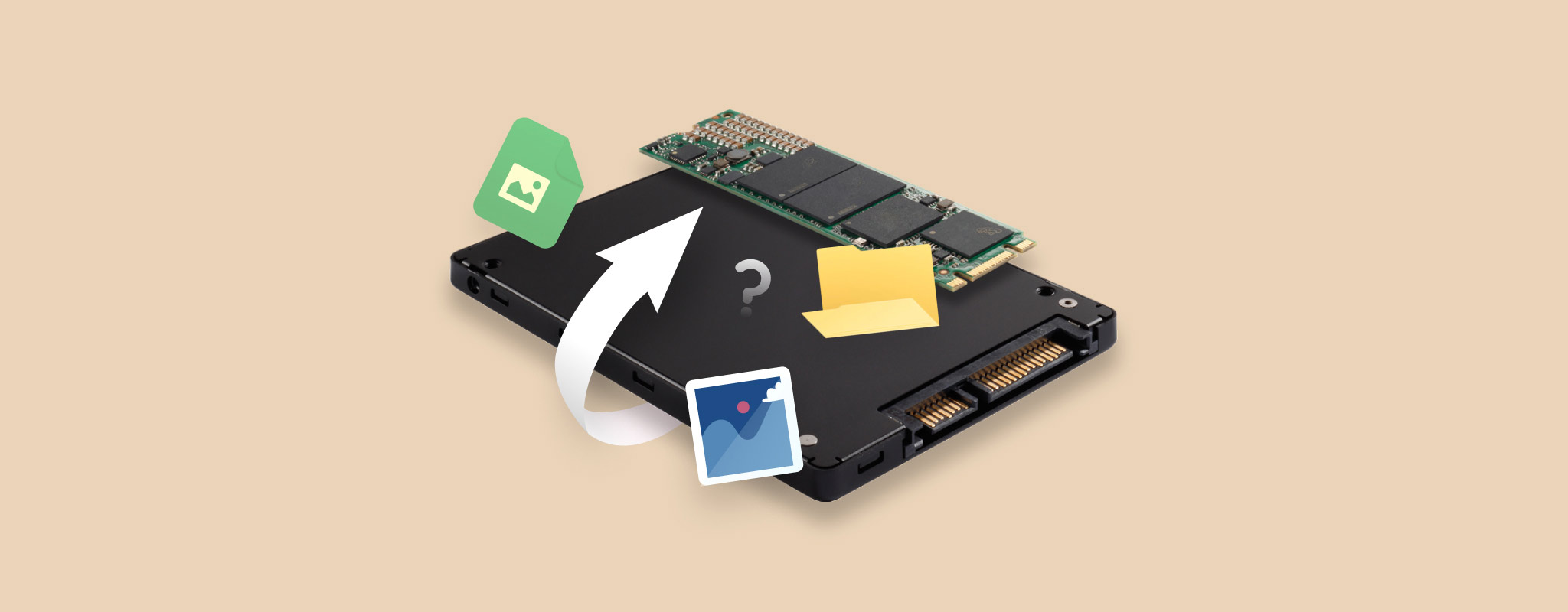 إنه أمر محبط أن تتعامل مع البيانات المحذوفة – خاصةً إذا كانت من قرص SSD خارجي. يمكن للتهيئة العرضية أن تمحو جميع بياناتك الثمينة. ومع ذلك، قد تكون لديك فرصة ثانية.
إنه أمر محبط أن تتعامل مع البيانات المحذوفة – خاصةً إذا كانت من قرص SSD خارجي. يمكن للتهيئة العرضية أن تمحو جميع بياناتك الثمينة. ومع ذلك، قد تكون لديك فرصة ثانية.
يوضح لك هذا المقال خطوات بسيطة لاستعادة الملفات من قرص SSD خارجي تم تهيئته.
هل من الممكن استعادة البيانات بعد تهيئة قرص SSD؟
من الممكن تمامًا استعادة البيانات من وحدة تخزين SSD خارجية تم تهيئتها. ولكن يجب عليك اتباع بعض التوصيات لزيادة فرصك في استعادة البيانات، والتي ستجدها مفصلة في القسم التالي.
من الضروري تحليل نوع التنسيق على جهاز الـ SSD الخارجي قبل البدء في عملية استعادة البيانات. في حالات التنسيق السريع quick format، تظل الأقسام الفعلية التي تحتوي على بياناتك دون مساس. وبالتالي، يمكنك استخدام برامج استعادة البيانات أو خدمات الاسترداد لاسترجاع الملفات. ومع ذلك، يقوم التنسيق الكامل full format بحذف الملفات بشكل دائم وإعادة كتابة القطاعات على محرك الأقراص لديك. في مثل هذه الحالات، يصبح استرجاع الملفات من جهاز الـ SSD الخارجي مستحيلاً.
إذا كنت تخطط لتنفيذ استعادة بيانات الـ SSD، إليك بعض النصائح التي نوصي بها لزيادة فرص الاسترجاع الناجح:
- توقف عن استخدام محرك الأقراص الصلبة SSD الخاص بك. قد تقوم عمليات نقل الملفات أو العمليات الخلفية بكتابة بيانات على محرك الأقراص، مما يؤدي إلى الكتابة فوق البيانات القديمة.
- إذا أمكن، حاول استعادة البيانات في أقرب وقت ممكن.
- يمكنك تفعيل وضع القراءة فقط من خلال أداة استعادة البيانات إذا كانت الإعدادات متوفرة.
- يمكنك إنشاء صورة قرص لمحرك الأقراص الصلبة الخارجي SSD قبل بدء استعادة البيانات للتقليل من خطر فقدان بيانات إضافية.
- اختر دائمًا موقعًا مختلفًا عن محرك الأقراص الذي تم تهيئته لتخزين الملفات المستعادة بأمان.
💡 في حين أن وحدات الـ SSD الداخلية تتيح لك تفعيل أمر TRIM، الذي قد يؤثر على عملية استعادة البيانات، فإن ذلك لا يُعدُّ مهمًا مع وحدات الـ SSD الخارجية. وبالتالي، لن يؤثر TRIM على استعادة البيانات في حالتنا. ومع ذلك، إذا كنت تتعامل مع وحدة SSD داخلية، قد ترغب في الرجوع إلى هذا المقال عن استرداد البيانات من الـ SSD.
كيفية استرجاع البيانات من قرص SSD تم تهيئته
عندما يتعلق الأمر باستعادة البيانات من قرص SSD خارجي تم تهيئته، نوصي بنهجين: استخدام برامج استعادة البيانات أو طلب المساعدة من خدمات استعادة البيانات المهنية.
في القسم التالي، سنستعرض كل طريقة بالتفصيل، مقدمين دليلًا خطوة بخطوة لمساعدتك على تعظيم فرصك في استعادة البيانات بنجاح.
الطريقة 1: استخدم برنامج استعادة البيانات المحترف
الطريquinaة الأكثر كفاءة لاستعادة البيانات من قرص SSD خارجي تمت تهيئته هي استخدام برنامج استعادة البيانات.
ديسك دريل من كليفرفايلز هو حل استرداد فعّال مع واجهة بديهية تدعم جميع أنظمة ملفات وصيغ ملفات ويندوز الرئيسية. بالإضافة إلى ذلك، يتميز البرنامج بخوارزمية متقدمة وميزات إضافية مثل مراقبة القرص الذكية S.M.A.R.T، والتي تُحدّثك عن صحة قرصك والنسخ الاحتياطي المستوى البايت بالبايت. وبالتالي، يعتبر ديسك دريل أداة استعادة بيانات موثوقة وفعّالة تعمل بشكل رائع لجميع أنظمة التخزين، بما في ذلك أقراص SSD الخارجية.
إليك طريقة استخدام Disk Drill لاستعادة البيانات من وحدة الـ SSD الخارجية المُهيأة:
- تحميل وتثبيت Disk Drill على جهاز الكمبيوتر الخاص بك.
- قم بتوصيل وحدة الـ SSD الخارجية بالكمبيوتر.
- قم بتشغيل Disk Drill واختر وحدة الـ SSD الخارجية من قائمة الأقراص. ثم، انقر على البحث عن بيانات مفقودة.

- سيبدأ Disk Drill الآن في فحص وحدة الـ SSD الخارجية لاستعادة البيانات الممكنة. قد يستغرق الفحص الكامل وقتًا معتمدًا على حجم الـ SSD. بمجرد اكتمال الفحص، انقر على مراجعة العناصر الموجودة.
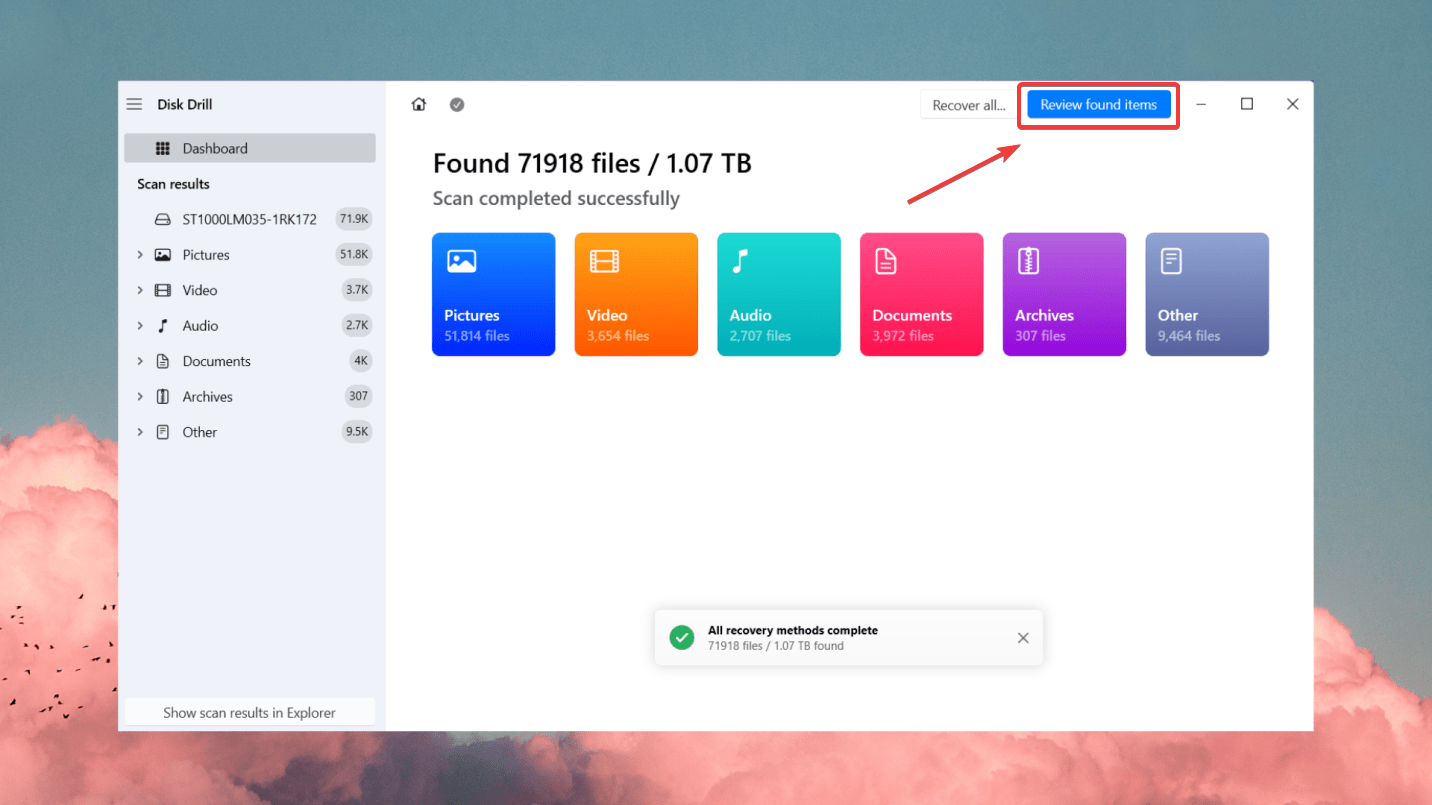
- معاينة الملفات التي ترغب في استردادها. يمكنك تصفية النتائج بحثًا عن ملفات معينة أو اختيار قسم كامل من الـ SSD المنسق.

- حدد الملفات التي ترغب في استرجاعها وانقر على استرداد.

- ثم حدد موقع التخزين للبيانات المستعادة، وتأكد من ألا تختار وحدة الـ SSD نفسها كوجهة مستهدفة. اضغط على التالي لإكمال استعادة البيانات.
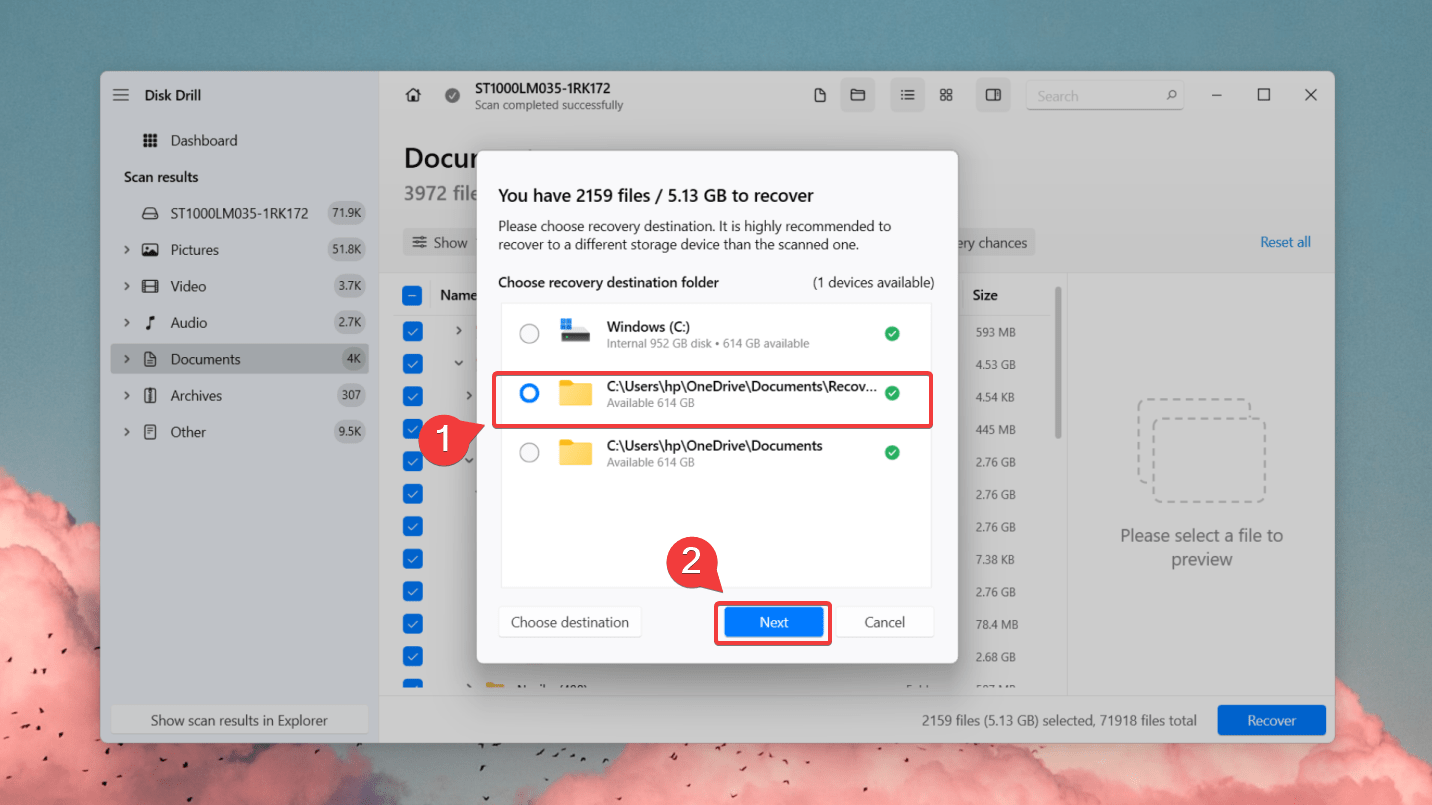
الطريقة 2: استخدم برنامج استعادة البيانات المجاني
إذا أردت استعادة بياناتك بدون أي تكلفة، فإن برمجيات استعادة البيانات المجانية هي الحل الأمثل. أداة استعادة البيانات المجانية الجزئية مثل Recuva هي بديل واعد لـ Disk Drill، حيث تقدم خدمة استعادة بيانات غير محدودة مجانًا. يمكنها فحص واستعادة الصور والفيديوهات والملفات الصوتية والمستندات وملفات الضغط وغيرها.
للاسترداد المتقدم للملفات، تحديثات البرامج التلقائية، والدعم ذو الأولوية، ضع في اعتبارك الترقية إلى Recuva Professional. على الرغم من ذلك، تفتقر كلا النسختين المدفوعة والمجانية من Recuva إلى وظائف أكثر تقدمًا، مثل معاينة الملفات قبل الاسترداد، مراقبة صحة أجهزة التخزين، وميزات إنشاء صورة القرص للـ SSD.
على الرغم من هذه القيود، يعمل برنامج Recuva بشكل جيد كبديل مجاني لأدوات استعادة البيانات المدفوعة. مع عملية الاستعادة المكونة من أربع خطوات، يمكنك محاولة استعادة البيانات خلال دقائق. قد يستغرق فحص قرص SSD خارجي بضع دقائق إلى ساعة تقريبًا، وذلك يعتمد على حجم جهاز التخزين لديك. يمكنك تحميل برنامج Recuva من CCleaner لبدء استعادة البيانات.
يمكنك تنزيل Recuva من CCleaner وبدء استعادة البيانات بالخطوات التالية:
- بعد تحميل برنامج Recuva، افتح المُثبِّت وانقر على كلمة تثبيت.
- بعد ذلك، قم بتوصيل قرص SSD الخارجي وافتح برنامج Recuva.
- سوف نستخدم برنامج Recuva بوضع الساحر (الأساسي) لهذا الدليل. في شاشة الترحيب، انقر على التالي.

- الآن، اختر أنواع الملفات التي تريد أن يبحث عنها برنامج Recuva. ثم، انقر على التالي.
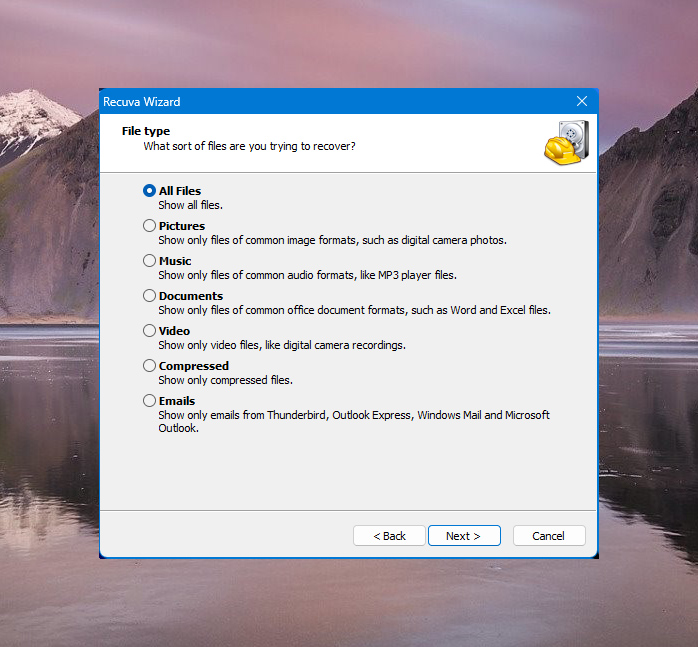
- في قسم موقع الملف، اختر في موقع محدد وتصفَّح لتحديد موقع القرص الخارجي. ثم انقر على التالي بعد ذلك.
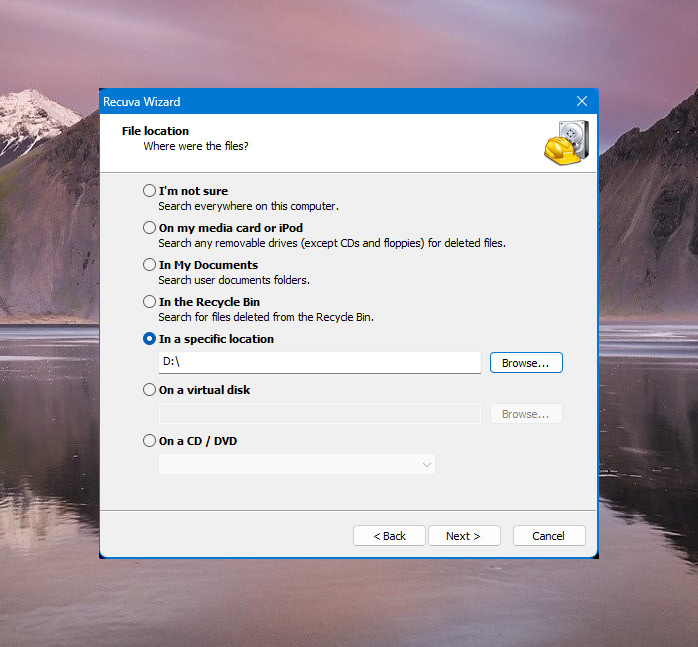
- انقر على ابدأ للبدء بفحص القرص. يمكنك تحديد خيار تفعيل الفحص العميق لإجراء فحص أكثر تعمقًا. سيجعل هذا الخيار الفحص يأخذ وقتًا أطول للانتهاء.
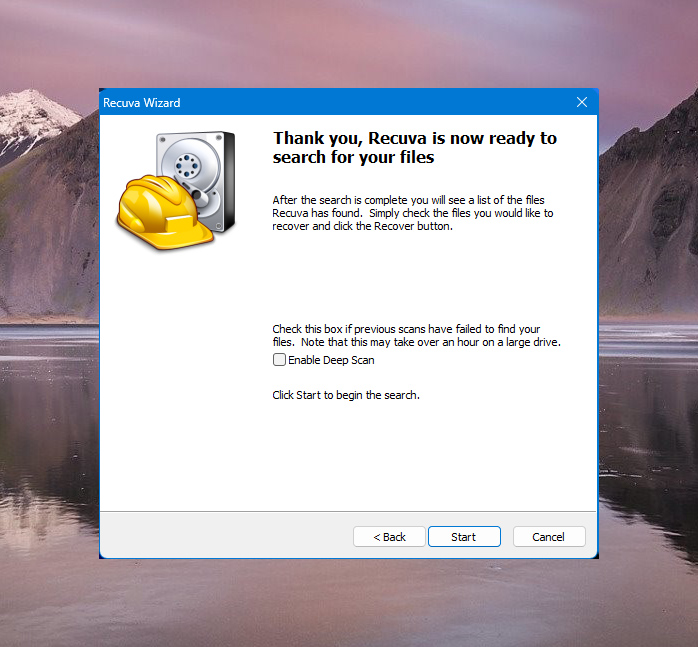
- عندما يعرض Recuva نتائج الفحص، ضع علامة الاختيار بجوار الملفات التي تريد استردادها. بعد ذلك، انقر على استرجاع في الزاوية السفلى اليمنى من النافذة.
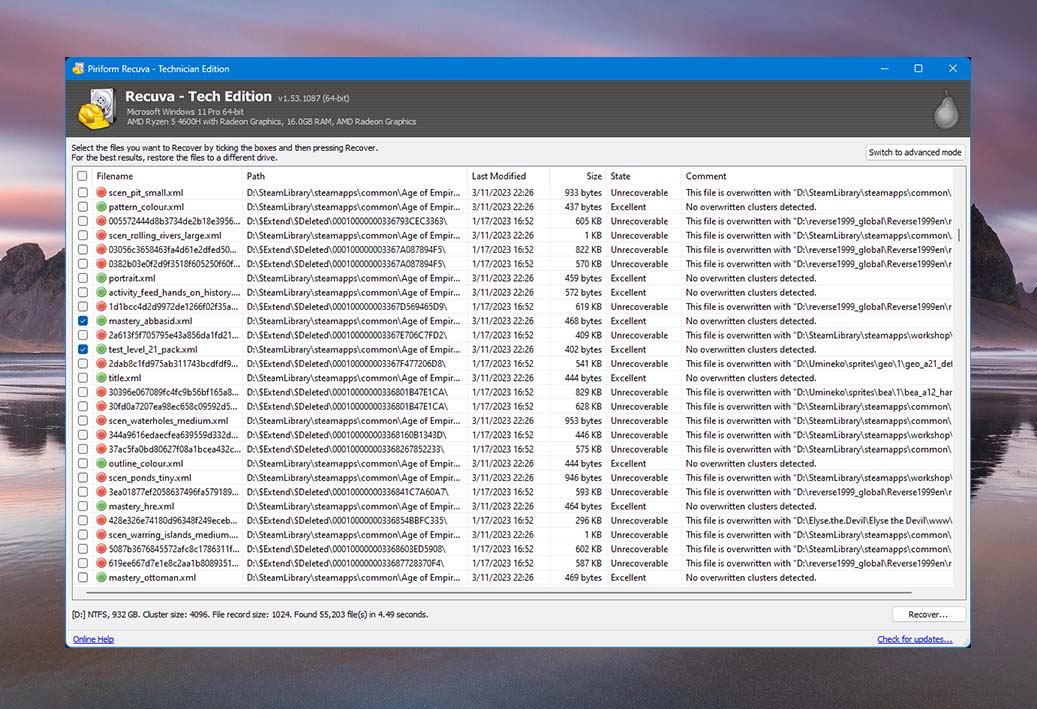
- تصفح الموقع الذي تريد نقل الملفات المسترجعة إليه. بعد ذلك، انقر على موافق لبدء استعادة البيانات.
الطريقة 3: استخدم خدمات استعادة البيانات
يمكن لأقراص SSD الخارجية غالبًا أن تحتوي على معلومات ثمينة ولا يمكن استبدالها. إذا لم تتمكن من استعادة البيانات من قرص SSD الخارجي الذي تم تهيئته عبر برنامج استعادة البيانات، فمن الأفضل استشارة مزود خدمة استعادة البيانات المحترف.

قد تبدو خدمات استعادة البيانات غالبًا مكلفة، لكنهم يملكون فرق من المحترفين ذوي المهارات العالية والموارد التي يمكن أن تكون مفيدة للغاية في تصحيح مواقف فقدان البيانات، خاصةً إذا قمت بإجراء تهيئة كاملة على وحدة تخزين الحالة الصلبة الخارجية الخاصة بك.
✅للعثور على خدمة استعادة موثوقة واختيارها، تأكد من جدولة استشارة مجانية والحصول على تسعيرات الأسعار مقدمًا. بعد ذلك، يمكنك زيارتهم شخصيًا أو شحن قرص SSD إليهم. إذا توجهت إلى خدمة استعادة بيانات موثوقة، سوف يحاولون جاهدين استعادة بياناتك. لكن في الحالات النادرة التي لا يمكنهم فيها ذلك، فإن معظم الخدمات لديها سياسة “لا بيانات/لا رسوم”.
الخلاصة
إجراء استعادة البيانات على قرص SSD خارجي أمر ممكن جداً. ومع ذلك، لزيادة فرص نجاح استعادة البيانات، يجب أن تتذكر التوقف عن استخدام جهازك فوراً.
في معظم الحالات، سوف يساعدك برنامج استعادة البيانات الموثوق مثل Disk Drill في استرداد ملفاتك. ومع ذلك، إذا لم يحدث ذلك، يمكنك التواصل مع خدمة استعادة البيانات لاسترجاع ملفاتك المفقودة بأمان.




