 بينما قد لا تشكل النقرة الهادئة العرضية الصادرة من قرصك الصلب مصدر قلق، فإن صوت النقر العالي والمستمر (الذي يُعرف أحياناً بنقرة الموت) يجب أن يؤخذ على محمل الجد. يجب استرداد البيانات من القرص الصلب الذي يصدر نقرات بأسرع ما يمكن لأنه سيتعطل قبل أن تتوقع. ستستكشف دليلنا أدناه طريقتين لاسترداد البيانات من القرص الصلب الناقر، بالإضافة إلى بعض الطرق لإصلاح النقر.
بينما قد لا تشكل النقرة الهادئة العرضية الصادرة من قرصك الصلب مصدر قلق، فإن صوت النقر العالي والمستمر (الذي يُعرف أحياناً بنقرة الموت) يجب أن يؤخذ على محمل الجد. يجب استرداد البيانات من القرص الصلب الذي يصدر نقرات بأسرع ما يمكن لأنه سيتعطل قبل أن تتوقع. ستستكشف دليلنا أدناه طريقتين لاسترداد البيانات من القرص الصلب الناقر، بالإضافة إلى بعض الطرق لإصلاح النقر.
لماذا يحدث صوت نقر من القرص الصلب الخارجي
إذا كان القرص الصلب الخارجي الخاص بك يصدر نقرًا، فذلك يرجع في الغالب إلى مشكلة ميكانيكية – عادة تكون مع رأس القراءة/الكتابة، ومشغل الرأس في القرص الخارجي. ويكون النقر مستمراً وصاخباً. بسبب حالات الاستخدام الخاصة بها، والنقل المتكرر، من المرجح أن تتعرض الأقراص الصلبة الخارجية لمشكلات ميكانيكية. كذلك من المرجح أن تواجه الأقراص الصلبة الخارجية (HDDs) مشاكل في الكشف عنها.
تتطور عادةً مشكلة النقر في الأقراص الصلبة الداخلية بسبب العمر والاستخدام الطبيعي والتآكل. وذلك لأنه من الأقل احتمالية أن يتم إسقاطها أو أن تتعرض لأشكال أخرى من الصدمات الجسدية.

بعض الأسباب الشائعة للأصوات النقر في القرص الصلب مذكورة في الجدول أدناه:
|
سبب |
الوصف |
| ✍ مشكلة رأس القراءة/الكتابة | يقوم رأس القراءة/الكتابة على القرص الصلب (HDD) بقراءة البيانات وكتابتها على القرص العادي. هناك فجوة ضئيلة (حوالي 5 نانومتر) بين الرأس الفعلي والقرص العادي. يمكن أن يؤدي الصدمة الفيزيائية، وكذلك الحطام، إلى إزاحة رأس القراءة/الكتابة أو اصطدامه، أي جره عبر القرص، مما ينتج عنه أصوات طقطقة. |
| ⚠ مشاكل في ذراع محرك الرأس | ذراع محرك الرأس مسؤولة عن تحريك رأس القراءة/الكتابة إلى الموقع المناسب وتسهيل قراءة/كتابة البيانات على القرص. يمكن أن تكون أصوات الطقطقة مؤشرًا على فشل ذراع محرك الرأس. |
| 🚨 الضرر الفيزيائي | التعرض للمجالات المغناطيسية القاسية، درجات الحرارة العالية، الصدمة الحادة، والماء يمكن أن يضر بالعديد من المكونات الحاسمة لتشغيل القرص الصلب (HDD). |
| 💽 تلف قرص البلاتر | أي ضرر لقرص البلاتر سيؤدي إلى تحرك ذراع التحكم ذهابًا وإيابًا أثناء محاولتها اكتشاف القرص. ونتيجة لذلك، ستسمع صوت طقطقة. |
| 🔌 الأخطاء الكهربائية | قد يؤدي عدم كفاية الطاقة وتقلبات التيار الكهربائي إلى عدم عمل القرص الصلب (HDD) بشكل صحيح، مما يؤدي إلى أصوات الطقطقة. قد يكون لديك مصدر طاقة معيب أو كابلات طاقة. بالإضافة إلى ذلك، يمكن أن تسبب الأضرار للوحة الدوائر المطبوعة (PCB) للقرص الصلب أصوات طقطقة. |
| 🦾 فشل منطقة الخدمة | منطقة خدمة القرص الصلب (HDD) هي المكان الذي يتم فيه تخزين بيانات الشركة المصنعة. أي ضرر لها وذراع التحكم سيتحرك ذهابًا وإيابًا في محاولة لقراءتها. |
| ⌛ البلى والتآكل | على مدى فترة من الزمن، سيمر القرص الصلب (HDD) بالبلى والتآكل. ذراعات محرك الرأس، ورؤوس القراءة/الكتابة، وذراع الرأس هي أول المكونات التي تفشل، مما يسبب أصوات الطقطقة. إذا كان القرص الصلب الجديد يصدر صوت طقطقة، فذلك بسبب عيب تصنيعي، ويجب استبداله. |
كيفية استعادة البيانات من قرص صلب يصدر صوت نقر
في معظم الحالات، لن يتعرف الكمبيوتر على القرص الصلب الذي يصدر صوت نقرات، والطريقة الوحيدة لاسترجاع بياناتك هي استخدام خدمة استعادة البيانات المحترفة. ومع ذلك، إذا تعرف الكمبيوتر على القرص الخاص بك، يمكنك استخدام أدوات استعادة البيانات الطرف الثالث لاسترداد بياناتك.
للتحقق مما إذا كان الكمبيوتر يكتشف القرص الصلب الذي يصدر أصوات نقر، ابحث عن إدارة الأقراص في بحث ويندوز (مفتاح الويندوز + S)، وانظر إذا كان يظهر في قائمة الأجهزة.
الأقسام أدناه ستلقي نظرة على طريقتين لاستعادة البيانات من الأقراص الصلبة التي تعاني من مشكلات في النقر.
الطريقة 1: برنامج استعادة البيانات
بالرغم من إمكانية استخدام برمجيات استعادة البيانات لاسترجاع البيانات من قرص صلب يصدر أصوات نقر، لا يزال من الأفضل الاتصال بخدمة استعادة بيانات محترفة. وذلك لأن فرص الإضرار الإضافي تزداد مع استخدام قرص صلب تالف بالفعل.
مع ذلك، هذه الخدمات تكلف مبلغاً كبيراً من المال، وإذا لم تكن تلك خياراً متاحاً فإن الطريقة الأكثر أماناً التالية لاستعادة البيانات من قرص صلب يُصدر صوت نقر هي استخدام برامج استعادة البيانات.
لهذا الدليل، اخترت استخدام Disk Drill. لماذا؟ لأنه يتيح لك إنشاء صورة القرص بمستوى البايت الخاص بالقرص ثم يقوم بفحصها بحثًا عن البيانات. يدعم كلا من الأقراص الخارجية و أقراص صلبة داخلية، لذا لا داعي للقلق بشأن التوافق.
يؤدي الفحص المباشر لقرص صلب يصدر أصوات النقر إلى زيادة الإجهاد عليه ويزيد من الضرر بشكل متسارع. باستخدام ميزة النسخ الاحتياطي بايت بعد بايت المتوفرة في Disk Drill بالتزامن مع خوارزمية استعادة البيانات المتقدمة، ستتمكن من استعادة بياناتك دون إلحاق المزيد من الضرر بالقرص الصلب.
ملاحظة: إذاكنتتحاولاستعادةالبياناتمنقرصصلبداخلييصدرأصواتنقر،فستحتاجإلىحاوية القرص الصلبلتوصيلهبجهازحاسوبآخرلإجراءاستعادةالبيانات.
الخطوة 1: إنشاء نسخة احتياطية بالبايت لقرص الصلب الذي يصدر صوت النقر
- تحميل قم بتنزيل Disk Drill وتثبيته.
- تأكد من اتصال القرص الصلب المُصدر للنقر بجهاز الكمبيوتر الخاص بك.
- افتح Disk Drill، وانقر على خيار نسخة احتياطية للقرص تحت أدوات إضافية.
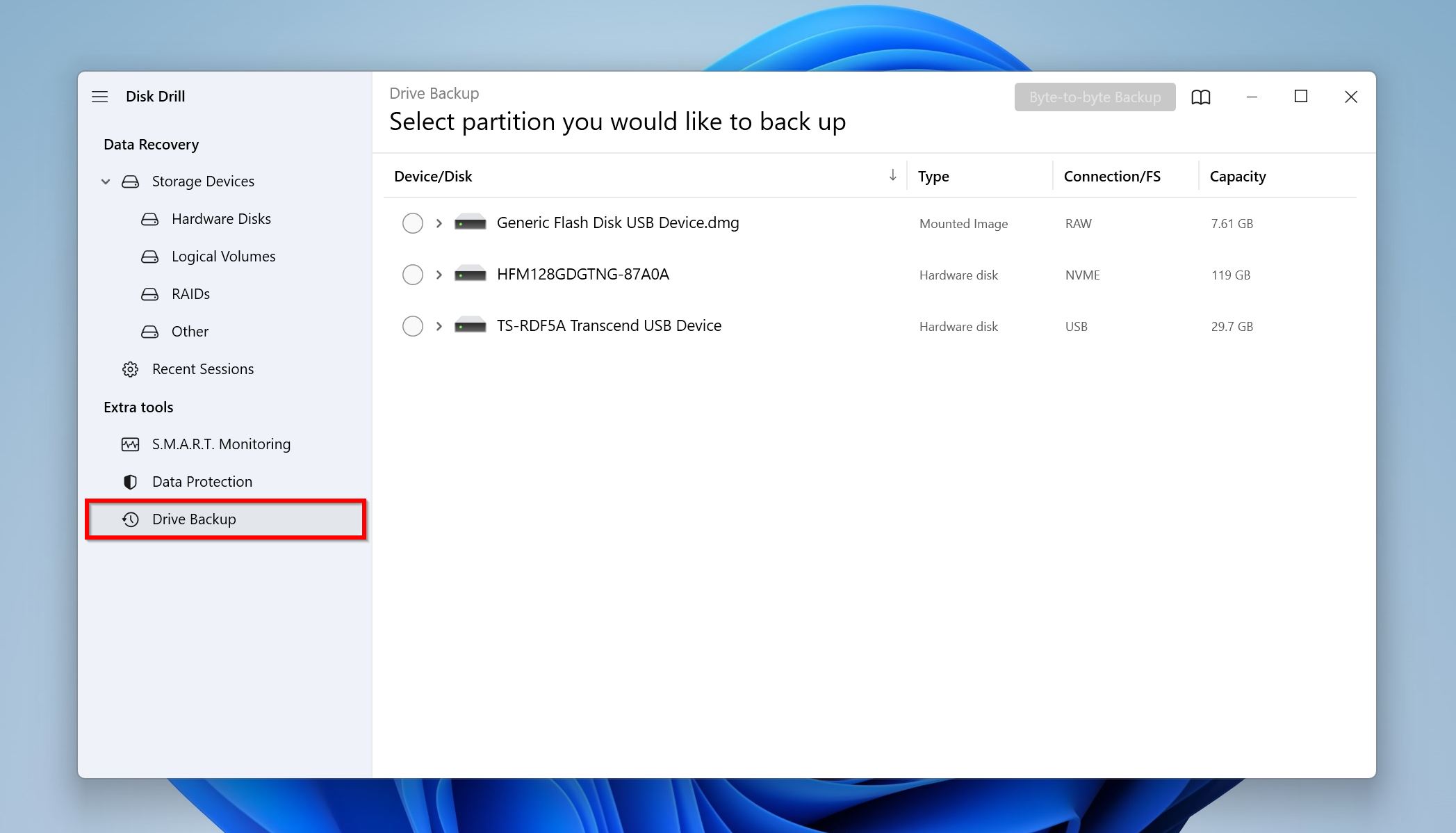
- اختر القرص الصلب المُصدر للنقر، وانقر على زر نسخ احتياطي بت لبت.
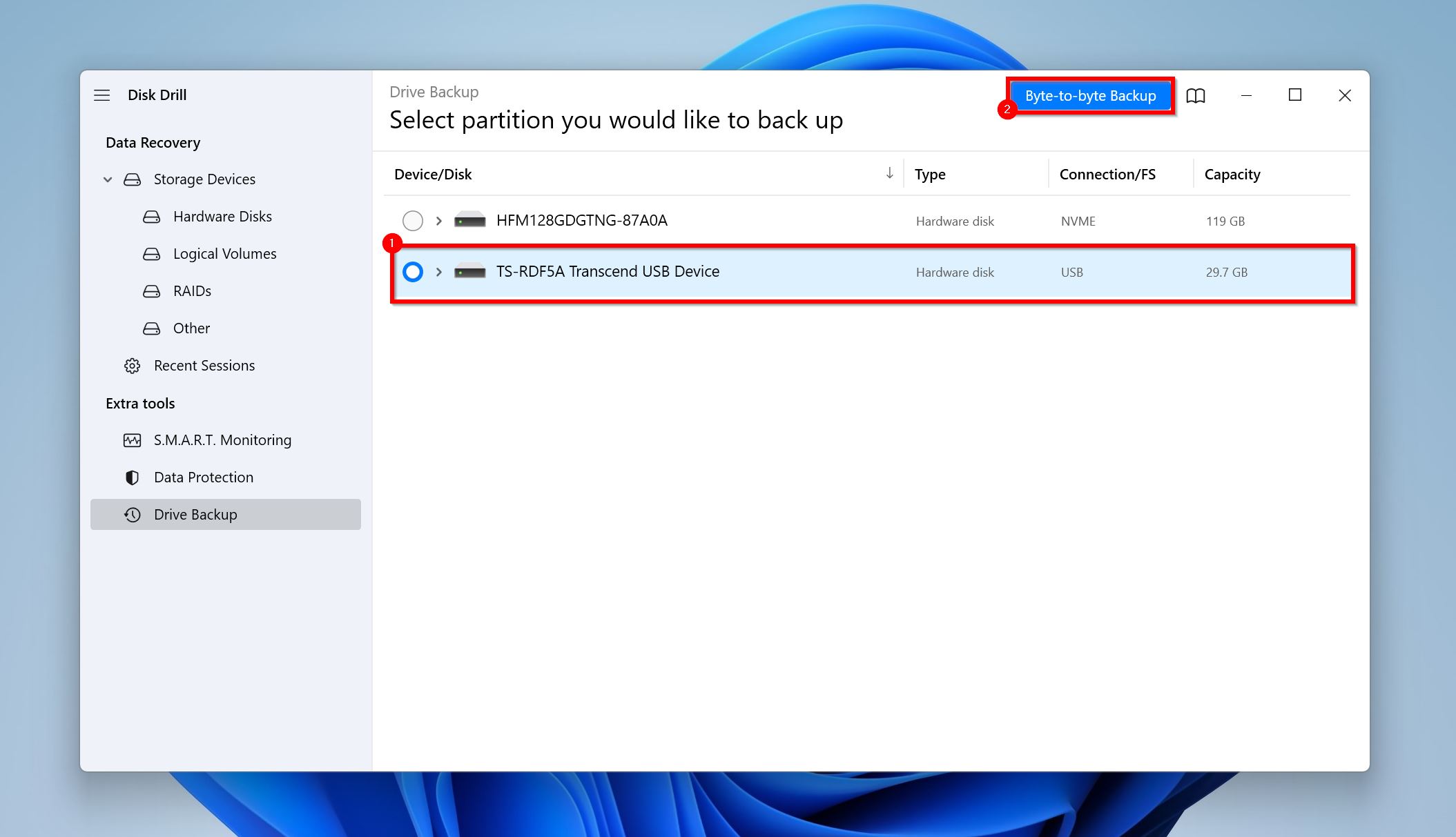
- اختر المكان الذي تريد حفظ صورة القرص فيه. يجب أن يكون هناك مساحة فارغة مساوية أو أكبر من حجم القرص الصلب المُصدر للنقر. انقر حسنًا.

- سيقوم Disk Drill بإنشاء النسخة الاحتياطية.
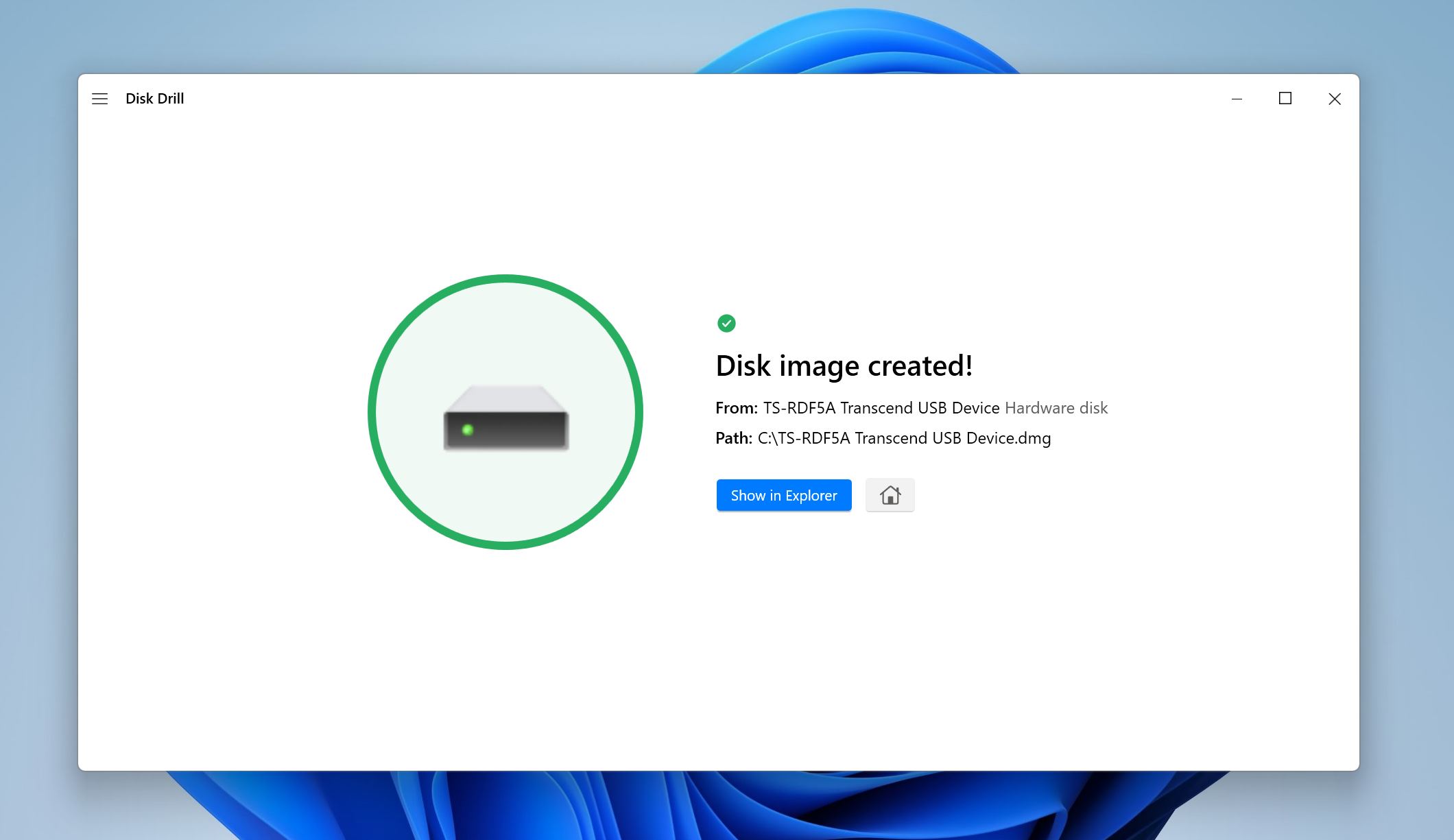
الخطوة 2: فحص صورة القرص باستخدام Disk Drill
- اذهب إلى خيار أجهزة التخزين تحت تبويب استعادة البيانات. اضغط على خيار إرفاق صورة القرص وابحث عن صورة القرص التي أنشأتها مسبقاً.
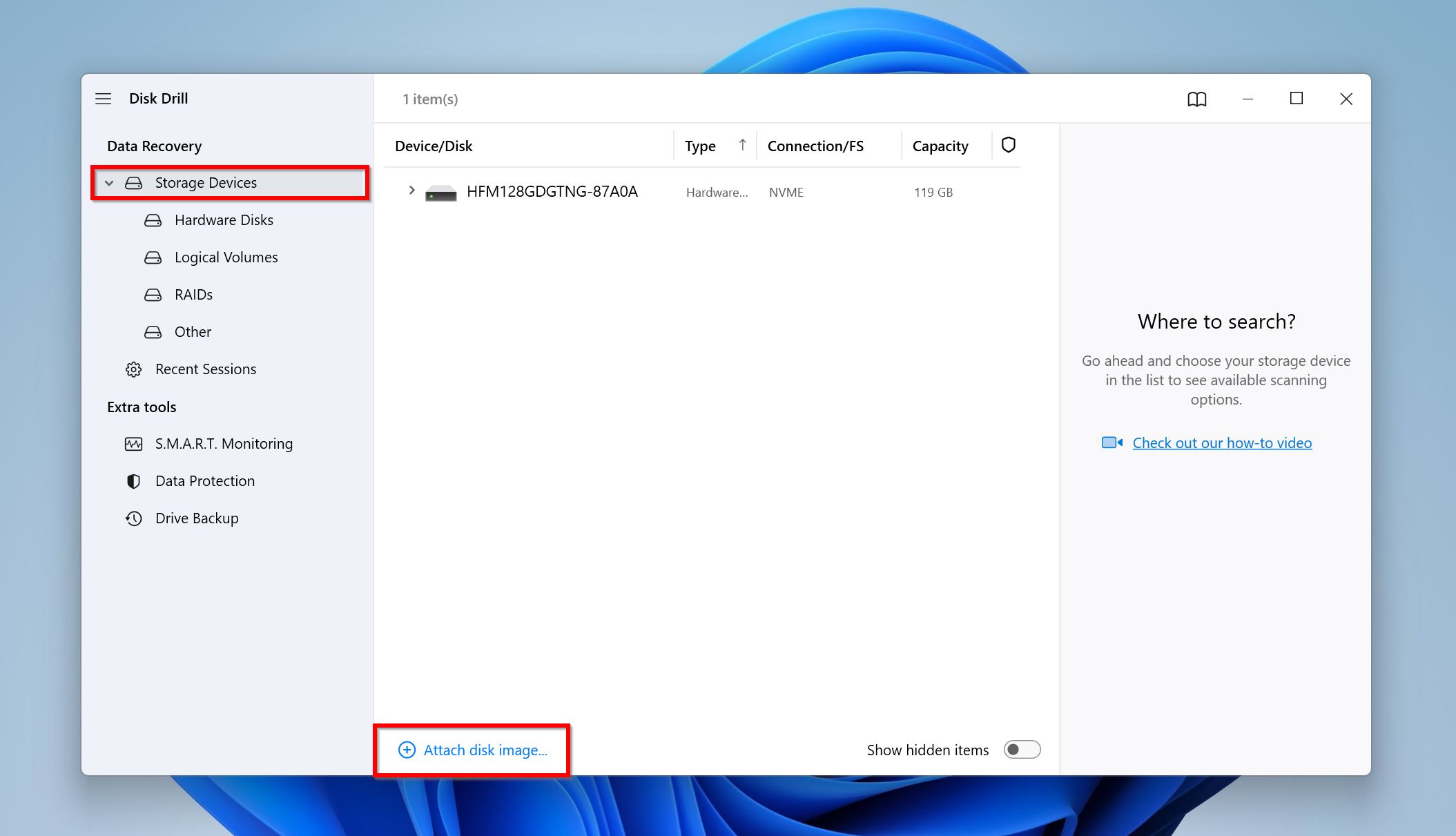
- اختر صورة القرص واضغط على البحث عن البيانات المفقودة.
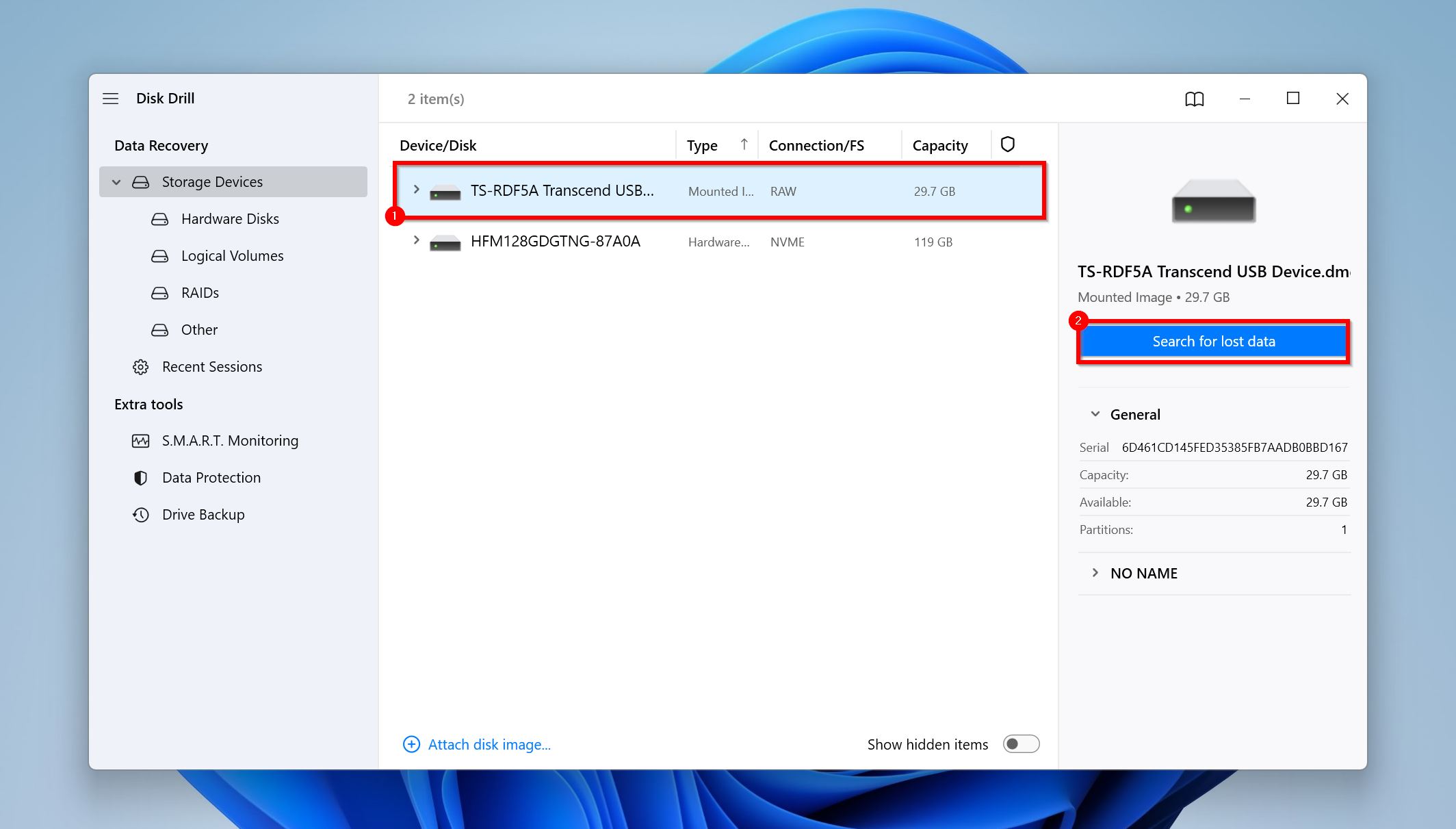
- اضغط على مراجعة العناصر الموجودة لعرض الملفات التي اكتشفها Disk Drill. إذا كان ذلك ملائمًا، يمكنك النقر مباشرةً على نوع الملف الذي ترغب في استعادته، مثل صور، فيديو، صوت، مستندات، أرشيف, وآخر.
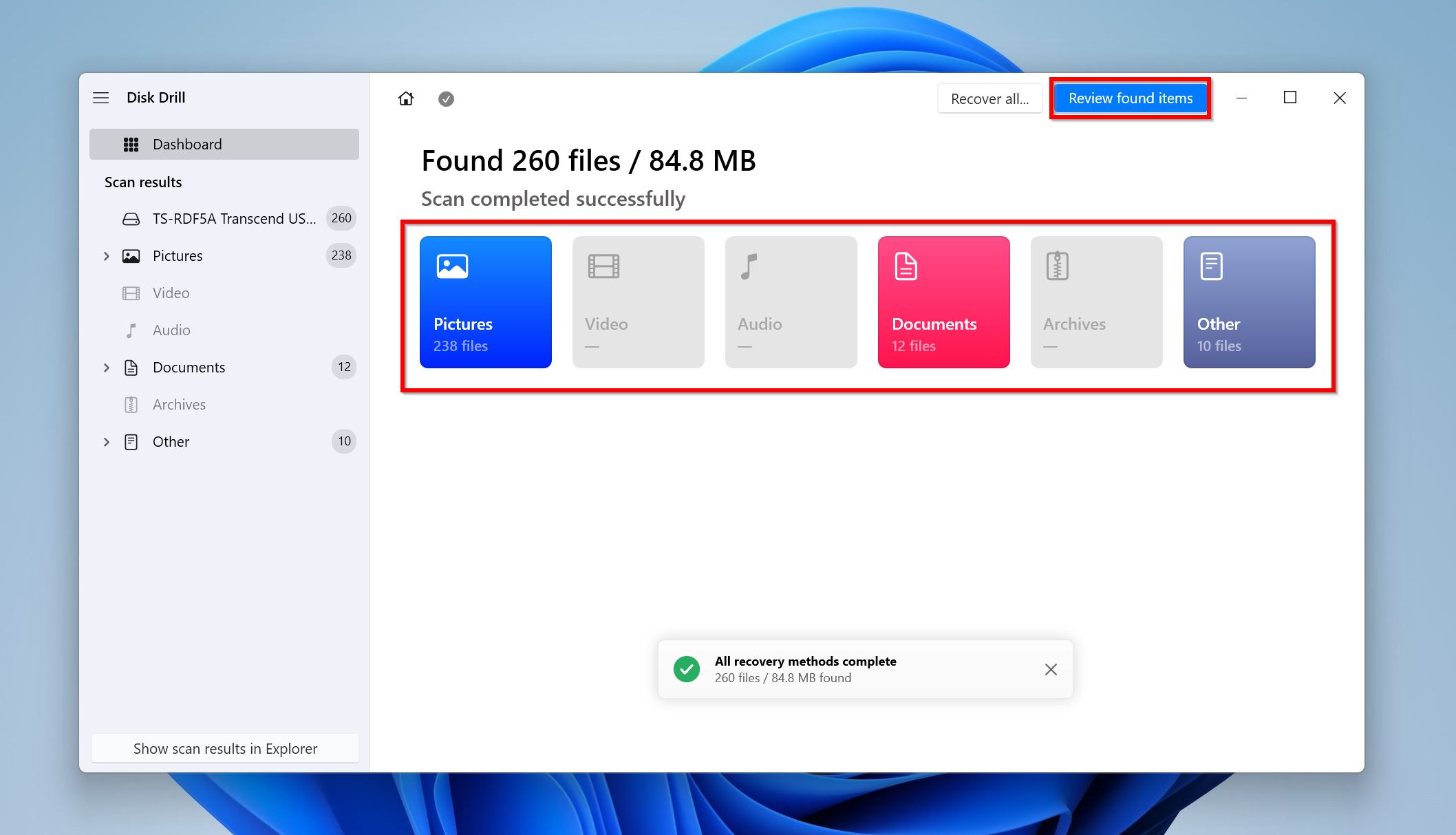
- قم بتوسيع قسم الموجودة، نظرًا لأنك تنوي استعادة الملفات التي كانت بالفعل على القرص الصلب المتضرر.
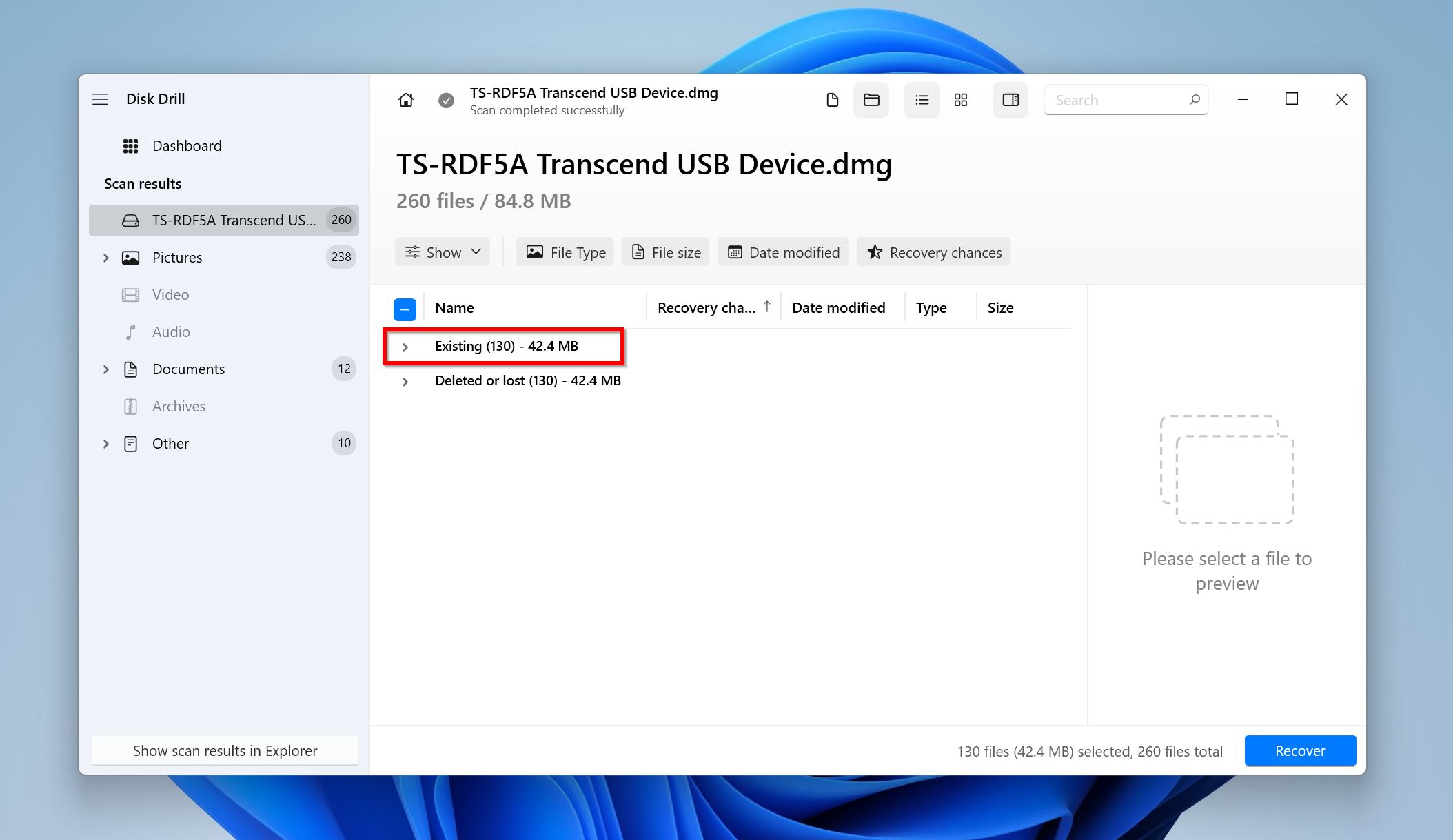
- استخدم مربعات الاختيار لتحديد الملفات المرغوبة. سيعرض Disk Drill معاينة لكل ملف تحدده. بعد التأكيد، اضغط على استعادة.
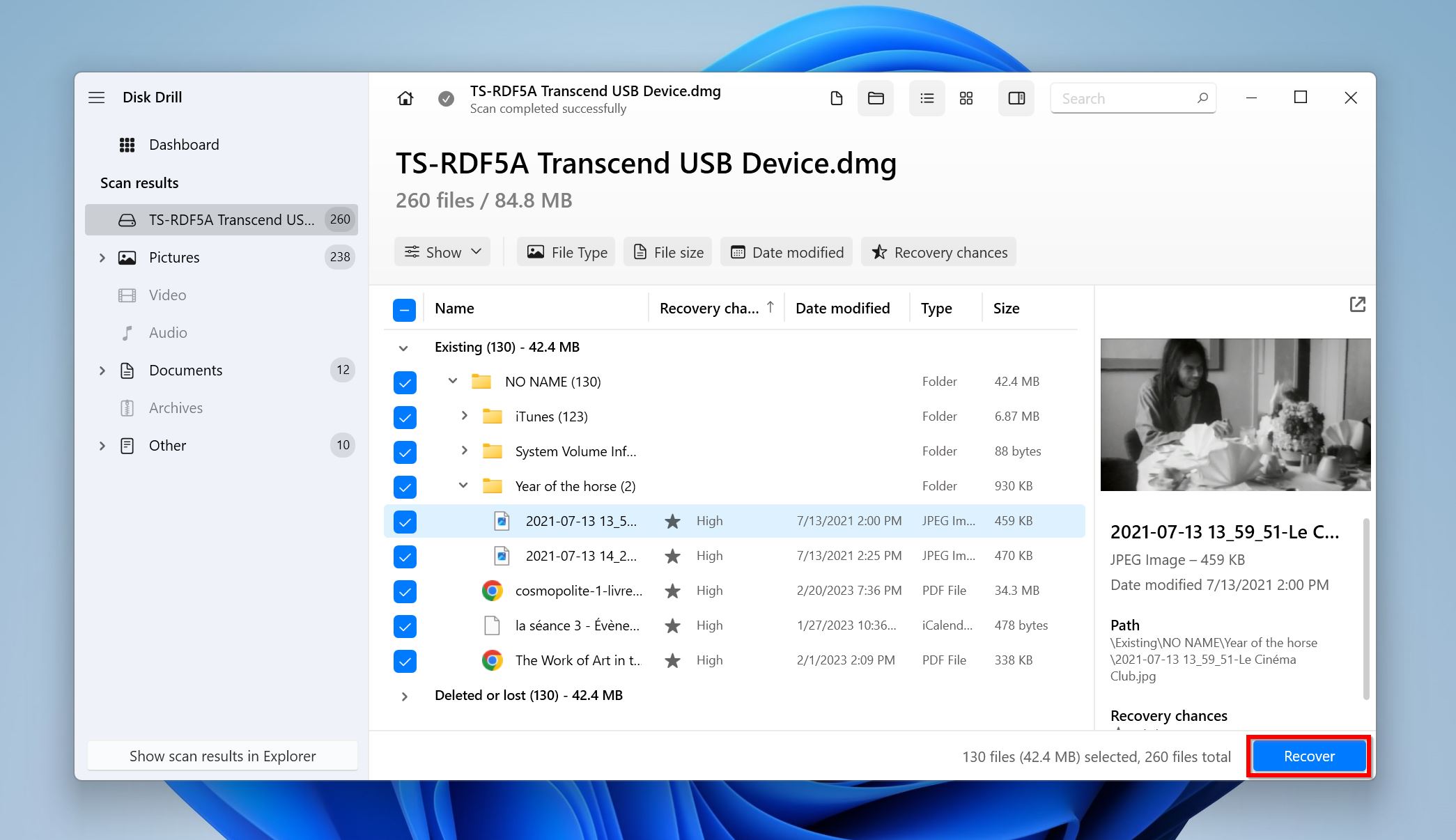
- اختر وجهة الاستعادة واضغط على التالي.

- سيقوم Disk Drill باستعادة ملفاتك.
الطريقة 2: خدمة استعادة البيانات المحترفة
إذا كانت بياناتك حرجة وكنت مستعدًا لإنفاق مبلغ كبير من المال، فإن خدمة استعادة البيانات المحترفة ستتمكن من إصلاح قرص صلب يصدر صوت نقر، أو على الأقل استخراج بياناتك منه في 90% من الحالات.
إذا كانت بياناتك مهمة بما فيه الكفاية، نوصي باستخدام خدمات استعادة البيانات المهنية بدلاً من سلوك طريق الاعتماد على الذات.
إليك نظرة عامة حول ما يمكن توقعه عند استخدام خدمة استعادة البيانات المحترفة:
- 📞 اتصل بخدمة استعادة البيانات أو قدم طلب استعادة عبر موقع الشركة الإلكتروني. وفر التفاصيل ذات الصلة، مثل متى حدثت مشكلة النقرات وما إذا كان قد تم إسقاط القرص الصلب أو تعرضه للحرارة، الماء، المجالات المغناطيسية، إلخ.
- 🚚 سيتعين عليك شحن القرص الصلب الناقر إلى الشركة أو تركه في موقع التسليم.
- 🔧 ستقوم خدمة استعادة البيانات بتقييم القرص لتحديد إمكانية ومدى استعادة البيانات. ولا يفترض أن تقوم خدمة استعادة البيانات السمعة بتحصيل أي رسوم منك حتى هذه النقطة.
- 💵 بعد الانتهاء من التقييم، ستقدم خدمة استعادة البيانات لك تسعيرة، ويمكنك اختيار ما إذا كنت ترغب في المتابعة مع استعادة البيانات أم لا.
- ✅ إذا قررت المتابعة، ستقوم الشركة باسترداد بياناتك، نقلها إلى قرص صلب جديد، وشحنها إليك.
كيفية إصلاح القرص الصلب الذي يصدر أصوات نقر
نظرًا لأن مشكلات الطاقة يمكن أن تؤدي إلى حدوث نقر في القرص الصلب، فمن الجيد توصيل القرص بجهاز كمبيوتر آخر والتحقق مما إذا كانت المشكلة مستمرة. بالإضافة إلى ذلك، حاول استخدام كابلات وموصلات طاقة مختلفة. يمكن لوحدة تزويد الطاقة (PSU) التالفة أن تسبب أيضًا مشاكل في القرص الصلب (HDD). من السهل تحديد ذلك، نظرًا لأن وحدة تزويد الطاقة التالفة ستؤثر أيضًا على وظيفة المكونات الأخرى لجهاز الكمبيوتر الخاص بك.
تصحيح لمشكلة النقر في القرص الصلب الذي يظهر بكثرة على الإنترنت هو طريقة التجميد. وبينما من المُسلم به أن الطريقة نجحت مع الأقراص الصلبة القديمة،لم يعد الأمر كذلك. يمكنك استخدام هذه الطريقة إذا كان قرصك قديماً (أكثر من 10-15 عاماً). ومع ذلك، أنت تخاطر بفقدان جميع بياناتك والأسس العلمية وراء ذلك غير مؤكدة، لذا تقدم على هذا النحو.
إليك كيفية عمل طريقة التجميد:
- قم بإزالة القرص الصلب من جهاز الكمبيوتر الخاص بك وضعه في كيس بسحاب للتجميد. يكون ذلك أفضل إذا استخدمت كيسين من هذه الأكياس.
- ضع القرص في المجمد الخاص بك لمدة لا تقل عن 12 ساعة.
- قم بتوصيل القرص الصلب بجهاز الكمبيوتر الخاص بك مرة أخرى واستخرج بياناتك منه.
حتى لو نجح هذا، فهو مجرد حل مؤقت، حيث سيبدأ القرص الصلب بالنقر مجددًا، وسوف تحتاج لتكرار العملية.
الخلاصة
لخص، إليك ما يجب فعله عندما تلاحظ صوت نقر من القرص الصلب وترغب في استعادة بياناتك منه:
- إذا أمكن، استخدم خدمة استعادة بيانات محترفة لاسترجاع بياناتك.
- أدوات استعادة البيانات من طرف ثالث يمكن أن تساعدك في استرجاع البيانات من قرص صلب يصدر أصوات نقر، بشرط أن يكون مكتشفًا من قبل الكمبيوتر الخاص بك.
- يجب تجريب طريقة التجميد فقط إذا كنت تستطيع المخاطرة بفقدان بياناتك. إنها نوع من أنواع اللجوء للحلول الميؤوس منها.
الأسئلة الشائعة
- القرص لا يتلقى طاقة كافية للدوران بشكل كامل والعمل.
- القرص فشل أو على وشك الفشل.
- كابل بيانات القرص تالف أو به خلل.




