
هل تمتلك بطاقة SD، أو محرك أقراص فلاش USB، أو جهاز تخزين آخر تم تصنيعه بواسطة Transcend؟ العديد من الناس يفعلون ذلك، وبعضهم غير محظوظ بما يكفي لتجربة فقدان البيانات.
إذا كنت من بينهم، وتبحث عن دليل شامل لاستعادة بيانات Transcend، فأنت في المكان الصحيح. في هذه المقالة، نستعرض برنامج استعادة البيانات الخاص بـ Transcend ونقدم تعليمات خطوة بخطوة يمكنك اتباعها بسهولة لاستعادة البيانات المفقودة من أي جهاز تخزين من Transcend.
هل من الممكن استعادة البيانات من أجهزة ترانسند؟
نعم، من الممكن استعادة البيانات من تجاوز أجهزة تخزين، ولكن لمعرفة السبب يتطلب الأمر نظرة سريعة على ميكانيكية تخزين البيانات.
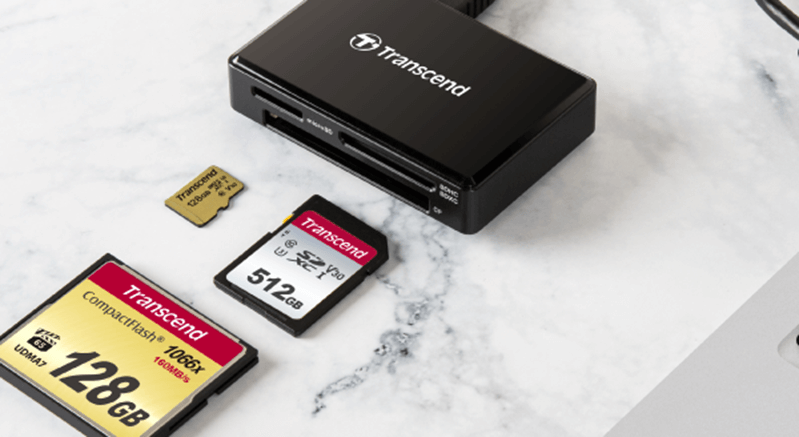
تقدم Transcend بشكل أساسي أجهزة ذاكرة فلاش مثل بطاقات SD ومحركات USB، ولكن الشركة تبيع أيضًا محركات الأقراص الصلبة (SSDs) ومحركات الأقراص الثابتة (HDDs).
في جميع هذه الخيارات للتخزين، لا يتم القضاء على البيانات المحذوفة على الفور. بدلاً من ذلك، يقوم نظام التخزين ببساطة بوضع علامة على المنطقة التي كان يوجد بها الملف على أنها “متاحة للكتابة فوقها”. طالما لم تقم البيانات الجديدة بالكتابة فوق القديمة، هناك فرصة جيدة لاستعادة ما تم فقدانه.
الاستثناء الوحيد لهذا هو أقراص الحالة الصلبة مع تفعيل أمر TRIM. عندما يتم تمكين TRIM على SSD، فإنه يقوم بمسح البيانات التي تم تحديدها للحذف تلقائيًا بدلاً من مجرد تعيينها كقابلة للكتابة فوقها. هذا يعني أنه بمجرد حذف ملف من SSD من هذا النوع، تنخفض فرص استعادته بشكل كبير.
لمساعدتهم في إجراء استعادة بطاقة الذاكرة من Transcend واستعادة محرك الأقراص من Transcend دون الحاجة إلى إنفاق المال على أداة خارجية، قرر المصنع التايواني تطوير برامج استعادة البيانات الخاصة بها ، يُدعى RecoveRx.
مراجعة برنامج Transcend لاستعادة البيانات
تسمى RecoveRx، وتتميز Transcend برنامج استعادة البيانات بواجهة مستخدم بسيطة للغاية ترحب بالمستخدمين بواسطة زرين كبيرين: استعادة وتنسيق.
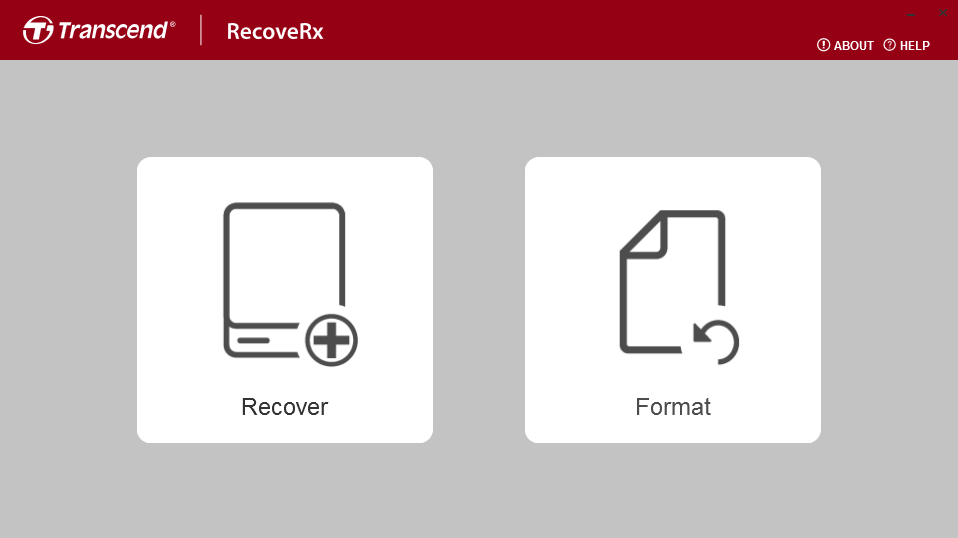 عند النقر على زر الاستعادة، يمكنك البحث بعمق داخل أي جهاز تخزين من ترانسيند للبحث عن آثار الملفات المحذوفة التي ما زالت متاحة فعلياً وبالتالي يمكن استعادتها. يمكن لـ RecoveRx استعادة أنواع الملفات وصيغ الملفات التالية:
عند النقر على زر الاستعادة، يمكنك البحث بعمق داخل أي جهاز تخزين من ترانسيند للبحث عن آثار الملفات المحذوفة التي ما زالت متاحة فعلياً وبالتالي يمكن استعادتها. يمكن لـ RecoveRx استعادة أنواع الملفات وصيغ الملفات التالية:
| نوع الملف | تنسيق |
| صور | BMP, CRW, DSC, GIF, JPG, ORF, PNG, RAF, RAW, RW2, TIF |
| فيديوهات | MPG, RIFF, SWF, TIVO, TS, WTV |
| مستندات | CWK, DOC, PDF, PSB, PSD, TXT |
| أخرى | AIF, FCP, ISO, ITU, MID, MP3, OGG, RA, RM |
كما ترى، فإن RecoveRx محدود بشدة عندما يتعلق الأمر بعدد تنسيقات الملفات التي يمكنه استعادة. حتى التنسيقات المستخدمة بشكل شائع مثل DOCX، XLSX، XLSX، MOV، WEBM، ZIP، أو RAR ليست مدعومة، مما يقيد بشكل كبير فائدة هذا البرنامج لاستعادة البيانات.
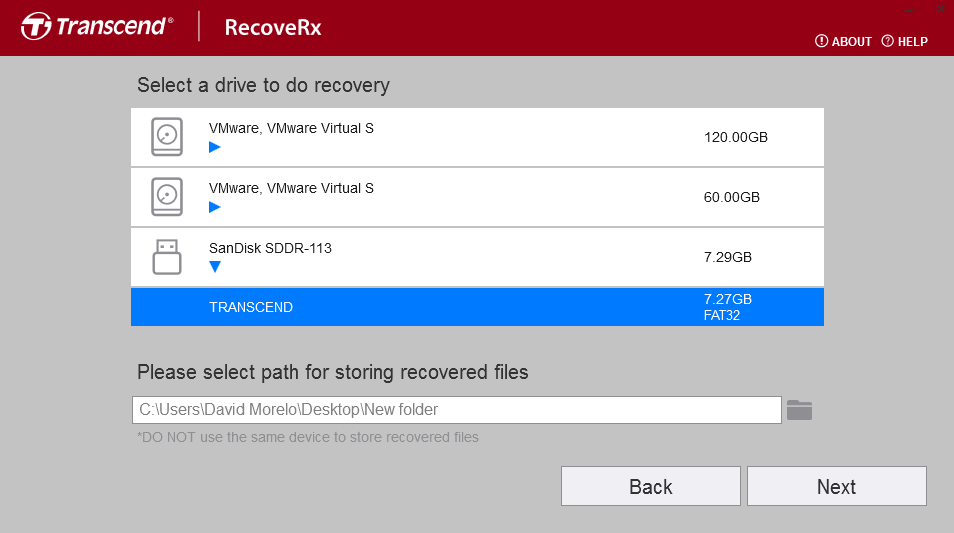
الخبر السار هو أن بدء الفحص يتطلب مجرد بضع نقرات. بينما لا يمكنك إيقاف الفحص النشط مؤقتًا أو معاينة الملفات القابلة للاسترداد أثناء تقدمه، يمكنك على الأقل رؤية الوقت المتبقي المقدر، لذلك ستعرف دائمًا إذا كان لديك ما يكفي من الوقت لتناول فنجان من القهوة. للأسف، لم يتمكن RecoveRx من استعادة أي ملفات خلال اختبار استعادة بطاقة SD من Transcend .
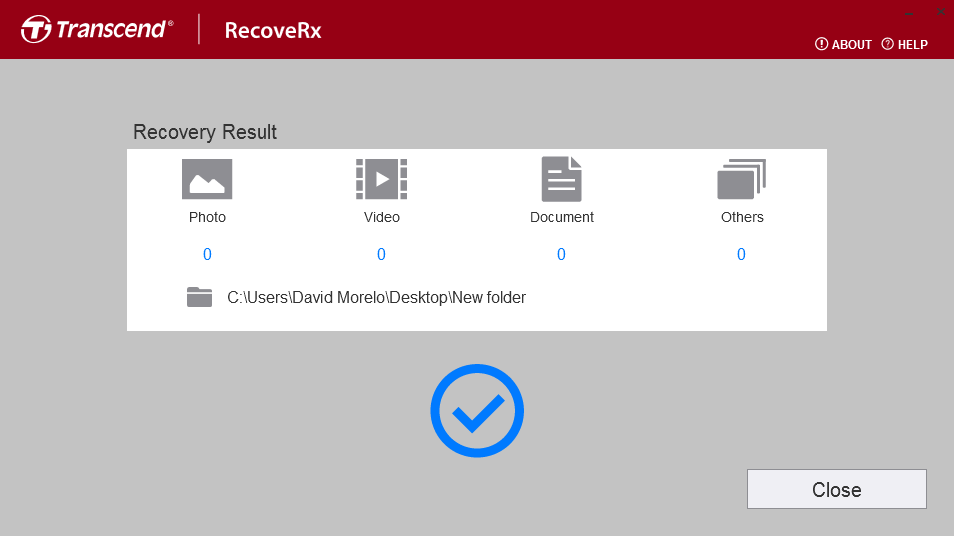
نتيجة استعادة البيانات الضعيفة ربما تكون مرتبطة بشكل كبير بالدعم المحدود للغاية لتنسيق الملفات، لكننا متأكدون بنسبة 100% من أن بطاقة الـ SD كانت تحتوي على عدة ملفات DOC محذوفة كان من المفترض أن تكون قابلة للاستعادة.
بديل أفضل لاستعادةX
بعد فشل استعادة أي ملفات باستخدام أداة RecoverX الخاصة بـ Transcend، قررنا المحاولة مرة أخرى باستخدام برنامج آخر لاستعادة البيانات: ديسك دريل.
يقارن الجدول التالي بين RecoveRx و Disk Drill:
| RecoveRx | Disk Drill | |
|---|---|---|
| Compatibility | Windows, Mac | Windows, Mac |
| Ease of use | Easy | Easy |
| Performance | Bad | Excellent |
| File format support | 30+ | 400+ |
| Scanning methods | Only one | Multiple |
| Preview during scan | No | Yes |
| Scan pause/resume | No | Yes |
| Live chat support | No | Yes |
| Extra features | Formatting | Disk health monitoring, data protection, byte-to-byte backups, and more |
| Price | Free | Free trial |
كما يُظهر الجدول أعلاه، فإن ديسك دريل يتفوق بوضوح على RecoveRx في معظم الجوانب، مما يقدم حلاً أكثر شمولاً وقوة لاحتياجات استعادة البيانات الخاصة بك.
إصدار Windows (الذي نستخدمه في هذا المقال) يمكنه استعادة ما يصل إلى 500 ميجابايت من البيانات، بينما إصدار Mac يمكنه فقط معاينة الملفات القابلة للاستعادة. لفتح الاستعادة غير المحدودة، تحتاج إلى شراء رخصة Disk Drill PRO. كلا الإصدارين يمكنهما استعادة البيانات من أي جهاز تخزين (وليس فقط تلك التي تصنعها Transcend)، بما في ذلك محركات القلم، الأقراص الصلبة، بطاقات الذاكرة، وما إلى ذلك.
إليك كيفية استعادة البيانات باستخدام Disk Drill:
- قم بتنزيل أحدث إصدار من Disk Drill من موقعه الرسمي وتثبيته على محرك النظام لديك (وليس جهاز تخزين Transcend الذي ترغب في استعادة البيانات منه.
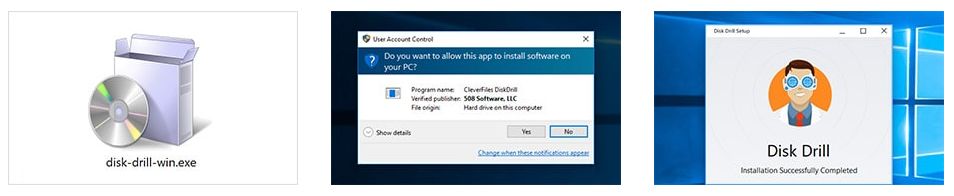
- تأكد من أن جهاز تخزين Transcend متصل بشكل صحيح بجهاز الكمبيوتر الخاص بك.
- قم بتشغيل Disk Drill وانظر إلى قائمة أجهزة التخزين المتاحة. يجب أن يكون جهاز تخزين Transcend مدرجًا من بينها. اختره واضغط على البحث عن البيانات المفقودة .
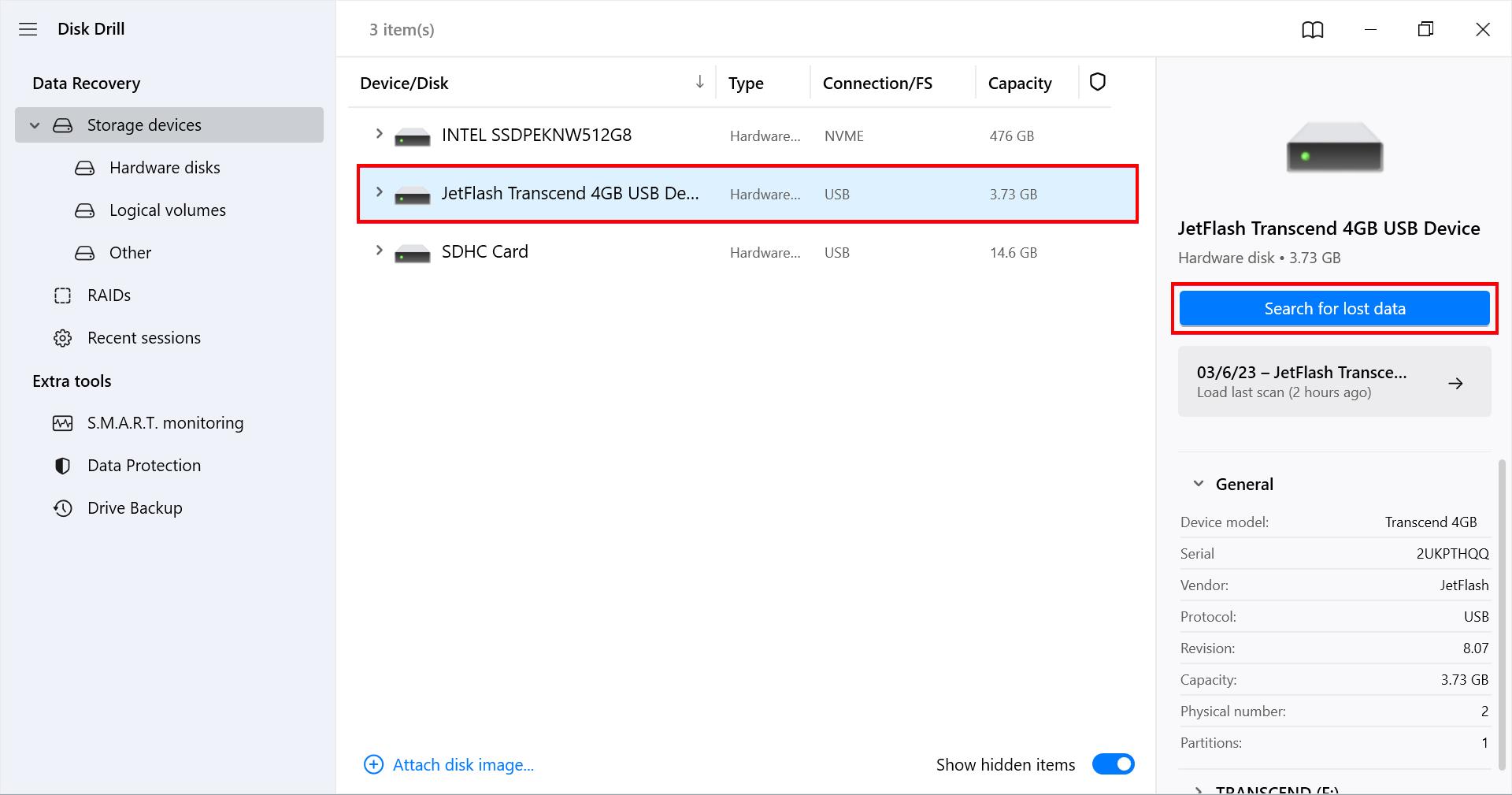
- انتظر حتى ينتهي الفحص أو انقر على زر مراجعة العناصر الموجودة فورًا — الأمر يعود إليك تمامًا.
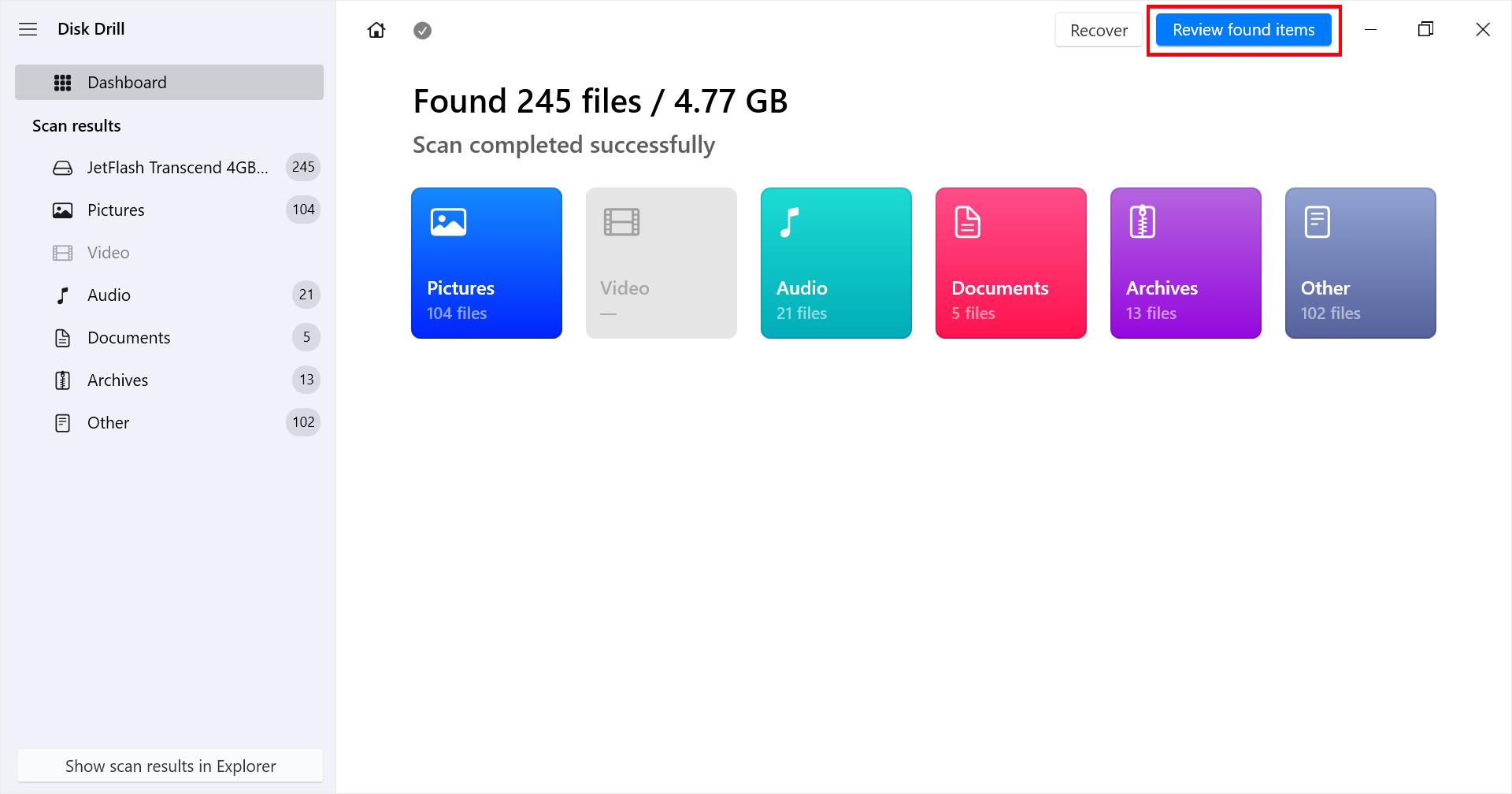
- تصفح قائمة الملفات القابلة للاسترداد وأضف جميع الملفات الهامة إلى قائمة الاسترداد الخاصة بك عن طريق النقر على مربعات الاختيار بجانبها. يمكنك معاينة العديد من تنسيقات الملفات مباشرة داخل Disk Drill. بالإضافة إلى ذلك، يمكنك تطبيق فلاتر مختلفة لتضييق قائمة الملفات القابلة للاسترداد.
- انقر على زر استرجاع وقل لـ Disk Drill أين يجب أن يستعيد الملفات المحذوفة. لا تختر جهاز التخزين Transcend لتجنب الكتابة فوق البيانات.
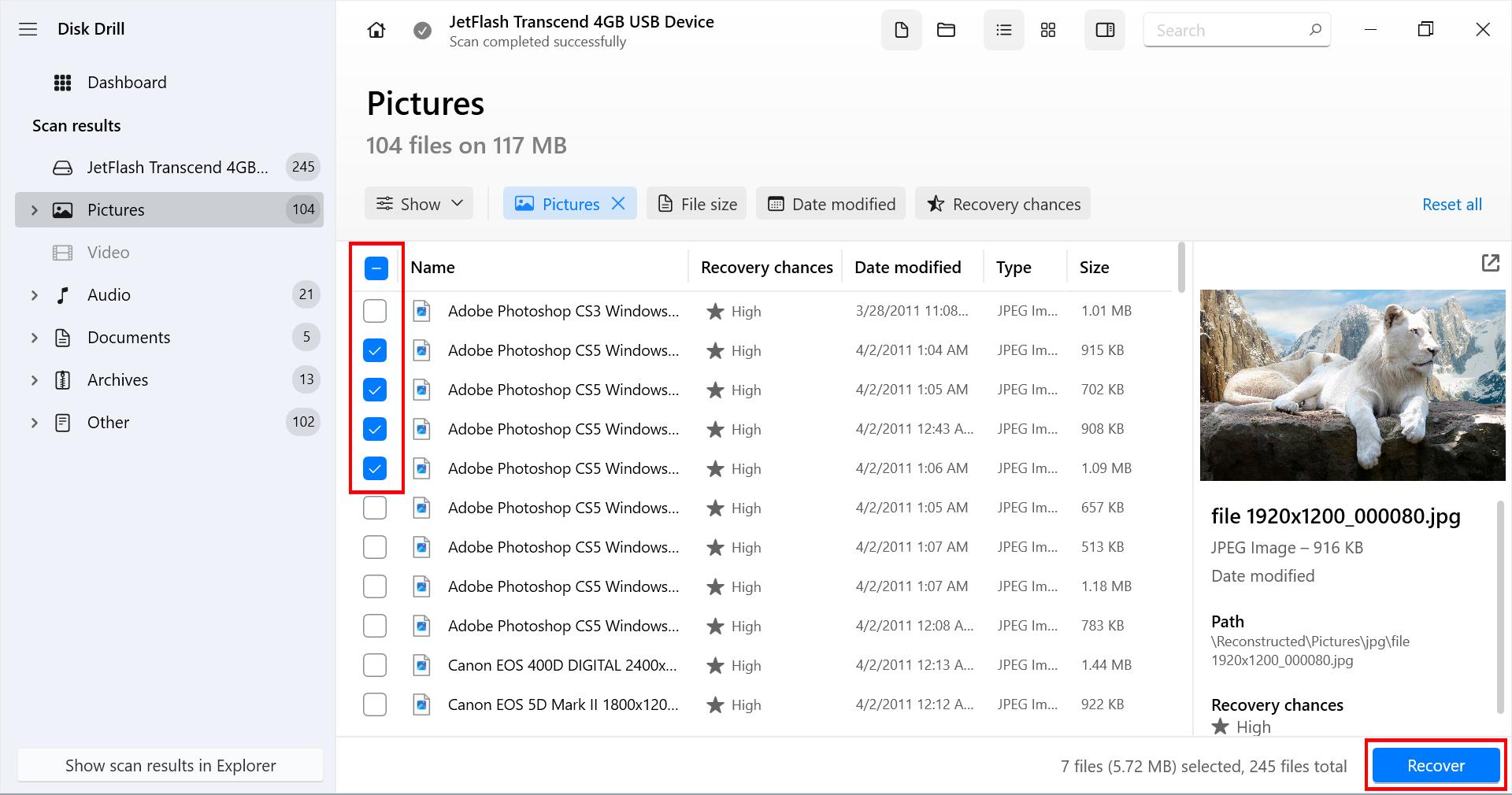
- تحقق من مجلد الوجهة للتأكد من أن جميع الملفات المسترجعة موجودة وفي حالة سليمة.
باستخدام Disk Drill، تمكنا من استعادة جميع الملفات المفقودة، مما يدل على كفاءته بالمقارنة مع RecoverX. سواء كان لديك جهاز تخزين Transcend أو أي علامة تجارية أخرى، فإن Disk Drill يثبت أنه خيار موثوق وقوي لاستعادة الملفات.
الخاتمة
في حين أن أجهزة التخزين من Transcend تحظى بتقدير واسع على متانتها وأدائها، من المهم ملاحظة أنها ليست منيعة ضد فقدان البيانات. قد يتسبب خطأ بشري بسيط في اختفاء مئات الملفات المهمة في غمضة عين. لقد أظهرت تجربتنا أنه في حين أن أداة RecoverX الخاصة بـ Transcend هي خيار لاستعادة الملفات المفقودة، إلا أنها لا تقدم نفس ميزات أو فعالية Disk Drill، ولهذا السبب لا نتردد في التوصية به.
الأسئلة الشائعة
- قم بتوصيل القرص الصلب المحمول بجهاز الكمبيوتر الخاص بك باستخدام كابل USB المرفق.
- قم بتهيئة القرص إلى نظام الملفات المتوافق.
- الوصول إلى القرص عبر File Explorer على Windows أو Finder على Mac.
- قم بإخراج القرص بأمان من نظام تشغيل الكمبيوتر الخاص بك.
- افصل القرص فعليًا عندما تنتهي من استخدامه.
- قم بتوصيل المحرك بجهاز الكمبيوتر الخاص بك عبر كابل USB.
- انتظر حتى يتعرف الكمبيوتر على المحرك؛ قد يستغرق ذلك بضع ثوانٍ.
- بمجرد التعرف عليه، يمكنك الوصول إليه مثل أي محرك آخر على جهاز الكمبيوتر الخاص بك من خلال مستكشف الملفات (Windows) أو Finder (Mac).
- كابل USB معيب.
- منفذ USB في جهاز الكمبيوتر الخاص بك معطل.
- ملف النظام تالف.
- لم يتم تثبيت برامج التشغيل الصحيحة.
- المحرك تالف جسديًا.




