 فقدان بيانات مهمة من قسم Windows NTFS يمكن أن يضعك في موقف صعب، خاصة إذا فقدت بعض المستندات أو الملفات المهمة. الشيء الجيد هو أن استعادة أقسام NTFS ممكن وسهل.
فقدان بيانات مهمة من قسم Windows NTFS يمكن أن يضعك في موقف صعب، خاصة إذا فقدت بعض المستندات أو الملفات المهمة. الشيء الجيد هو أن استعادة أقسام NTFS ممكن وسهل.
عند حذف الملفات من قسم NTFS، تكون العملية منطقية؛ حيث لا تزال الملفات موجودة فعليًا على جهاز التخزين حتى يتم استبدالها ببيانات جديدة. يمكنك استخدام أداة استعادة قسم NTFS لإعادة إنشاء هذا الاتصال المنطقي واستعادة ملفاتك.
قبل أن نناقش استعادة NTFS، دعونا نفهم ما هو NTFS بمزيد من التفاصيل.
ما هو نظام ملفات NTFS؟
NTFS هو اختصار لنظام ملفات التكنولوجيا الجديدة، وهو نظام ملفات تستخدمه Windows لتخزين واسترجاع الملفات على محركات الأقراص الثابتة (HDDs) ومحركات الأقراص الصلبة (SSDs) في جهاز الكمبيوتر الخاص بك.
استبدلت Microsoft نظام ملفات FAT (جدول تخصيص الملفات) بنظام NTFS في عام 1993 مع الإصدار ويندوز NT 3.1. ومنذ ذلك الحين، أصبح NTFS هو نظام الملفات الأساسي المستخدم من قبل جميع أنظمة تشغيل Windows، بما في ذلك Windows 10 و11.
يوفر نظام Windows NTFS العديد من الفوائد، بما في ذلك على سبيل المثال لا الحصر:
- سعة أكبر: يدعم نظام NTFS محركات الأقراص الصلبة HDDs بسعة تصل إلى 16EB، من الناحية النظرية، ويدعم حجم ملف أقصى يصل إلى 256TB في الإصدارات الأحدث من Windows (8، 10، و11).
- يوفر المزيد من سمات الملفات: يوفر نظام NTFS سمات ملفات مثل تخصيص الفهرس، نقاط إعادة التوزيع، وضغط البيانات. في الواقع، NTFS هو نظام الملفات الوحيد في Windows الذي يسمح بالضغط.
- إذن استخدام القرص: يتمتع المسؤولون بالقدرة على تخصيص مساحة القرص للمستخدمين الفرديين باستخدام NTFS. وعادة ما يُستخدم هذا لتقييد استخدام مساحة القرص على وحدات التخزين الشبكية.
- تشفير مستوى الملف: يدعم نظام NTFS التشفير على مستوى الملفات (وهو مختلف عن تشفير القرص الكامل). يمكنك تشفير الملفات والمجلدات الفردية باستخدام ميزة نظام الملفات المشفر على أقسام NTFS.
فقط Windows يستخدم NTFS بشكل أصلي. جميع إصدارات Windows NT، 2000، XP، Vista، 7، 8، 10، و 11 تستخدم NTFS. ولكن أنظمة التشغيل القائمة على Linux يمكنها أيضاً تحميل تقسيمات NTFS، أي أنه يمكنها القراءة والكتابة على تقسيمات NTFS.
NTFS هو نظام ملفات مملوك، ولأن Apple لم ترخصه، لا يمكن لمستخدمي Mac الكتابة أصلاً على قسم NTFS. لكن يمكنهم قراءة الملفات على قسم NTFS.
بغض النظر عن نظام التشغيل الذي تستخدمه على قسم NTFS، هناك عدة أمور يمكن أن تسوء وتؤدي إلى الحذف العرضي للملفات.
الأسباب الشائعة لفقدان البيانات من مقاطع NTFS
فيما يلي الأسباب الأكثر شيوعًا لفقدان الملفات من قسم NTFS لديك.
| السبب | وصف |
| ✂️ التهيئة | إذا قمت بتهيئة قرص لتحويله إلى قسم NTFS، فسوف تفقد جميع البيانات الموجودة على هذا القسم في العملية. قد تكون قد قمت بتهيئة قرص لتحويل نظام الملفات، أو لإزالة البرامج الضارة أو الفيروسات، أو لتوفير بعض المساحة على محرك الأقراص الثابت. في أي حال، سينتهي بك الأمر بفقدان جميع بياناتك. |
| ⚠️ تلف نظام الملفات | على الرغم من أن NTFS أكثر موثوقية بكثير من سابقه FAT32، إلا أنه لا يزال عرضة للتلف بسبب تعرضه للتجزئة وعدم وجود آلية لمنع تدهور البت (أي، تدهور البيانات بسبب تلف القرص). يمكن أيضاً أن تتلف أقسام NTFS بسبب مشاكل الأجهزة مثل فشل المتحكم في القرص الثابت أو مشاكل الكابل. بالإضافة إلى ذلك، يمكن أن تؤدي مشاكل النظام مثل برنامج RAID معطل أو شاشات الموت الزرقاء (BSODs) إلى عدم تناسق نظام الملفات وتلفه. | #️⃣ تشفير الملفات | كما نوقش سابقاً، يحتوي NTFS على ميزة نظام تشفير الملفات للتشفير على مستوى الملف. بغض النظر، حتى الملفات المشفرة تشبه الملفات الأخرى. إذا فقدتها ولكن لا تزال المعلومات موجودة على نظام الملفات بشأن موقعها، فهناك فرصة ضئيلة أنك قد تتمكن من استعادة تلك الملفات. |
| ☣️ الفيروسات والبرامج الضارة | يمكن للفيروسات اختراق الأقراص والأنظمة الشبكية واستخراج البيانات الهامة أو تشفيرها أو إزالتها أو تلفها. بمجرد دخول الفيروس أو البرامج الضارة إلى النظام، سيبدأ في تلف ملفاتك أو سرقة بياناتك. يمكن أن يساعد وجود برنامج مضاد للفيروسات والانتباه من جهتك لتحديد البريد الإلكتروني والرابط المشبوه بشكل كبير في حماية بياناتك. |
ومع ذلك، إذا كنت قد فقدت الملفات بالفعل، فإن برنامج استعادة البيانات NTFS لنظام Windows مثل Disk Drill سيساعدك في استعادتها.
كيفية استعادة الملفات من قسم NTFS
ديسك دريل هو أفضل خيار لديك لاستعادة الملفات المفقودة من قسم NTFS. كما أنه سهل الاستخدام؛ إليك عملية من أربعة خطوات توضح كيف يمكنك استخدام Disk Drill لاستعادة الملفات من قسم NTFS.
الخطوة 1. قم بتنزيل وتثبيت Disk Drill
تحميل Disk Drill وقم بتشغيل معالج التثبيت. تأكد من تثبيت Disk Drill في تقسيم مختلف عن الذي تريد استعادة الملفات منه لتجنب الكتابة فوق البيانات. ستتمكن من استعادة ما يصل إلى 500 ميجابايت من البيانات في النسخة المجانية من Disk Drill لنظام Windows.
الخطوة 2. اختر قسم NTFS
بمجرد تشغيل Disk Drill بعد التثبيت، ستحتاج إلى تحديد قسم NTFS الذي تريد فحصه للعثور على الملفات المحتمل استعادتها. انقر على زر البحث عن البيانات المفقودة لبدء الفحص. في هذه المرحلة، سيبدأ Disk Drill في فحص قسم NTFS الخاص بك.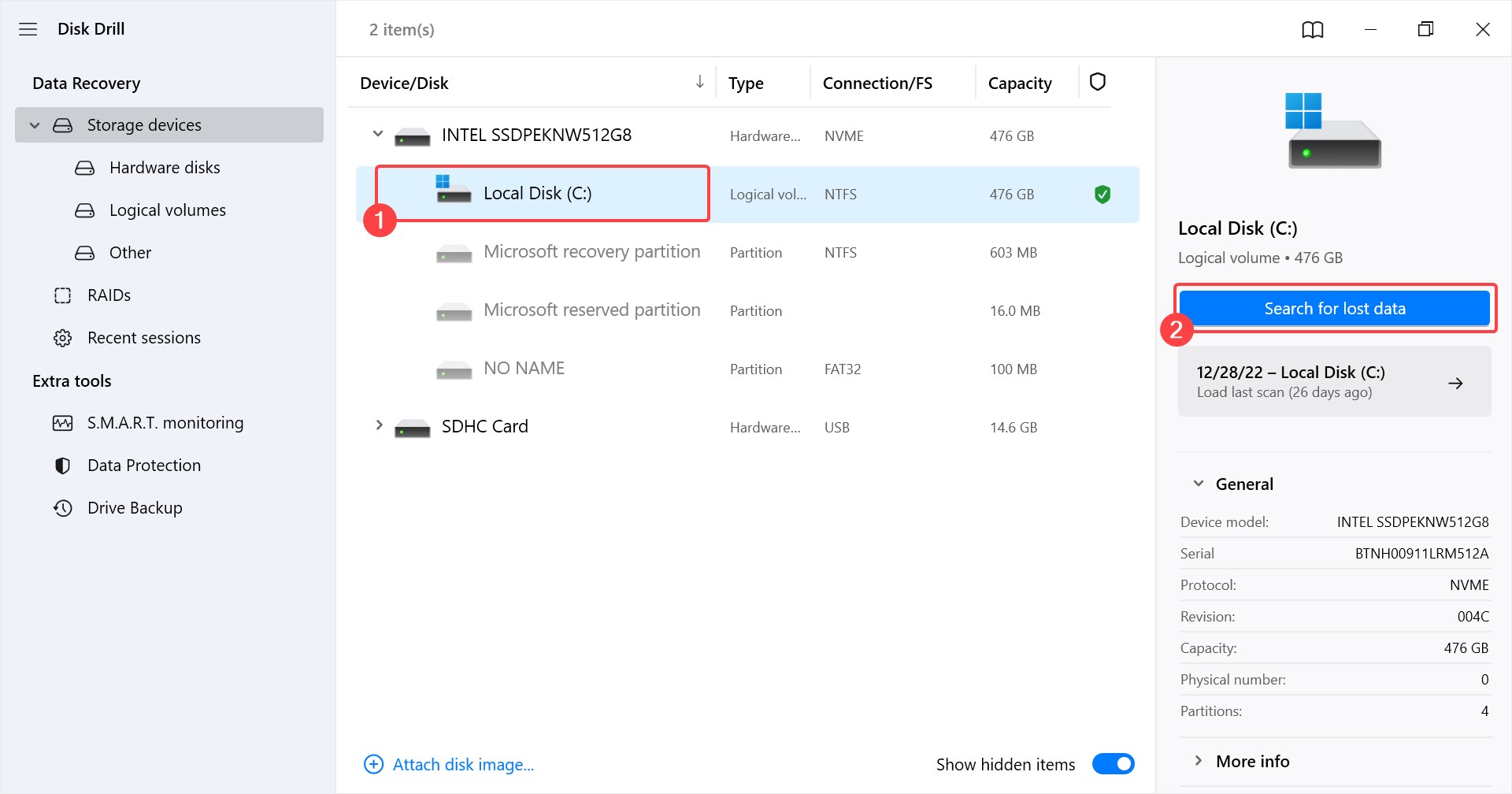
الخطوة 3. ابدأ استعادة الملفات
لا تحتاج إلى الانتظار حتى يكتمل الفحص، يمكنك معاينة الملفات بالنقر فوق مراجعة العناصر المكتشفة الزر. بمجرد رؤية قائمة الملفات القابلة للاسترداد، حدد الملفات التي تريد استردادها عن طريق تحديد المربع على يسار الملف والنقر على استرجع الزر.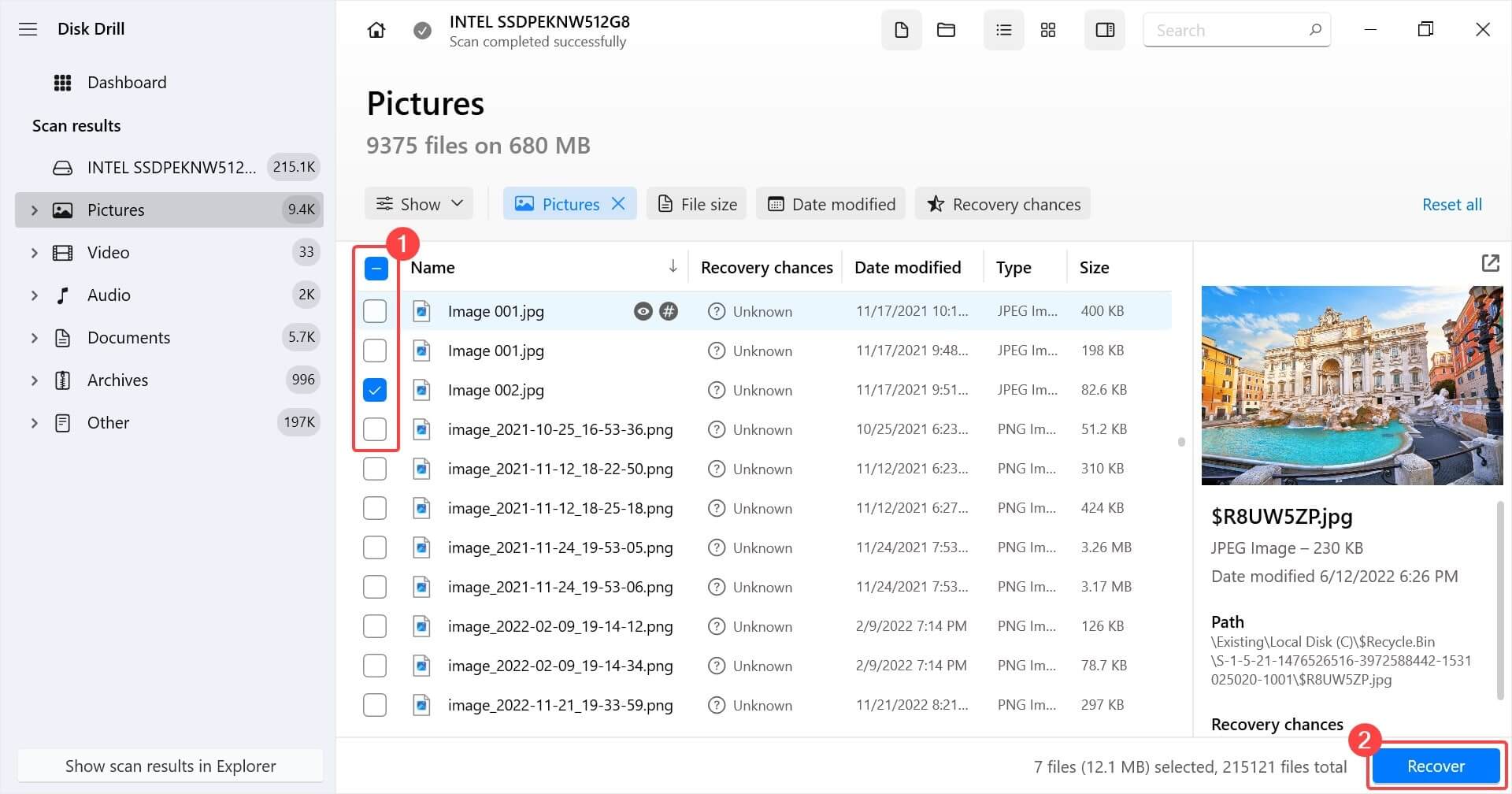
الخطوة ٤. اختر موقع الاستعادة
عند النقر على استعادة الزر، سيُطلب منك تحديد الموقع الذي تريد حفظ الملفات فيه. اختر موقعًا مختلفًا عن محرك المصدر لتجنب استبدال البيانات. بعد أن تختار الموقع، انقر على التالي .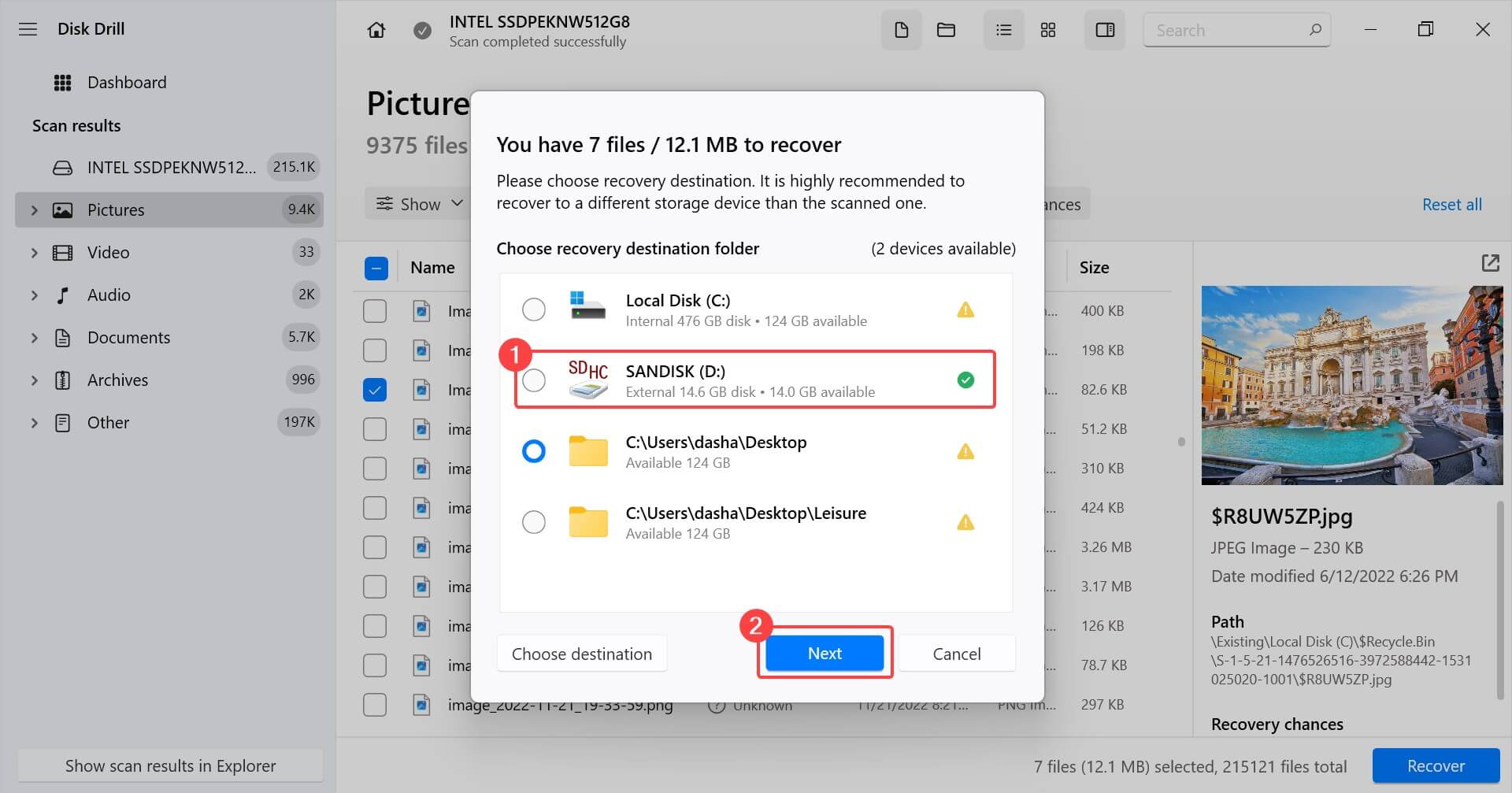
الآن بعد أن قمت باستعادة الملفات، يمكنك إصلاح جدول تقسيم NTFS إذا كان ذلك هو السبب في فقدان البيانات في المقام الأول واستعادة القسم بالكامل.
كيفية إصلاح جدول تقسيم NTFS واستعادة التقسيم
يمكن أن تؤدي التناقضات في جدول تقسيم NTFS إلى فقدان المعلومات المتعلقة بالتقسيم وجعل البيانات في التقسيم غير قابلة للوصول. لحسن الحظ، هناك طريقة سهلة لإصلاح جدول تقسيم NTFS. يمكنك استخدام أداة تسمى TestDisk باتباع الخطوات الموضحة أدناه:
- تنزيل TestDisk، استخراج الملفات إلى مجلد، وتشغيل TestDisk. إنه برنامج محمول ولا يتطلب التثبيت.
- اختر الخيار واضغط على أدخل . إذا طُلب منك، أدخل كلمة مرور المسؤول الخاصة بك.
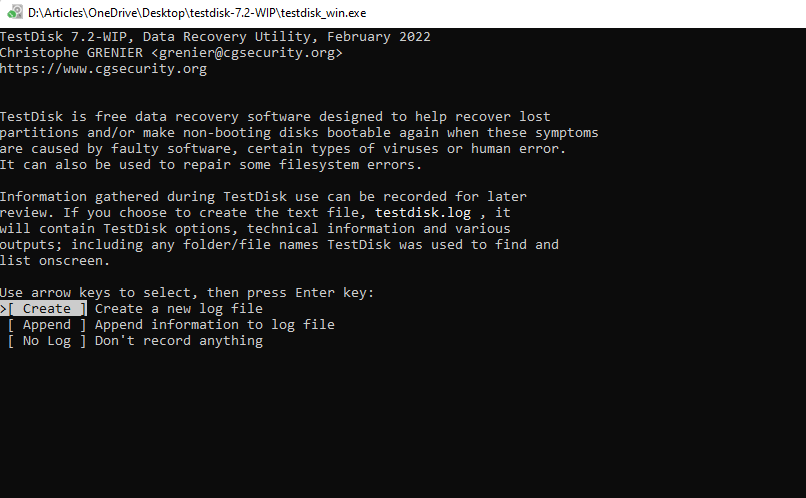
- اختر محرك القرص الذي تريد إصلاحه واضغط على أدخل .
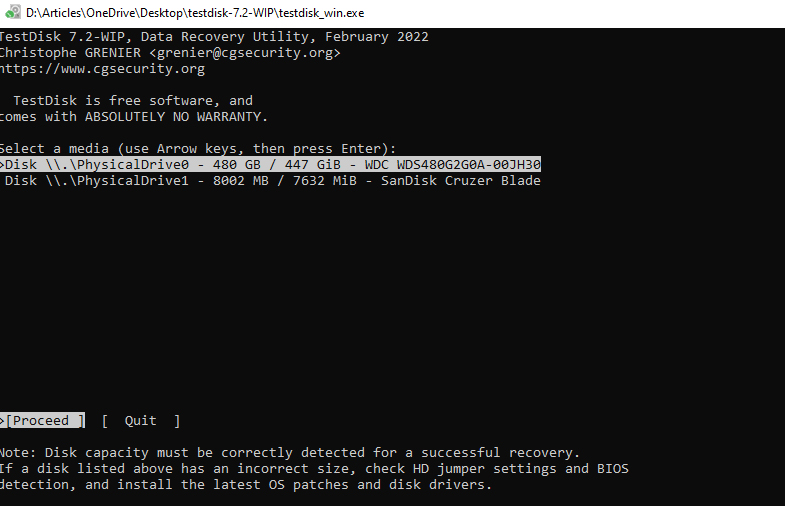
- اختر (قسم Intel/PC)، حيث نحاول إصلاح قسم NTFS.
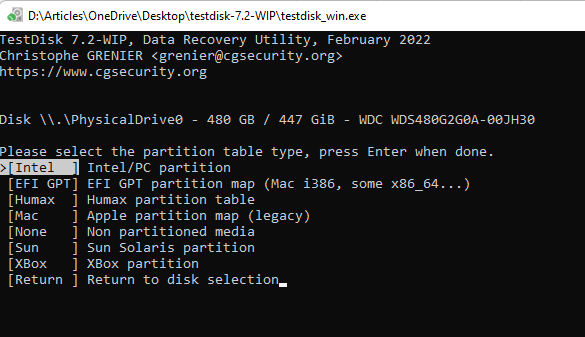
- اختر .

- اختر [Quick search].
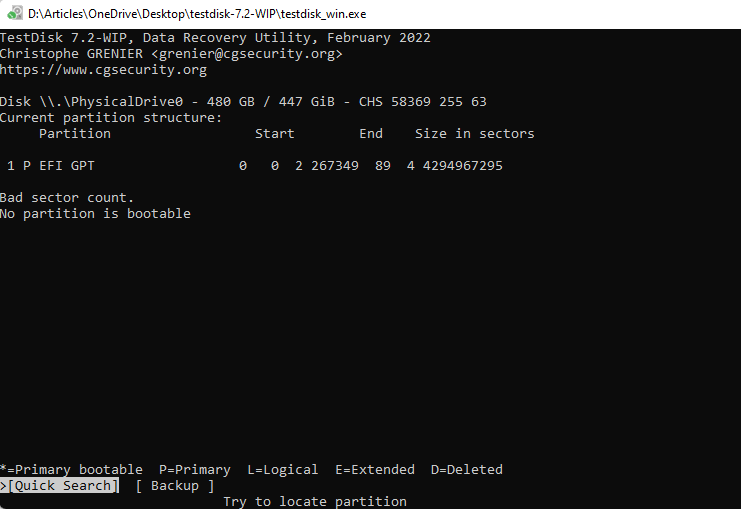
- اختر القسم الذي تريد إصلاحه واضغط على أدخل .
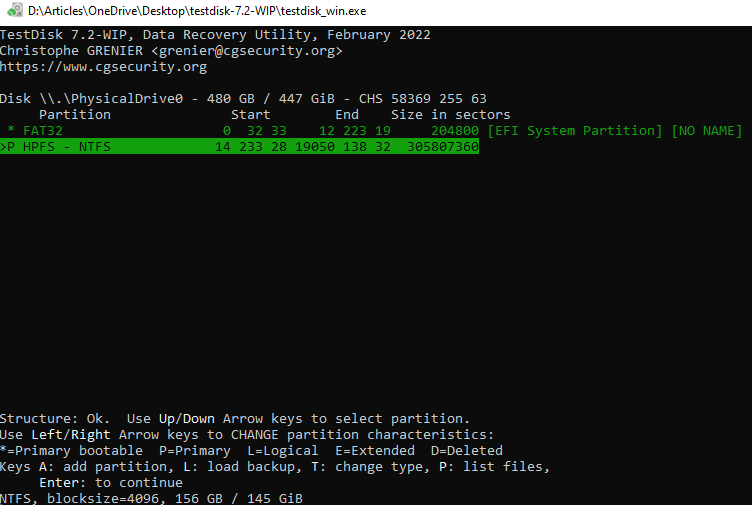
- اختر في الأسفل واضغط على أدخل . القيام بذلك سيكتب جدول الأقسام إلى القسم، أو بدلاً من ذلك، يمكنك الضغط على A لاستعادة قسم مكسور وإصلاح أي تناقضات موجودة.
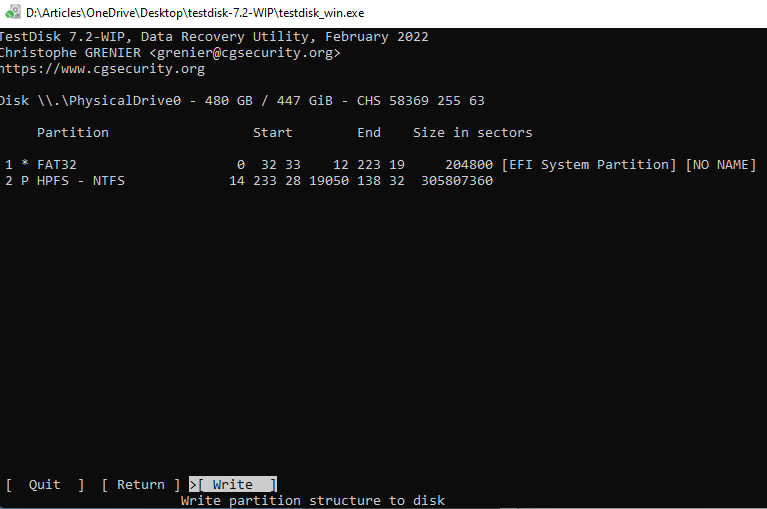
ملاحظة: إذا لم يجد خيار [البحث السريع] القسم، سترى أيضًا خيارًا لتشغيل [بحث أعمق].




