
تعد Lexar واحدة من أفضل وأشهر الشركات المصنعة لبطاقات SD. هناك خيارات تغطي جميع الفئات السعرية، مع مجموعة واسعة من خيارات التخزين المختلفة، وميزات متنوعة كثيرة. ولكن لا توجد بطاقة SD مثالية. سواءً كان ذلك بسبب خطأ المستخدم أو لأي سبب آخر، قد تكون هناك أوقات تحتاج فيها إلى استعادة البيانات من بطاقة SD الخاصة بـ Lexar.
لحسن الحظ، هناك العديد من الطرق للقيام بذلك. إن استرجاع بطاقة Lexar SD سهل جدًا، إذا كان لديك الأدوات والخبرة اللازمة. إليك كل ما تحتاج إلى معرفته عن بطاقات Lexar SD، بدءًا من المشاكل الشائعة مع بطاقات Lexar SD، وصولاً إلى كيفية استرجاع بطاقة الذاكرة Lexar.
مشاكل شائعة مع بطاقات الذاكرة Lexar
كل بطاقات SD تواجه بعض أنواع المشاكل، وبطاقات Lexar SD ليست استثناء من هذه القاعدة. بعض هذه المشاكل سهلة الإصلاح، بينما تتطلب بعض المشاكل الأخرى المزيد من العمل، والبعض الآخر سيتطلب استخدام نوع ما من أداة استعادة البيانات.
| مشكلة | الوصف |
| 📝 الحماية من الكتابة | تأتي بطاقات SD عادةً مع مفتاح صغير على الجانب، ويتم استخدام هذا المفتاح “لقفل” البطاقة. إذا واجهت رسائل خطأ في فشل الكتابة عند محاولة حفظ الملفات على بطاقة SD، فإنه من الجدير التحقق من أن المفتاح الفيزيائي على البطاقة في الموضع الصحيح. |
| 🧹 الحذف العرضي | الحذف العرضي هو واحد من أكثر الأسباب شيوعاً لفقدان البيانات على أجهزة التخزين. على سبيل المثال، قد تكون قد قمت بحذف ملف على بطاقتك، ثم تكتشف بعد ذلك أنك لا تزال تحتاجه. قد تكون أيضًا قد قمت بتهيئة بطاقة الذاكرة الخاصة بك دون التحقق من وجود ملفات ستحتاجها في المستقبل. |
| 🦠 الفيروس | من الممكن أن يكون هناك بعض الفيروسات أو البرمجيات الضارة التي أصابت البطاقة، وفي هذه الحالة يمكنك تشغيل برنامج مكافحة الفيروسات للتخلص منها. إذا لم تتمكن من الوصول إلى ملفاتك بعد ذلك، فقد حان الوقت للجوء إلى أداة استعادة البيانات. |
| 🤕 تلف نظام الملفات (نظام ملفات RAW) | يمكن أن يتسبب أي تلف في نظام الملفات في فقدان البيانات. هذا صحيح بشكل خاص في حالة نظام الملفات RAW. تؤدي أنظمة الملفات التالفة غالباً إلى ملفات غير قابلة للوصول أو غير قابلة للقراءة، مما قد يتطلب طرق متخصصة لاستعادة البيانات لإعادتها. |
| 🔨 التلف الفيزيائي | قد تتسبب بطاقات SD من نوع Lexar التي تعرضت للماء أو المشاكل الكهربائية أو التعرض للسقوط أو التلف في فقدان البيانات. السيناريو الأسوأ هو أن تتأثر رقائق الذاكرة في بطاقتك بهذه الأضرار، مما قد يجعل من الصعب جداً عملها. سيكون استعادة الملفات صعبًا ويتطلب طرق استعادة البيانات بمساعدة محترف. |
| 🔎 الملفات المفقودة | مشكلة شائعة أخرى هي أنه عند توصيل بطاقة SD بجهاز الكمبيوتر الخاص بك، تكتشف أن هناك ملفات مفقودة أو أن الكمبيوتر لا يمكنه العثور على أي ملفات على البطاقة. قد يكون هذا بسبب خلل مؤقت في النظام. في هذه الحالة، من الجيد أن تبدأ بإخراج بطاقة SD وإعادة توصيلها بجهاز الكمبيوتر. |
كيفية استعادة البيانات من بطاقات Lexar SD
في حالات فقدان البيانات الشائعة مثل الحذف العرضي، التهيئة، وتلف نظام الملفات، من بين أمور أخرى، يمكنك تجربة برنامج استعادة البيانات لمحاولة استرداد الملفات بسهولة.
برنامج استعادة البيانات مثل أداة الاستعادة الخاصة بشركة Lexar والتطبيقات الخارجية مثل Disk Drill، يوفر الدعم للأشخاص الذين يرغبون في استعادة ملفاتهم بأنفسهم. هذه التطبيقات فعالة لمجموعة من المستخدمين، حيث أن أحدها يكون أفضل من الآخر حسب حالة الاستخدام الخاصة بك. دعونا نتعمق في كيفية استعادة البيانات من بطاقات Lexar SD:
الطريقة 1: استخدام أداة استعادة Lexar
في الواقع تقدم Lexar برنامج أداة استعادة البيانات الخاصة به لبطاقات الذاكرة الخاصة بها. من المحتمل أن يقوم برنامج الاستعادة الخاص بـ Lexar بالمهمة لبعض المستخدمين، ويجب على هؤلاء المستخدمين الالتزام به لأنه مجاني. لكن هناك بعض المحاذير.
هذه الأداة توفر فحصًا أساسيًا فقط. هذا يعني أنك لا تستطيع استعادة أنظمة الملفات أو الملفات مع الاحتفاظ بأسمائها الأصلية. كما تعاني من استعادة أنواع الملفات الاحترافية الأقل شيوعًا (مثل الصور أو الفيديوهات بتنسيق RAW، ملفات .psd، ملفات .lrcat، إلخ.). بالإضافة إلى ذلك، فهي غير متاحة للتنزيل في الولايات المتحدة.
ومع ذلك، فإن أداة استعادة البيانات من Lexar متاحة لمستخدمي Windows وMac على حد سواء – لذا بغض النظر عن نظام التشغيل الذي تستخدمه، فإن الأمر يستحق التجربة قبل شراء أي برامج أخرى.
لاستعادة الملفات باستخدام Lexar Data Recovery Tool، ما عليك سوى اتباع الخطوات أدناه:
- للبدء، قم بتنزيل أداة الاسترداد Lexar من موقع Lexar الرسمي.
- استخرج ملف zip. ثم، قم بتوصيل بطاقة الذاكرة Lexar بجهاز الكمبيوتر الخاص بك وافتح أداة الاسترداد Lexar.
- بعد ذلك، حدد القرص الذي تريد استعادة الملفات منه واختر المكان الذي تريد حفظ البيانات المستعادة فيه.
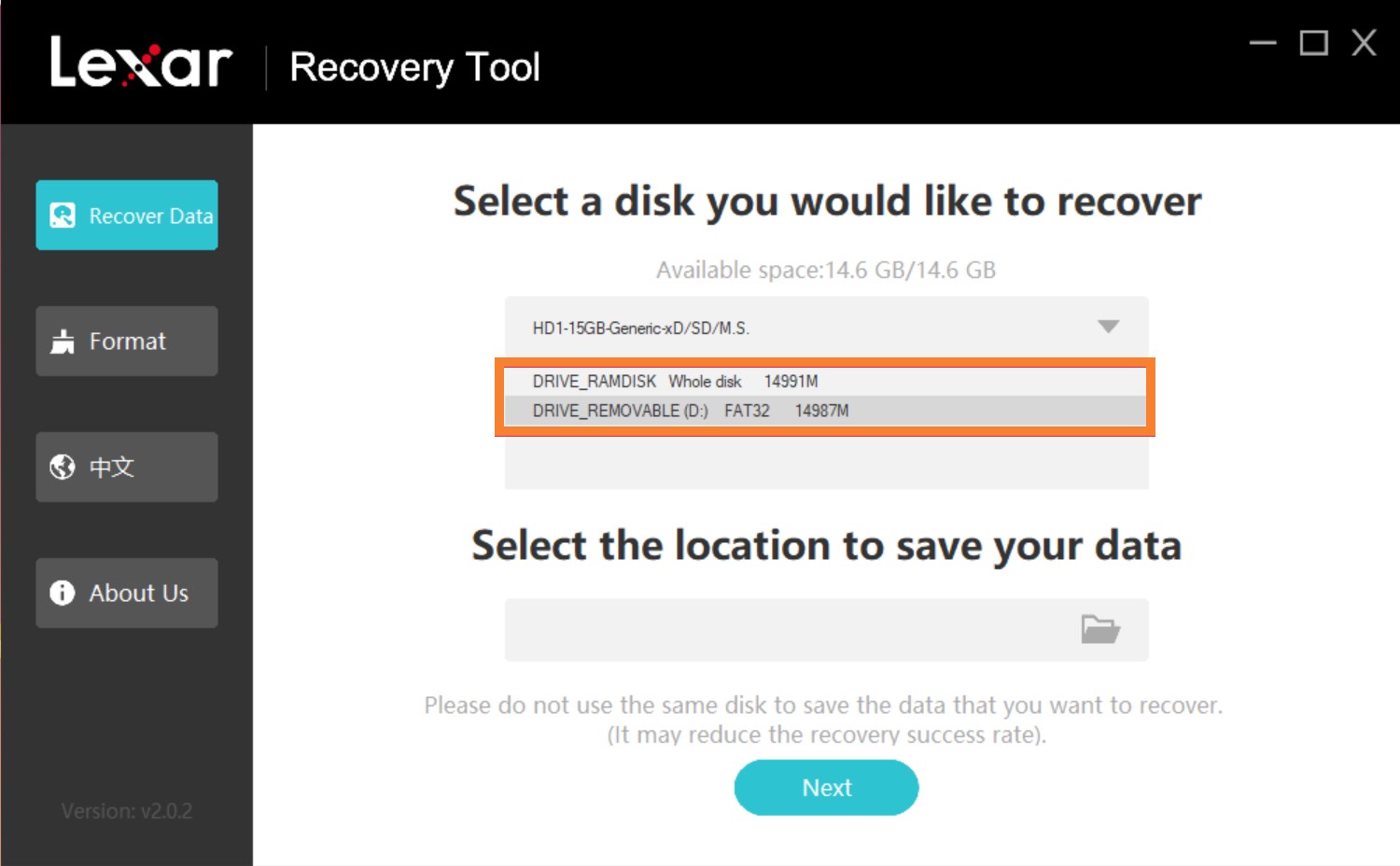
- بعد ذلك، حدد أنواع الملفات التي تريد استعادتها، أو انقر فوق جميع الأنواع للسماح للتطبيق بفحص جميع أنواع الملفات. ثم، انقر فوق التالي.
- بعد انتهاء الفحص، حدد الملفات التي تريد استعادتها واضغط على استعادة.
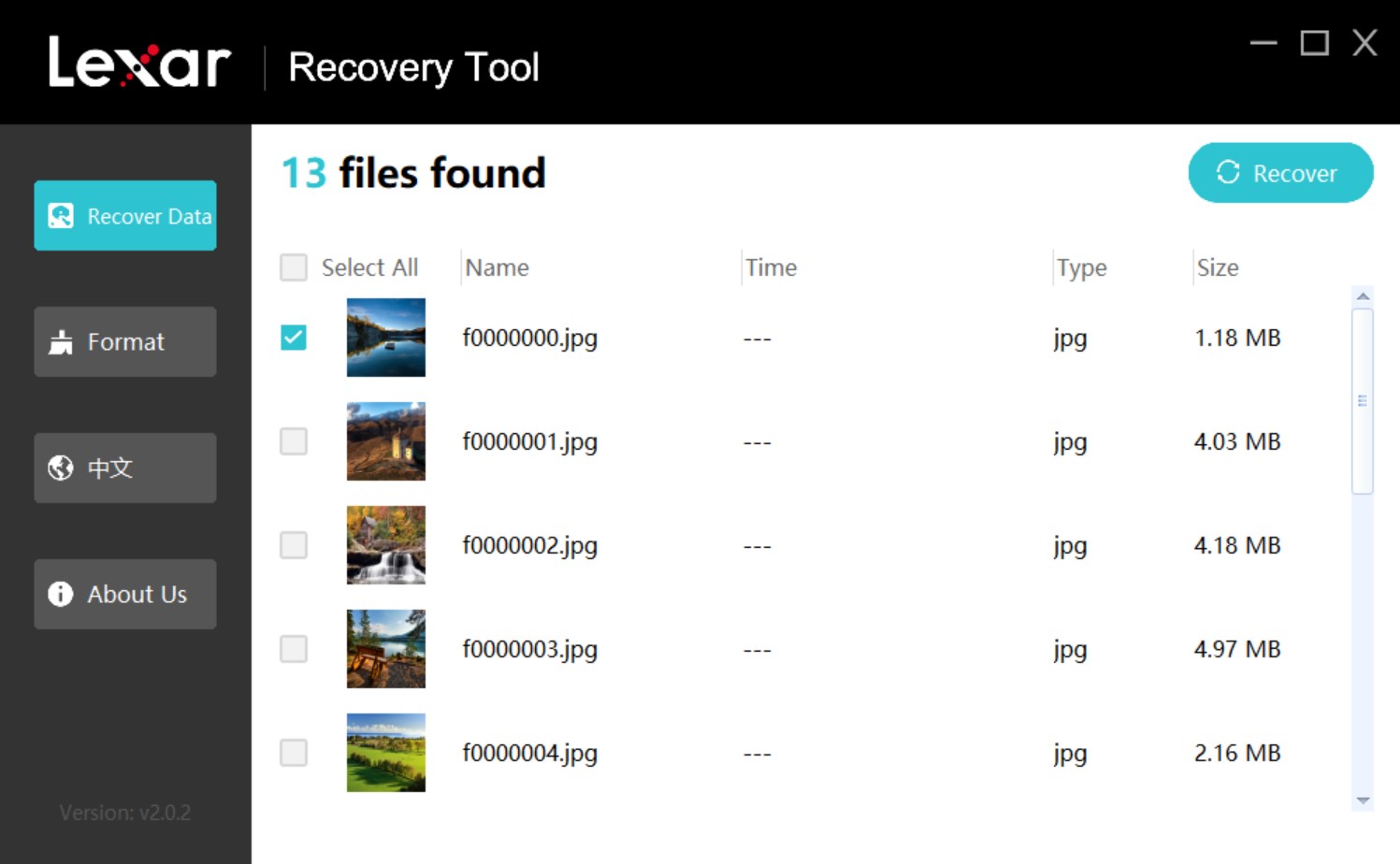
- ستظهر رسالة تأكيد بعد الاستعادة. انقر فوق تأكيد لإغلاق نافذة التأكيد واستكمال استعادة الملفات أو الذهاب إلى الموقع الذي حددته للتحقق من ملفاتك.
الطريقة 2: استخدام أداة احترافية لاستعادة البيانات من طرف ثالث
ديسك دريل هو برنامج استرداد بيانات تابع لجهة خارجية يجذب المستخدمين الذين لم يرضوا ببعض قيود أداة استرداد البيانات من Lexar. يوفر فحصًا أعمق بشكل كبير ويمكنه العثور على مجموعة واسعة من تنسيقات الملفات، بما في ذلك التنسيقات الشائعة للصور ومقاطع الفيديو والصوت والمستندات وحتى الصور ومقاطع الفيديو بصيغة RAW، إضافة إلى أنواع ملفات أخرى غير شائعة.
بالإضافة إلى ذلك، يمكن لـ Disk Drill إنشاء نسخة طبق الأصل من بطاقة Lexar SD لاستخراج البيانات بأمان إذا كانت بطاقتك تالفة. يمكنك أيضًا تنزيل الإصدار المجاني من التطبيق على كل من MacOS وWindows، مع السماح للإصدار Windows باستعادة ما يصل إلى 500 ميجابايت مجانًا.
لاحظ أنه في حين أن لقطات الشاشة أدناه تعرض الأداة على Windows، فإن الواجهة مشابهة على Mac وعملية استعادة البيانات هي نفسها.
فيما يلي الخطوات حول كيفية استعادة البيانات من بطاقة Lexar SD باستخدام Disk Drill:
- تنزيل وتثبيت Disk Drill لنظام التشغيل Mac أو Windows.
- قم بتوصيل بطاقة SD من Lexar بجهاز الكمبيوتر الخاص بك. بعض أجهزة الكمبيوتر تسمح لك بإدخال بطاقة SD مباشرة في الكمبيوتر. بالنسبة لأخرى، ستحتاج إلى محول أو دونجل.
- افتح Disk Drill وابحث عن بطاقة SD الصحيحة في قائمة الأقراص التي تظهر على الشاشة. حدد زر “البحث عن البيانات المفقودة” على يمين الشاشة.
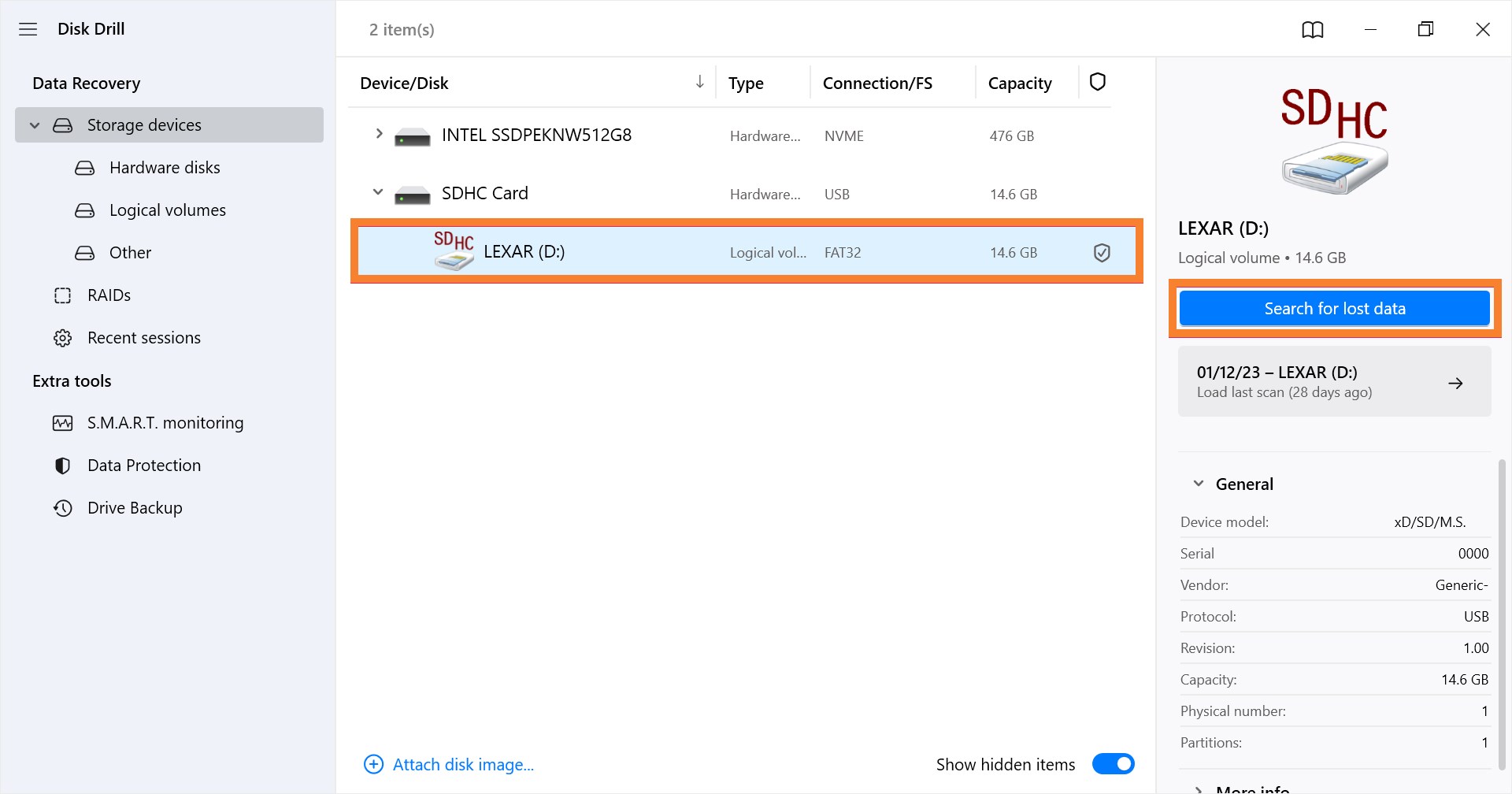
- انتظر حتى يقوم Disk Drill بفحص القرص الخاص بك للبحث عن الملفات المفقودة. قد يستغرق ذلك بضع دقائق، اعتمادًا على نوع الملفات التي كانت مفقودة وحجم تلك الملفات. اختر “مراجعة العناصر التي تم العثور عليها” لمعاينة الملفات والمجلدات التي تم العثور عليها أثناء الفحص.
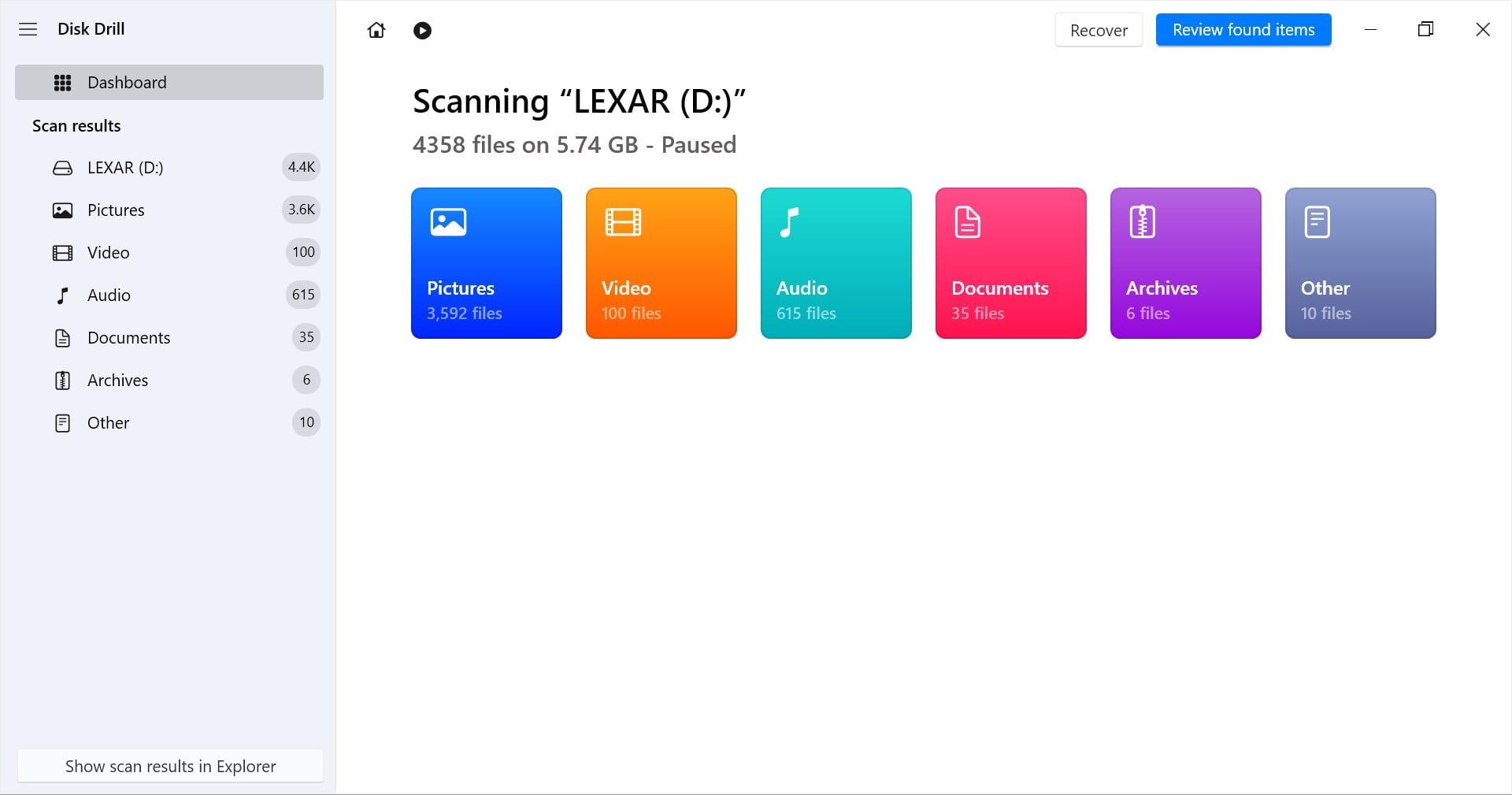
- اضغط على زر “استرداد” في أسفل الشاشة، وبعدها ستتمكن من تحديد مجلد لحفظ تلك الملفات فيه. ثم، انتظر حتى يقوم البرنامج بحفظ الملفات المستردة، والتي قد تستغرق بضع دقائق.
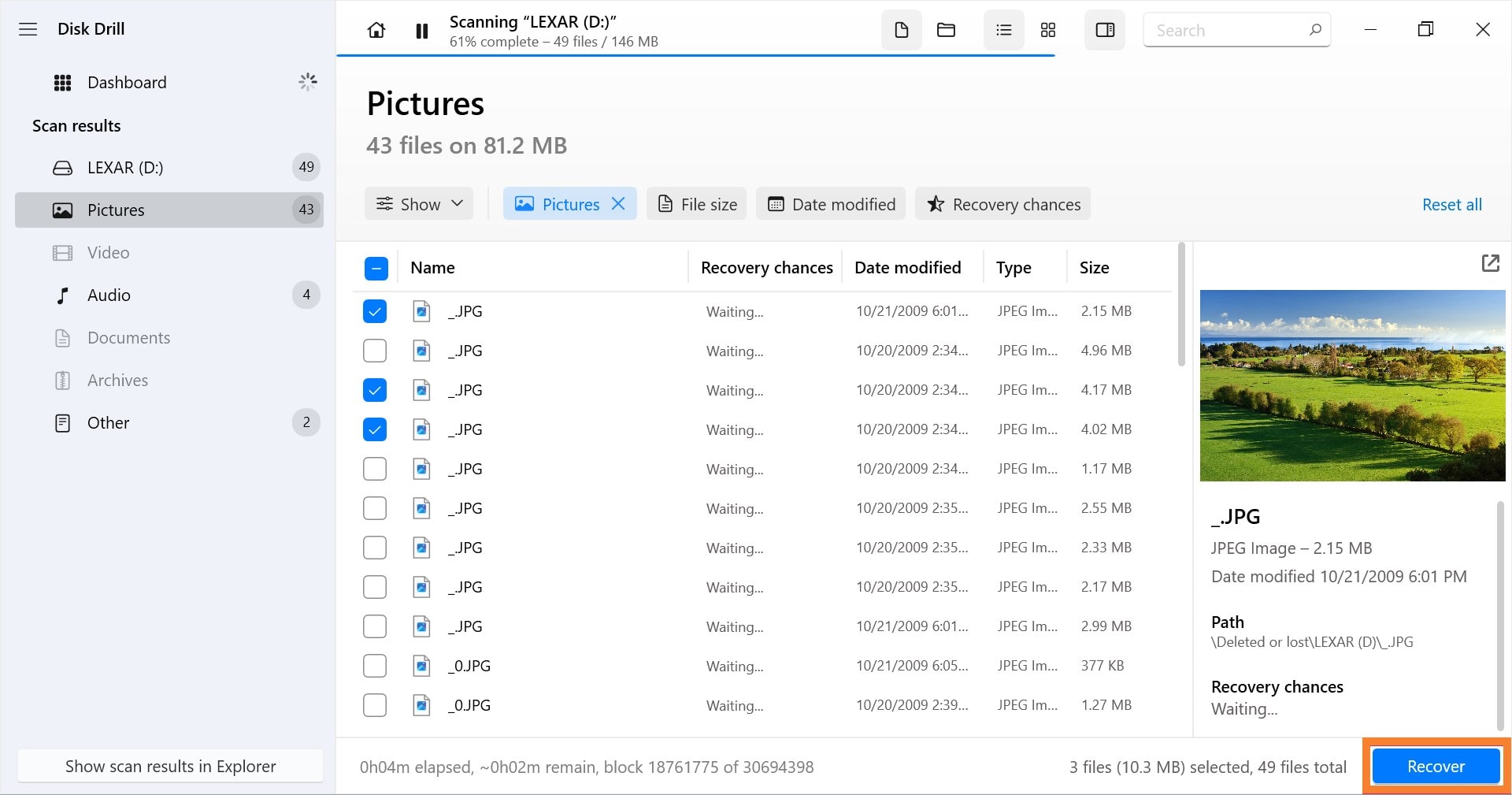
يجب أن تكون ملفاتك الآن محفوظة على جهاز الكمبيوتر الخاص بك. يمكنك بعد ذلك الانتقال إلى المجلد الذي حفظت فيه ملفاتك، والعثور على الملفات التي كنت تحاول استعادتها. أو ببساطة اضغط على زر “إظهار النتيجة في الباحث” لتنتقل مباشرة إليها.
الخاتمة
يمكن حل فقدان بيانات كارت Lexar SD بسبب الحذف العرضي أو التهيئة أو تلف نظام الملفات أو المشكلات المماثلة باستخدام تطبيقات استعادة البيانات.
توفر Lexar أداة خاصة لاستعادة البيانات مجانًا. ومع ذلك، يمكن أن تكون التطبيقات الأخرى مثل Disk Drill خيارًا أفضل لاستعادة البيانات إذا كنت بحاجة إلى ميزات أكثر تقدمًا.
وإلا، قد تحتاج إلى مساعدة من محترفي استعادة البيانات. لتجنب فقدان البيانات في المستقبل، يُوصى بالاحتفاظ بنسخ احتياطية محدثة لملفاتك الهامة.
الأسئلة الشائعة:
- أولاً، قم بتوصيل بطاقة ذاكرة Lexar وتشغيل Disk Drill.
- حدد بطاقة الذاكرة الخاصة بك من قائمة الأجهزة المتاحة وانقر على "البحث عن البيانات المفقودة".
- بعد ذلك، اختر الملفات التي تريد استعادتها وانقر على "استعادة".
- حدد موقع تخزين الملفات المستعادة.
- انتظر حتى تكتمل عملية الاستعادة. انقر على "إظهار البيانات المستعادة في مستكشف الملفات" للتحقق من الملفات المستعادة.
- قم بتوصيل بطاقة Lexar SD بجهاز الكمبيوتر الخاص بك.
- بعد ذلك، افتح مستكشف الملفات/File Explorer أو Finder.
- ابحث عن جهازك وانقر بزر الماوس الأيمن/انقر عليه مع الضغط على مفتاح التحكم. ثم اختر تنسيق Format.
- قم بتكوين نظام الملفات واسم الجهاز/تصنيف وحدة التخزين وإعدادات التهيئة السريعة لبطاقتك، ثم انقر على البدء Start أو التنسيق Format.




