 تعد Crucial علامة تجارية مشهورة تقدم أجهزة تخزين متنوعة ولكنها معروفة بشكل أساسي بأقراص SSD عالية الجودة بأسعار معقولة. وعلى الرغم من أن هذه الأقراص موثوقة بالتأكيد، إلا أن ذلك لا يجعلها محصنة ضد سيناريوهات فقدان البيانات المختلفة.
تعد Crucial علامة تجارية مشهورة تقدم أجهزة تخزين متنوعة ولكنها معروفة بشكل أساسي بأقراص SSD عالية الجودة بأسعار معقولة. وعلى الرغم من أن هذه الأقراص موثوقة بالتأكيد، إلا أن ذلك لا يجعلها محصنة ضد سيناريوهات فقدان البيانات المختلفة.
في هذا الدليل، سنوضح أفضل الطرق لاستعادة البيانات من أقراص Crucial SSD. سنغطي أيضًا الحلول المختلفة التي يمكنك تنفيذها إذا لم يتم اكتشاف قرص Crucial SSD من قبل جهاز الكمبيوتر الخاص بك.
هل تعتبر كروشيال علامة تجارية جيدة للتخزين؟
تعتبر Crucial علامة تجارية محترمة في مجال وسائط التخزين تحت مظلة شركة Micron Technology, Inc.، وهي شركة تقنية أمريكية معروفة بتطوير حلول الذاكرة والتخزين في أجهزة الكمبيوتر. تشتهر العلامة التجارية بشكل خاص بسلسلتها من وحدات SSD القوية، التي تقدم مزيجاً قوياً من الأداء الممتاز والجودة العالية دون تكاليف باهظة. يعتبر العديدون أن Crucial واحدة من أبرز الشركات الرائدة في صناعة وحدات SSD.
بالإضافة إلى ذاكرة الكمبيوتر وأجهزة التخزين، تقدم Crucial بعض البرامج المجانية الرائعة لمستخدميها. كروشال ستورج اكزكتف هو أداة تتيح لك مراقبة وتحسين وصيانة أقراص SSD الخاصة بك من Crucial، بينما Acronis True Image تتيح لك استنساخ المحركات وإنشاء نسخ احتياطية لنظام التشغيل.
كيفية استعادة البيانات من Crucial SSD على Windows
الطريقة الأكثر اختبارًا وتجربة لاستعادة البيانات من Crucial SSD هي الاستفادة من برنامج فعال لاستعادة البيانات لفحص الجهاز واسترجاع ملفاتك المفقودة. ومع ذلك، فإن هذه الطريقة ليست مضمونة ويمكن أن تتأثر بعوامل عدة، مثل:
- 💡 سبب فقدان البيانات: الوضع الذي أدى إلى فقدان البيانات هو عامل أساسي في تحديد نجاح استعادة البيانات. على سبيل المثال، يمكن استعادة الملفات من SSD الذي تمت تهيئته باستخدام طريقة “سريعة”، على عكس إذا تم تهيئته باستخدام طريقة “كاملة”.
- 💿 الحالة الفيزيائية لمحرك الأقراص الحالة الصلبة (SSD): الصحة البدنية لـ SSD الخاص بك من Crucial هي عنصر أساسي آخر سيحدد نجاح استعادة البيانات، حيث يقلل الجهاز المتضرر بشكل كبير من فرص استعادة الملفات.
- 🖋️ ما إذا كانت الملفات المفقودة قد تمت الكتابة فوقها أم لا: بغض النظر عن سيناريو فقدان البيانات، يمكن استعادة الملفات المفقودة فقط إذا لم يتم الكتابة فوقها بعد في SSD الخاص بـ Crucial.
ديسك درل هو أحد البرامج المهمة لاستعادة البيانات، ويتميز بمعدلات نجاح استثنائية، أداء رائع، وواجهة مستخدم جذابة. يدعم تقريبًا جميع تنسيقات الملفات المتاحة ويتوافق مع معظم أنظمة ملفات أجهزة التخزين. إذا لم تكن مقتنعًا تمامًا ببرنامج Disk Drill بعد، يمكنك تجربة النسخة التجريبية المجانية، التي تمنحك الوصول إلى جميع ميزات التطبيق مع حد أقصى للاستعادة قدره 500 ميجابايت.
في حين أن البرنامج يعمل مع جميع الإصدارات الحديثة من Windows، ستحتاج إلى استخدام إصدار أقدم من التطبيق لأي أنظمة أقل من Windows 10. إليك دليل سهل خطوة بخطوة حول كيفية استخدام Disk Drill لاستعادة بيانات Crucial SSD:
- أولاً، تحميل Disk Drill من موقع Cleverfiles الرسمي وثبّته على جهاز الكمبيوتر الخاص بك.
- بمجرد التثبيت بنجاح، قم بتشغيل Disk Drill. ثم، اختر SSD Crucial الخاص بك من قائمة الأجهزة واضغط على زر “البحث عن البيانات المفقودة”.
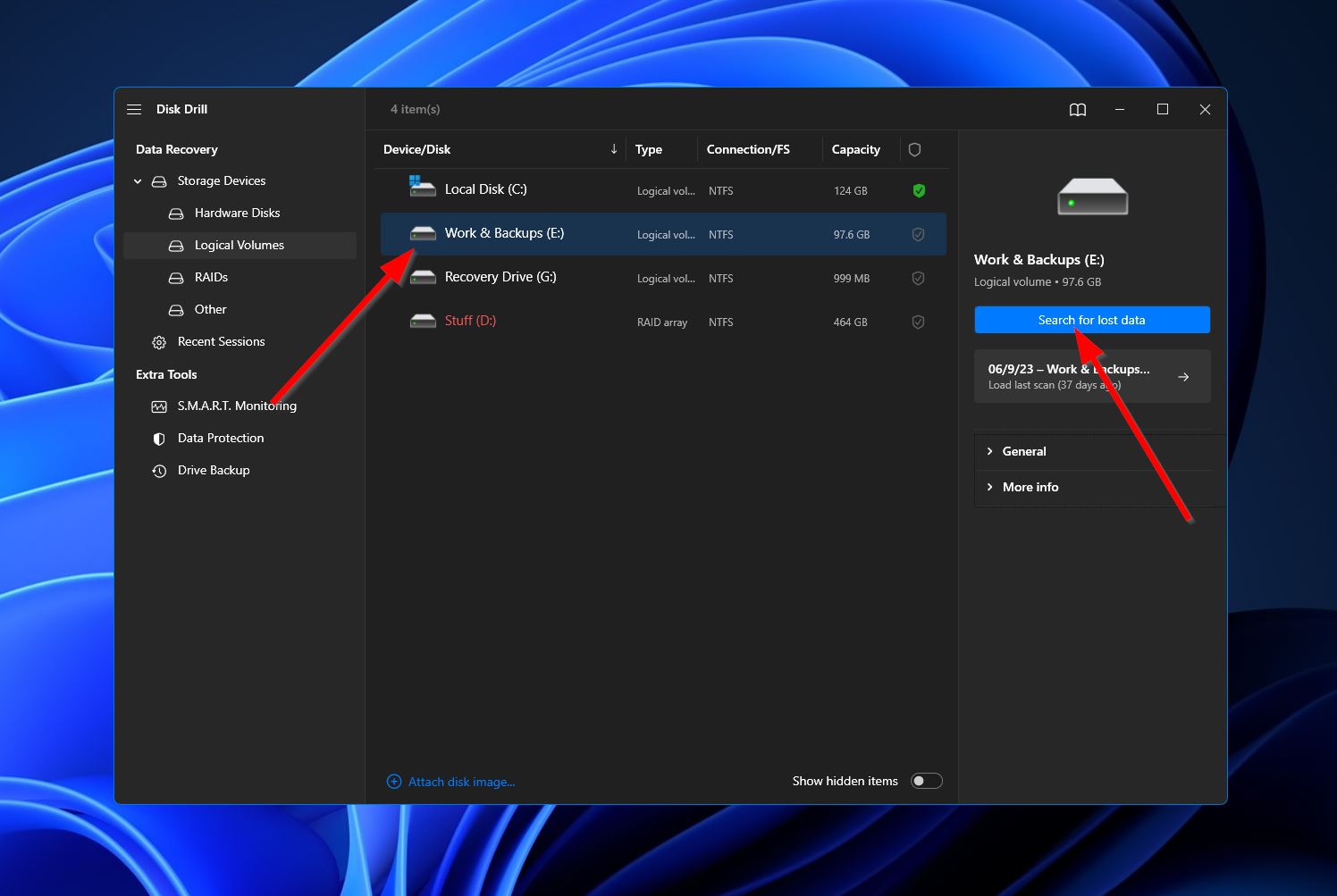
- بعد النقر، سيبدأ Disk Drill الآن في إجراء مسح شامل لـ SSD Crucial الخاص بك. مع تقدم المسح، يمكنك النقر على زر “مراجعة الملفات المكتشفة” في الزاوية اليمنى العليا من النافذة للتحقق من ما تم اكتشافه حتى الآن. بدلاً من ذلك، يمكنك فقط الانتظار حتى ينتهي المسح والنقر على نفس الزر للانتقال إلى قسم النتائج.
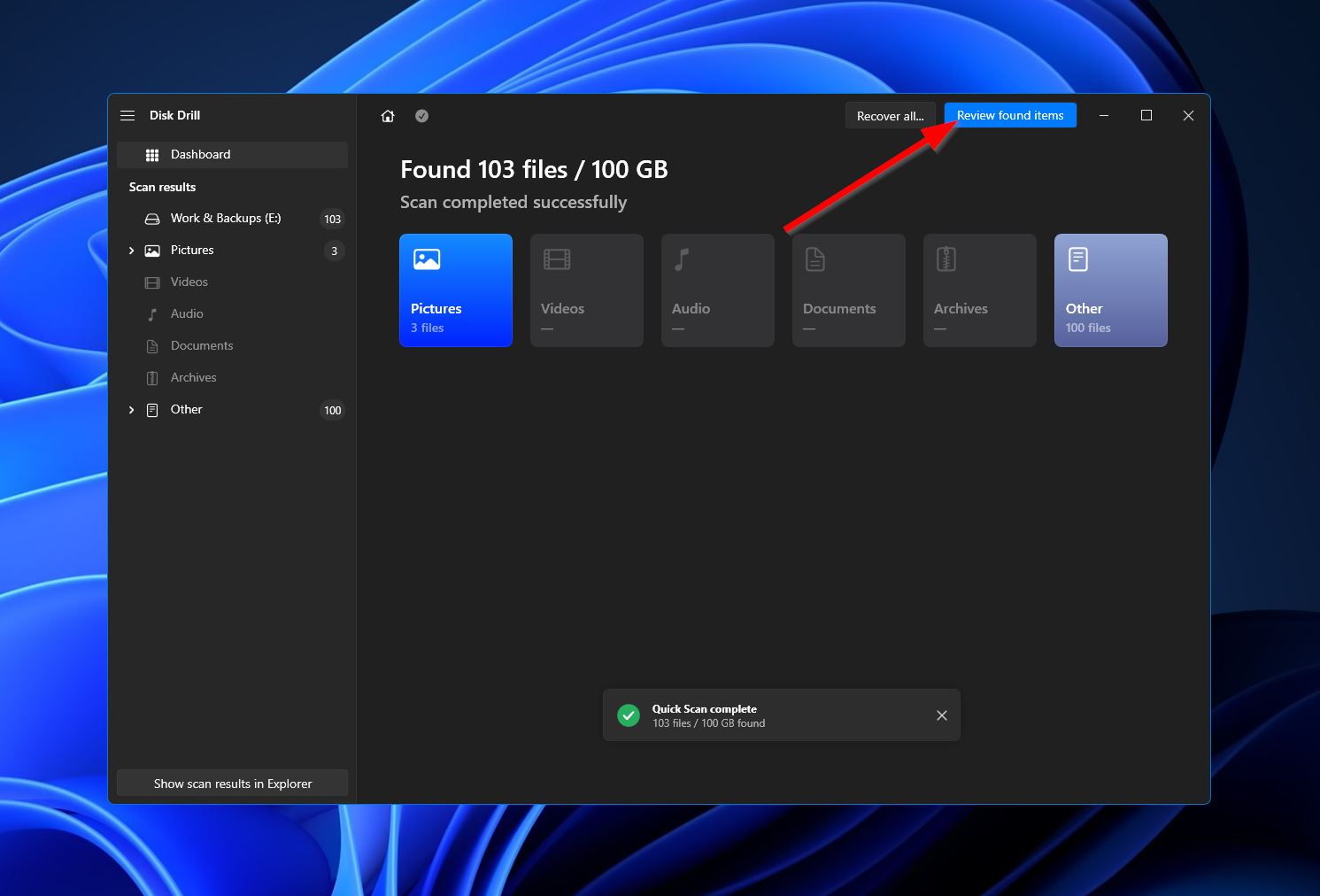
- إذا كنت تواجه عددًا كبيرًا من الملفات المكتشفة، يمكنك تضييق النتائج باستخدام الفئات على الجانب الأيسر من النافذة أو شريط البحث في الزاوية العليا اليمنى. تذكر أن شريط البحث يقبل كل من امتدادات الملفات وأسماء الملفات. عندما تجد الملفات التي تبحث عن استعادتها، قم بتمييزها بوضع علامة في المربعات بجانب أسمائها ثم انقر على زر “استعادة”.
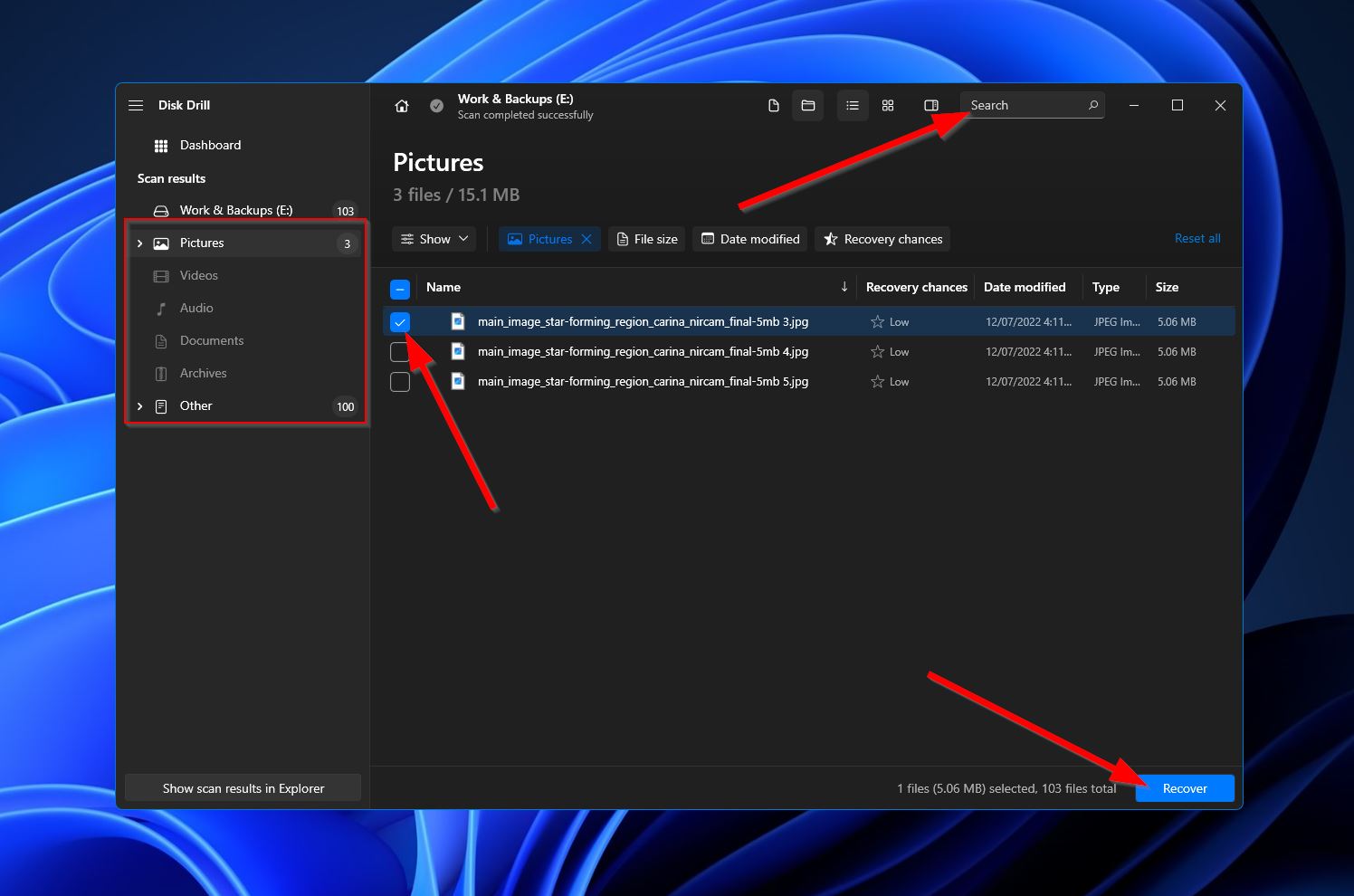
- عند النقر، ستظهر نافذة صغيرة تطلب منك تحديد مجلد الوجهة لملفاتك المستعادة. يجب أن يكون هذا على جهاز تخزين مختلف عن SSD Crucial الذي قمت بمسحه للتو. اضغط على “التالي” بمجرد أن تقرر.
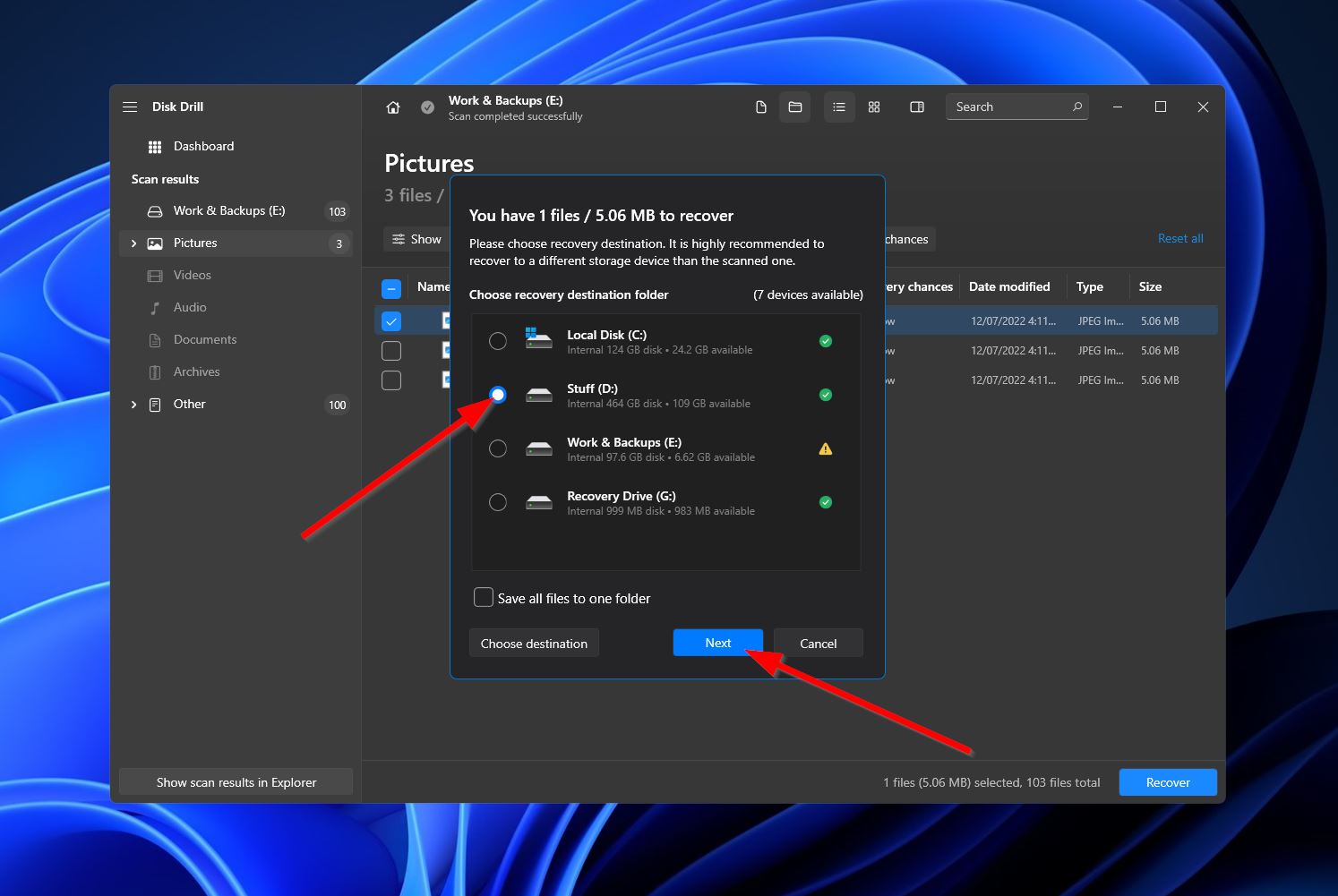
- سيحاول Disk Drill الآن استعادة البيانات على SSD Crucial. إذا نجح الأمر، ستظهر لك شاشة إكمال وزر مكتوب عليه “إظهار البيانات المستعادة في المستكشف.” انقر على الزر إذا كنت ترغب في فتح Windows للمجلد الذي توجد فيه الملفات المستعادة.
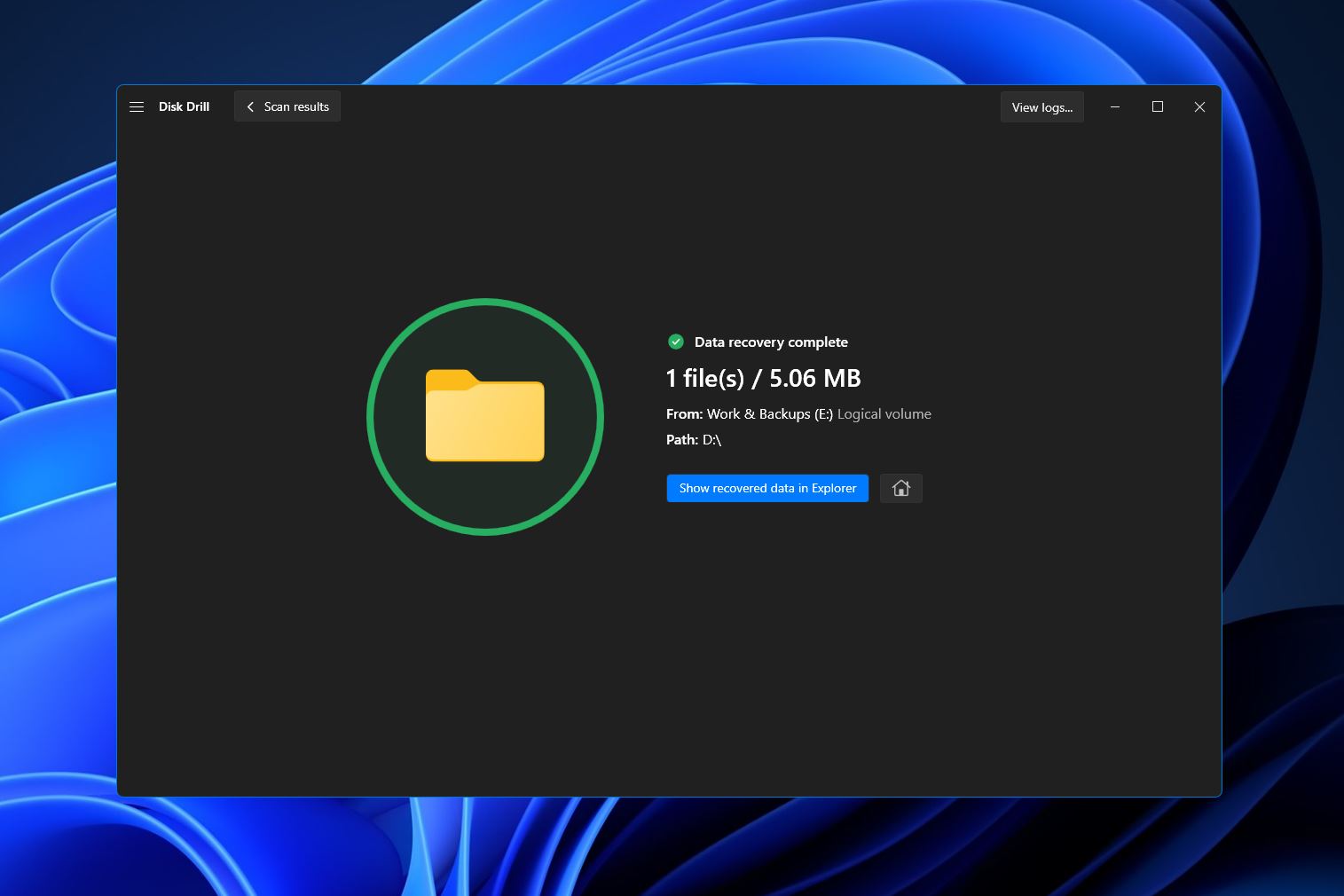
كيفية إصلاح SSD Crucial الذي لا يتم اكتشافه
هل مفتاح التشغيل لديك لم يظهر SSD في Windows؟ قد يحدث هذا لعدة أسباب، بما في ذلك الكابلات التالفة، مشاكل تعريفات Crucial SSD، عدم توافق نظام الملفات، والمزيد. لكن لا تقلق بعد، حيث توجد عدة حلول يمكنك تجربتها لتشغيل قرص SSD الخاص بك.
- اتصل بجهاز كمبيوتر أو لابتوب آخر. أول شيء يجب عليك تجربته إذا لم يتم اكتشاف قرص Crucial SSD هو توصيله بجهاز كمبيوتر أو لاب توب آخر. إذا نجحت هذه الخطوة، فإن المشكلة تكمن في الكمبيوتر الأولي.
- تحديث التعريفات. قد تتسبب برامج التشغيل القديمة في عدد لا يُحصى من المشاكل عندما يتعلق الأمر بأقراص SSD، بما في ذلك عدم التعرف على الجهاز بواسطة نظام التشغيل الخاص بك. لذلك، فإن الحل الثاني الذي يجب عليك تجربته هو تحديث برامج تشغيل قرص Crucial SSD الخاص بك.
- قم بتهيئة SSD. إذا لم تنجح عملية تحديث برامج التشغيل والتوصيل بجهاز كمبيوتر آخر، فإن الإجراء النهائي هو تهيئة قرص SSD إلى نظام ملفات مدعوم. يمكن القيام بذلك باستخدام إدارة الأقراص في Windows أو موجه الأوامر.
الخاتمة
في حين أن Crucial علامة تجارية موثوقة جدًّا عندما يتعلق الأمر بأقراص SSD، إلا أنها لا تزال عرضة لعدة حالات فقدان البيانات. إذا واجهت مثل هذا السيناريو، فإن أفضل طريقة لاستعادة الملفات المفقودة هي استخدام برنامج فعال لاستعادة البيانات. بالإضافة إلى ذلك، مثل غيرها من أجهزة التخزين، قد تصبح أقراص SSD من Crucial غير مكتشفة من قبل نظام التشغيل الخاص بك. هناك عدة حلول موضحة أعلاه التي يمكنك تجربتها لحل هذه المشكلة.




