
إذا فقدت بعض الملفات على محرك الأقراص USB الخاص بك أو لا تستطيع الوصول إليها، وتحتاج لسبب ما إلى استخدام CMD (موجه الأوامر) خصيصًا (أو ببساطة ترغب في معرفة ما يقدمه CMD لإصلاح USB)، فسوف يساعدك هذا الدليل. لقد جمعنا كل طريقة عملية يمكنك تشغيلها لاستعادة الملفات من USB في CMD، واستعادة محركات الأقراص المحمولة، وإصلاح المشكلات الشائعة لمحركات USB في Windows 10 و11.
دعونا نلقي نظرة فاحصة على كيفية استعادة محرك أقراص USB باستخدام CMD.
متى تُستخدم موجه الأوامر لاستعادة الفلاش درايف؟

بينما نادرًا ما يقوم معظم الناس بتشغيل CMD لأي شيء على Windows 10 أو 11، هناك بعض الحالات التي يكون من المنطقي فعلاً استخدامها. يوفر موجه الأوامر العديد من الأدوات المدمجة لاستعادة وحدة التخزين الفلاشية على أنظمة Windows.
فيما يلي بعض الحالات التي يكون فيها استخدام CMD للإنقاذ خياراً جيداً:
- عندما لا تستطيع أو لا تريد تثبيت برامج إضافية. ربما تكون أكبر ميزة لأدوات الاسترداد CMD في نظام Windows هي أنها تأتي مع نظام التشغيل. هذا مفيد بشكل خاص عند العمل على جهاز كمبيوتر ليس لديك حقوق المسؤولية عليه، مثل عند التعامل مع بيئات الشركات المقيدة بالأمان.
- عند إجراء استرداد عن بعد. لنفترض أنك تساعد شخصًا تعرفه في استعادة البيانات من محرك الفلاش عبر الوصول عن بعد إلى موجه الأوامر (مثل عبر SSH). في موقف كهذا، أوامر CMD مثالي لأنه لا يتطلب الوصول إلى واجهة مستخدم Windows ويعمل بشكل موثوق حتى على الاتصالات البطيئة.
- عندما يكون نظامك غير مستقر. بعد هجمات البرامج الضارة أو تحديثات النظام الفاشلة أو محاولات التخصيص الخاطئة، قد لا يعمل برنامج الطرف الثالث بشكل صحيح. في الواقع، قد لا تتمكن حتى من التمهيد إلى Windows. ومع ذلك، يمكن تنفيذ أوامر استرداد CMD من وسائط تثبيت Windows الخاصة بك أو الوضع الآمن.
لذا، إذا كنت تتساءل عن كيفية استعادة الملفات المحذوفة من USB باستخدام موجه الأوامر، فإن CMD خيار قوي في هذه الحالات، خاصة عندما تكون احتياجات الاستعادة لديك بسيطة أو عندما تعمل في بيئات لا تتوفر فيها الواجهات الرسومية أو تكون غير عملية.
كيفية استعادة ملفات USB باستخدام أوامر CMD
هناك بعض الطرق الأساسية لـ CMD التي يجب على كل مستخدم لـ Windows معرفتها. سأقوم بتوجيهك خلالها خطوة بخطوة وأعطيك تعليمات مفصلة يمكنك اتباعها بسهولة، حتى إذا لم يكن لديك أي خبرة سابقة في استعادة ملفات محرك أقراص USB بهذه الطريقة.
في بداية كل طريقة، سأشرح الحالة التي من المنطقي استخدامها وسأبرز بعض الأشياء الإضافية التي يجب أن تعرفها حول كيفية عملها.
لنبدأ بأبسط واحدة: سلة المحذوفات.
الطريقة 1: سلة المحذوفات
ملاحظة: تكون طريقة سلة المهملات منطقية إذا كانت ملفات الUSB المحذوفة حديثة ووجهتها Windows بالفعل إلى هناك. يحدث ذلك عادةً عند الحذف من محرك يتصرف كالتخزين المحلي، ولكن مع محركات USB القابلة للإزالة لا يعمل الأمر بهذه الطريقة دائمًا – فالكثير من عمليات الحذف تتجاوز السلة تمامًا ويتم إزالتها على الفور.
![]() تساعدك هذه الطريقة في استعادة الملفات التي لا تزال في سلة المحذوفات. استخدمها عندما لا تستطيع فتح سلة المحذوفات بالنقر المزدوج على أيقونتها على سطح المكتب، مثل إذا اختفت الأيقونة، أو عندما لا يحدث شيء عند النقر عليها.
تساعدك هذه الطريقة في استعادة الملفات التي لا تزال في سلة المحذوفات. استخدمها عندما لا تستطيع فتح سلة المحذوفات بالنقر المزدوج على أيقونتها على سطح المكتب، مثل إذا اختفت الأيقونة، أو عندما لا يحدث شيء عند النقر عليها.
إليك كيفية استعادة ملفات الفلاش من سلة المحذوفات باستخدام CMD:
- افتح قائمة ابدأ واكتب “cmd”. افتح موجه الأوامر من قائمة النتائج (يجب أن يكون في الأعلى).
- الصق الأمر التالي في نافذة موجه الأوامر واضغط على Enter: start shell:RecycleBinFolder

- يجب أن يفتح الآن مجلد سلة المحذوفات. من هنا، يمكنك اختيار الملفات التي تريد استعادتها، النقر بزر الماوس الأيمن عليها، واختيار استعادة . وبدلاً من ذلك، يمكنك سحبها مرة أخرى إلى محرك الأقراص المحمول USB أو أي موقع آخر على جهاز الكمبيوتر الخاص بك.

تذكر أن هذه الطريقة توفر ببساطة طريقة بديلة لفتح سلة المحذوفات، دون الاعتماد على أيقونة سلة المحذوفات.
إذا لم يفتح الأمر أعلاه سلة المحذوفات، يمكنك المحاولة للوصول إليها باستخدام المعرف الفريد العالمي (GUID) الخاص بها بدلاً من ذلك. انسخ والصق الأمر التالي في CMD واضغط Enter:
explorer ::{645FF040-5081-101B-9F08-00AA002F954E}
مرة أخرى، يجب أن يؤدي هذا إلى فتح سلة المحذوفات في مستكشف الملفات، حيث يمكنك بعدها نقل الملفات المحذوفة إلى موقع آمن.
الطريقة 4: Windows File Recovery
ملاحظة: يعد استرداد الملفات على Windows مفيدًا عند حذف الملفات نهائيًا من محرك أقراص USB ولا توجد في سلة المحذوفات، وهو ما يحدث غالبًا حيث تتجاوز معظم عمليات الحذف على محركات الأقراص القابلة للإزالة السلة تمامًا وتحذف الإدخالات مباشرة.
 إذا لم تكن ملفات USB المحذوفة في سلة المحذوفات، فستحتاج إلى برنامج استعادة البيانات. نظام Windows لا يتضمن برنامجاً لاستعادة البيانات بشكل افتراضي – ليس في الأوامر CMD ولا في أي مكان في النظام. ومع ذلك، توفر Microsoft أداتها الخاصة، ببساطة تسمى استعادة ملفات Windows، التي تعمل مباشرة داخل موجه الأوامر Command Prompt. إنها تنزيل مجاني من Microsoft Store ومصممة لاستعادة الملفات المحذوفة من الأقراص الصلبة SSD وأقراص USB المحمولة.
إذا لم تكن ملفات USB المحذوفة في سلة المحذوفات، فستحتاج إلى برنامج استعادة البيانات. نظام Windows لا يتضمن برنامجاً لاستعادة البيانات بشكل افتراضي – ليس في الأوامر CMD ولا في أي مكان في النظام. ومع ذلك، توفر Microsoft أداتها الخاصة، ببساطة تسمى استعادة ملفات Windows، التي تعمل مباشرة داخل موجه الأوامر Command Prompt. إنها تنزيل مجاني من Microsoft Store ومصممة لاستعادة الملفات المحذوفة من الأقراص الصلبة SSD وأقراص USB المحمولة.
إليك كيفية استرداد الملفات المحذوفة نهائيًا باستخدام CMD مع Windows File Recovery:
- قم بتثبيت Windows File Recovery من متجر Microsoft.
- قم بتشغيل موجه الأوامر (CMD).
- أدخل الأمر التالي (استبدل DRIVE_LETTER بحرف القرص الذي كانت توجد عليه الملفات المحذوفة، وC: بالقرص الذي تريد حفظ الملفات المسترجعة عليه) واضغط على Enter: winfr DRIVE_LETTER: C: /x

- انتظر حتى ينتهي Windows File Recovery من فحص وحدة تخزين USB واسترجاع البيانات المحذوفة بشكل نهائي منها.
- افتح File Explorer وانتقل إلى مجلد الوجهة.
أداة سطر الأوامر الخاصة بـ Microsoft مصممة لاسترجاع الملفات المحذوفة نهائيًا على جميع أجهزة التخزين المحلية التي تستخدم أنظمة الملفات NTFS أو FAT32 أو exFAT أو حتى ReFS، مما يعني أن معظم وحدات الفلاش USB مشمولة بذلك.
مع ذلك، فإن الأداة لا تزال محدودة إلى حد ما. يمكنها التعامل فقط مع مجموعة ضيقة من تنسيقات الملفات ولا تقدم نفس معدلات النجاح التي تراها مع تطبيقات الاسترداد الأكثر نضجًا. مقارنةً بشيء مثل Disk Drill (الذي سنتحدث عنه لاحقًا)، غالبًا ما تشعر بأن Windows File Recovery أداة أساسية وفي بعض الأحيان مزعجة. يذكر الكثير من الناس عبر الإنترنت نفس أنواع الصداع: عمليات الفحص التي تستغرق وقتاً طويلاً أو النتائج التي تعود غير كاملة.
على الجانب الإيجابي، فهو مجاني تماماً، وبالنسبة لأداة CMD، فهو في الواقع سهل الاستخدام. لا تحتاج إلى تذكر عشرات الأوامر المعقدة – فقط بضعة أوامر أساسية كافية لتبدأ.
بالمناسبة، لقد قمنا بتجميع دليل كامل حول استعادة ملفات Windows إذا كنت ترغب في قائمة كاملة بالأوامر والأمثلة.
الطريقة 2: أمر ATTRIB (الخصائص)
ملاحظة: إن أمر attrib مفيد عندما تكون ملفات USB الخاصة بك موجودة ولكن تم وضع علامة عليها كملفات مخفية أو كملفات نظام.
من المهم أن تفهم أن الأمر attrib لا يستعيد الملفات التي تم حذفها بالفعل أو تلفها – إنه يغير السمات فقط. إذا قمت بتشغيله ولم يظهر شيء، فقد تكون الملفات قد تم حذفها أو تلفت بما يتجاوز نطاق هذه الطريقة.
 يمكن أن تحتوي الملفات والأدلة الكاملة على محرك أقراص فلاش USB الخاص بك على سمات مختلفة تتحكم في كيفية الوصول إليها. ما يحدث أحيانًا هو أن المستخدم يرتكب خطأً أو يصيب البرامج الضارة محرك أقراص فلاش USB ويغير سمات جميع الملفات المخزنة عليه، مما يجعلها تبدو وكأن ملفاتك قد اختفت.
يمكن أن تحتوي الملفات والأدلة الكاملة على محرك أقراص فلاش USB الخاص بك على سمات مختلفة تتحكم في كيفية الوصول إليها. ما يحدث أحيانًا هو أن المستخدم يرتكب خطأً أو يصيب البرامج الضارة محرك أقراص فلاش USB ويغير سمات جميع الملفات المخزنة عليه، مما يجعلها تبدو وكأن ملفاتك قد اختفت.
في الواقع، الملفات لا تزال موجودة على محرك الفلاش USB – فقط تم مخفي من العرض. لإصلاح هذه المشكلة واستعادة الوصول إلى ملفاتك، يجب عليك تنفيذ استعادة محرك الفلاش باستخدام أمر ATTRIB.
لاسترداد الملفات من جهاز USB باستخدام CMD ATTRIB، اتبع الخطوات التالية:
- قم بتشغيل CMD عن طريق البحث عنه في قائمة ابدأ .
- اكتب الحرف المخصص لمحرك الأقراص USB يليه نقطتين (مثل “E:” أو “D:”) واضغط على أدخل .
- الصق الأمر التالي في نافذة موجه الأوامر واضغط على Enter: attrib -h -r -s /s /d *.* (تأكد من استبدال DRIVE_LETTER بالحرف المخصص لمحرك الأقراص USB الخاص بك)

- افتح مستكشف الملفات وانتقل إلى محرك الأقراص USB الخاص بك. يجب أن تكون جميع الملفات المفقودة موجودة هناك، وينبغي أن لا تواجه أي مشكلة في فتحها.
فيما يلي شرح مفصل للأمر الذي استخدمته للتو:
- -h يزيل خاصية الملف المخفي.
- -r يزيل خاصية الملف للقراءة فقط.
- -s يزيل خاصية ملف النظام.
- /d يطبق attrib وأي خيارات سطر الأوامر على الدلائل.
- /s يطبق attrib وأي خيارات سطر الأوامر على الملفات المطابقة في الدليل الحالي وجميع الدلائل الفرعية.
- *.* يحدد أنك تريد تطبيق attrib على جميع الملفات في الدليل الحالي.
كما ترى، فإن الأمر ليس معقدًا كما يبدو في البداية. إنه ببساطة يقوم بتنفيذ عمليات إدارة ملفات متعددة في نفس الوقت، مما يوفر عليك الوقت ويسمح لك (على الأقل نظريًا) باستعادة الوصول إلى الملفات المفقودة فورًا.
ملاحظة: إذا كنت متأكدًا أنك لم تخف الملفات بنفسك، فهناك احتمال كبير أن ذلك كان بسبب البرامج الضارة. إذا كان هذا هو الحال، أوصيك بشدة بإجراء فحص مكافحة فيروسات. خلاف ذلك، قد تقوم البرامج الضارة بإخفاء الملفات مرة أخرى أو تتسبب في مشاكل أخرى.
الطريقة 3: أمر CHKDSK (فحص القرص)
ملاحظة: إن أمر chkdsk مفيد عند عدم قراءة محرك USB، أو إعطاء رسائل خطأ، أو تشك في وجود مشاكل طفيفة فساد نظام الملفات. لا يستعيد الملفات المحذوفة – لكنه يمكن أن يصلح المشاكل التي تمنع المحرك من الفتح أو تجعل بعض الملفات غير مستجيبة.
تذكر: يقوم chkdsk بفحص المحرك ومحاولة إصلاح نظام الملفات. عند القيام بذلك، قد يقوم بنقل الملفات التالفة أو إنشاء شظايا في مجلد مثل FOUND.000. إنه آمن في معظم الحالات، ولكن إذا كان محرك USB يحتوي على ملفات هامة أو لا يمكن الاستغناء عنها، أنصح باستخدام تطبيق لاستعادة البيانات أولاً قبل تشغيل أمر chkdsk. هناك دائمًا فرصة صغيرة أن تجعل عملية الإصلاح الأمور أسوأ.
![]() أحيانًا تصبح البيانات المخزنة على وحدة ذاكرة فلاش USB تالفة، وكنتيجة لذلك تصبح غير قابلة للوصول. يمكن أن يحدث هذا إذا تم نقل الملفات بين أنظمة تشغيل مختلفة، أو إذا كانت وحدة ذاكرة فلاش USB قديمة جدًا، أو إذا حدثت مشكلة غريبة في نقل البيانات.
أحيانًا تصبح البيانات المخزنة على وحدة ذاكرة فلاش USB تالفة، وكنتيجة لذلك تصبح غير قابلة للوصول. يمكن أن يحدث هذا إذا تم نقل الملفات بين أنظمة تشغيل مختلفة، أو إذا كانت وحدة ذاكرة فلاش USB قديمة جدًا، أو إذا حدثت مشكلة غريبة في نقل البيانات.
لحسن الحظ، هناك أداة سطر أوامر مفيدة تسمى CHKDSK مدمجة في Windows يمكنك استخدامها لفحص محرك فلاش USB الخاص بك للتحقق من المشكلات المنطقية.
اتبع هذه الخطوات لإصلاح الملفات على محرك أقراص USB باستخدام CHKDSK:
- افتح قائمة ابدأ واكتب “cmd”. اضغط أدخل على لوحة المفاتيح.
- أدخل الأمر التالي (تأكد من استبدال DRIVE_LETTER بالحرف المخصص للقرص الصلب الذي تريد إصلاحه) واضغط Enter: chkdsk حرف_القُرْص: /r

- انتظر حتى ينتهي CHKDSK.
يخبرك الوسيط /r بأن CHKDSK سيقوم بتحديد القطاعات التالفة، ومحاولة استعادة المعلومات القابلة للقراءة، وإصلاح الأخطاء. يمكنك أيضًا استخدام الوسيط /f إذا كنت تريد فقط إصلاح الأخطاء دون فحص القطاعات التالفة. إذا حدّد CHKDSK شظايا الملفات المفقودة، فسيحفظها كملفات .chk على محرك الأقراص الفلاش USB.
نصيحة: هناك العديد من الأدوات التي يمكنك تجربتها لاستعادة البيانات القابلة للاستخدام من ملفات .chk التي تم إنشاؤها بواسطة معلمة CHKDSK /r، بما في ذلك UnCHK وFileCHK وCHK-Mate. كلها تقوم تقريباً بنفس الشيء، لذا لا يهم كثيراً أي واحدة تجربها أولاً.
الطريقة الخامسة: TestDisk
ملاحظة: يمكن لـ TestDisk المساعدة عندما يفقد محرك USB الخاص بك قسمه، أو لا يتم تثبيته بشكل صحيح، أو يظهر كـ RAW. يعمل من سطر الأوامر ويُفضل استخدامه عندما تكون المشكلة أكثر خطورة – مثل جدول الأقسام التالف أو هيكل نظام الملفات الذي لا يمكن للأدوات الأبسط مثل chkdsk إصلاحه.
 TestDisk هو أداة لاستعادة البيانات مفتوحة المصدر تعمل من خلال سطر الأوامر، حيث توفر واجهة تفاعلية بسيطة تجعل من السهل نسبيًا استعادة محركات أقراص USB الفلاشية التي تظهر فارغة أو غير مهيأة.
TestDisk هو أداة لاستعادة البيانات مفتوحة المصدر تعمل من خلال سطر الأوامر، حيث توفر واجهة تفاعلية بسيطة تجعل من السهل نسبيًا استعادة محركات أقراص USB الفلاشية التي تظهر فارغة أو غير مهيأة.
الميزة الرئيسية هي القدرة على تحديد واستعادة الأقسام المحذوفة أو التالفة بسرعة من جميع محركات الأقراص المحمولة USB التي يتعرف عليها نظام التشغيل Windows.
اتبع هذه الخطوات لاستعادة القسم المفقود من محرك فلاش USB الخاص بك:
- قم بتنزيل TestDisk من الموقع الرسمي وقم باستخراج الملفات. ستجد بعض الإصدارات المختلفة متاحة. اخترت الإصدار 7.3. لا يزال يمكن اعتباره قيد العمل، ولكن من خلال تجربتي، عمل دون أي مشكلات وتعامل مع استعادة USB بشكل جيد.
- شغّل testdisk_win.exe كمسؤول من مجلد TestDisk.

- اختر إنشاء عندما يُطلب منك إنشاء ملف سجل.

- اختر وحدة USB الخاصة بك من القائمة واضغط أدخل.

- حدد نوع جدول التقسيم الخاص بك (عادةً “Intel” لوحدات USB).
- اختر تحليل واضغط أدخل لبدء فحص الأقسام المفقودة.

- بعد اكتمال الفحص، اضغط P لقائمة الملفات في أي أقسام تم العثور عليها.

- إذا تم العثور على الملفات، اختر اكتب لحفظ جدول القسم المستعاد.

إذا أفاد TestDisk بأن نظام الملفات الخاص بمحرك USB تالف بشدة، فقد ترغب في استخدام PhotoRec (المضمن مع TestDisk) بدلاً منه. PhotoRec يمكنه استعادة الملفات حتى عندما يكون نظام الملفات غير قابل للإصلاح عن طريق فحص البيانات الخام للمحرك.
الطريقة 6: PhotoRec
ملاحظة: برنامج PhotoRec هو أداة لاستعادة الملفات مشمولة مع TestDisk. بينما يركز TestDisk على إصلاح الأقسام، يعد PhotoRec أشبه بتطبيق مخصص لاستعادة الملفات – مشابه لـ Windows File Recovery، ولكنه أقوى بكثير عند استرجاع البيانات من محرك الأقراص.
ومع ذلك، لدى PhotoRec عيب: لا يمكنه استعادة أسماء الملفات الأصلية أو هيكل المجلدات. يعمل من خلال فحص مساحة القرص الخام واستخراج أي شيء يتعرف عليه بناءً على توقيعات الملفات. لذلك، إذا كان لديك الكثير من الملفات على الـ USB الخاص بك، توقع الحصول على قائمة طويلة من العناصر المستعادة بأسماء عامة مثل f12345678.jpg، f12345679.docx، وهكذا. ستحتاج إلى مراجعتها يدويًا لفهم ماهيتها.
 PhotoRec تعمل تقريباً بنفس طريقة TestDisk – تعمل في نفس الواجهة النصية، وتقوم بالتنقل باستخدام لوحة المفاتيح.
PhotoRec تعمل تقريباً بنفس طريقة TestDisk – تعمل في نفس الواجهة النصية، وتقوم بالتنقل باستخدام لوحة المفاتيح.
إليك كيف تبدو عملية استعادة الملفات من USB باستخدام CMD مع PhotoRec:
- قم بتشغيل photorec_win.exe من المجلد الذي استخرجت فيه TestDisk.
- سيفتح نافذة نمط المحطة. استخدم مفاتيح الأسهم لاختيار محرك USB الخاص بك من قائمة الأقراص المكتشفة.

- بعد ذلك، اختر ما إذا كنت تريد فحص القرص بأكمله أو المساحة الحرة فقط (للملفات المحذوفة فقط).

- عندما يُطلب منك، اختر نوع نظام الملفات. بالنسبة لمحركات USB، يكون هذا عادةً FAT32 أو exFAT، لذا اختر أخرى ما لم تكن تعلم أنه NTFS.

- اختر مجلد الوجهة حيث سيتم حفظ الملفات المستردة. من الأفضل استخدام قرص مختلف عن الذي تقوم بالاسترداد منه.

- سيبدأ PhotoRec بالفحص. أثناء التشغيل، ستشاهد عداداً حياً يظهر عدد الملفات التي تم استردادها حتى الآن.
هذا كل شيء. بمجرد انتهائه، ستجد قائمة طويلة من الملفات المستعادة في المجلد الذي اخترته – بدون أسماء، لكن نأمل أن تحتوي على الكثير من المحتوى القابل للاستخدام.
بديل لاستعادة محرك أقراص فلاش USB باستخدام CMD
أدوات CMD لاستعادة البيانات مفيدة في العديد من الحالات، لكنها غالبًا ما تترك الكثير مما هو مرغوب فيه عند التعامل مع حالات فقدان البيانات المعقدة. إذا كنت تبحث عن شيء أكثر كفاءة (أو أكثر سهولة في الاستخدام) بمعدلات نجاح في الاستعادة أفضل، فإن Disk Drill تُعَتَبَر بديلاً ممتازاً يمكنني أن أوصي به بناءً على تجربتي الشخصية الواسعة معه.
يقدم Disk Drill العديد من المزايا على أدوات استعادة CMD، بدءًا من واجهته البديهية التي تجعل استعادة البيانات ميسورة حتى لأولئك الذين يخافون من سطر الأوامر واستعادة البيانات بشكل عام.
ومع ذلك، فإن النجم الحقيقي في العرض هو قدرات استعادة محركات الأقراص المحمولة (USB) الرائعة لدى Disk Drill:
- تدعم الأداة جميع أنظمة الملفات التي يعتمد عليها مستخدمو Windows عادةً عندما يتعلق الأمر بمحركات الأقراص الفلاشية USB، بما في ذلك FAT، وFAT32، وexFAT، وNTFS.
- تستعيد الأداة الملفات باستخدام كلا النظامين: نظام الملفات الحالي (مثالي عندما تكون هياكل نظام الملفات سليمة) وتوقيعات الملفات (الذي يقوم بمسح البيانات الخام للبحث عن توقيعات الملفات، وهو مثالي لاستعادة الملفات المفقودة أو التالفة عندما يكون نظام الملفات متضررًا).
- تدعم حوالي 400 تنسيق ملفات مختلف، بما في ذلك جميع الأنواع الشائعة الموجودة على محركات الأقراص الفلاشية USB، مثل المستندات (.docx، .pdf، .txt)، والصور (.jpg، .png، .gif)، والفيديوهات (.mp4، .mov، .avi)، وملفات الصوت (.mp3، .wav).
تتضمن عملية استعادة محرك أقراص USB خمس خطوات بسيطة فقط عند استخدام Disk Drill:
- تحميل Disk Drill من موقعه الرسمي وتثبيته على جهاز الكمبيوتر الخاص بك (وليس على محرك USB الذي تحاول استعادته). بمجرد التثبيت، قم بتشغيله إما من قائمة ابدأ أو باستخدام أيقونته على سطح المكتب.

- اختر محرك فلاش USB الخاص بك من قائمة أجهزة التخزين المتاحة المدرجة على الشاشة الرئيسية وانقر على زر البحث عن البيانات المفقودة .

- عند المطالبة باختيار نوع الفحص، اختر الفحص الشامل – سيقوم هذا بتشغيل جميع طرق الاستعادة المتاحة في تمريرة واحدة للحصول على أفضل فرصة للعثور على ملفاتك.
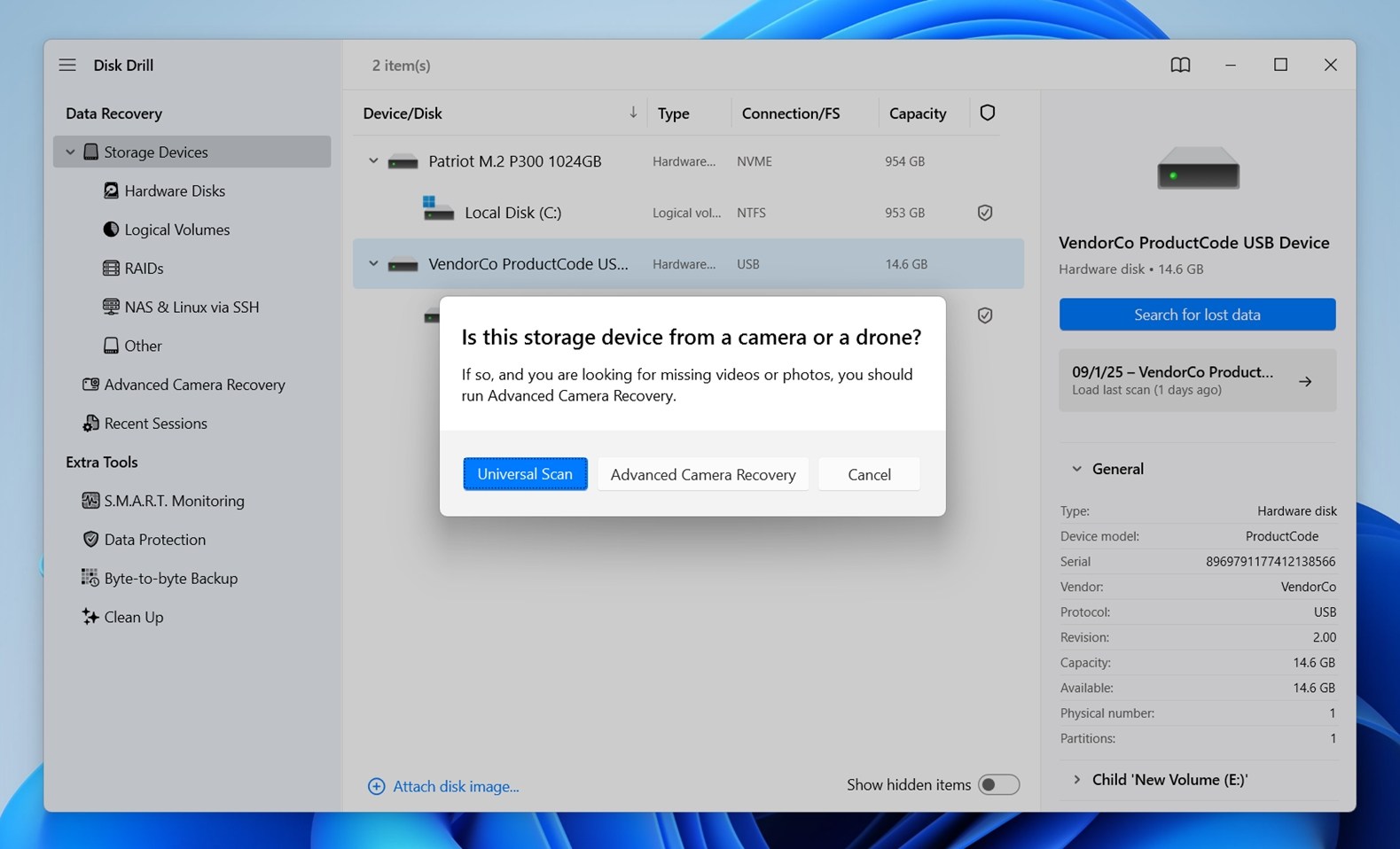
- بمجرد اكتمال الفحص، ستعرض Disk Drill قائمة بالملفات القابلة للاسترداد. يمكنك تصفية النتائج حسب نوع الملف أو البحث عن طريق اسم الملف لتسهيل العثور على ملفاتك المفقودة. حدد الملفات التي تريد استعادتها بالنقر على خانات الاختيار بجانبها. يمكنك معاينة العديد من تنسيقات الملفات مباشرة في Disk Drill للتحقق من أنك اخترت الملفات الصحيحة وأنها قابلة للاسترداد.
- انقر على زر استعادة واختر دليلاً حيث سيتم حفظ الملفات المستعادة. لمنع الكتابة فوق أي بيانات على محرك الفلاش، اختر موقعاً على جهاز الكمبيوتر الخاص بك أو جهاز تخزين خارجي مختلف.

- أكد لنقل الملفات المحددة إلى موقع الاستعادة المحدد.
 عند اكتمال الاستعادة، فتح دليل الاسترداد التي حددتها وتحقق مما إذا كانت جميع ملفاتك موجودة. يجب أن يكون لديك الآن الوصول إلى جميع البيانات المستعادة، ويمكنك استعادتها إلى محرك فلاش USB الخاص بك أو جهاز آخر حسب الحاجة.
عند اكتمال الاستعادة، فتح دليل الاسترداد التي حددتها وتحقق مما إذا كانت جميع ملفاتك موجودة. يجب أن يكون لديك الآن الوصول إلى جميع البيانات المستعادة، ويمكنك استعادتها إلى محرك فلاش USB الخاص بك أو جهاز آخر حسب الحاجة.
يمكنك استخدام النسخة المجانية من Disk Drill لاستعادة ما يصل إلى 500 ميجابايت مجانًا من محرك أقراص USB المحمول الخاص بك، والتي قد تكون كافية للسماح لك باستعادة كل ما تحتاجه. لاستعادة أكثر من 500 ميجابايت، ستحتاج إلى الترقية إلى Disk Drill PRO.
ملاحظة: إذا كنت ترغب في معرفة المزيد عن ميزات Disk Drill المتقدمة – مثل النسخ الاحتياطي من بايت إلى بايت أو مراقبة S.M.A.R.T. (يمكن أن تكون مفيدة جداً في بعض حالات فقدان البيانات) – تحقق من مراجعة Disk Drill بالكامل. يعرض كل شيء يمكن للأداة القيام به، بما في ذلك الميزات التي لا تتوفر في أي طريقة CMD.
وإذا لم يناسبك Disk Drill، فقد قمنا أيضًا بإعداد قائمة مرتبة قائمة بأفضل برامج استعادة USB استنادًا إلى اختبارات عملية قام بها فريقنا.
كلمات أخيرة
أعتقد أن هذا كل شيء. لقد حاولنا تغطية كل طريقة عملية يمكنك استخدامها في موجه الأوامر لإعادة الحياة إلى جهاز الفلاش USB – سواء كنت تتعامل مع ملفات مخفية، أو تلف، أو حذف نهائي.
إذا كانت لديك أي أسئلة إضافية، قم بالتمرير إلى قسم الأسئلة الشائعة أدناه. لقد قمت بإضافة إجابات لبعض الأمور الشائعة التي يواجهها الناس عند استخدام أدوات CMD لاستعادة البيانات من USB. وإذا لم تجد ما تبحث عنه هناك، لا تتردد في ترك تعليق – فريقنا يقرأ كل التعليقات وسيسعده مساعدتك.
الأسئلة الشائعة
- مع ذلك، يمكنك استعادة الملفات من USB باستخدام أدوات CMD مثل Windows File Recovery من Microsoft، والذي يعمل من خلال موجه الأوامر. إنه تطبيق منفصل تقوم بتثبيته من متجر Microsoft.
- أو يمكنك تجربة PhotoRec، الذي يأتي مرفقًا مع TestDisk. يعمل أيضًا في CMD ويمكنه استعادة العديد من أنواع الملفات.
- افتراضيًا، يقوم العديد من المستخدمين بتشغيل WFR في وضع /regular، جرب استخدام وضع /extensive بدلاً من ذلك.
- إذا قمت بإضافة مرشح /n (مثل /n *.jpg) ولم تحصل على نتائج، حاول حذف المرشح بالكامل للسماح بفحص كامل. أو، تحقق من النمط مرة أخرى - خطأ واحد يمكن أن يعيد لا شيء.
- جرب PhotoRec. فهو أكثر عدوانية ولا يعتمد على نظام الملفات كما يفعل WFR. يمكنه استعادة الملفات حتى من محركات USB المتضررة بشدة أو المعاد تهيئتها. ولكن الجانب السلبي هو أنه لن يستعيد أسماء الملفات أو هيكل المجلدات.
- استخدم تطبيق استعادة أكثر قدرة. أدوات مثل Disk Drill يمكنها مسح محركات USB بشكل أعمق وتقديم معاينات للملفات ومرشحات وخيارات استعادة أفضل. يكون مفيدًا بشكل خاص إذا لم تكن مرتاحًا مع أدوات سطر الأوامر أو لم يحالفك الحظ مع WFR.




![كيفية استعادة الملفات المحذوفة من محرك فلاش [تم الحل]](https://blog.7datarecovery.com/wp-content/uploads/2020/03/recover-deleted-files-from-a-flash-drive-1-218x150.jpg)