 تحتاج إلى استعادة الملفات المحذوفة من قسم HFS أو HFS+ على جهاز Mac؟ أو ربما فقدت القسم بالكامل وتريد استعادته؟ بغض النظر عما إذا كنت قد حذفت البيانات من القسم بنفسك أو إذا حدث فقد البيانات بسبب فيروس، هناك بعض الطرق التي يمكنك تجربتها لاستعادة ملفاتك.
تحتاج إلى استعادة الملفات المحذوفة من قسم HFS أو HFS+ على جهاز Mac؟ أو ربما فقدت القسم بالكامل وتريد استعادته؟ بغض النظر عما إذا كنت قد حذفت البيانات من القسم بنفسك أو إذا حدث فقد البيانات بسبب فيروس، هناك بعض الطرق التي يمكنك تجربتها لاستعادة ملفاتك.
في هذه المقالة، سنغطي أكثر حلول استعادة البيانات فعالية التي يمكن أن تساعدك في استعادة HFS.
كُلّ ما تحتاج لمعرفته عن استعادة HFS
نظام الملفات يحدد كيفية تسمية وتخزين والوصول إلى ملفاتك. HFS/HFS+ (نظام الملفات الهرمي، المعروف أيضًا باسم Mac OS Extended) هي أنظمة ملفات طورتها Apple، وتُستخدم بشكل كبير في محركات الأقراص الصلبة القديمة لأجهزة Macintosh. من بين الاثنين، يعتبر HFS متقادمًا بشكل عملي. HFS+ أيضًا تم استبداله بشكل كبير بنظام APFS (نظام ملفات Apple) – الذي يناسب بشكل أفضل محركات الأقراص الصلبة SSD.
ومع ذلك، فإن التوافق مع HFS+ مع أجهزة الماك الأقدم (macOS 10.12 وما قبلها) والملاءمة الأفضل لأقراص HDD الميكانيكية هي السبب في أنه لا يزال شائعًا. الميزات مثل التدوين، والقدرة على تكوين حساسية حالة الأحرف تضيف أيضًا إلى عمره الطويل.
عند الحديث عن استعادة البيانات من قسم HFS/HFS+ – طالما أنك تمتلك الأداة المناسبة وتتبع الإجراءات الصحيحة للاستعادة، يمكنك استعادة ملفاتك المحذوفة. ولكن، ما هي الإجراءات الصحيحة لاستعادة البيانات؟ أساسياً، يجب أن تتذكر النقاط التالية:
| نصيحة | الوصف |
| 🚫 تجنب كتابة ملفات جديدة إلى المحرك | إن ملفاتك المحذوفة قابلة للاسترداد طالما أنه لم يتم كتابة بيانات جديدة فوقها. لذا، تجنب استخدام المحرك الخاص بك حتى تحتاج لإجراء استعادة البيانات (يمكن للملفات النظامية التي تُنشأ تلقائيًا أن تقلل من فرص استعادة البيانات أيضًا). |
| ❓ تحديد سبب فقدان البيانات | بينما يمكن عكس فقدان البيانات الناتج عن التلف المنطقي مثل الفساد، وهجمات البرمجيات الخبيثة، والحذف غير المقصود باستخدام طرق افعلها بنفسك؛ يجب أن يتم فحص المحركات ذات الأضرار المادية بواسطة خبير. تُعد الأصوات مثل النقر، والطحن، والصفير من أكثر المؤشرات شيوعًا على تلف المحرك المادي. |
| 🔍 استخدم برنامج استعادة بيانات موثوق | تأكد من اختيار برنامج استعادة بيانات يدعم تقسيمات HFS/HFS+، ويملك سجلاً جيدًا. عادةً ما يكون الفحص الأول لاستعادة البيانات هو الأكثر نجاحًا. |
نظرًا لأنه يمكن تكوين HFS/HFS+ بحيث يكون حساسًا لحالة الأحرف، من المهم اختيار برنامج استعادة بيانات يتعرف على ذلك. قد لا يتمكن برنامج استعادة البيانات غير الحساس لحالة الأحرف من التعرف على الملفات التي تحمل نفس الاسم ولكن تختلف فقط في حالة الأحرف، ولا من استعادتها.
من الأفضل أيضًا إنشاء صورة للقرص من محرك الأقراص الذي ترغب في استعادة البيانات منه. يمكنك فحص صورة القرص هذه لمحرك الأقراص بدلاً من فحص محرك الأقراص مباشرة. هذا يمنع الضغط الإضافي على محرك الأقراص الذي قد يكون تالفًا بالفعل ومن الممكن أن يفشل.
كيفية استعادة البيانات من قسم HFS على جهاز Mac
هناك طريقتان رئيسيتان لاسترجاع البيانات بنفسك من قسم HFS على جهاز Mac. تعتمد الطريقة التي تختارها على سيناريو فقدان البيانات الخاص بك–سواء كنت ترغب في استعادة ملفات معينة محذوفة، أو ترغب في استعادة القسم بأكمله (في حالة حذف/تلف القسم). بغض النظر، ستحتاج إلى تنزيل برامج تابعة لجهات خارجية.
الحالة 1: استرجاع ملفات محددة من قسم HFS
أنسب طريقة لاستعادة الملفات المحددة من قسم HFS هي استخدام برنامج لاستعادة البيانات. ولكن، من المهم أن تقوم بواجبك قبل اختيار البرنامج. اختر برنامجًا يدعم أقسام HFS وله سجل حافل بالنجاح.
توصيتنا بالبرنامج هي ديسك دريل لأنه يدعم جميع أنظمة الملفات الرئيسية ويمكن استخدامه لاستعادة البيانات من APFS، HFS، HFS+، NTFS/NTFS5، FAT/FAT32/exFAT، وEXT3/EXT4 محركات أو تقسيمات.
مهم : بمجرد أن تلاحظ أن الملفات مفقودة من قسم HFS/HFS+ الخاص بك، يجب التوقف عن استخدامه فورًا. لإجراء استعادة بيانات HFS بنجاح، من الضروري أيضًا بدء العملية في أقرب وقت ممكن. يجب أن يساعد ذلك في تجنب استبدال البيانات بملفات أخرى.
اتبع الخطوات التالية لاسترداد الملفات من قسم HFS/HFS+ على جهاز Mac باستخدام Disk Drill:
- قم بتوصيل محرك HFS/HFS+ بجهاز Mac الخاص بك (إذا كنت ترغب في استعادة البيانات من قسم على محرك الأقراص الرئيسي لجهاز Mac الخاص بك، تخط هذه الخطوة).
- تحميل Disk Drill واتبع الإرشادات على الشاشة لتثبيته.
- قم بتشغيل التطبيق واختر علامة التبويب أجهزة التخزين من الشريط الجانبي على اليسار.
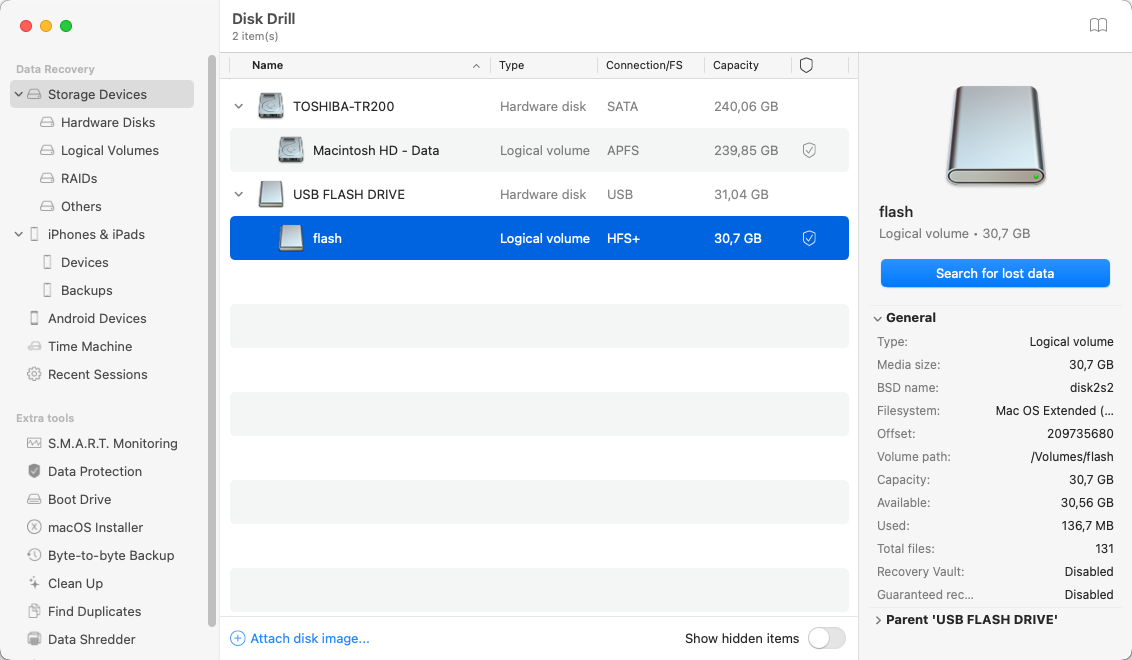
- اختر محرك الأقراص الذي تحتاج إلى استعادة الملفات منه وانقر على زر البحث عن البيانات المفقودة .
- انتظر حتى ينتهي الفحص وانقر على مراجعة العناصر التي تم العثور عليها .
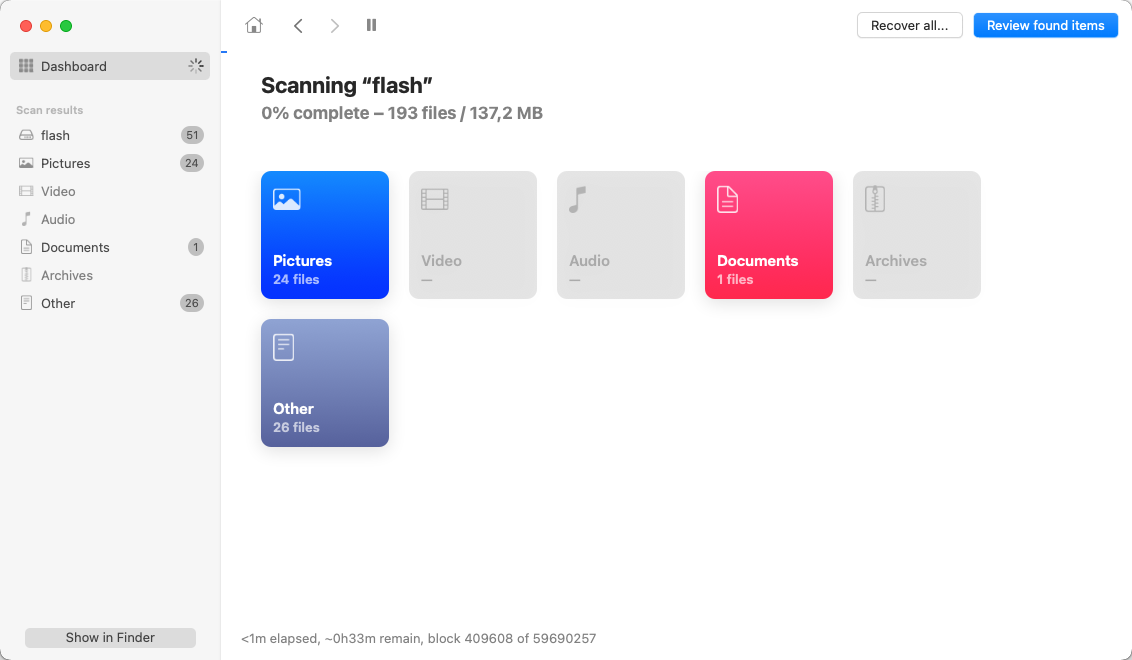
- تصفح الملفات واختر تلك التي تريد استعادتها (استخدم حقل البحث في الزاوية العلوية اليمنى أو علامات التبويب على الشريط الجانبي الأيسر لتسهيل البحث). انقر على أيقونة العين بجانب ملف معين لمعاينته.
- انقر على استعادة .
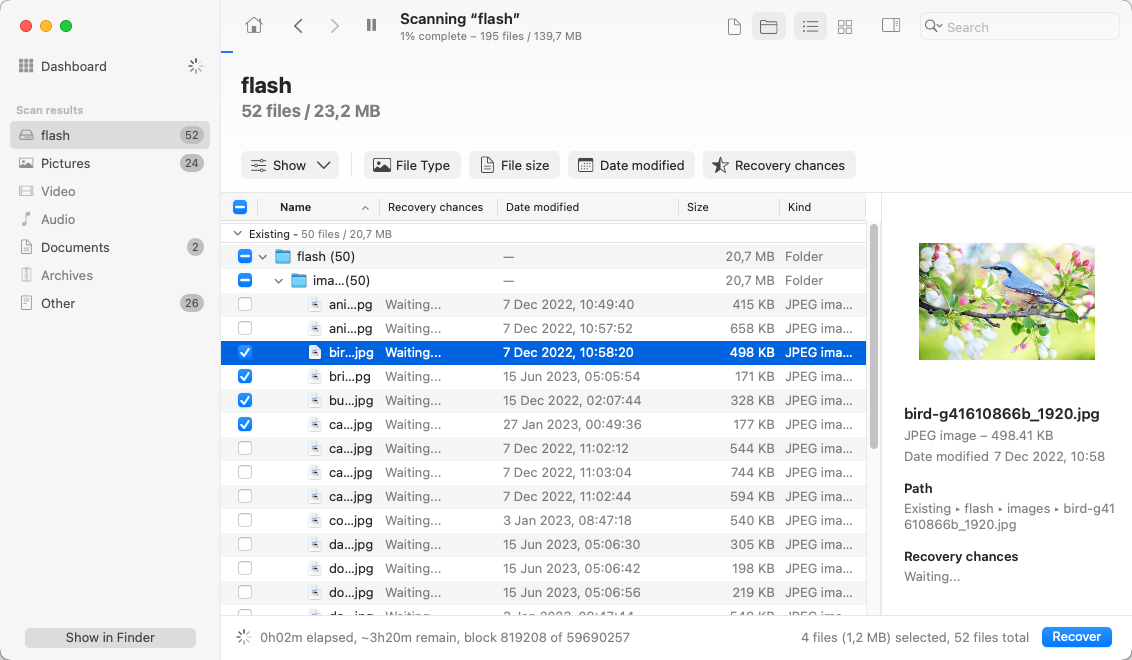
- اختر موقعًا للملفات المستعادة (يجب أن يكون مجلدًا على محرك مختلف عن ذلك الذي تم استخدامه للاسترداد) وانقر على التالي .
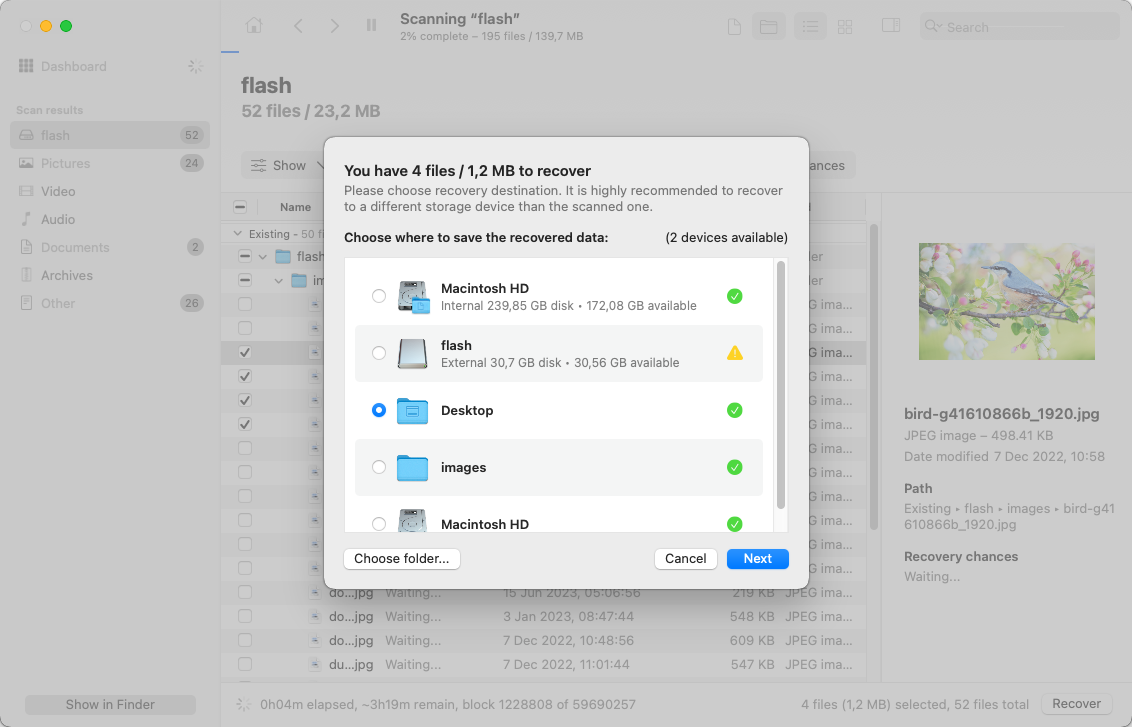
ديسك دريل لديه نسخة تجريبية مجانية تتيح لك فحص القسم ومعاينة الملفات التي تم العثور عليها. لذا إذا كنت تريد إتمام عملية استعادة قسم HFS/HFS+ حقًا، ستحتاج إلى شراء النسخة الاحترافية.
الحالة 2: استعادة قسم HFS بالكامل
إذا كنت بحاجة إلى استعادة قسم HFS أو HFS+ بالكامل على جهاز Mac، يجب عليك محاولة القيام بذلك باستخدام TestDisk. إنه تطبيق مجاني مفتوح المصدر لاستعادة البيانات يحتوي على قدرات لاستعادة الأقسام المحذوفة أو المفقودة أو التالفة.
ملاحظة : يجب أن يكون برنامج استعادة HFS هذا قادرًا على استعادة القسم المحذوف فقط إذا كانت فقدان البيانات ناتجًا عن خطأ بشري أو برامج ضارة. إذا كان محرك الأقراص الذي يحتوي على القسم لديه تلف فيزيائي، فقد تحتاج إلى الحصول على المساعدة من مركز متخصص في استعادة البيانات.
ومع ذلك، فإن TestDisk يحتوي على واجهة مستخدم تعتمد على النصوص. لذا قد يكون من الصعب بعض الشيء التنقل في هذا التطبيق واستعادة قسم HFS+ المفقود للمستخدمين الذين ليس لديهم الكثير من الخبرة في استخدام مثل هذه التطبيقات.
قبل المضي قدمًا في عملية استعادة القسم، تحتاج إلى تثبيت TestDisk . أسهل طريقة للقيام بذلك هي بمساعدة Homebrew عبر Terminal. إليك كيفية تثبيت TestDisk على جهاز Mac الخاص بك:
- قم بتشغيل طرفية (اذهب إلى Launchpad واكتب طرفية في حقل البحث).
- انسخ والصق الأمر التالي في نافذة Terminal واضغط على رجوع:
/bin/bash -c "$(curl -fsSL https://raw.githubusercontent.com/Homebrew/install/master/install.sh)"
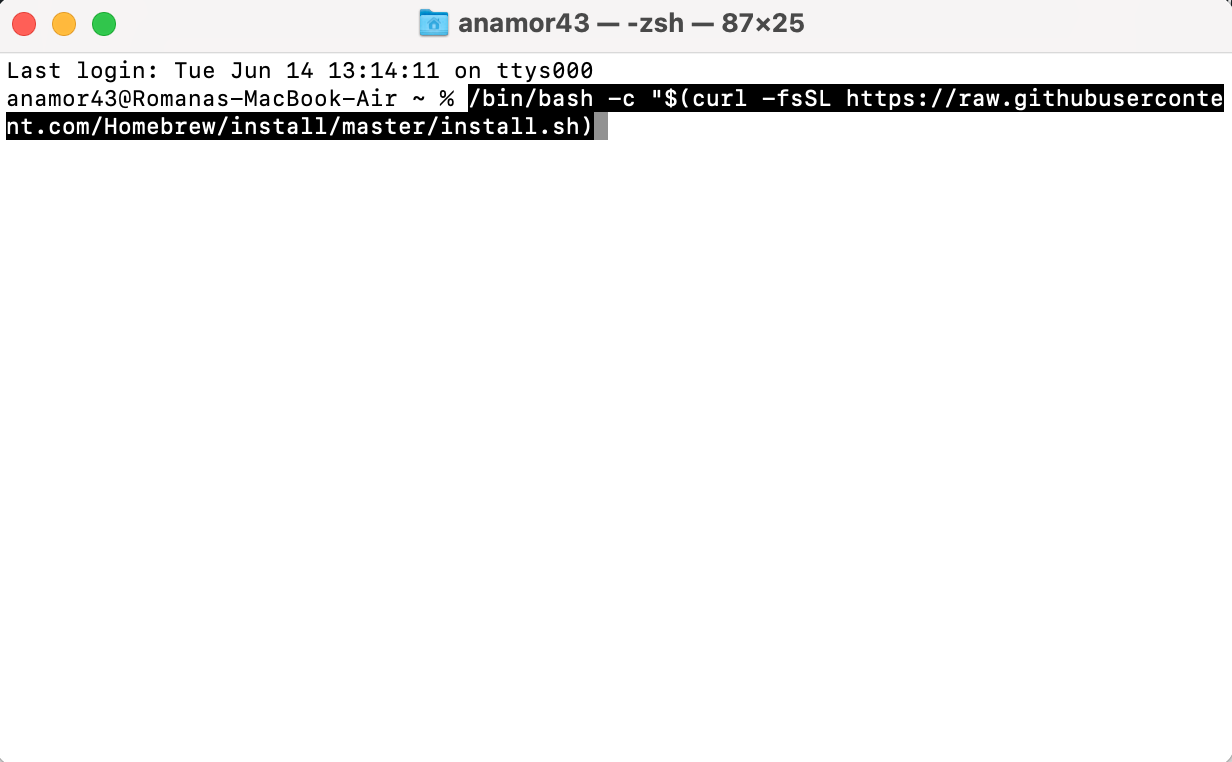
- افتح طرفية واكتب
brew install testdisk، واضغط على مفتاح رجوع.
اتبع هذه الخطوات لإكمال استعادة قرص HFS باستخدام TestDisk على جهاز Mac:
- اكتب
sudo testdiskفي المحطة واضغط رجوع لتشغيل TestDisk . - اختر إنشاء ملف سجل جديد واضغط رجوع.

- حدد القرص الذي يحتوي على القسم المفقود أو المحذوف.
- حدد نوع جدول الأقسام واضغط رجوع.
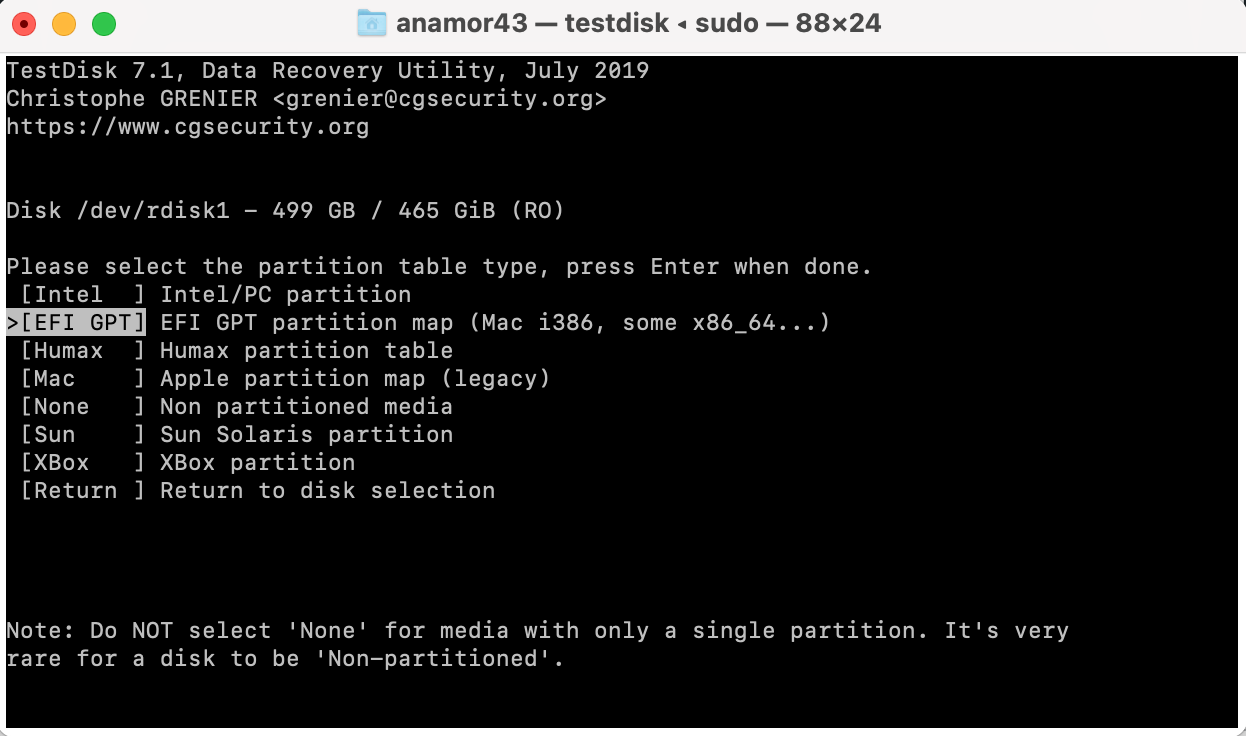
- اختر تحليل هيكل القسم الحالي والبحث عن الأقسام المفقودة ، واضغط رجوع.
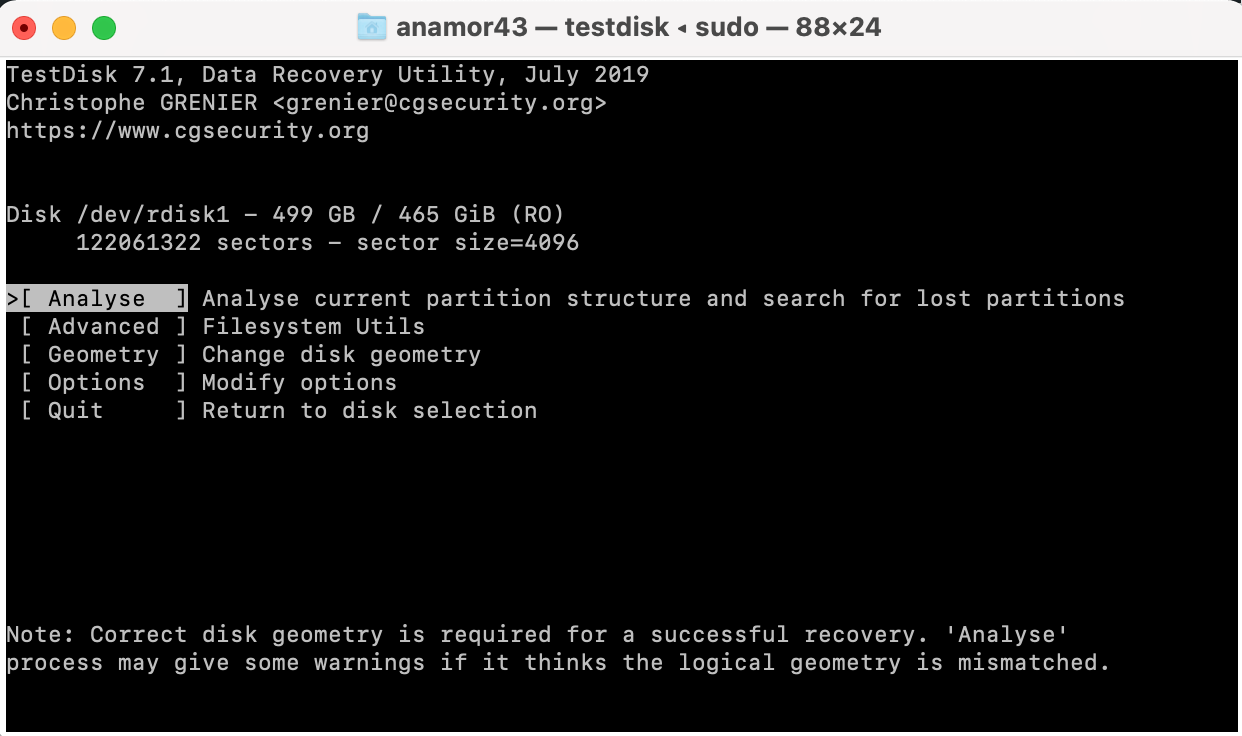
- انتظر حتى انتهاء فحص سريع لعرض الأقسام التي تم العثور عليها.
- إذا كشف الفحص عن القسم المفقود، حددها واختر خيار اكتب . خلاف ذلك، اختر خيار بحث أعمق واضغط رجوع.
كيفية استرجاع البيانات من قسم HFS على Windows
بينما لن يسمح لك Windows باستكشاف محتويات محرك الأقراص المنسق بنظام HFS، يمكن للأدوات التابعة لجهات خارجية مثل Disk Drill اكتشاف محرك الأقراص واستعادة البيانات منه.
من المحتمل أن يطالبك Windows بتهيئة محرك الأقراص بمجرد توصيله. لا تقم تهيئة محرك الأقراص. ببساطة أغلق الموجه وابدأ عملية استعادة البيانات. إذا اخترت استخدام Disk Drill، ستظل خطوات استعادة البيانات هي نفسها كما في ماك. كمستخدم Windows، يمكنك أيضًا الاستفادة من النسخة التجريبية المجانية لـ Disk Drill، التي تتيح لك استعادة ما يصل إلى 500 ميجابايت من البيانات مجانًا.
الخلاصة
عندما يتعلق الأمر باستعادة أقسام أو محركات HFS/HFS+، فإن نتائج استعادة البيانات تعتمد بشكل كبير على مدى سرعة تصرفك وما إذا كانت البيانات قد تم استبدالها بالفعل أم لا. لذلك، لا توجد أي حل يضمن نسبة نجاح 100% في الاستعادة.
من الجيد دائمًا أن تكون مستعدًا للأسوأ. وأفضل طريقة للقيام بذلك هي الاحتفاظ بنسخ احتياطية من بياناتك بانتظام (على سبيل المثال، مع آلة الزمن) حتى إذا قمت بحذف ملفات مهمة أو فقدت قسمًا، سيكون لديك طريقة سهلة لاستعادة البيانات.




