 وفقًا لآخر تقرير Backblaze، فإن معظم طرازات الأقراص الصلبة من هيتاشي المدرجة في الدراسة كانت نسب الفشل فيها أقل من 1%، وكان الطراز HUH728080ALE604 بنسبة فشل 0%. بغض النظر عن صغر احتمال الفشل، فإن أقراص هيتاشي الصلبة يمكن أن تتعطل. إذا كنت في وضع مشابه أو قمت للتو بحذف البيانات عن طريق الخطأ، سنساعدك في استعادة بيانات هيتاشي في هذا الدليل.
وفقًا لآخر تقرير Backblaze، فإن معظم طرازات الأقراص الصلبة من هيتاشي المدرجة في الدراسة كانت نسب الفشل فيها أقل من 1%، وكان الطراز HUH728080ALE604 بنسبة فشل 0%. بغض النظر عن صغر احتمال الفشل، فإن أقراص هيتاشي الصلبة يمكن أن تتعطل. إذا كنت في وضع مشابه أو قمت للتو بحذف البيانات عن طريق الخطأ، سنساعدك في استعادة بيانات هيتاشي في هذا الدليل.
كيفية استعادة البيانات من القرص الصلب الخارجي هيتاشي؟
يمكنك استعادة البيانات من الأقراص الصلبة هيتاشي باستخدام أداة استعادة البيانات. استخدام أداة ذكية مثل Disk Drill لـ استعادة البيانات من قرص خارجي يرفع من فرصك في قدرتك على استرداد البيانات. ومع ذلك، قد تحتاج إلى مساعدة محترفة إذا كان القرص الصلب لديك تالفًا بشكل كبير. أدناه، نشرح كيفية القيام بكلا الطريقتين.
الطريقة 1: استعادة البيانات على قرص Hitachi باستخدام Disk Drill
Disk Drill هو حل استعادة بيانات ممتاز (اقرأ مراجعة Disk Drill) الذي يقوم بفحص القرص الصلب بحثًا عن البيانات المفقودة ويساعدك على استرجاع بعض الملفات المحددة أو كل الملفات. إليك كيف يمكنك استخدام Disk Drill لاستعادة بيانات القرص الصلب من Hitachi.
الخطوة 1: تحميل وتثبيت Disk Drill
ابدأ بـ تنزيل Disk Drill وقم بتثبيته على جهاز الكمبيوتر الخاص بك. Disk Drill مجاني للتنزيل ويسمح باستعادة ما يصل إلى 500 ميغابايت من البيانات مجانًا.
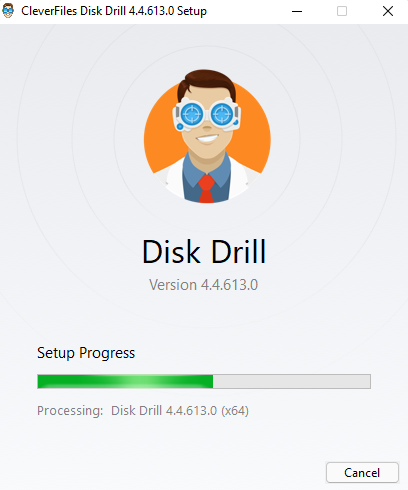
الخطوة 2: فحص القرص
بمجرد تثبيت Disk Drill على جهاز الكمبيوتر الخاص بك، قم بتشغيل Disk Drill وتأكد من توصيل محرك الأقراص هيتاشي بالكمبيوتر. على الشاشة الرئيسية، ابحث عن محرك الأقراص هيتاشي، أو عمل على إصلاح القرص الصلب إذا كان الكمبيوتر لا يكتشف القرص الصلب الخارجي. اختر محرك الأقراص هيتاشي وانقر على الزر البحث عن البيانات المفقودة لبدء فحص محرك الأقراص.

الخطوة 3: اختر الملفات لاستعادتها
بعد اكتمال الفحص، سترى قائمة بالملفات التي يمكن استعادتها من قرص Hitachi الخاص بك. إذا كنت تبحث عن أنواع معينة من الملفات، يمكنك اختيار فئة من القائمة على اليسار. على سبيل المثال، يمكنك اختيار صور إذا كنت تريد فقط استعادة الصور.
يمكنك أيضًا البحث في نتائج الفحص بشكل أكثر تحديدًا. على سبيل المثال، يمكنك البحث عن امتداد ملف معين عن طريق النقر على السهم الموجود إلى جانب فئة معينة، مما سيظهر لك قائمة بامتدادات الملفات.
بمجرد العثور على الملفات التي ترغب في استعادتها، حدد مربع الاختيار الموجود على يسار الملف.
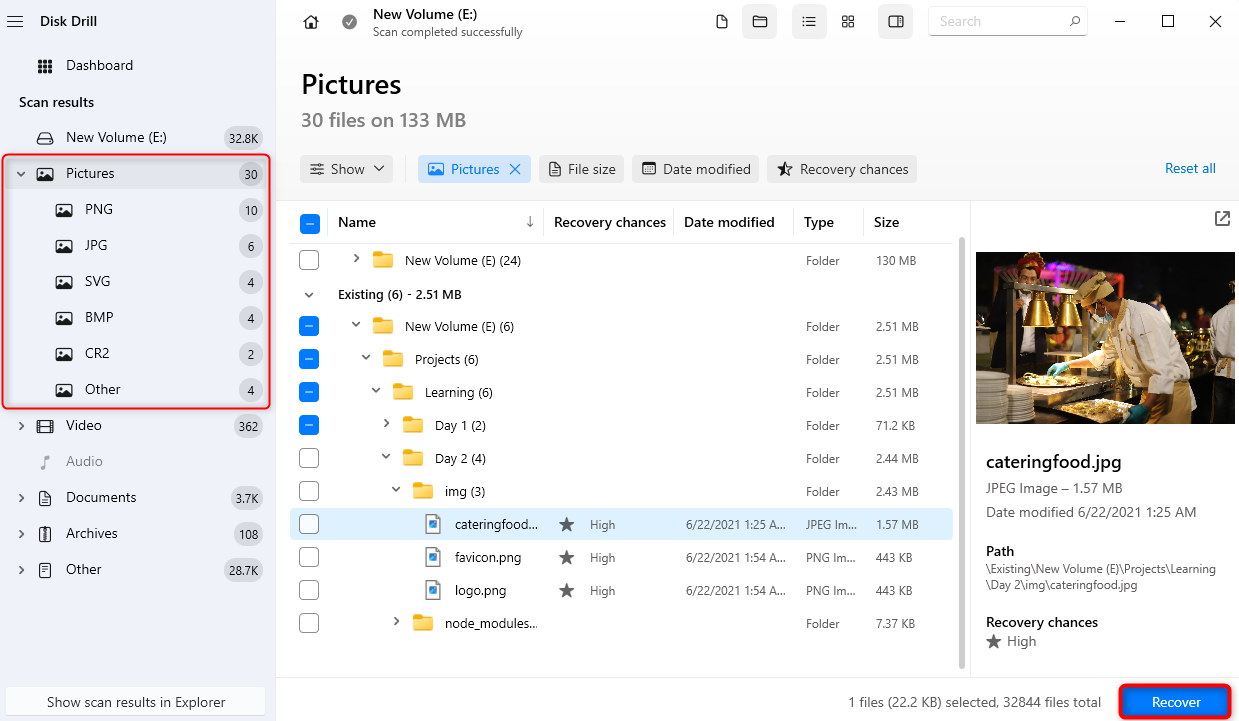
الخطوة 4: استعادة الملفات
اضغط على استرجعالزر. اختر موقعًا لحفظ الملفات المستردة، ولكن تأكد من أنه ليس على قرص المصدر (أي على القرص الصلب من هيتاشي) لتجنب الكتابة فوق الملفات القائمة.
اضغط التالي عندما تختار موقعًا، وبعدها يجب أن تجد الملفات المستردة في الموقع الذي اخترته.
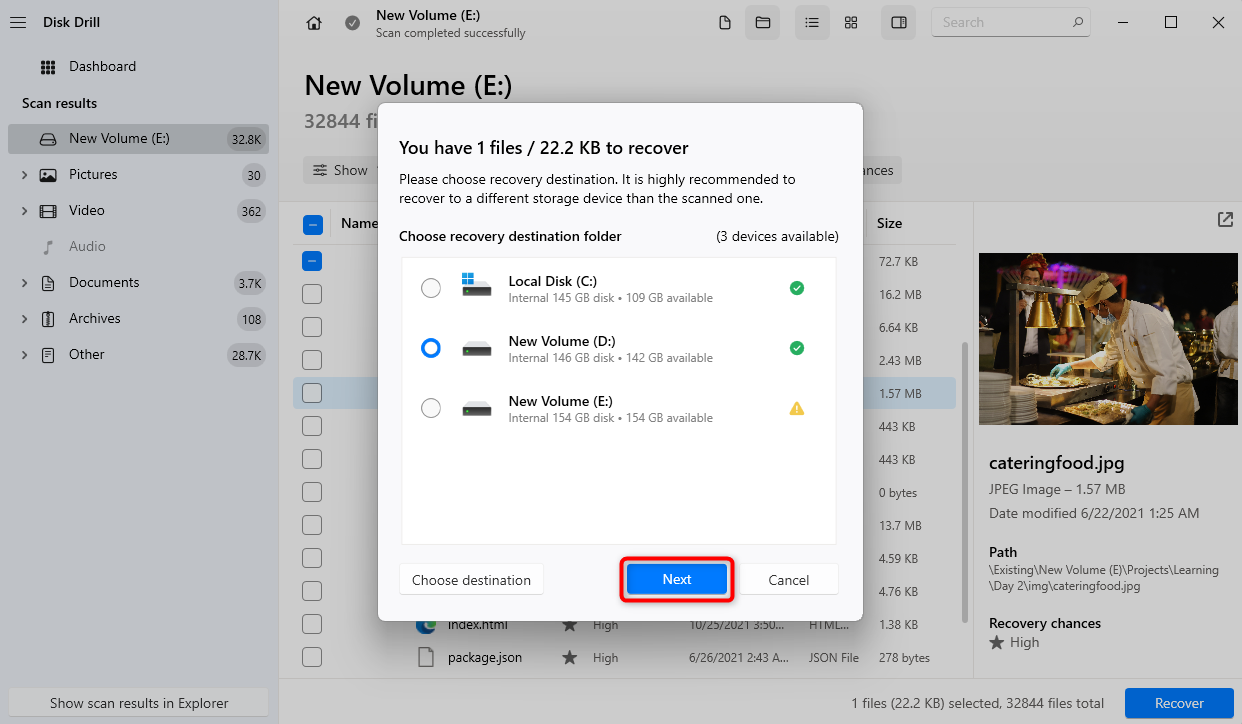
الطريقة 2: استخدم برامج استعادة البيانات المجانية
نظرًا لأن Disk Drill هو برنامج مميز، يجب عليك دفع اشتراك للاستمتاع بكل ميزاته. إذا كنت تبحث عن برنامج استعادة البيانات المجاني لأقراص Hitachi الصلبة، نوصي باستخدام Recuva كبديل.
ريكوفا هو برنامج مجاني مع بعض الميزات المدفوعة، وهذا يعني أنه يمكنك الاستمتاع بجميع قدراته مع تخصيص غير محدود لاستعادة البيانات دون أي تكلفة. القبض، مع ذلك، هو فقدانه للميزات المتقدمة التي يتمتع بها ديسك دريل، مثل مراقبة إس.إم.أيه.آر.تي، مجموعة أعمق من الخوارزميات، وواجهة مستخدم حديثة. كما لا يمكنك أيضًا معاينة الملفات قبل محاولة استردادها.
مع ذلك، إنه خيار موثوق لاستعادة بيانات أقراص هيتاشي. يمكنه استرجاع الصور، الموسيقى، المستندات، الفيديوهات، الرسائل الإلكترونية، وصيغ ملفات أخرى.
توفر Recuva أيضًا اشتراكًا مدفوعًا يُسمى Recuva Professional. سيمنحك هذا الترقية الوصول إلى استرداد الملفات المتقدم بشكل أكبر، وتحديثات البرنامج التلقائية، والدعم الأولوي من طاقم العمل الخاص بهم.
اتبع هذه الخطوات لاستعادة بياناتك باستخدام Recuva.
الخطوة 1: تحميل وتثبيت برنامج ريكوفا
أولاً تحميل Recuva من CCleaner. بعد التنزيل، قم بتشغيل المثبت وانقر على تثبيت.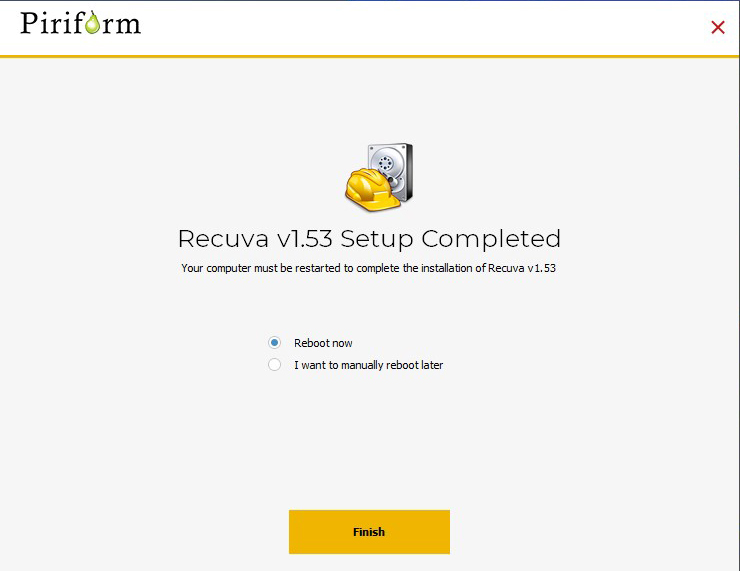
الخطوة 2: اختر الملفات للفحص
بعد ذلك، افتح Recuva في الوضع الافتراضي. في شاشة الترحيب للتطبيق، انقر على التالي.
في الشاشة التالية، اختر أنواع الملفات التي تريد البحث عنها. بديلًا لذلك، يمكنك اختيار جميع الملفات. ثم، اضغط على التالي.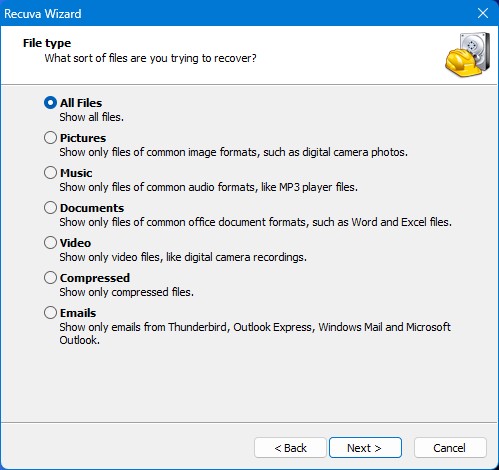
الخطوة 3: اختر القرص للفحص
الآن، اختر في موقع محدد من الخيارات لتصفح موقع قرص Hitachi الخاص بك. ثم انقر على التالي.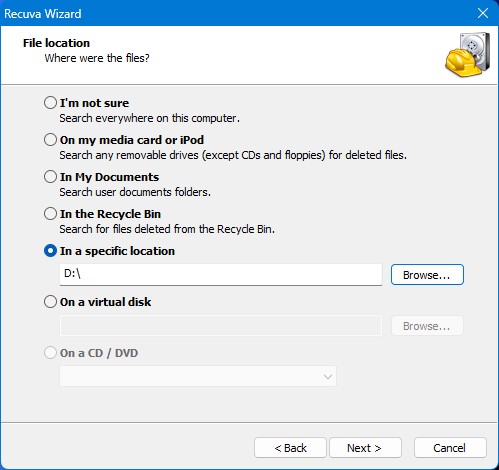
الخطوة 4: ابدأ الفحص
انقر على بدء للبدء في فحص محرك الأقراص الخاص بك بحثًا عن الملفات المفقودة. يمكنك تحديد خيار تمكين الفحص المتقدم إذا كنت تريد أن يقوم Recuva بإجراء فحص متقدم أكثر.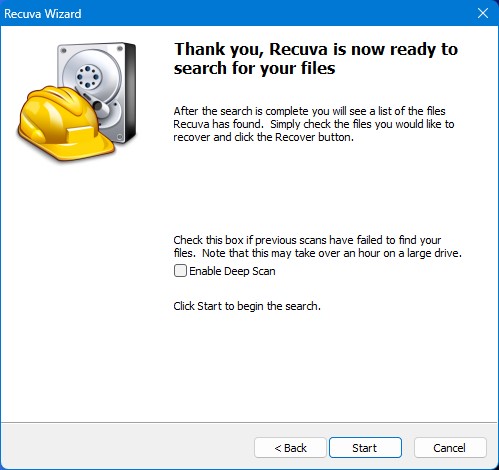
الخطوة 5: اختر الملفات لاستعادتها
يجب أن يعرض Recuva الملفات التي وجدها بعد انتهاء الفحص. قم بتحديد خانات الاختيار بجوار الملفات التي ترغب في استردادها وانقر على استعادة. 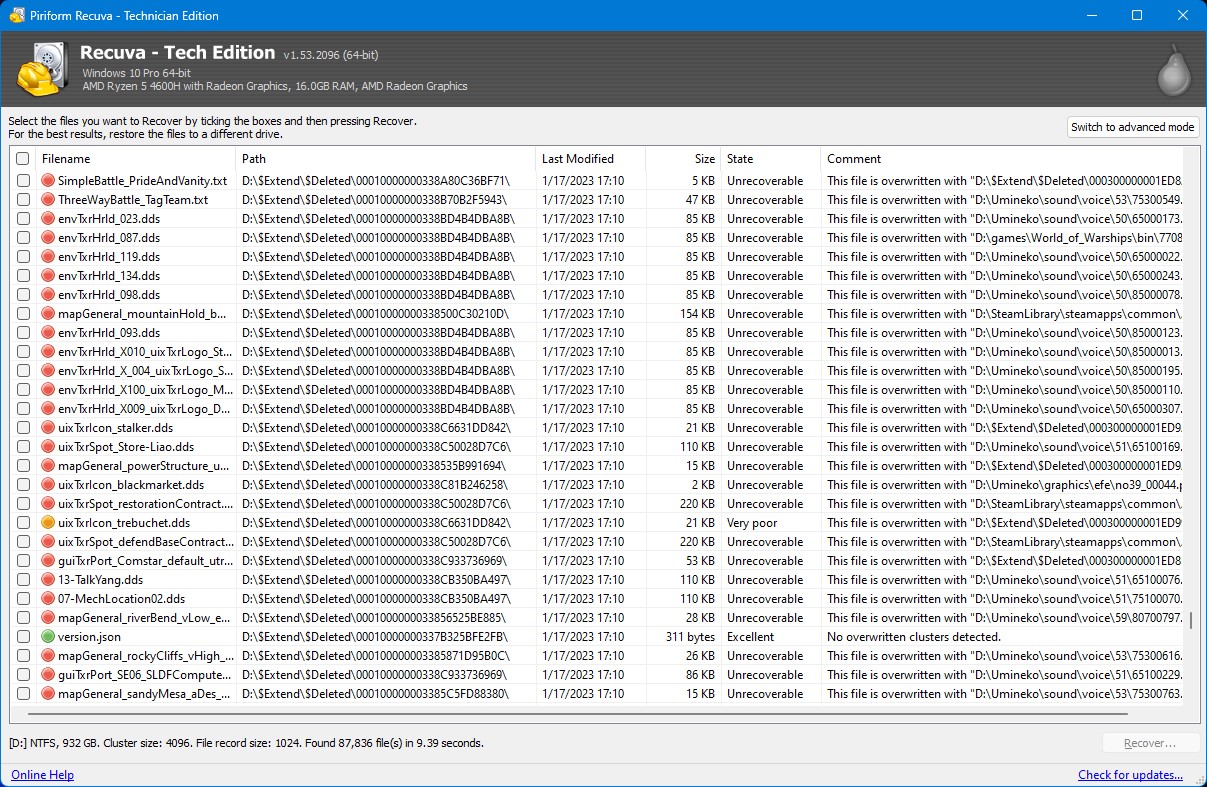
أخيرًا، حدد الموقع الذي تريد فيه أن يضع Recuva الملفات المستعادة. ثم، انقر على موافق.
الطريقة 3: استعن بخدمة استعادة البيانات
إذا لم تتمكن من استعادة البيانات باستخدام Disk Drill أو كانت وحدة التخزين Hitachi لديك تالفة بشكل بالغ، ستحتاج إلى مساعدة من خدمة استعادة البيانات. ستقوم خدمة استعادة البيانات بإحضار وحدتك التخزينية إلى مختبر حيث سيقومون بأداء استعادة بيانات Hitachi باستخدام معدات متخصصة.
من المهم القيام بالبحث قبل اختيار خدمة استعادة البيانات حتى تتمكن من التأكد من أنك تستأجر فريقًا محترفًا من الخبراء.
الأسباب الشائعة لفقدان البيانات من أقراص هيتاشي
أقراص Hitachi عُرضة لجميع طرق فقدان البيانات كأي قرص صلب آخر. وفيما يلي بعض الأسباب الشائعة لفقدان البيانات:
| سبب | الوصف |
| 📄تلف نظام الملفات | قد يحدث تلف في نظام الملفات بالقرص الصلب لأسباب عدة مثل فصل القرص الصلب فجأة أو بسبب فيروس. قد تفقد الوصول إلى البيانات الموجودة على القرص عندما يتلف نظام الملفات. |
| ☣فيروس أو برنامج ضار: | إذا قمت بتنسيق قرص Hitachi خطأ، سوف تفقد كل البيانات. على الرغم من أن القرص الصلب قد يظهر فارغًا، إلا أن الملفات قد تظل موجودة على القرص الفعلي. في معظم الحالات، ستتمكن من استرجاع الملفات من قرص تم تنسيقه. |
| 💽التنسيق | إذا قمت بتنسيق قرص Hitachi خطأ، سوف تفقد كل البيانات. على الرغم من أن القرص الصلب قد يظهر فارغًا، إلا أن الملفات قد تظل موجودة على القرص الفعلي. في معظم الحالات، ستتمكن من استعادة الملفات من قرص تم تهيئته. |
| 🤕التلف الفيزيائي | إذا تعرض القرص لتلف فيزيائي، قد يظهر فارغًا أو قد لا يعمل بشكل صحيح عند محاولة الوصول إلى الملفات. اعتمادًا على شدة التلف، ينبغي أن تكون قادرًا على استرجاع هذه الملفات. إذا لم تتمكن من ذلك، سوف تحتاج إلى اللجوء إلى خدمة استعادة البيانات. |
كيفية تشخيص قرص صلب من هيتاشي
يمكنك تشخيص قرص صلب من هيتاشي باستخدام أداة WinDFT (أداة فحص الأقراص لنظام ويندوز) من HGST (تقنيات تخزين هيتاشي العالمية).
لم تعد الأداة متاحة على موقع HGST الإلكتروني. إنها أداة قديمة لكن ما تزال متوفرة للتحميل عبر مواقع الطرف الثالث. تساعد الأداة في إجراء اختبار تشخيصي للقرص الصلب. في نهاية الاختبار، تقوم الأداة بإنشاء ملف سجل، يتضمن معلومات أساسية عن القرص وأية أخطاء، إذا تم اكتشاف أي منها.
إليك كيف يمكنك استخدام WinDFT:
الخطوة 1: تحميل WinDFT وقم بتثبيته على جهاز الكمبيوتر الخاص بك.
الخطوة 2: قم بتشغيل الأداة بعد التثبيت واختر قرص هيتاشي الخاص بك من القائمة.
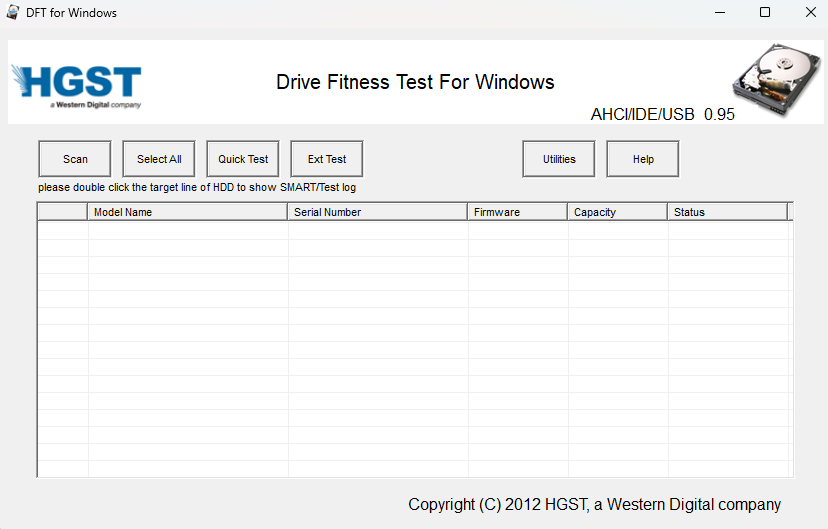
الخطوة 3: حددنوعالاختبارالذيترغبفيتشغيله.
إليك خيارات الاختبار:
- اختبار سريع: هذا هو الخيار الأسرع الذي عادة ما يستغرق أقل من دقيقة للانتهاء.
- اختبار قصير: إنه اختبار قصير، ولكن المدة تعتمد على حجم القرص الصلب. على سبيل المثال، قد يستغرق الاختبار القصير أكثر من ساعة واحدة للتشغيل على قرص صلب بسعة 1 تيرابايت.
- اختبار طويل: هو مشابه للاختبار القصير ولكنه أكثر شمولية بقليل.
- اختبار خارجي: اختصار لاختبار ممتد، هذا الاختبار مشابه للاختبار السريع. ومع ذلك، فإنه يفحص القرص الصلب بشكل أكثر شمولاً ويستغرق وقتًا أطول بكثير من الاختبار السريع.
الخطوة 4: راجعملفالسجلالذيتمإنشاؤهبواسطةWinDFTلمشاهدةالنتائج.
يجب أن ترى معلومات القرص الصلب مثل الرقم التسلسلي والموديل وحالة الـ SMART وغيرها في سجلات الاختبار. تعرض السجلات أيضًا نتائج تفصيلية لاختبارات محددة قام بها WinDFT. النتائج ستحدد اجتياز أو فشل لكل اختبار.
ستوفر لك معلومات سجل الاختبار فكرة أوضح عن أخطاء القرص الخاص بك. يمكنك حفظ سجلات الاختبار لكل جلسة للعرض لاحقًا.
الخلاصة
تتمتع أقراص Hitachi بالمتانة، لكن مثلها مثل أي قرص آخر، فهي عرضة بنفس القدر لسيناريوهات فقدان البيانات الشائعة مثل الأخطاء المنطقية والحذف العرضي. لحسن الحظ، يمكن لحلول استرداد البيانات أن تجعل استعادة البيانات المفقودة أمرًا سهلًا.
برنامج استعادة البيانات المتميز مثل Disk Drill يمتلك مجموعة شاملة من الخوارزميات لاستعادة بيانات Hitachi مع أدوات إضافية مثل مراقبة صحة القرص وميزات النسخ الاحتياطي. يمكن أن يكون حل استعادة البيانات المجاني مثل Recuva بديلاً جيدًا لاستعادة البيانات بتكلفة فعالة.
في حالات الأضرار الأكثر خطورة، عليك طلب المساعدة من خدمة استعادة البيانات.




