
محاولة إضافة شيء ما أو إزالة شيء ما من بطاقة SD الخاصة بك، ولكنك تتلقى رسالة خطأ تفيد بأنه تم رفض الوصول؟ يُرجح أن السبب هو أن البطاقة محمية ضد الكتابة حالياً. حتى يتم إزالة هذه الحماية ضد الكتابة، لن تتمكن من إجراء تغييرات على البيانات الموجودة على بطاقة SD.
فتح بطاقة SD أمر سهل للغاية. في هذه المقالة، سنناقش ما هي بطاقة SD المقفلة، ولماذا تحتوي بطاقات SD على هذه الميزة، وكيفية فتح بطاقة SD.
ماذا يحدث عندما تقفل بطاقة SD؟
ما وظيفة القفل الموجود على بطاقة الذاكرة الرقمية الآمنة (SD) بالضبط؟ الغرض من قفل بطاقة الذاكرة الرقمية الآمنة (SD) هو حماية أي شيء من الكتابة أو الحذف من البطاقة. عند قفل بطاقة الذاكرة الرقمية، يكون لديك حق الوصول للقراءة فقط على تلك البطاقة. وبالتالي، ستتمكن فقط من عرض الملفات الموجودة على البطاقة دون تعديلها.
لتوضيح الأمر، عند قفل بطاقة SD ومحاولة حفظ ملف عليها، ستظهر لك رسالة تفيد بأن بطاقة SD مقفلة ولا يمكن كتابة أي شيء عليها لحماية المحتويات الموجودة على تلك البطاقة من الحذف أو الكتابة العرضية.

كيف تعرف إذا كانت بطاقة SD مقفلة
في معظم الحالات، يمكنك بسهولة معرفة ما إذا كانت بطاقة SD مقفلة أو غير مقفلة إذا كانت في يدك. على الجانب الأيسر منها، يوجد عادة مفتاح قفل صغير يستخدم لتحديد حالة قفل بطاقة SD. إذا كان المفتاح موجودًا في الأسفل، فهذا يعني أنها مقفلة. إزلاقه للأعلى سيفتح البطاقة ويمنحك حق الكتابة.
ومع ذلك، الأمر ليس دائمًا بهذه البساطة. ربما تعطل مفتاح القفل، أو لسبب ما، لا يمكنك الوصول الفعلي للبطاقة لأنها عالقة في جهاز ما. قد يكون هذا أكثر تعقيدًا قليلاً، ولكن يمكنك عادةً تحديد ما إذا كانت البطاقة مقفلة عن طريق محاولة تعديل ملف على البطاقة.
على سبيل المثال، إذا كانت البطاقة داخل الكاميرا، حاول التقاط صورة وشاهد ما إذا كانت قد حفظت. إذا تم حفظها، حاول حذفها. إذا كنت قادرًا على ذلك، فمن المحتمل أن تكون بطاقة SD غير مقفلة. إذا لم تتمكن من ذلك، فهي مقفلة. هناك أيضًا احتمال أن يظهر خاصية القراءة فقط على البطاقة من تلقاء نفسه. في هذه الحالة، قد يشير ذلك إلى تلف البطاقة أو اهترائها، مما قد يتسبب في فقدان بعض البيانات. في هذه الحالة، قبل إزالة خاصية القراءة فقط من البطاقة، يجب عليك استعادة الملفات المفقودة في القسم التالي.
استعادة الملفات المفقودة من بطاقة SD مقفلة
إذا كنت قد تعرضت لفقدان البيانات، تحتاج إلى استعادة الملفات من تلك البطاقة قبل تنفيذ أي إجراءات أخرى. في هذه المرحلة، تطبيق أي من الإصلاحات المذكورة في هذه المقالة يعرض بياناتك لخطر الكتابة فوقها. بمجرد الكتابة فوقها، تصبح البيانات غير قابلة للاسترداد.
نوصي بشدة بإنشاء نسخة احتياطية بايت إلى بايت واستعادة الملفات منه بدلًا من بطاقة SD نفسها. نظرًا لأن الحماية من الكتابة يمكن أن تنتج عن مشكلة في بطاقة الذاكرة، فإن فحص واستعادة البيانات من النسخة الاحتياطية على مستوى البايتات يكون أكثر أمانًا في حال تعطل بطاقة الذاكرة.
لاستعادة البيانات من بطاقة SD، نفضل استخدام Disk Drill. يدعم جميع أنظمة الملفات الرئيسية المستخدمة من قبل Windows, وmacOS, وLinux، ويوفر لك فرصة أفضل لاستعادة المزيد لأنه يستخدم عدة طرق للفحص.
هذا هو كيفية استعادة البيانات من بطاقة SD، سواء كانت مقفلة أو غير مقفلة:
- تحميل، قم بتثبيت وفتح Disk Drill.
- قم بتوصيل بطاقة SD الخاصة بك، ثم اخترها من قائمة الأجهزة. إذا كنت تقوم بفحص صورة قرص، قم بإرفاقها باستخدام خيار إرفاق صورة القرص، ثم اخترها. انقر على البحث عن البيانات المفقودة.
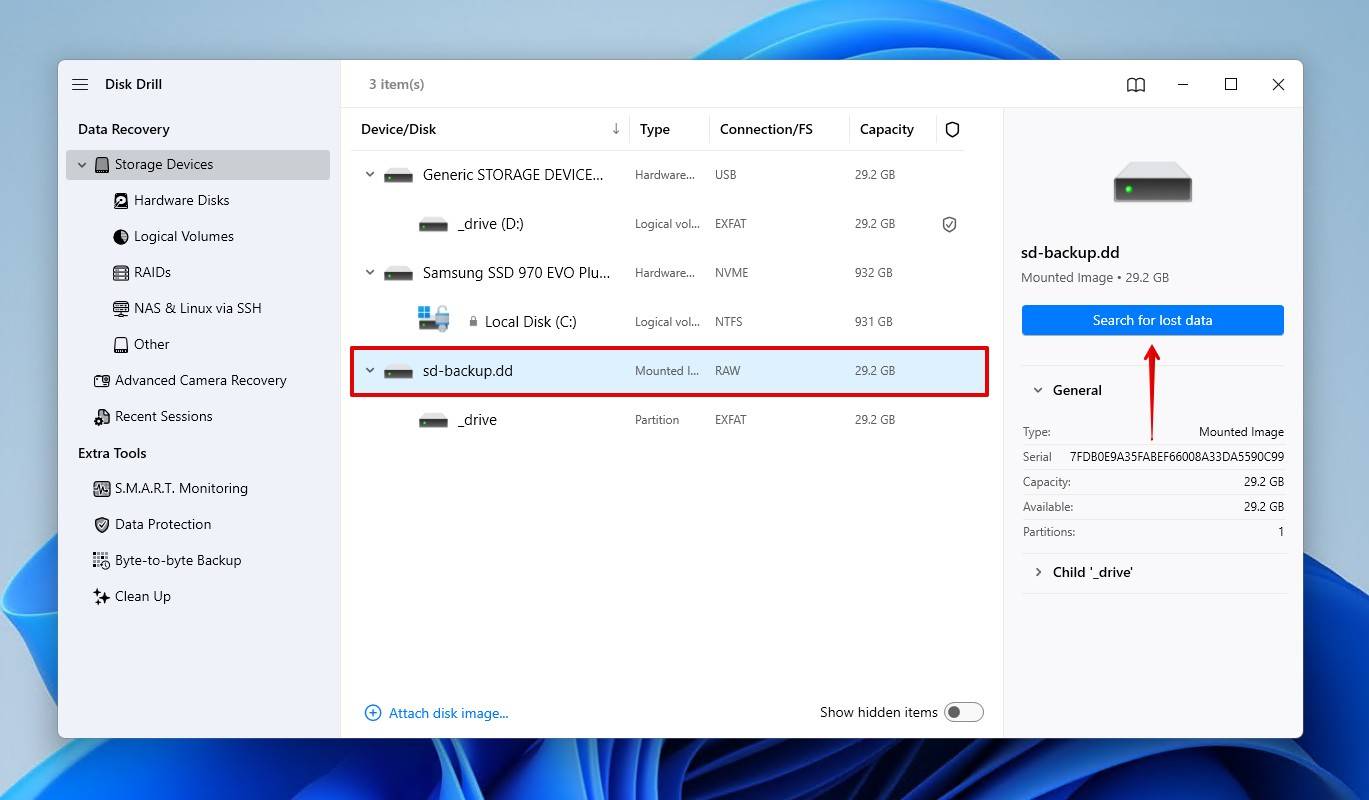
- اختر نوع المسح. المسح الشامل سيبحث عن جميع الملفات، في حين أن استرداد الكاميرا المتقدم يعتبر مثاليًا للعثور على مقاطع الفيديو غير المعدلة من الكاميرات والطائرات بدون طيار.
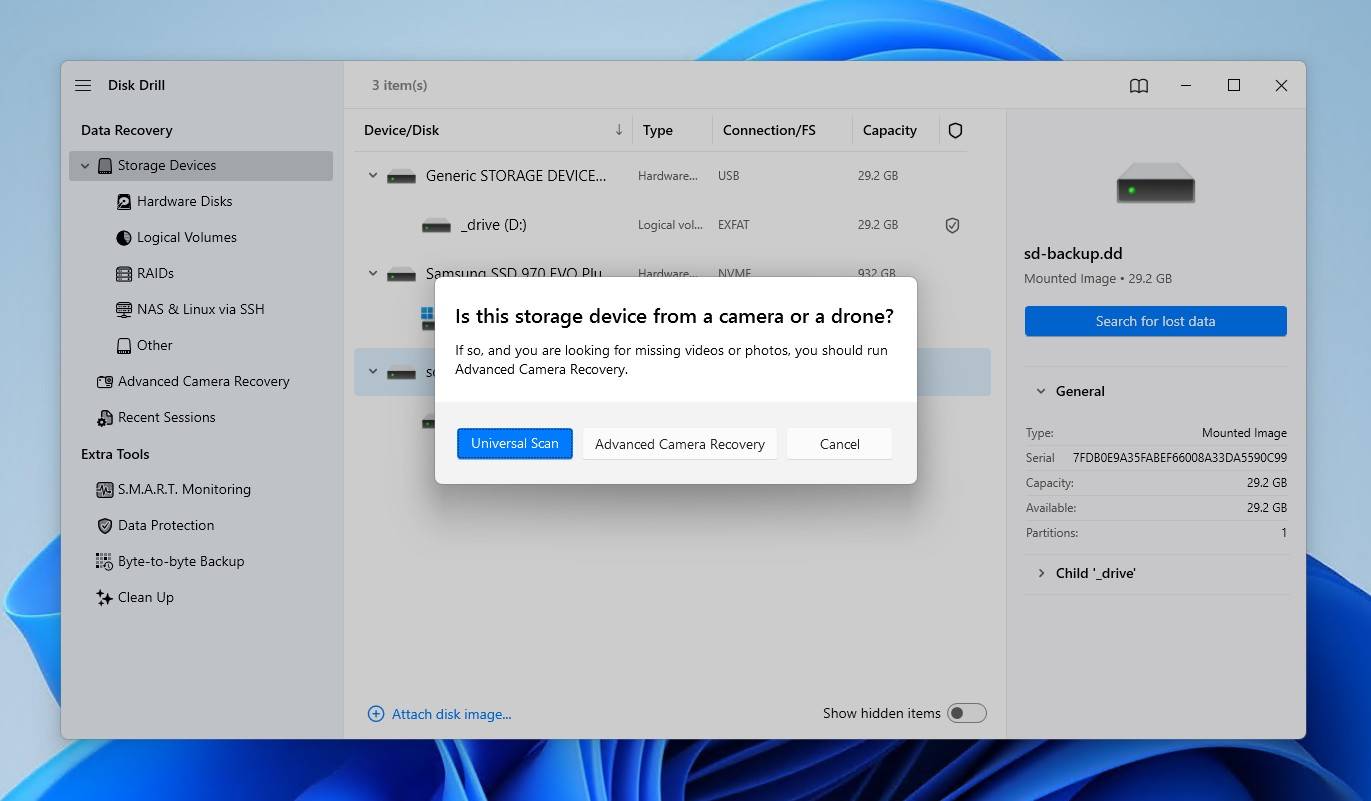
- انقر على مراجعة العناصر التي تم العثور عليها، لتشاهد ما وجده Disk Drill على بطاقة SD.

- قم بمعاينة واختيار ملفاتك. استخدم خيارات الفلترة لتنقيح النتائج، أو استخدم صندوق البحث للعثور على ملفات محددة. عند الاستعداد، انقر على استعادة.
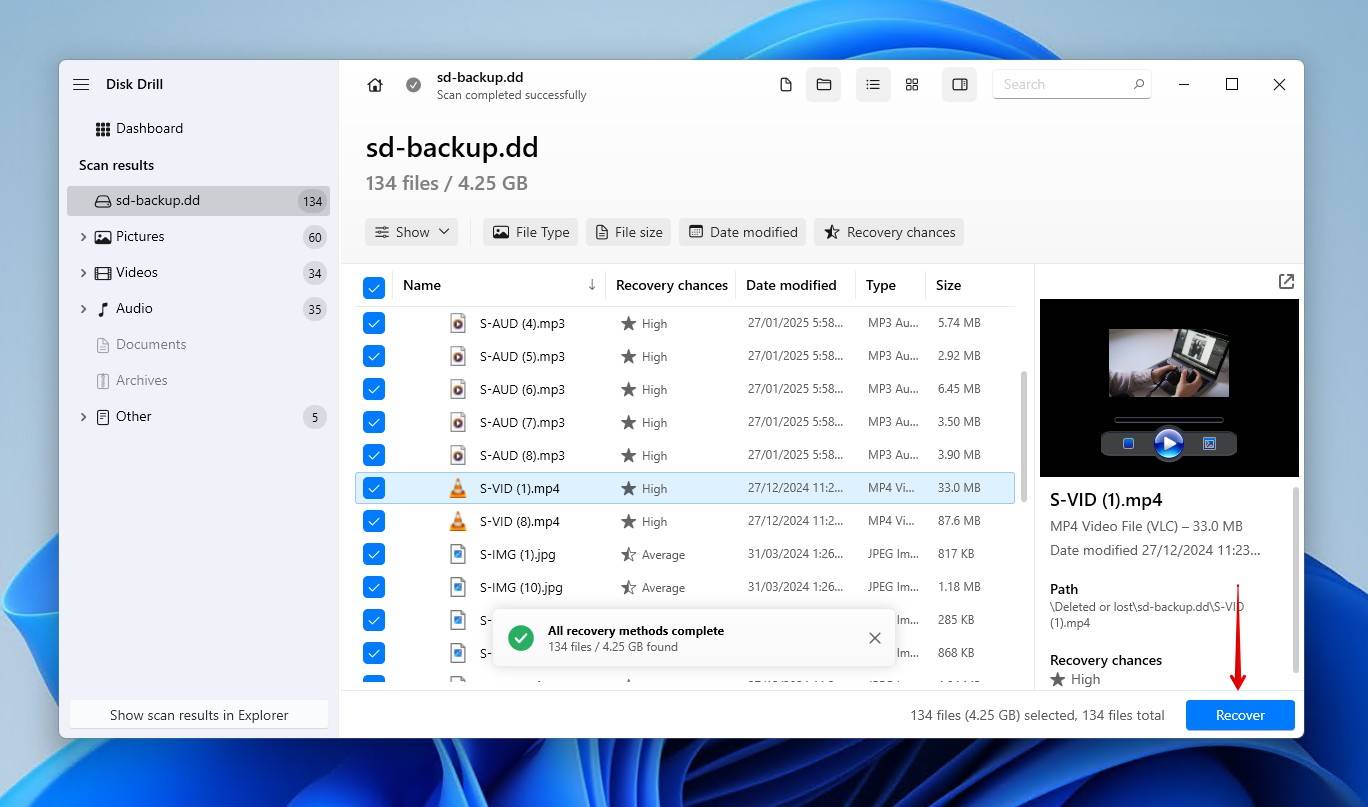
- اختر جهاز تخزين مادي منفصل لحفظ الملفات به. ثم، انقر على التالي لإكمال الاستعادة.
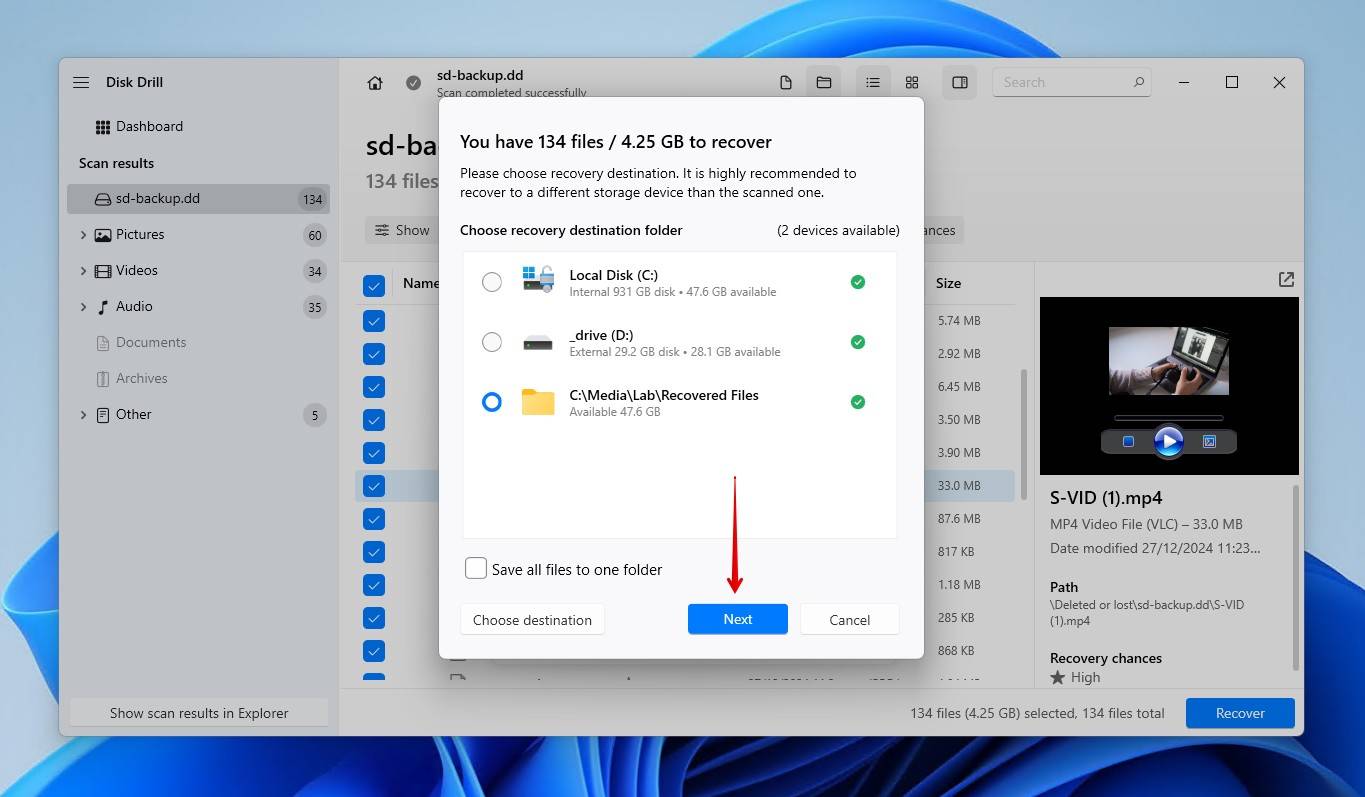
بمجرد استعادة البيانات، يمكنك إلغاء قفل بطاقة SD داخل Disk Drill. قم بالنقر بزر الماوس الأيمن على بطاقة SD الخاصة بك، ثم انقر على إعادة تركيب وحدة التخزين في وضع القراءة/الكتابة.
3 طرق لفتح بطاقة SD
هناك طرق متعددة يمكنك اتباعها لإلغاء قفل بطاقة SD مغلقة. تتيح لك هذه الطرق إلغاء قفل بطاقات بطاقة ذاكرة SanDisk، وأي علامات تجارية أخرى، بما في ذلك بطاقات PNY، ليكسر، وسامسونج. استخدم الطرق أدناه لفهم كيفية إلغاء قفل بطاقة SD. ستغطي الطرق أدناه الحماية ضد الكتابة بالطرق الفيزيائية وبالبرامج.
الطريقة 1: القفل المادي
فتح بطاقة SD مقفلة عن طريق قلب مفتاح القفل هي الطريقة الأسهل بكثير. الأمر نفسه ينطبق على قفل بطاقة SD. المفتاح الفعلي لا يفعل شيئًا داخل بطاقة SD. إنه يعمل ببساطة كوسيلة لقارئات البطاقات لمعرفة ما إذا كان يمكن الكتابة على البطاقة أم لا. لذلك، إذا كانت عملية تحويل المفتاح لا تفعل شيئًا، فقد تكون المشكلة في قارئ بطاقات SD.
هذه الطريقة ممكنة فقط للبطاقات التي تحتوي فعليًا على مفتاح قفل، لأنه ليس كل البطاقات تحتوي على واحد. إليك كيفية فتح بطاقة الذاكرة باستخدام المفتاح الفعلي:
- قم بإخراج بطاقة SD من الجهاز الذي تُستخدم فيه.
- اقلب مفتاح القفل إلى الوضع غير المقفل على الجانب. عادة، يكون هذا للأعلى.
- اختبر بطاقة SD للتأكد من أنها غير مقفلة.
الطريقة 2: DiskPart
إذا لم تكن بطاقة SD الخاصة بك تحتوي على زر تبديل، أو إذا لم يكن لديك وصول مادي إلى بطاقة SD، فيمكنك إلغاء تأمينها من خلال نظام التشغيل الخاص بك بدلاً من ذلك. إليك كيفية إلغاء تأمين بطاقة SD بدون زر تبديل.
- انقر بزر الماوس الأيمن ابدأ وانقر على مسؤول Windows PowerShell . انقر على نعم إذا طُلِب منك ذلك بواسطة UAC.

- اكتب diskpart واضغط على أدخل.

- اكتب list disk واضغط على أدخل.

- اكتب حدد القرص # . استبدل علامة الهاش برقم قرص بطاقة SD الخاص بك.

- اكتب attribute disk clear readonly واضغط على أدخل. سيؤدي هذا إلى إزالة العلامة القراءة فقط المرتبطة بالبطاقة.

الطريقة 3: محرر السجل
إذا كنت في حاجة ماسة لاستعادة حق الكتابة على بطاقة SD الخاصة بك دون فهرسة البطاقة، يمكنك تجربة طريقة أكثر تقدمًا باستخدام محرر السجل المتاح على Windows.
يحتوي سجل الكمبيوتر الخاص بك على معلومات حساسة للغاية. كن حذرًا جدًا عند إجراء التغييرات، حيث إن حتى أصغر التغييرات يمكن أن تسبب مشاكل كبيرة.
إليك كيفية إلغاء تأمين بطاقة SD على الكمبيوتر الشخصي من خلال محرر السجل:
- اضغط مفتاح Windows + S وابحث محرر السجل . افتح النتيجة الأولى. إذا طُلب منك من قبل UAC، اضغط نعم .

- انتقل إلى HKEY_LOCAL_MACHINE/SYSTEM/CurrentControlSet/Control/StorageDevicePolicies . إذا لم يكن موجودًا، انقر بزر الماوس الأيمن على مجلد تحكم وانقر على جديد > مفتاح لإنشائه.

- انقر مرتين على الحماية ضد الكتابة واضبط القيمة على 0 . اضغط موافق . سيؤدي ذلك إلى إزالة حماية الكتابة. إذا لم يكن الحماية ضد الكتابة موجودًا، أنشئه بالنقر بزر الماوس الأيمن على مجلد StorageDevicePolicies والنقر على جديد > قيمة DWORD .

عند الانتهاء، حاول إزالة بطاقة SD الخاصة بك وتوصيلها مرة أخرى.
الخلاصة
مع استعادة بياناتك وفهم كيفية إلغاء قفل بطاقة الذاكرة، فأنت تعرف كيفية التعامل مع هذه المشكلة إذا حدثت مرة أخرى. يُوصى بالاحتفاظ بنسخة احتياطية كخطة للمستقبل، ولكن نظرًا لصعوبة ذلك بالنسبة لبطاقات SD، فإن ترك البطاقة دون لمسها حتى استعادتها هو الخيار الأفضل التالي.
نأمل أن تكون هذه المقالة قد ساعدتك. دعنا نعرف تجربتك في التعليقات أدناه. أي طريقة نجحت؟ هل كانت أصعب مما كنت تظن؟ نحن نتطلع لسماع آرائك.
إذا كنت مهتمًا، تحقق من قائمتنا المكونة من أفضل برنامج لاستعادة بطاقات SD للحصول على بدائل لـ Disk Drill، أو دليلنا على استعادة ملفات بطاقة SD المهيأة عن طريق الخطأ لاستعادة البيانات بعد الفورمات.
الأسئلة الشائعة:
“>استرجاع البيانات من بطاقة SD الخاصة بك أثناء توافر الفرصة. قد يكون هناك أيضًا تمكين قفل كلمة مرور لبطاقة SD باستخدام جهاز محمول أو تطبيق. في هذه الحالة، يجب عليك إلغاء القفل باستخدام كلمة المرور.[/sc]
- قم بتوصيل بطاقة SD بجهاز Mac باستخدام قارئ بطاقات أو بإدخالها في فتحة بطاقة SD.
- استخدم وظيفة البحث Spotlight للبحث وفتح أداة القرص.
- حدد بطاقة SD في الزاوية العلوية اليسرى من النافذة وانقر على الإسعافات الأولية.
- النقر على تشغيل سيفتح قفل بطاقة SD الخاصة بك.
“>استعادة البيانات من بطاقة SanDisk SD الخاصة بك باستخدام أدوات استعادة البيانات. طالما كانت بطاقة SD الخاصة بك قابلة للقراءة في إدارة الأجهزة بجهاز الكمبيوتر الخاص بك، يجب أن تتمكن هذه الأدوات من الوصول إلى بعض بياناتك واستعادتها.[/sc]




