 الآن المعروف باسم سانديسك بروفيشنال، G-Technology هو خط من أجهزة التخزين عالية الأداء والمخصصة للمحترفين تحت علامة Western Digital التجارية. تتميز محركات الأقراص الخارجية من G-Technology غالبًا بأغلفة متينة وخيارات اتصال قوية ودعم أصلي لنظام Mac. واحدة من العروض الأكثر شعبية لديهم هو G-Drive – مجموعة من محركات الأقراص الصلبة الخارجية و SSDs التي يتم تسويقها عمومًا لهواة التصوير الفوتوغرافي والفيديو أو المحترفين.
الآن المعروف باسم سانديسك بروفيشنال، G-Technology هو خط من أجهزة التخزين عالية الأداء والمخصصة للمحترفين تحت علامة Western Digital التجارية. تتميز محركات الأقراص الخارجية من G-Technology غالبًا بأغلفة متينة وخيارات اتصال قوية ودعم أصلي لنظام Mac. واحدة من العروض الأكثر شعبية لديهم هو G-Drive – مجموعة من محركات الأقراص الصلبة الخارجية و SSDs التي يتم تسويقها عمومًا لهواة التصوير الفوتوغرافي والفيديو أو المحترفين.
بينما يتم تصنيع هذه الأجهزة مع مراعاة الأمان، إلا أنها تظل عرضة لفقدان البيانات بطرق مختلفة. في هذا الدليل، سنتناول أفضل الطرق لاستعادة ملفات G-Drive التي تم حذفها عن طريق الخطأ، وسنناقش أيضًا الأسباب الأكثر شيوعًا لفقدان البيانات في مثل هذه المحركات.
ما هي أسباب فقدان البيانات على G-DRIVE
بغض النظر عن مدى أمان الجهاز التخزيني، فإن فقدان البيانات سيكون دائمًا سيناريو مؤسف يلوح في الأفق. فيما يلي بعض الأسباب الشائعة التي تجعل مالكي G-Drive يعانون من فقدان البيانات، بالإضافة إلى أفضل الإجراءات الواجب اتخاذها عند مواجهتها.
| السبب | الوصف |
| 💥 الحذف العرضي | هذه ربما تكون السبب الأكثر شيوعًا لفقدان البيانات لأصحاب G-Drives أو تقريبًا أي جهاز تخزين آخر لهذه المسألة. إذا كان G-Drive الخاص بك متصل بالكمبيوتر في وقت الحذف، فعليك أولاً التحقق من سلة المحذوفات أو أداة المهملات لمعرفة ما إذا كان يمكنك استعادة الملفات من هناك. وإلا، يمكنك استعادة ملفات G-Tech باستخدام برنامج استعادة البيانات موثوق، بشرط أن الملفات لم تُكتب فوقها بعد. |
| 💻 النظام التالف | يعد الفساد سببًا آخر رئيسيًا لفقدان البيانات في أجهزة G-Drive. قد يكون ذلك ناتجًا عن انقطاعات مفاجئة أو تشويشات أثناء قراءة أو كتابة الجهاز. قد يؤدي ذلك إلى ملفات غير مقروءة أو جعل الجهاز بالكامل غير قابل للوصول. هناك بعض برامج استعادة البيانات التي يمكنها اكتشاف أجهزة التخزين غير القابلة للوصول، ولكن إذا كانت الملفات تالفة، فستظل على حالتها عند استعادتها. |
| 🦠 إصابة بالفيروس | يمكن للفيروسات أن تسبب مجموعة واسعة من المشاكل لجهاز G-Drive الخاص بك، بما في ذلك إخفاء أو إتلاف أو حذف ملفاتك. لذلك، لا بد من تثبيت برنامج مكافحة الفيروسات الكفء لإخراج الدخيل كخطوة أولى. بعد ذلك، يمكنك استخدام تطبيق استعادة البيانات جيد لاستعادة الملفات المفقودة من القرص الصلب الخارجي G-Tech، بناءً على ما فعله الفيروس بها. |
| 🔨 الضرر الفيزيائي | ليس من النادر أن يفقد جهاز G-Technology أو SSD البيانات أو يصبح غير قابل للوصول عندما يتعرض لضرر فيزيائي كبير. يجب أن تُترك هذه الأنواع من الحالات للمحترفين، مما يعني أنه يجب عليك الاتصال بـ خدمة استعادة البيانات رفيع المستوى لمعرفة ما إذا كان يمكنهم المساعدة. |
كيفية استرداد البيانات من القرص الصلب الخارجي G-Technology
القاعدة الأولى عند مواجهة فقدان البيانات هي التوقف فورًا عن استخدام الجهاز. هذا يقلل من فرص تأثر البيانات أكثر من ذلك. من هناك، قم بتوصيل محرك الأقراص الثابتة من G-Technology إلى جهاز الكمبيوتر وتأكد من أنه معترف به من قِبل النظام. بمجرد التأكد من ذلك، تابع طرق استعادة البيانات أدناه فورًا.
الطريقة 1: استعادة البيانات باستخدام برنامج استعادة البيانات
أفضل طريقة لاسترجاع الملفات المفقودة من محركات الأقراص الصلبة G-Technology لنظامي Mac وWindows هي باستخدام برنامج استعادة بيانات قادر. ديسك دريل ينصح به بشدة نظرًا لإمكانات الاسترداد الاستثنائية، والفحص السريع، وواجهة المستخدم المصقولة. كما يتضمن مجموعة من الميزات الأنيقة، مثل:
- دعم أي تنسيق ملف تقريبًا متاح، بما في ذلك ملفات الوسائط الخام وأنواع الملفات الخاصة الأخرى.
- التوافق مع الغالبية العظمى من أجهزة التخزين وأنظمة الملفات، مما يسمح بإجراء Western Digital واستعادة بيانات SanDisk من أي من نماذج العلامة التجارية.
- قادر على استعادة محرك الأقراص الصلبة الخارجي على أجهزة الكمبيوتر بنظامي Mac وWindows.
إذا لم تكن قد اقتنعت تمامًا بالبرنامج حتى الآن، يمكنك تجربة الإصدار التجريبي الذي يتيح لك استعادة ما يصل إلى 500 ميغابايت ويأتي مع جميع الميزات الموجودة في النسخة المدفوعة. إليك الخطوات حول كيفية استخدام Disk Drill لإجراء استعادة البيانات على محركات الأقراص الصلبة الخارجية من G-Technology:
- لبدء الاستخدام، تحميل ملف تثبيت Disk Drill من موقع Cleverfiles وثبته على جهاز الكمبيوتر الخاص بك.
- تأكد من توصيل G-Drive بجهازك، ثم قم بتشغيل Disk Drill. من هناك، اختر G-Drive من قائمة أجهزة التخزين المتاحة وانقر على “البحث عن البيانات المفقودة.”
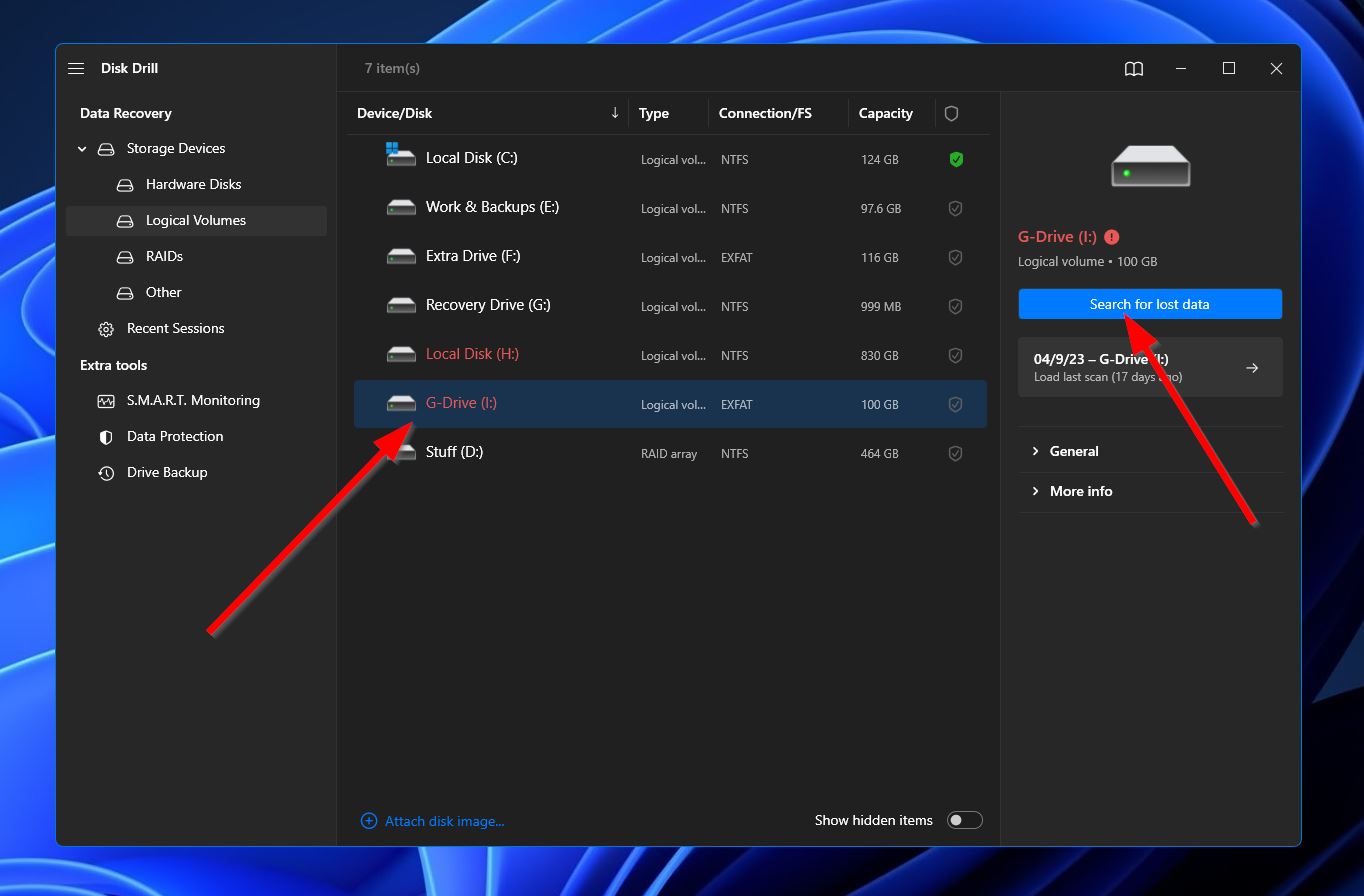
- بعد ذلك، سيبدأ البرنامج في فحص G-Drive للبحث عن أي ملفات قد يمكن استعادتها. قد تستغرق هذه العملية بعض الوقت، بناءً على السعة الكلية لجهاز التخزين الخاص بك. أثناء الانتظار، يمكنك النقر على زر “مراجعة الملفات المكتشفة” الموجود في الزاوية العلوية اليسرى للاطلاع على الملفات التي وجدها Disk Drill حتى الآن. يمكنك أيضًا الانتظار حتى تكتمل العملية أولاً قبل النقر على نفس الزر للمضي قدمًا.
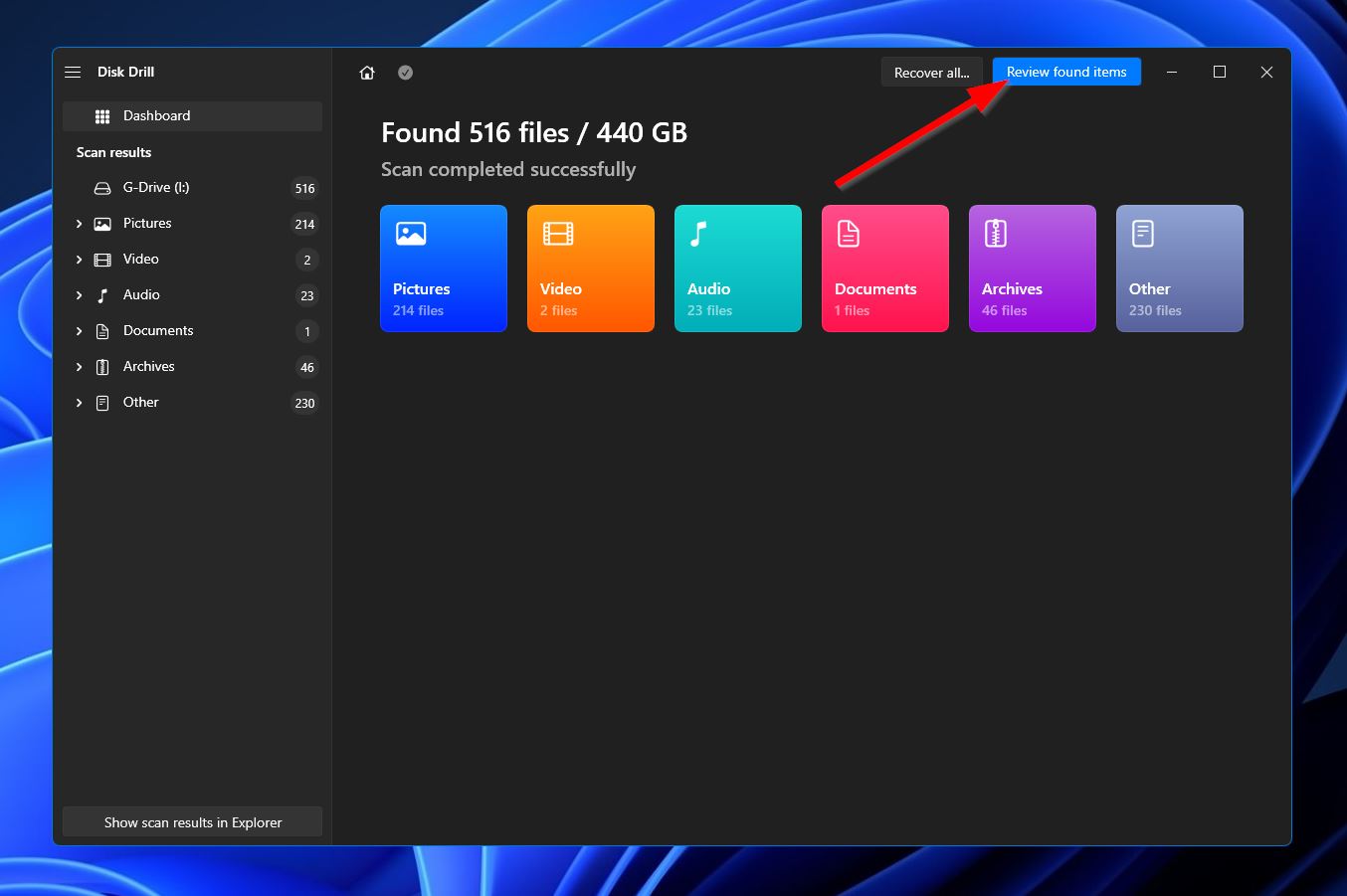
- في قسم النتائج، يمكنك استخدام خيارات الفلترة على اليسار أو شريط البحث في الزاوية العلوية اليسرى لتتبع الملفات التي تريد استعادتها بسرعة. تذكر أن شريط البحث يمكنه البحث عن أسماء الملفات وامتدادات الملفات. بمجرد أن تجد ما تبحث عنه، حدد الملفات عن طريق وضع علامة في المربع بجانب أسماء الملفات، ثم انقر على زر “استعادة” للمتابعة إلى الخطوة التالية.
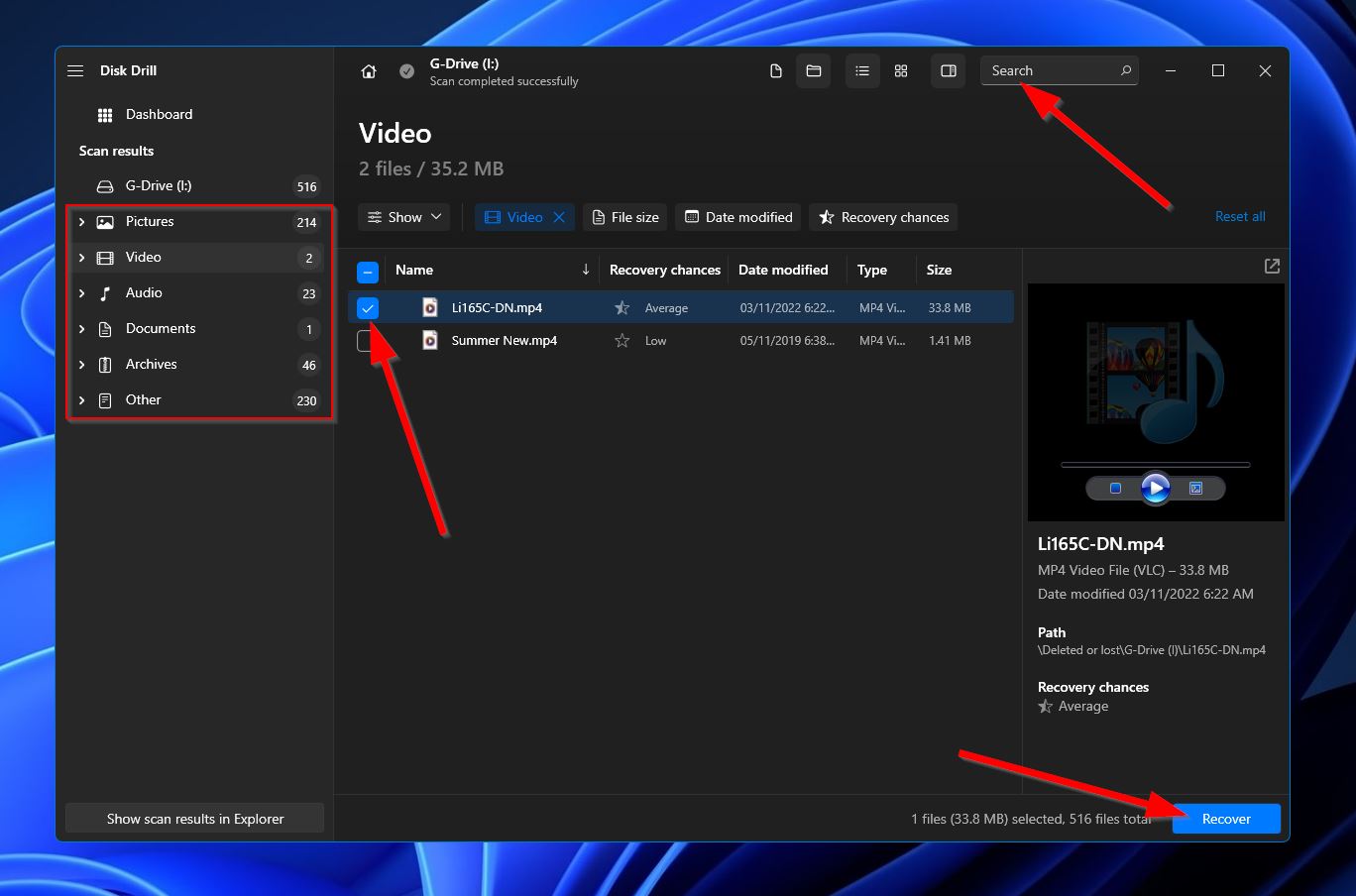
- بعد ذلك، ستظهر نافذة صغيرة حيث ستحتاج إلى اختيار موقع لملفاتك المستعادة. بالطبع، يجب أن يكون هذا في جهاز تخزين مختلف عن الذي تستعيد منه الملفات. انقر على “موافق” عندما تكون جاهزًا.
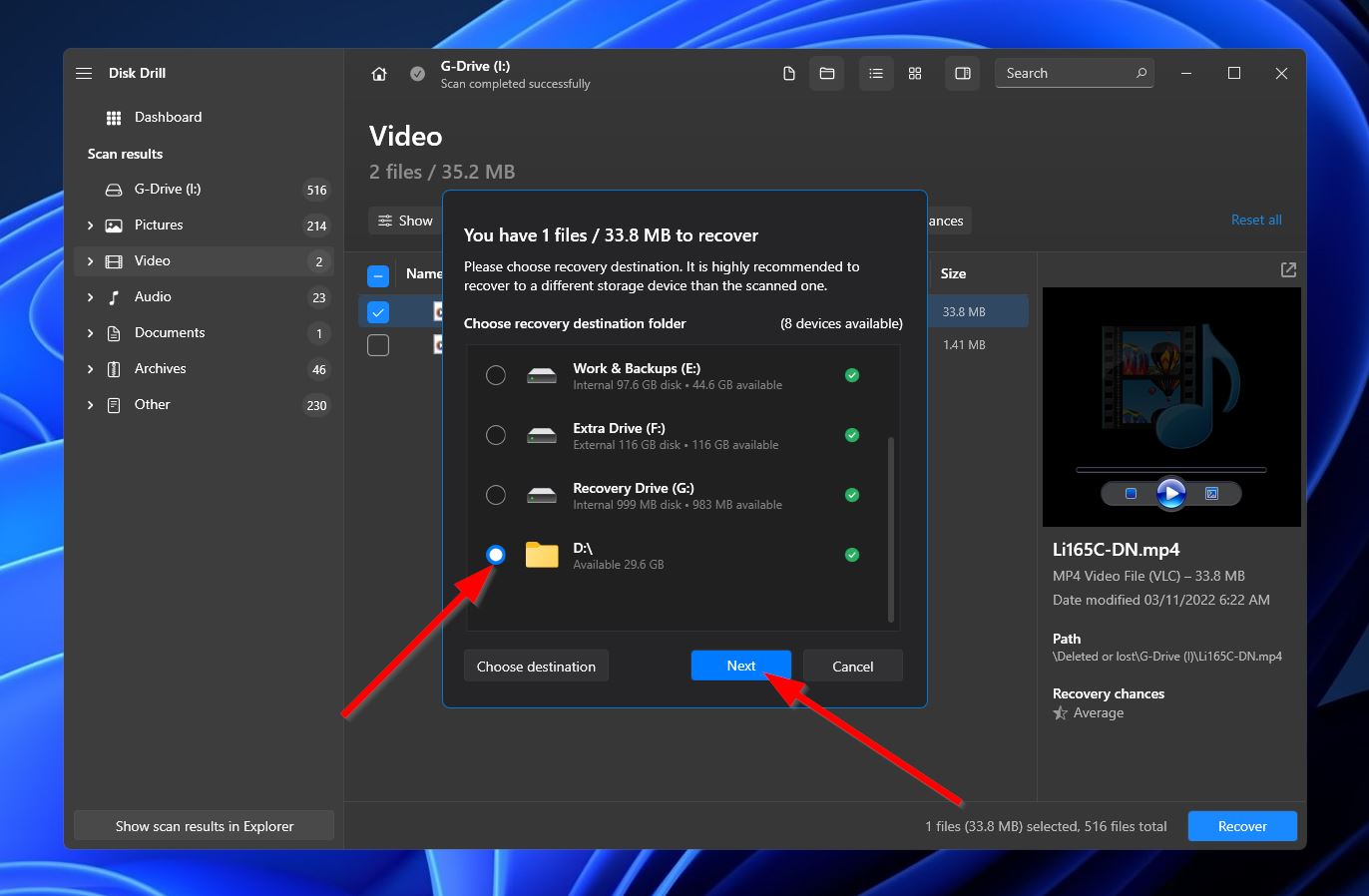
- سيحاول Disk Drill الآن استعادة الملفات المفقودة. بمجرد الانتهاء، سترى رسالة اكتمال وزر “عرض البيانات المستعادة في Explorer” الذي يمكنك استخدامه لفتح المجلد الذي توجد فيه ملفاتك المنقذة.
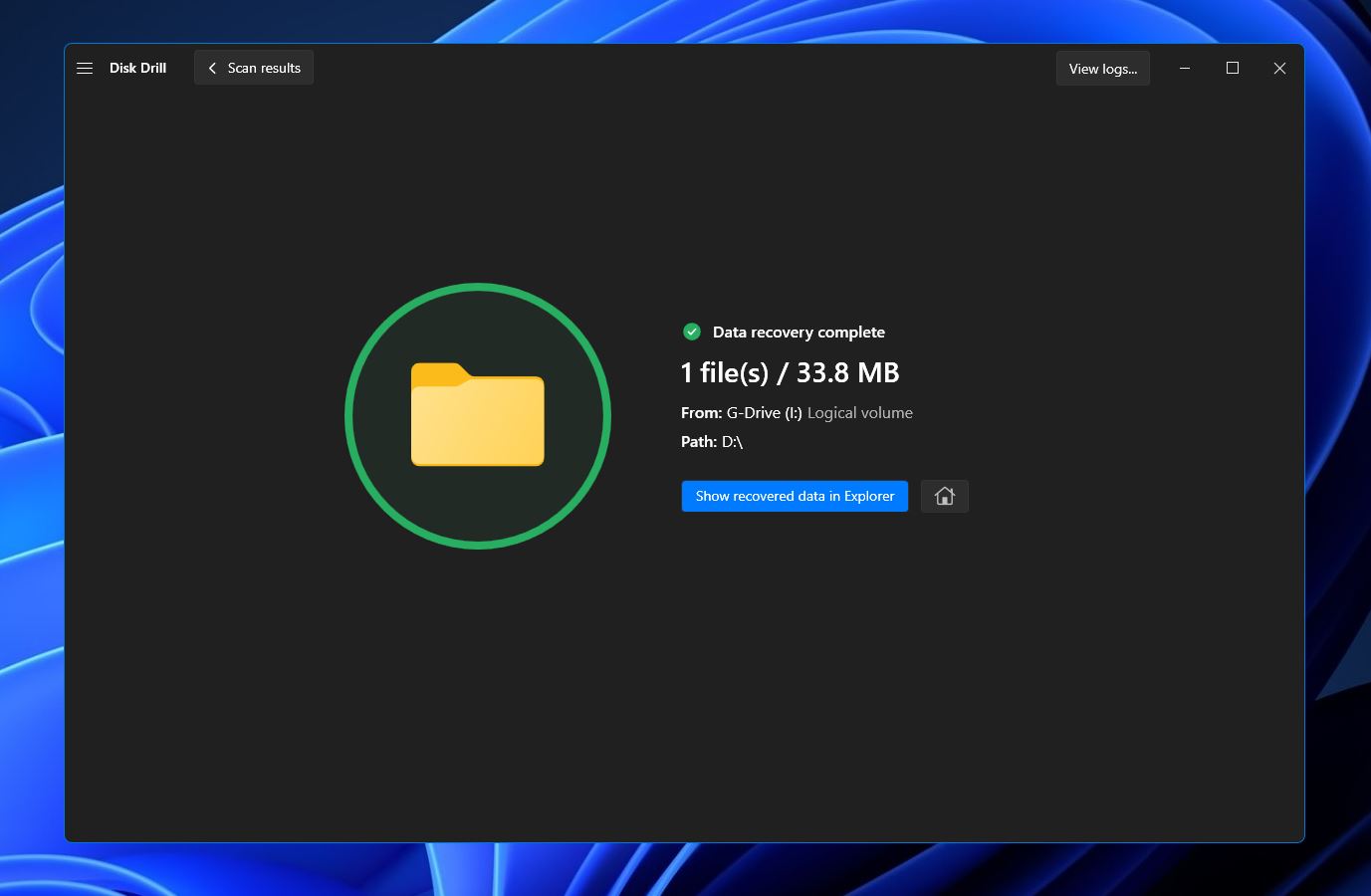
الطريقة الثانية: استعادة الملفات من سلة المحذوفات/المهملات
إذا كان محرك الأقراص الخارجي G-Tech متصلاً بجهاز الكمبيوتر الخاص بك في وقت حذف الملفات، فهناك فرصة أن تلك الملفات قد تم إرسالها إلى سلة محذوفات Windows أو أداة سلة المهملات على نظام Mac. في هذه الحالات، استعادة الملفات يكون سهلاً مثل الذهاب إلى سلة المحذوفات / سلة المهملات، تحديد الملفات المعنية، ثم النقر بزر الماوس الأيمن واختيار “استعادة” أو “وضعها مرة أخرى.”

الطريقة 3: اتصل بمركز استعادة البيانات الاحترافي
إذا لم تكن ملفاتك في أداة سلة المحذوفات/القمامة وكان سيناريو فقدان البيانات الذي يؤثر على القرص الصلب الخارجي G-Tech خارج قدرات برنامج استعادة البيانات، فإن أفضل شيء يمكنك القيام به هو البحث عن خدمة استعادة البيانات التي تلبي احتياجات منطقتك. تتخصص هذه الأنواع من الشركات في استرجاع الملفات من حالات فقدان البيانات الأكثر صعوبة، مثل إذا كان الجهاز تالفًا.
الأسئلة الشائعة:
- نظام ملفات تالف
- نظام ملفات غير مدعوم
- منفذ USB أو كابل معطوب
- تلف الجهاز
- نقص الطاقة




