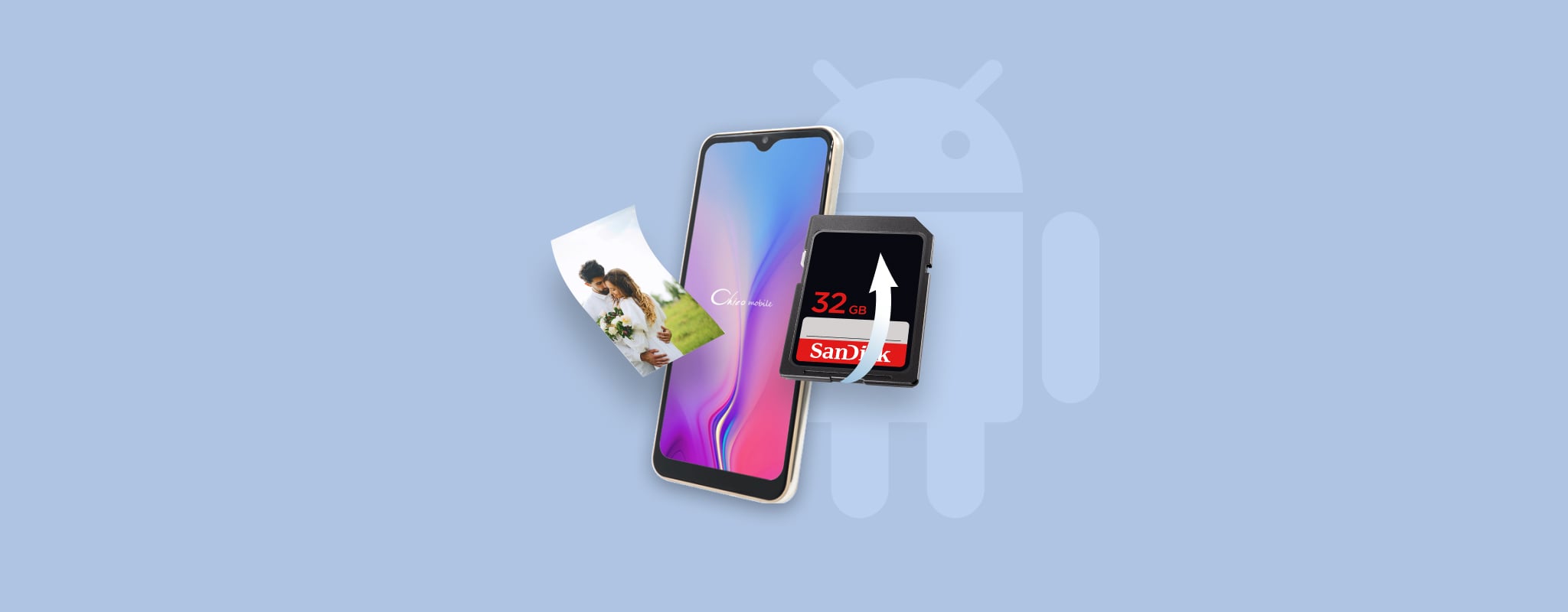
بينما تُعد القدرة على تخزين آلاف الصور على بطاقة SD واحدة أمر يستمتع به الكثير من المصورين ومستخدمي الهواتف الذكية بشكل كبير، إلا أن ذلك قد يؤدي أيضاً إلى فقدان بيانات فادح، وغالباً ما يكون برنامج استعادة الصور من بطاقة SD هو الحل الوحيد.
ومع ذلك، حتى أفضل حلول برمجيات استعادة الصور من بطاقة الذاكرة SD لن تكون قادرة على مساعدتك إذا لم تتصرف بسرعة وتسترجع صورك قبل أن تُستبدل بغيرها. لذا دون أي تأخير، دعونا نلقي نظرة على كيفية استعادة الصور المحذوفة من بطاقة ذاكرة SD في جهاز أندرويد.
كيفية العثور على الصور في هواتف الأندرويد
تأتي هواتف أندرويد مع تطبيق معرض صور أصلي يتيح لك رؤية جميع الصور المخزنة على جهازك. المشكلة هي أن هذا التطبيق عادةً لا يحتوي على ميزة البحث، مما يصعّب العثور على صورة معينة. والأكثر من ذلك، هناك بعض تطبيقات المعرض الأصلية التي تعرض محتوى بعض المجلدات فقط وتتجاهل الباقي.
لهذا السبب نوصي باستخدام تطبيق متصفح الملفات الأصلي بدلاً من ذلك. في معظم هواتف Android، يُسمى تطبيق متصفح الملفات بـ Files، ويأتي مع مرشحات أنواع الملفات المفيدة وميزة البحث، مما يجعل من السهل العثور على أي صورة مفقودة.
إليك مثال على كيفية استخدام تطبيق الملفات للعثور على جميع الصور التي تحتوي على الكلمة الرئيسية img:
- افتح تطبيق الملفات.
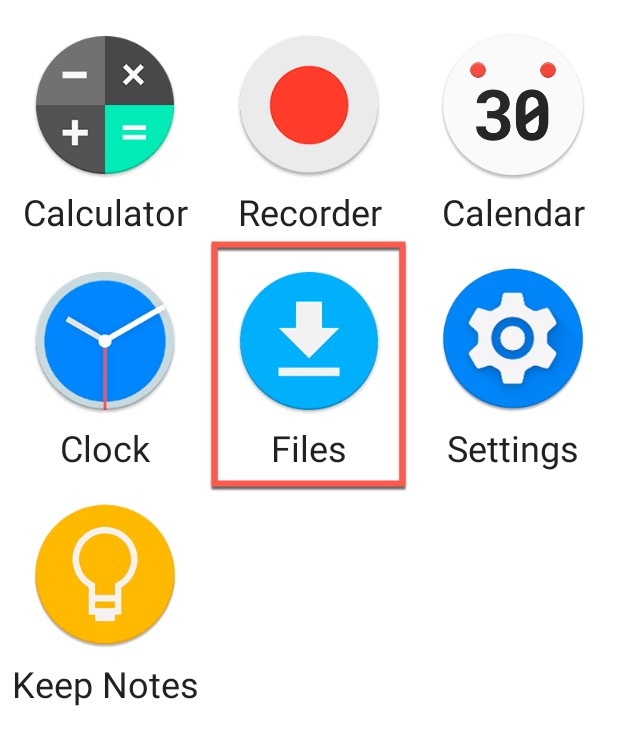
- اضغط على أيقونة البحث.
- أدخل الكلمة المفتاحية المرغوبة.
- فعّل فلتر الصور.
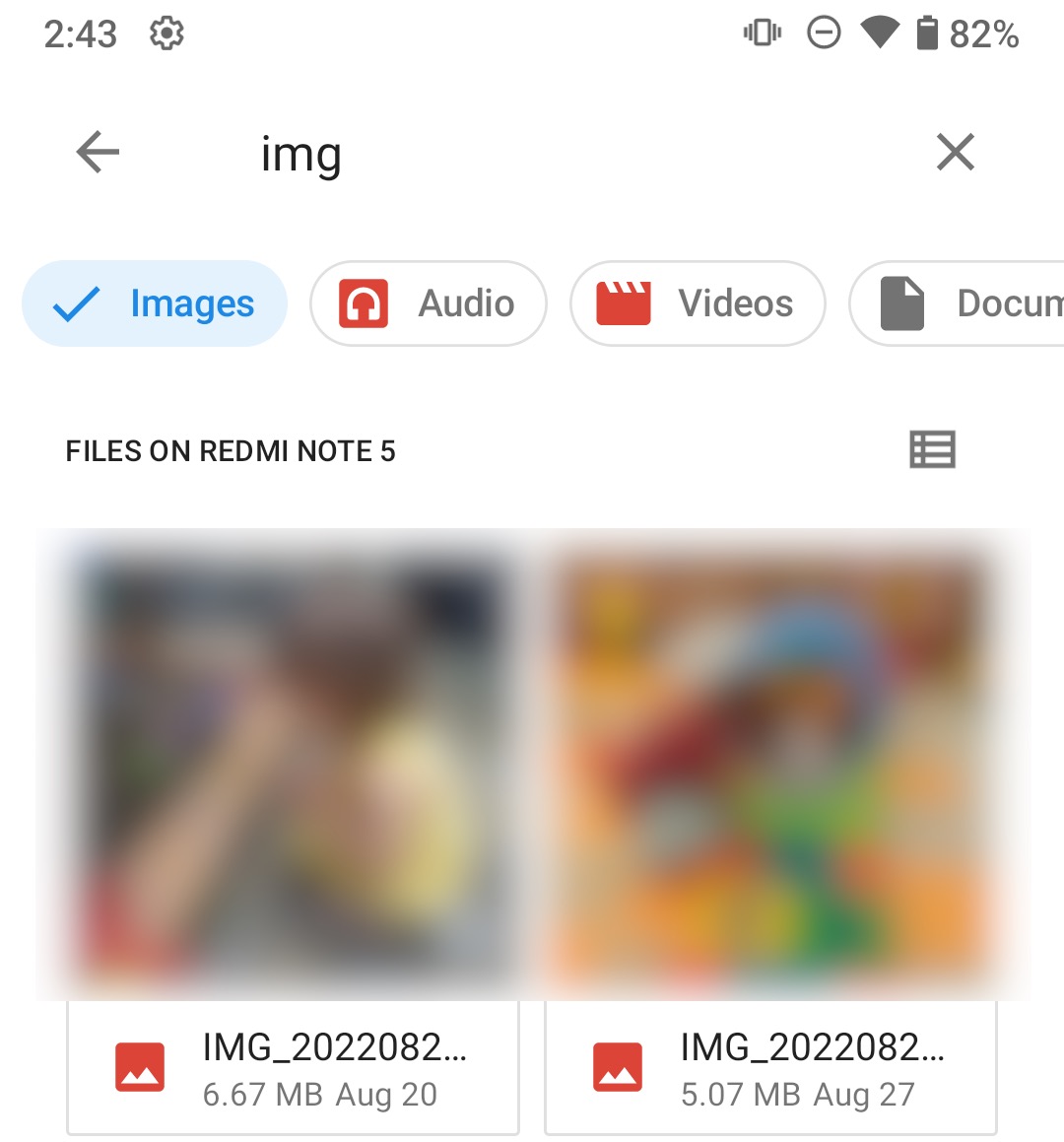
- ابحث عن صورك.
6 طرق لاستعادة الصور المحذوفة من بطاقة SD في جهاز أندرويد
هناك العديد من الأسباب التي تجعل الناس يحذفون الصور على أجهزتهم بنظام أندرويد. في بعض الأحيان، قد يرغبون في توفير مساحة على هواتفهم، أو قد يرغبون في حذف الصور التي لا تتمتع بجودة جيدة. مهما كان السبب، من الجيد دائمًا معرفة كيفية استعادة الصور المحذوفة من بطاقة SD الخاصة بجهاز أندرويد.
الخيار 1: استرداد الصور من بطاقة SD باستخدام جهاز كمبيوتر يعمل بنظام Windows
يمكنك استعادة الصور المفقودة من بطاقة SD من أي نوع مباشرةً على جهاز الكمبيوتر الخاص بك بنظام Windows. للقيام بذلك تحتاج فقط إلى توصيل بطاقة SD بجهازك إما باستخدام قارئ بطاقات أو عن طريق توصيل الجهاز الذي توجد به.
يعد Disk Drill أحد أشهر أدوات استعادة البيانات التي يمكنها استعادة الصور من بطاقة SD وكذلك من أي نوع آخر من أجهزة التخزين تقريبًا. تقدم نسخة الويندوز استعادة بيانات مجانية حتى 500 ميجابايت، وتدعم معظم الإصدارات الحديثة من الويندوز.
من الضروري جدًا أن تتوقف عن استخدام بطاقة SD فور شكك في تعرضك لفقدان البيانات. استخدام البطاقة لحفظ المزيد من الصور يشكل خطرًا على الكتابة فوق الملفات قبل أن تتمكن من استعادتها. ضعها جانباً حتى تتمكن من استعادة الصور المفقودة.
لاستعادة الصور المحذوفة من بطاقة SD باستخدام Disk Drill لنظام التشغيل Windows:
- قم بتنزيل و تثبيت برنامج Disk Drill لاستعادة البيانات على جهاز الكمبيوتر الخاص بك.
- قم بتوصيل بطاقة الذاكرة SD بجهازك باستخدام قارئ البطاقات.
- أطلق التطبيق.

- اختر بطاقة SD من قائمة الأقراص المتاحة لـ Disk Drill.
- اضغط على زر البحث عن البيانات المفقودة لبدء تشغيل الخوارزميات المسح.
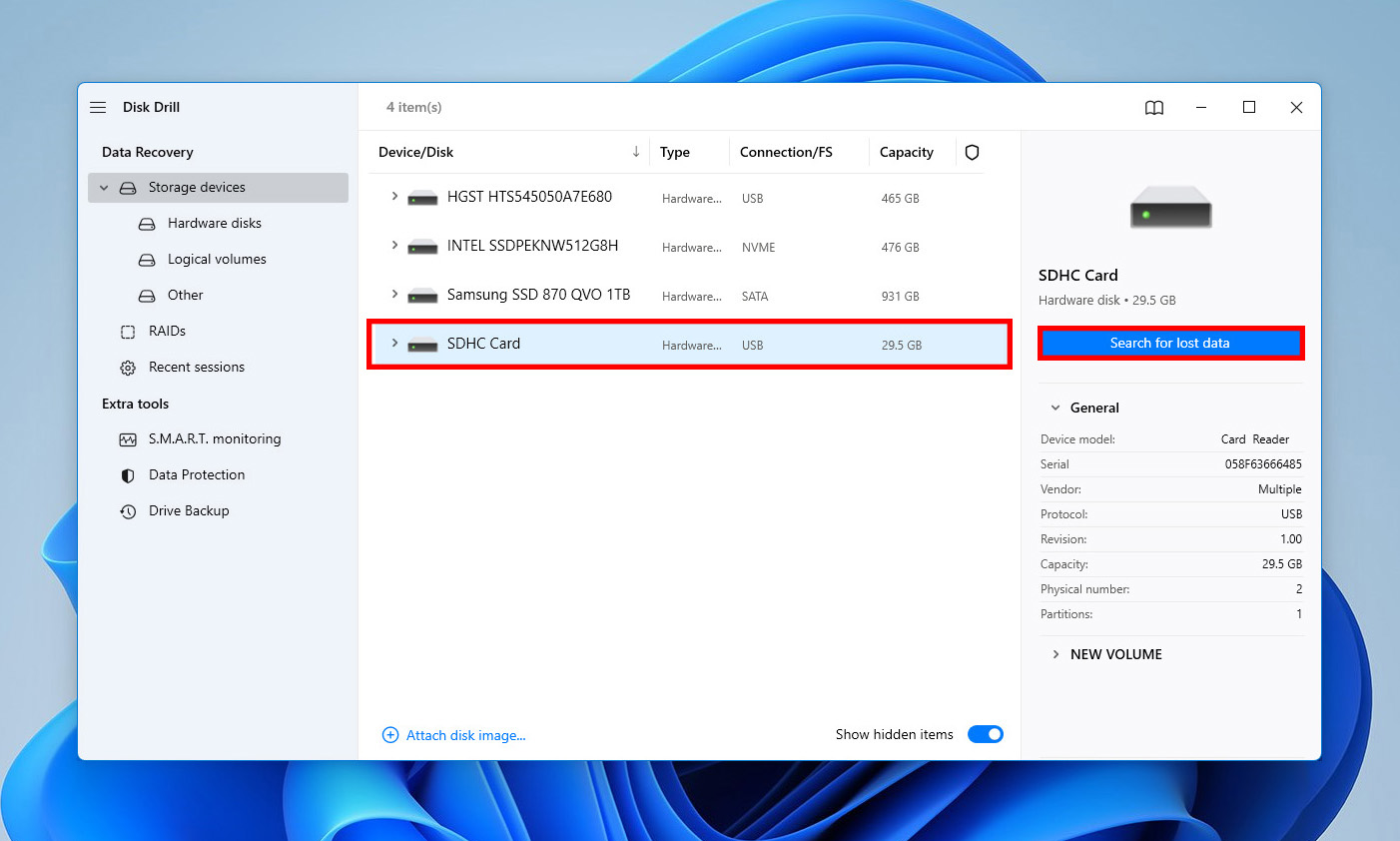
- راجع قائمة الملفات التي يحددها Disk Drill كقابلة للاستعادة.
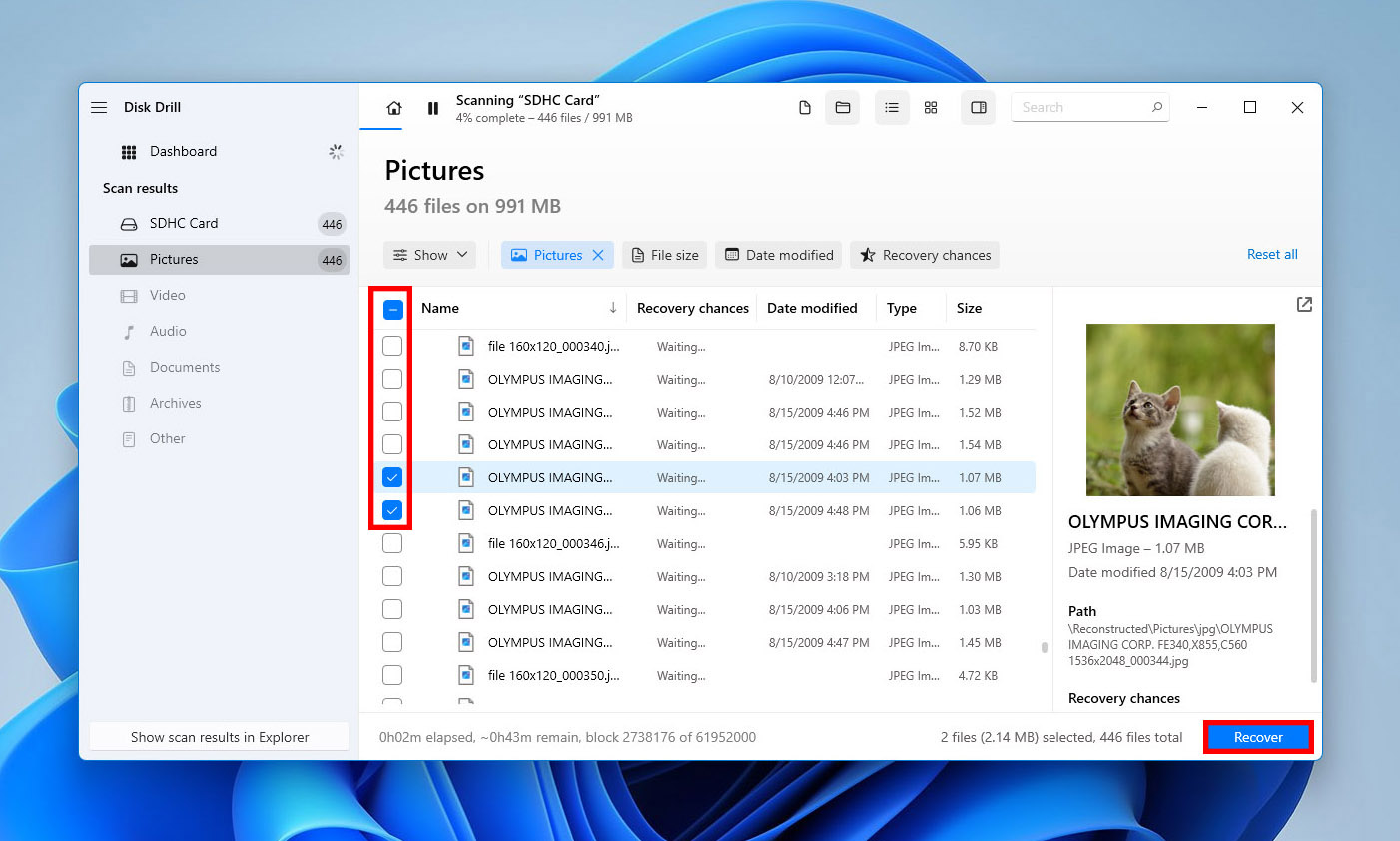
- اختر الملفات التي ترغب في استعادتها. حدد مكان التخزين الذي ستحفظ فيه الصور. لا تستخدم موقعها الأصلي حيث يمكن أن يؤدي ذلك إلى تلف الملفات. احفظ الصور على جهاز الكمبيوتر الخاص بك.
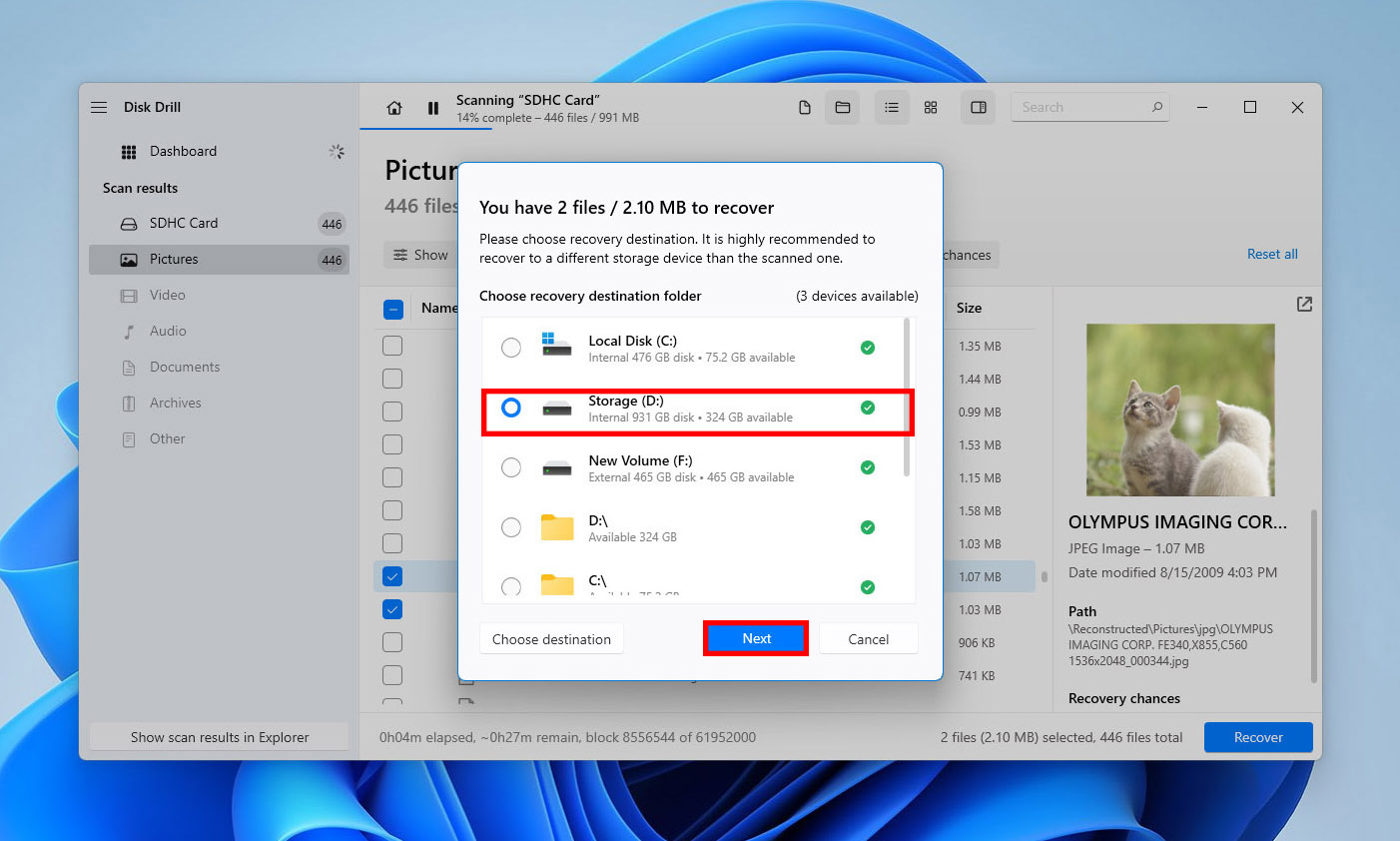
- اضغط على زر استعادة للبدء في استعادة الملفات.
الخيار 2: استعادة الصور من بطاقة SD الخاصة بالأندرويد باستخدام جهاز ماك
تدعم هواتف أندرويد الذكية بروتوكولات نقل الملفات المختلفة والأوضاع (بما في ذلك وضع التخزين الكبير USB Mass Storage Mode، وبروتوكول نقل الوسائط Media Transfer Protocol، وبروتوكول نقل الصور Picture Transfer Protocol)، وكلها تجعل من الممكن لك استرداد الصور من بطاقة SD مباشرةً باستخدام كابل USB.
ببساطة قم بتوصيل جهازك بالكمبيوتر باستخدام كابل USB مناسب وانقر على إشعار “شحن هذا الجهاز عبر USB”. اختر نقل الملفات أو خيار مشابه وتمكن من الوصول إلى محتويات بطاقة SD الخاصة بك تمامًا كما تفعل مع محرك أقراص USB فلاش أو أي جهاز تخزين آخر.
لستعادة الصور المحذوفة من بطاقة SD باستخدام Disk Drill لنظام Mac:
- تحميل وتثبيت برنامج استعادة البيانات Disk Drill على جهاز الكمبيوتر الخاص بك.

- انقر على زر استرداد المجاور لبطاقة SD التي تخزن عليها الصور قبل حذفها.

- انتظر حتى ينتهي Disk Drill من تحليل بطاقة SD.
- ابحث داخل مجلدات الاستعادة وحدد الملفات المحذوفة باستخدام ميزة المعاينة.
- اختر كل صورة تريد استعادتها وانقر على زر استرداد.

- حدد المكان الذي تريد فيه Disk Drill استعادة الصور المحذوفة وانقر على موافق. تذكر أنه يجب عليك دائمًا اختيار مجلد على محرك أقراص مختلف عن المكان الأصلي الذي كانت توجد به الصور المحذوفة.

الخيار 3: استعادة الصور المحذوفة من بطاقة الذاكرة SD بدون استخدام الكمبيوتر
بفضل طبيعة نظام التشغيل أندرويد المفتوحة، يمكنك أداء استعادة الصور مباشرةً على هاتفك باستخدام تطبيق مثل DiskDigger. للحصول على أفضل النتائج، يجب أن يكون جهازك مزودًا بصلاحيات الروت، ولكن يمكن استخدام DiskDigger حتى بدون صلاحيات الروت.
لاستعادة الصور المحذوفة من بطاقة SD باستخدام DiskDigger:
- حمل DiskDigger لأندرويد.
- أدخل بطاقة الـ SD في هاتفك الذكي.
- أطلق DiskDigger واضغط على البحث عن الصور المفقودة.

- منح DiskDigger إذن الوصول إلى تخزين جهازك.
- اختر الصور التي تود استعادتها.
- اضغط على زر الاستعادة.

إذا فشل DiskDigger في استعادة جميع الصور، لا تيأس لأن لدينا حلاً آخر لك يمكنك استخدامه لاستعادة الصور المحذوفة من بطاقة SD مباشرةً على هاتفك.
الخيار 4: استعادة الصور المحذوفة من صور Google بدون استخدام برامج
يُعد استخدام خدمة النسخ الاحتياطي السحابية فكرة مجزية لعمل نسخ احتياطي تلقائي لجميع الصور فور التقاطها. لا يحتاج مستخدمو الأندرويد للبحث كثيرًا عن خدمة نسخ احتياطي سحابية جيدة لأن Google قد طورت بالفعل واحدة تسمى صور Google. إذا قمت بتشغيل خيار النسخ الاحتياطي والمزامنة في صور Google قبل فقدان صورك، فأنت محظوظ لأنه يمكنك الآن استردادها بدون استخدام برامج لمدة تصل إلى 60 يومًا منذ حذفها.
للتعافي من الصور المحذوفة من صور جوجل:
- افتح تطبيق صور Google.
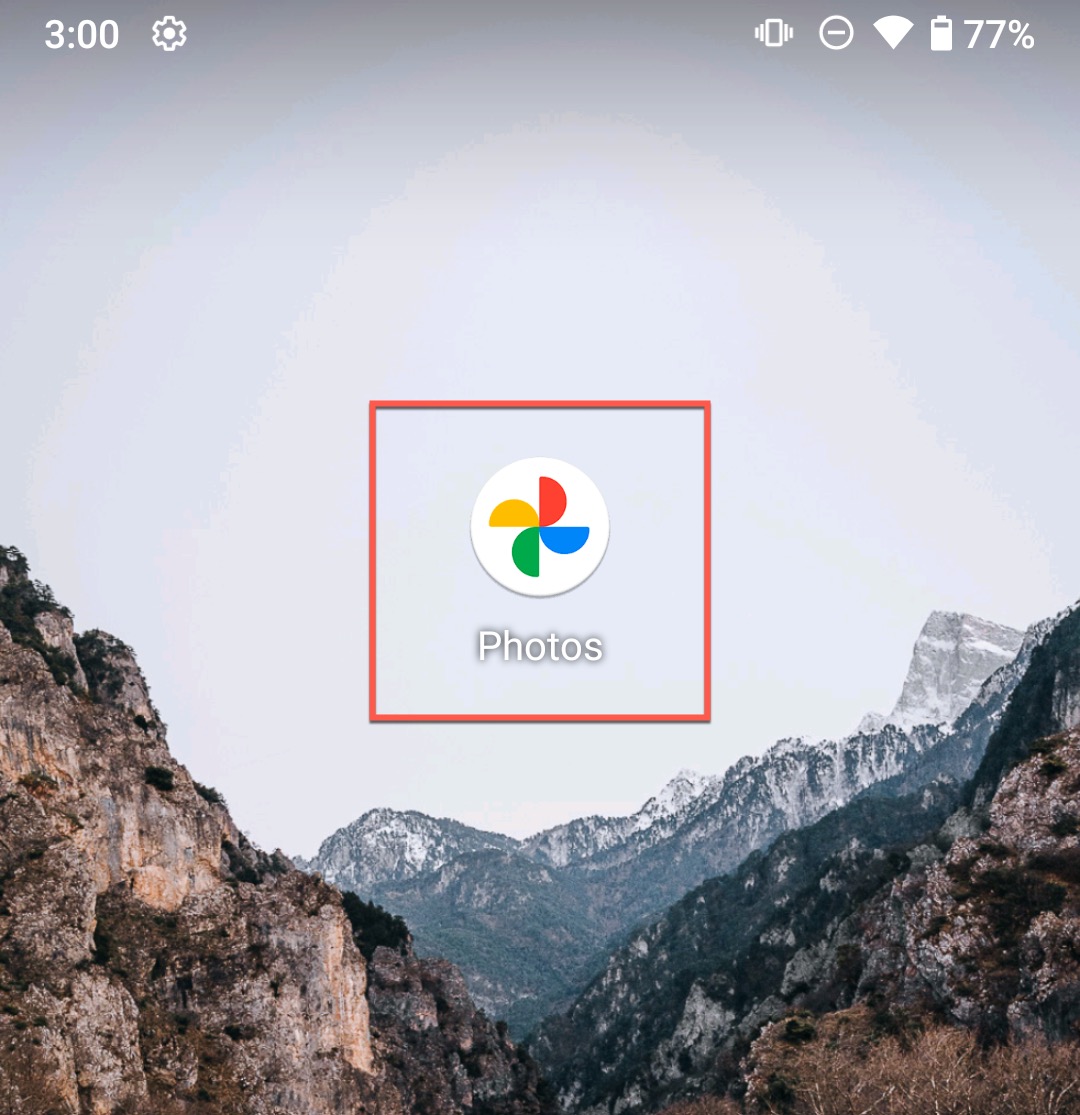
- انتقل إلى تبويب المكتبة.
- اختر سلة المحذوفات.

- اضغط على خيار الاختيار في الزاوية العلوية اليمنى.

- اختر الصور التي تريد استرجاعها بالنقر عليها.
- اضغط على زر الاستعادة لاسترجاع الصور المختارة.
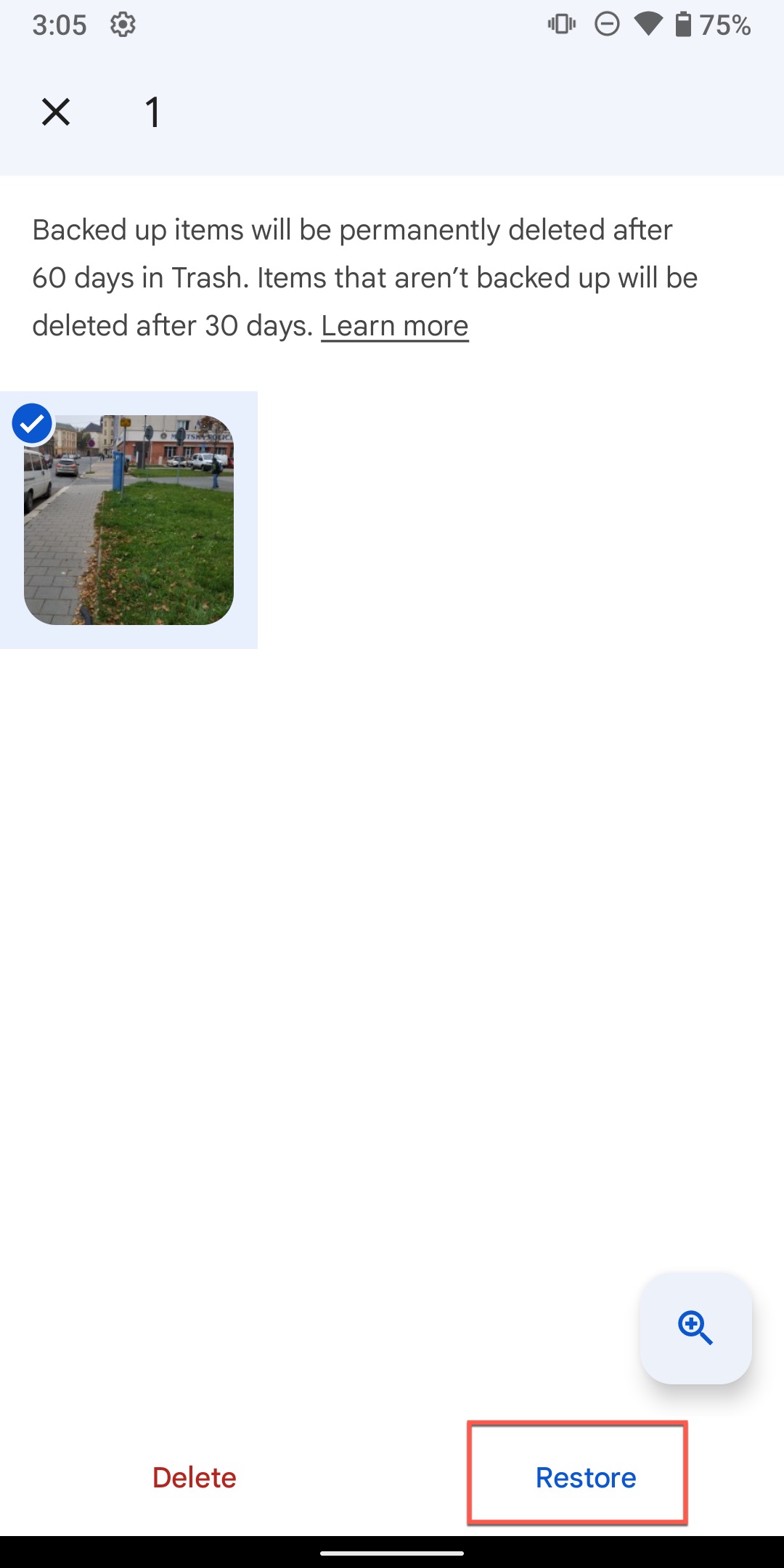
- اسمح لتطبيق الصور بأن يستعيد صورك.
ملاحظة: إذا لم تكن تستخدم خدمة Photos كخدمة النسخ الاحتياطي السحابي، فيمكنك عندئذ استرداد أية صور تم حذفها باستخدامها من مجلد المهملات. فقط تذكر أن الصور التي لم يتم نسخها احتياطيًا يتم حذفها تلقائيًا بعد 30 يومًا وليس 60 يومًا.
الخيار 5: استعادة الصور المحذوفة باستخدام دروب بوكس
إن حل النسخ الاحتياطي السحابي الشهير الآخر الذي يعتمد عليه العديد من مستخدمي أندرويد للحفاظ على صورهم محمية ضد فقدان البيانات هو دروب بوكس. إذا كنت تستخدم ميزة النسخ الاحتياطي للصور، فإنه يمكنك استعادة الصور التي تم حذفها عن طريق الخطأ من هاتف أندرويد الخاص بك (مثل عند إجراء إعادة ضبط المصنع أو تثبيت روم جديدة) من أي جهاز، بما في ذلك جهاز الكمبيوتر الخاص بك:
- اذهب إلى: www.dropbox.com
- قم بتسجيل الدخول إلى حسابك على Dropbox.
- اذهب إلى قسم الصور واستعد صورك المفقودة من خلال تحميلها إلى وجهة آمنة.
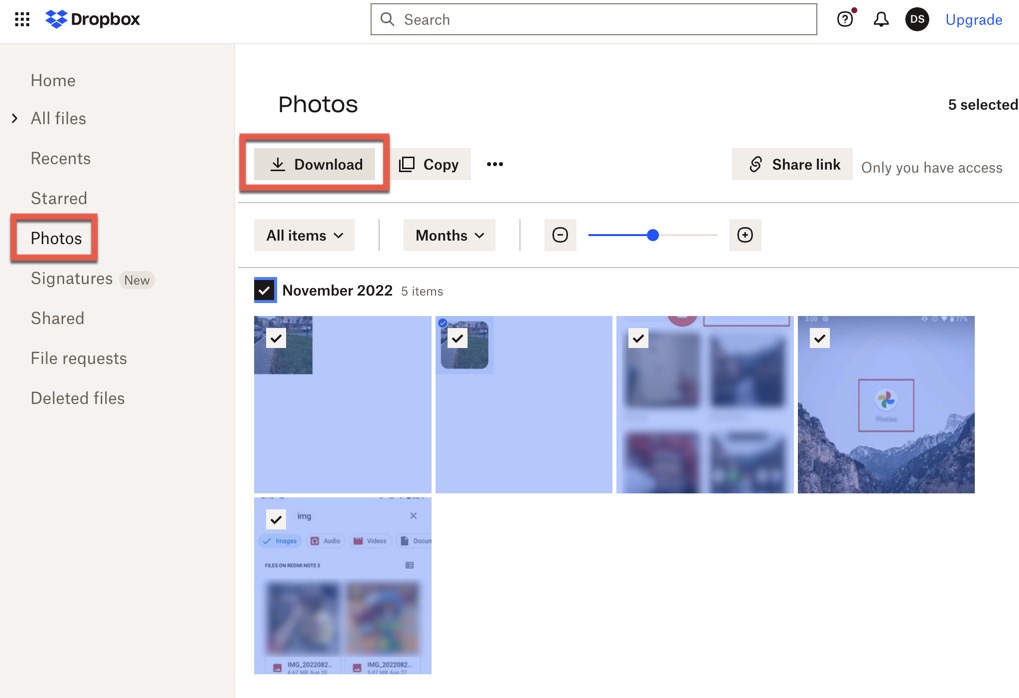
ملاحظة: لدى دروب بوكس مجلد للملفات المحذوفة يسمى ملفات محذوفة. يمكنك الذهاب إلى هناك لاستعادة الصور التي تم حذفها ليس فقط من هاتفك الأندرويد ولكن أيضًا من دروب بوكس.
الخيار 6: استعادة الصور المفقودة من سلة المحذوفات لبطاقة الذاكرة SD
هل فقدت صور الأندرويد الخاصة بك عند تحميلها من بطاقة SD إلى الكمبيوتر؟ إذا كان الأمر كذلك، فهناك فرصة لاستعادتها من مجلد سلة المحذوفات في بطاقة SD (الذي يسمى سلة المهملات في نظام التشغيل macOS). لرؤية محتوياتها، تحتاج إلى:
نوافذ
- قم بتوصيل بطاقة الذاكرة الخاصة بك بجهاز الكمبيوتر الذي يعمل بنظام ويندوز.
- الآن افتح سلة المحذوفات من سطح المكتب.
- إذا وجدت صورك، قم باختيارها ثم انقر عليها بالزر الأيسر > استعادة.

macOS
- وصل بطاقة الـ SD الخاصة بك إلى جهاز الماك الخاص بك.
- افتح مجلد السلة من قائمة الرصيف.
- حدد الصور التي تريد استعادتها، ثم انقر بزر الفأرة الأيمن واختر إعادة وضع. ستجد صورك في مجلدها الأصلي.

الأسباب الشائعة لفقدان البيانات من بطاقات SD في أجهزة الأندرويد
تعتبر بطاقات SD وسيلة تخزين شائعة لحفظ البيانات. فهي صغيرة الحجم ومحمولة، مما يجعلها سهلة الحمل. ولكن، يمكن أيضًا أن تضيع أو تتضرر بسهولة. هناك العديد من الأسباب التي تؤدي إلى فقدان البيانات على بطاقة SD. بعض أكثر الأسباب شيوعًا لفقدان البيانات على بطاقة SD تشمل:
- حذف الصور عن طريق الخطأ من بطاقة الـ SD.
- تلف الهاتف الأندرويد أو كسره.
- تلف بطاقة الـ SD أو تعرضها للفساد.
- تمت إزالة بطاقة الـ SD بطريقة غير صحيحة من الجهاز.
- التهيئة العرضية لبطاقة الـ SD.
الخاتمة
توفر بطاقات الذاكرة SD طريقة محمولة ومريحة لزيادة سعة التخزين لكاميرتك أو جهازك المحمول. إذا كنت تستخدم هذه البطاقات بانتظام، هناك فرصة كبيرة جدًا بأنك ستقع ضحية لحادث فقدان بيانات في مرحلة ما. بغض النظر عن مدى حرصك، يمكن أن تحدث الحوادث.
الأسئلة الشائعة:
- افتح تطبيق الاستوديو.
- اضغط على القائمة.
- اختر خيار سلة المهملات.
- اضغط على تعديل.
- اختر الصور التي ترغب في استعادتها واضغط على استعادة.




