 تخزين الفيديوهات على جهاز الكمبيوتر الخاص بك ليس قراراً ذكياً أبداً. هناك مئة شيء قد يحدث لجهاز الكمبيوتر الخاص بك، مما يؤدي إلى حذف تلك ملفات الفيديو. ومع ذلك، إذا كنت تدرك ذلك فقط بعد أن فقدت فيديوهات بسبب الحذف العرضي أو لأي سبب آخر، فإننا سنشرح لك عملية استعادة الفيديوهات المحذوفة.
تخزين الفيديوهات على جهاز الكمبيوتر الخاص بك ليس قراراً ذكياً أبداً. هناك مئة شيء قد يحدث لجهاز الكمبيوتر الخاص بك، مما يؤدي إلى حذف تلك ملفات الفيديو. ومع ذلك، إذا كنت تدرك ذلك فقط بعد أن فقدت فيديوهات بسبب الحذف العرضي أو لأي سبب آخر، فإننا سنشرح لك عملية استعادة الفيديوهات المحذوفة.
الأسباب الشائعة لفقدان الفيديو
هناك فرصة جيدة بأن بعض الفيديوهات التي قمت بتصويرها وتخزينها على جهاز الكمبيوتر الخاص بك مهمة بالنسبة لك بطريقة ما. قد تكون هذه الفيديوهات تلتقط لحظة لا يمكن تكرارها، مثل خطوات طفلك الأولى أو زفاف أخ أو أخت. وبينما من المستحيل وضع قيمة مادية على هذه الفيديوهات، فإن أهميتها الشخصية والعاطفية قد تكون كبيرة. بالتأكيد لا ترغب في فقدانها.
للأسف، هناك العديد من الأسباب التي قد تضطرك لاستخدام برامج استعادة البيانات لاسترجاع الفيديوهات المفقودة أو المحذوفة. بعض هذه الأسباب هي:
| السبب | الوصف |
| 🧍 خطأ بشري | تحتوي غالبية حالات فقدان البيانات على عنصر خطأ بشري ساهم في المشكلة. يمكن أن يكون ذلك بسيطًا كإفراغ سلة المحذوفات بعد حذف بعض الملفات عن طريق الخطأ أو تهيئة بطاقة SD الخاطئة. طالما أن البشر متورطون، فإن إمكانية الوقوع في الخطأ موجودة دائمًا. |
| 🖥 تلف الأجهزة | قد يؤدي عطل في القرص أو الجهاز الذي يحتويه إلى فقدان الفيديوهات. |
| 💥 ظروف قاسية | تعريض الكمبيوتر أو الجهاز المحمول للظروف الحارة جدًا، أو الباردة أو الرطبة يمكن أن يؤدي إلى تلف القرص وفقدان البيانات المحتمل. |
قد تتمكن على الأرجح من التفكير في عدد من السيناريوهات الإضافية التي ستؤدي إلى اختفاء مقاطع الفيديو الخاصة بك. القاسم المشترك في جميع هذه الحالات هو أنك تُترك تحاول استعادة الملفات على وجه السرعة.
كيفية استعادة الفيديوهات المحذوفة بشكل دائم
يمكنك تجربة عدة طرق لاسترداد مقاطع الفيديو المحذوفة نهائيًا على جهاز كمبيوتر يعمل بنظام ويندوز. لقد أدرجنا الطرق الأكثر فعالية أدناه.
يجب أن تتوقف عن استخدام القرص أو الجهاز الذي كان يحتوي على الفيديوهات المحذوفة في أقرب وقت تدرك فيه أنها قد اختفت. سيساعد هذا على تقليل فرصة الكتابة فوق الملفات التي ترغب في استعادتها.
الطريقة 1: جرب برنامج استعادة الفيديو
برنامج استعادة البيانات Disk Drill يقوم باستعادة ملفات الفيديو المحذوفة بكفاءة بالإضافة إلى العديد من أنواع البيانات الأخرى المفقودة. يمكنك استعادة ما يصل إلى 500 ميغابايت مجانًا مع نسخة ويندوز.
اتبع الإجراء التالي لاستعادة مقاطع الفيديو المحذوفة باستخدام هذه الأداة البرمجية الفعالة.
- تحميل وتثبيت برنامج Disk Drill على جهاز الكمبيوتر أو جهاز تخزين خارجي. اختر جهازًا لم يحتوي على الفيديو المحذوف لتجنب الكتابة فوقه بطريقة غير متعمدة عند تثبيت برنامج الاستعادة. سيتعين عليك تقديم بيانات اعتمادية المدير عندما يطلبها منك التثبيت.
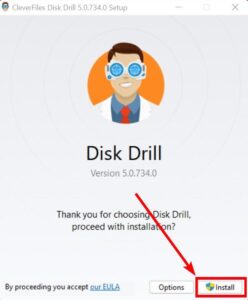
- ابدأ برنامج Disk Drill واختر القرص الذي كان يحتوي على ملفات الفيديو المفقودة من القائمة المعروضة في النافذة الرئيسية للتطبيق. انقر على زر البحث عن بيانات مفقودة لبدء الفحص بحثاً عن مقاطع الفيديو المحذوفة.
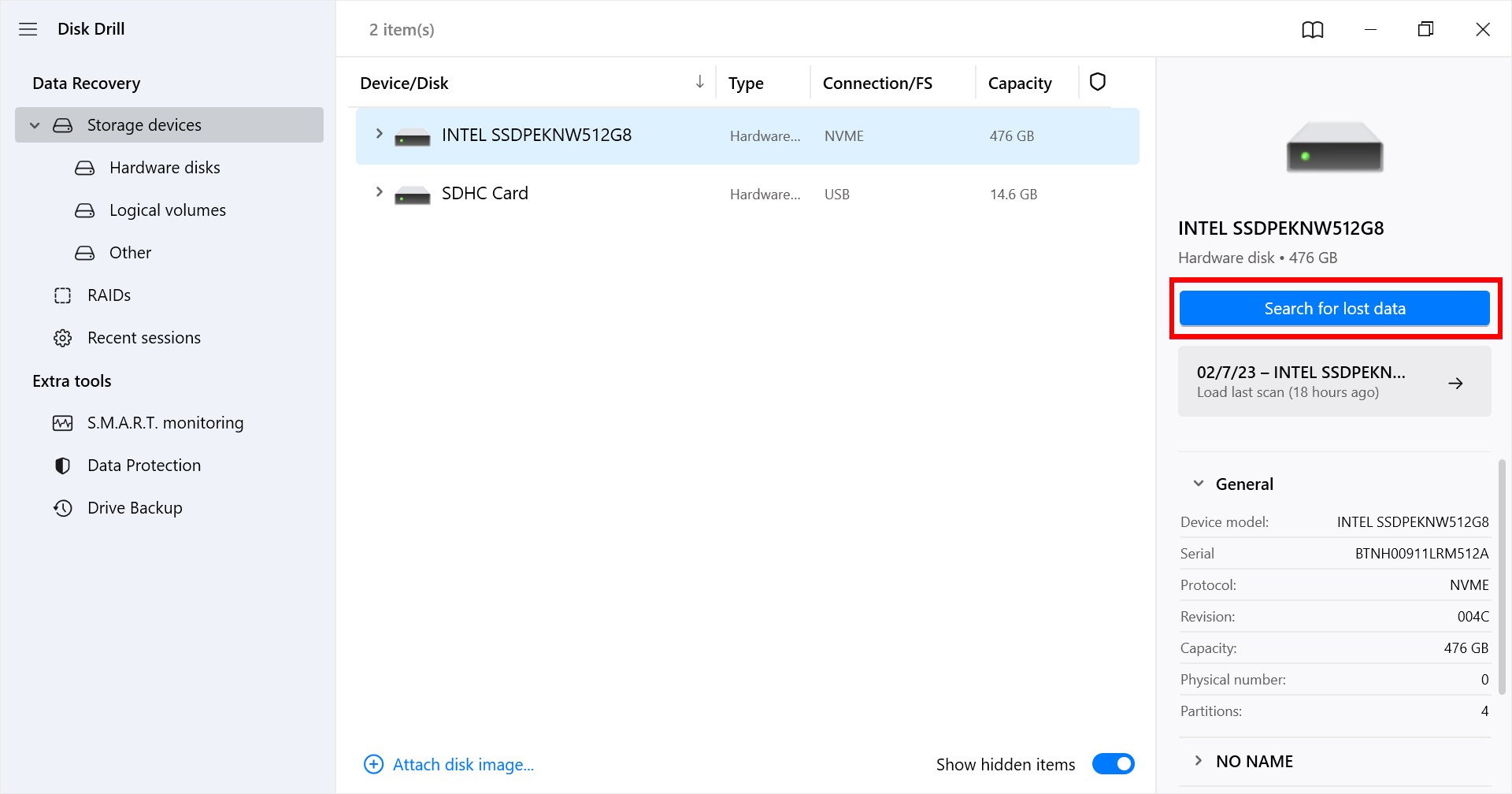
- معاينة الملفات القابلة للاستعادة. سيتم سرد أسماء ملفات الفيديو القابلة للاستعادة في مجلد الفيديو مع تقدم الفحص. يمكنك إيقاف الفحص مؤقتًا أو فتح المجلد في أي وقت لرؤية ما تم العثور عليه بالفعل. النقر على الملف يتيح لك معاينة محتوياته ويمكنك اختيار ملفات للاستعادة بواسطة التحقق من المربع المجاور لها.
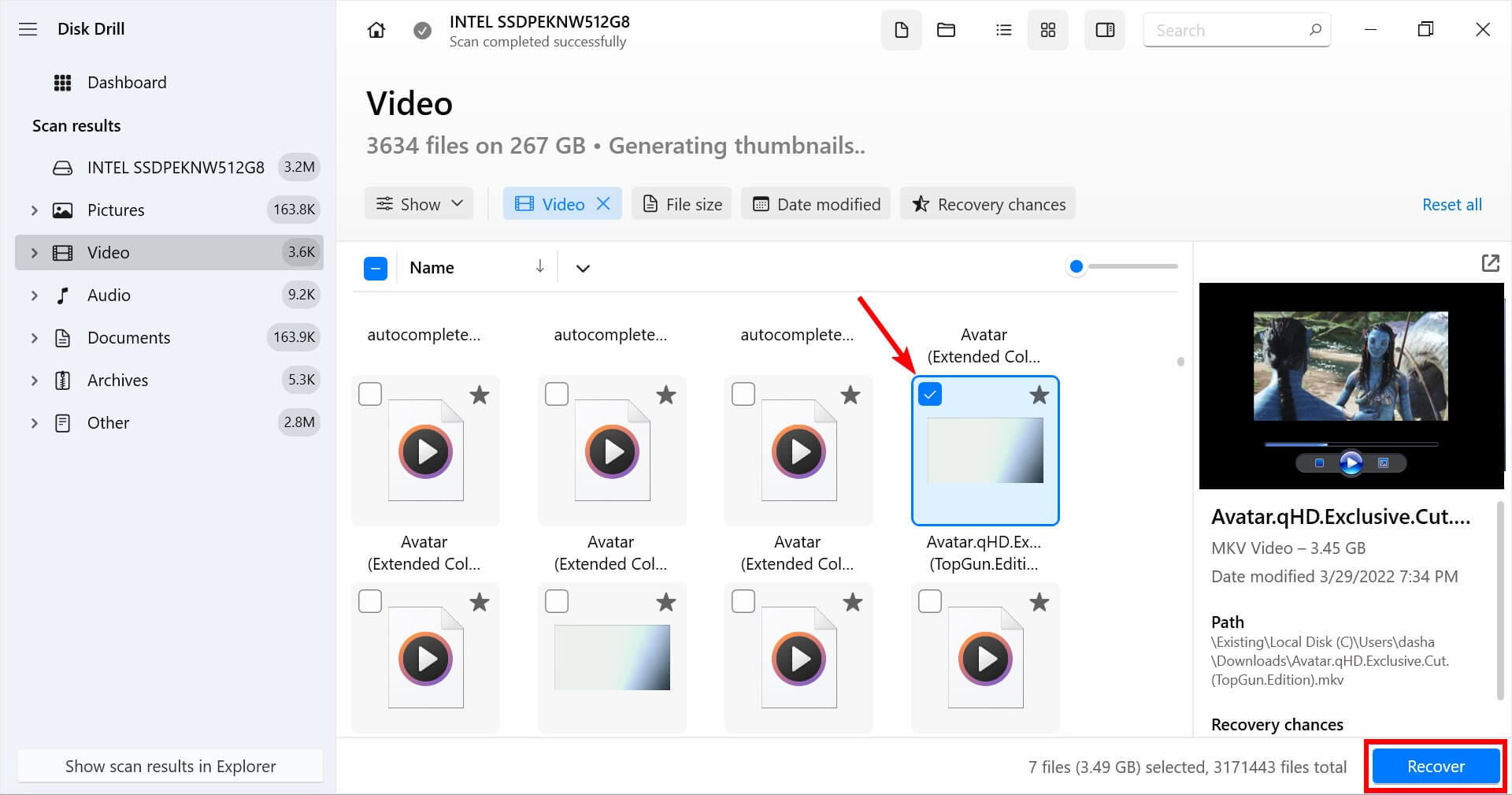
- انقر على زر استعادة بعد إجراء اختياراتك لتنفيذ الاستعادة. ستحتاج إلى توفير موقع تخزين آمن للملفات المستعادة والذي لا يكون على نفس الجهاز الذي تعرض لفقدان البيانات الأصلي. استخدام هذا الجهاز يعرض لخطر الكتابة فوق الملفات أو تلفها التي ترغب في استعادتها.
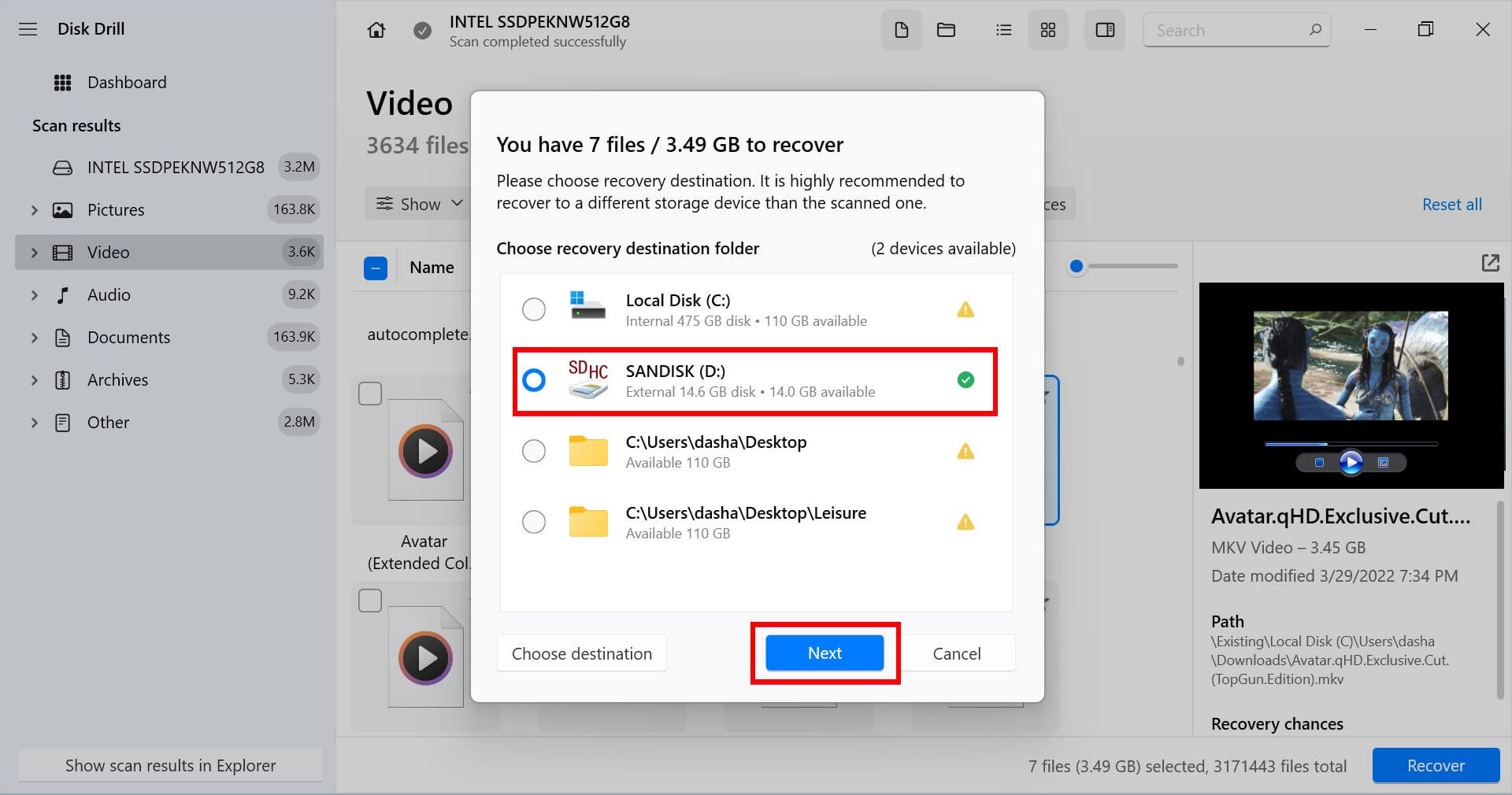
الطريقة 2: استعادة من نسخة الاحتياطية لتاريخ الملفات
تحتوي ويندوز على ميزة تسمى السجل الخاص بالملفات والتي تقوم تلقائيًا بنسخ إصدارات الملف احتياطيًا. على أي حال، لكي تعمل هذه الطريقة، يجب أن تكون خيارات النسخ الاحتياطي لسجل الملفات قد تم إعدادها مسبقاً على جهاز الكمبيوتر الخاص بك. مع افتراض أنها كذلك، إليك عملية استرداد الفيديو المحذوف باستخدام سجل الملفات:
- ابحث عن سجل الملفات في قائمة البداية واختر أفضل تطابق.
- انقر على استعادة الملفات الشخصية من الخيارات الموجودة على اليسار.
- سترى قائمة بالمجلدات التي يتم نسخها احتياطيًا. تنقل إلى مكان الملف الذي تريد استعادة ملف الفيديو منه.

- اختر ملف الفيديو (أو المجلد بأكمله) الذي تريد استعادته وانقر على زر الاسترجاع الأخضر في الأسفل.

سيتم استعادة ملفات الفيديو في موقعها الأصلي. تذكر أن ملف الفيديو المستعاد قد لا يكون الإصدار الأخير، لذا إذا قمت بأية تعديلات مؤخرًا، فقد تكون هذه قد فقدت.
الطريقة 3: استخدم استعادة ملفات ويندوز
أداة استعادة ملفات ويندوز هي أداة صنعت بواسطة مايكروسوفت لاسترجاع الملفات على ويندوز. ومع ذلك، هذه الأداة هي أداة سطر الأوامر ولا تحتوي على واجهة رسومية، لذا ستحتاج إلى الاستيعاب الجيد لاستخدام نافذة الأوامر.
أيضًا، الأداة متاحة فقط على تحديث مايو لنظام التشغيل Windows 10 أو الإصدارات الأحدث وWindows 11.
لاستخدام استعادة ملفات ويندوز:
- قم بتثبيت أداة استعادة ملفات ويندوز من متجر مايكروسوفت.
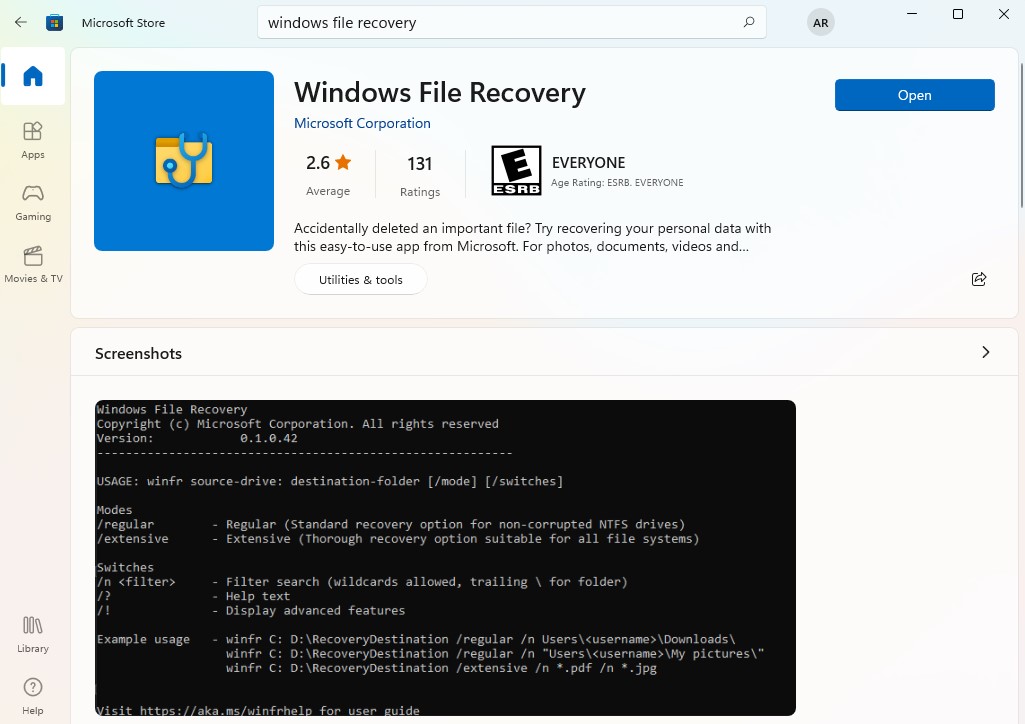
- بعد التثبيت، ابحث عن أداة استعادة ملفات ويندوز في قائمة البداية واختر أفضل تطابق. إذا ظهرت لك رسالة تحكم حساب المستخدم (UAC)، انقر على نعم.
ملاحظة: تسمح أداة استعادة ملفات ويندوز بإجراء الفحص بوضعين: الوضع العادي والوضع الموسع. إذا أردت استرجاع مقاطع الفيديو المحذوفة مؤخرًا، استخدم الوضع العادي (الذي يعمل فقط مع أقراص NTFS). إذا مضى وقت منذ فقدانك لملف الفيديو، أو إذا أردت فحص قرص FAT32، ReFS، أو exFAT، استخدم الوضع الموسع. في مثالنا، سنستخدم الوضع العادي.
- نفذ الأمر التالي بافتراض أن القرص E: هو مصدر البيانات والقرص D: هو القرص المستهدف:
winfr E: D: /regular
إذا كنت تعرف امتداد ملف الفيديو، يمكنك أيضًا تصفية نتائج الاسترداد بإضافة علامة إلى الأمر كما يلي:
winfr E: D: /regular /n *.mp4
عندما يُطلب منك الإذن اضغط على Y.
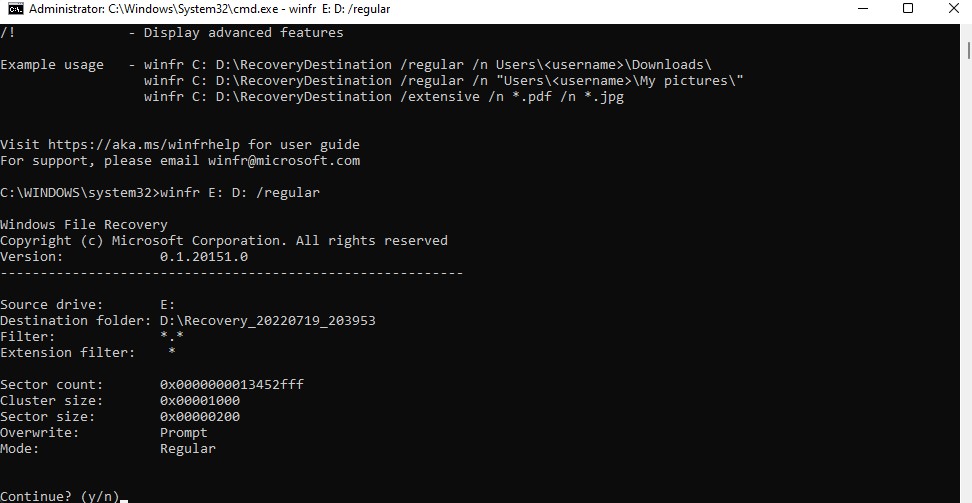
- بمجرد اكتمال العملية، تحقق من القرص المستهدف وسترى مجلدًا باسم “Recovery-[تاريخ]-[وقت]” يحتوي الملفات التي تم استردادها.

الطريقة 4: استعادة ملفات الفيديو من النسخ الاحتياطي
إذا قمت بعمل نسخ احتياطي دوري لملفاتك، قد تتمكن من استرجاع الفيديوهات المحذوفة ببساطة بنسخها ولصقها مجددًا في جهاز الكمبيوتر الخاص بك.
على سبيل المثال، إذا قمت بعمل نسخة احتياطية لملفاتك على قرص صلب خارجي، فقط قم بتوصيله وانسخ ملفات الفيديو مرة أخرى إلى جهاز الكمبيوتر الخاص بك.
بدلاً من ذلك، إذا قمت بعمل نسخة احتياطية لبياناتك على خدمة تخزين سحابية مثل Google Drive، يمكنك تحميل الملفات إلى جهاز الكمبيوتر الخاص بك عن طريق النقر بزر الفأرة الأيمن على الملف واختيار تحميل.
ملاحظة: إذا كنت تستخدم OneDrive، يجب أن تعلم أن OneDrive لا يقوم بنسخ بياناتك احتياطيًا. يقوم فقط بمزامنة بياناتك مع السحابة حتى تكون متاحة عبر الأجهزة المختلفة. إذا قمت بحذف فيديو من جهاز الكمبيوتر الخاص بك، فسيتم أيضًا حذفه من حساب OneDrive الخاص بك ولن يكون قابلاً للاستعادة.
كيفية العثور على مقاطع الفيديو المحذوفة على جهاز كمبيوتر يعمل بنظام Windows
حاول البحث عن الفيديو باستخدام الطرق التالية:
الطريقة 1: البحث باستخدام قائمة ابدأ
في بعض الحالات، قد تكون ملفات الفيديو في موقع مختلف ولم تُحذف من جهاز الكمبيوتر الخاص بك بأكمله. يمكنك البحث في كل مساحة التخزين الخاصة بك باستخدام وظائف البحث في ويندوز.
تم وضع خيار البحث الأول في قائمة البداية. انقر على قائمة البداية وأدخل اسم ملف الفيديو في شريط البحث. اختر المزيد > فيديوهات لتصفية النتائج بحيث تظهر ملفات الفيديو فقط.

الطريقة 2: البحث باستخدام مستكشف الملفات
طريقة أخرى للبحث عن ملفات الفيديو عندما لم يتم حذفها فعليًا هي من خلال استكشاف الملفات. قم بتشغيل استكشاف الملفات بالضغط على Win + E، اختر الكمبيوتر من الشريط الجانبي الأيسر، وأدخل اسم ملف الفيديو في شريط البحث أعلى الصفحة.

الطريقة 3: البحث في سلة المحذوفات
إذا لم تقم بحذف الملف نهائيًا عن طريق إفراغ سلة المحذوفات أو استخدام اختصار Shift + Del عند حذف الملف، فقد تجد الفيديوهات المحذوفة في سلة المحذوفات. كل ما عليك فعله هو الذهاب إلى سلة المحذوفات، وإذا وجدت ملفات الفيديو، انقر عليها بزر الفأرة الأيمن واختر استعادة.

حماية الكمبيوتر من فقدان الفيديوهات
إذا كنت تعتبر الفيديوهات الخاصة بك مهمة، فسترغب باتخاذ تدابير لحمايتها. كما وُصِف أعلاه، هناك العديد من الطرق التي يمكن أن تفقد بها فيديوهاتك عن طريق الخطأ.
إليك بعض النصائح للمساعدة في الحماية من فقدانها الدائم.
- احتفظ بنسخ متعددة – من الحكمة أن تحتفظ بأكثر من نسخة للفيديوهات التي تعتبرها مهمة بشكل استثنائي. لا تبقي كل ذكرياتك الثمينة على بطاقة SD أو قرص صلب واحد. مقارنةً بالتكلفة العاطفية لفقدان الفيديوهات، فإن سعر الحصول على مساحة تخزين إضافية لا يُذكر.
- احتياط الفيديوهات – قد لا تفكر في الاحتفاظ بنسخ احتياطية للفيديوهات الموجودة على بطاقات SD أو التي تُخزن على جهاز محمول. فكر مرة أخرى. استفد من خدمات التخزين السحابي أو أجهزة التخزين الخارجية واحتفظ بها احتياطيًا. فكر في ذلك كتأمين لتلك الفيديوهات المهمة.
- احمِ أجهزتك – احفظ الأجهزة التي تحتوي على الفيديوهات والبيانات الهامة الأخرى بعيدًا عن الظروف التي قد تسبب التلف وفقدان البيانات. ابتعد عن الماء والحرارة العالية. تجنب ترك الحواسيب والأجهزة داخل السيارات المتوقفة أو تحت أشعة الشمس المباشرة.




