
توفير تهيئة القرص الصلب يوفر لك صفحة نقية. يمكن أن يكون جزءًا من الصيانة الدورية للقرص الصلب الخاص بك، وطريقة لمسح الملفات التي لم تعد قيد الاستخدام، وفي بعض الحالات تكون وسيلة لإدارة التلف المنطقي. ولكن، يجد العديد من المستخدمين أنفسهم في حالة حيث قاموا بتهيئة القسم أو القرص الخطأ، أو يدركون فيما بعد أنهم بحاجة إلى بعض الملفات التي فقدت خلال عملية التهيئة.
لحسن الحظ، من الممكن استعادة البيانات حتى بعد تهيئة القرص الصلب. في الأقسام أدناه، سنلقي نظرة على الحالات التي يمكن فيها استعادة البيانات من القرص الصلب المهيأ وكيفية القيام بذلك.
هل يمكنني استعادة البيانات من محرك مهيأ؟
قبل إلقاء نظرة على العوامل التي تؤثر على استرداد البيانات من محرك أقراص مهيأ، من الضروري فهم ما يحدث أثناء التهيئة.
نصيحة احترافية: تعتمد فرص استعادة البيانات أيضًا على نوع جهاز التخزين الخاص بك. تعتبر استعادة البيانات من الأقراص الصلبة (HDDs) أسهل نسبيًا لأن الملفات المحذوفة تظل موجودة تقنيًا عليها حتى يتم الكتابة فوقها بملفات جديدة. ومع ذلك، عندما تحذف ملفات من قرص الحالة الصلبة (SSD)، يقوم نظام التشغيل بإصدار أمر TRIM الذي “ينظف” كتل البيانات التي كانت تخزن الملفات المحذوفة. استعادة البيانات من كتلة بيانات تم تنظيفها بواسطة أمر TRIM تعد صعبة للغاية، إن لم تكن مستحيلة. لهذا السبب من الأهمية بمكان محاولة استعادة البيانات من SSD في أسرع وقت ممكن قبل تنفيذ أمر TRIM.
هناك نوعان من التنسيق – تنسيق منخفض المستوى وعالي المستوى تنسيق. وكـمستخدم نهائي، يمكنك فقط القيام بالتنسيق عالي المستوى، حيث أن التنسيق منخفض المستوى يتم بالفعل في المصنع. أثناء التنسيق عالي المستوى، يتم مسح جميع الملفات من القرص ويتم إنشاء نظام ملفات على محرك الأقراص، مما يسهل تخزين وإدارة الملفات على القرص.
يمكن تقسيم التهيئة عالية المستوى إلى تهيئة سريعة وتهيئة كاملة:
- تعتبر تهيئة سريعة سريعة للغاية. فهي لا تبحث عن القطاعات التالفة على القرص، وتقوم فقط بحذف سجل الملفات على القرص. بمعنى آخر، تظل الملفات موجودة تقنيًا على القرص، لكن نظام التشغيل لم يعد يدرك وجودها. وبالتالي، يمكن استخدام المساحة التي تشغلها هذه الملفات بواسطة ملفات جديدة تقوم باستبدال هذه الملفات القديمة.
- من ناحية أخرى، فإن التنسيق الكامل أكثر شمولاً وتستغرق وقتًا أطول بكثير لإتمامها. في هذه العملية، يتم استبدال جميع كتل البيانات على القرص بالأصفار، ويقوم نظام التشغيل أيضًا بالبحث عن القطاعات التالفة خلال هذه العملية.

يعتمد مدى وفرص استعادة البيانات على عاملين أساسيين—نوع التنسيق المُنفذ، وما إذا كانت قد كُتبت بيانات جديدة على القرص بعد التنسيق.
من الممكن استرجاع جميع بياناتك بعد الفورمات السريع، ولكن من المستحيل استرجاع أي منها بعد الفورمات الكامل.
كيفية استعادة محرك مهيأ على Windows أو Mac
لديك ثلاث طرق أساسية لاستعادة البيانات من قرص صلب مهيأ: فحصه باستخدام أداة استعادة البيانات، استعادة بياناتك من نسخة احتياطية، أو الاتصال بخدمة استعادة البيانات الاحترافية.
إذا لم يظهر محرك الأقراص أي علامات على التلف المادي، فبإمكان برنامج استعادة البيانات استعادة معظم، إن لم يكن كل، بياناتك عادةً. لكن يُرجى التواصل مع خدمة استعادة البيانات الاحترافية في حالة ملاحظة تلف مادي، أو إذا رفض جهاز Windows أو Mac اكتشاف محرك الأقراص في إدارة الأقراص أو الأداة المساعدة للقرص على التوالي.
بالطبع، لا شيء يتفوق على وجود نسخة احتياطية سابقة يمكنك استعادتها.
لقد أضفنا قائمة بالإيجابيات/السلبيات لكل طريقة حتى تتمكن من اتخاذ قرار أكثر استنارة.
الطريقة 1: استخدم برنامج استعادة البيانات الاحترافي
بالنسبة لمعظم حالات فقدان البيانات، بما في ذلك عندما ترغب في استعادة البيانات من محرك تم تهيئته، تعد تطبيقات استعادة البيانات من الأطراف الثالثة الخيار الأسهل والأرخص والأكثر راحة. ولكن الإنترنت مليء ببرامج استعادة البيانات، جميعها تدعي أنها الأفضل. يمكنك معرفة أيها يستحق وقتك ومالك (ولماذا) في قائمتنا المنتقاة لأفضل تطبيقات استعادة البيانات.
لهذه المقالة، قررنا اختيار Disk Drill وPhotoRec— اثنين من برامج استعادة البيانات الممتازة، لكل منهما مميزاته وعيوبه. كلا الأداتين متوفرتان لنظامي macOS و Windows.
إليك كيفية استعادة قرص مهيأ باستخدام هذه الأدوات:
[٧١] [٧٠]الخيار أ: Disk Drill
فقدان البيانات غير المتوقع هو موقف مرهق للغاية لمعظم المستخدمين، وآخر شيء تحتاجه هو العبء الإضافي المتمثل في معرفة كيفية استخدام تطبيق استعادة البيانات.
Disk Drill، بواجهة المستخدم البسيطة للغاية، والبرامج التعليمية المدمجة، والتوثيق المفصل، يقضي تمامًا على هذه المشكلة. إنه ليس مجرد مظهر—البرنامج يحتوي على الميزات والوظائف التي تكمل سهولة استخدامه. فهو يعمل مع جميع أنواع الأقراص وأنظمة الملفات تقريبًا، لذلك لا داعي للقلق بشأن التحقق من التوافق. حتى أنه يدعم الأقراص الخام (RAW). بالإضافة إلى ذلك، فهو مجهز بمميزات إضافية لحماية البيانات، وتحليل الأقراص، ونسخ احتياطي للأقراص لمساعدتك على تجنب فقدان البيانات في المستقبل. لهذا السبب يعد Disk Drill خيارنا الأول لاستعادة البيانات من القرص الصلب المنسق.
تظل خطوات استعادة البيانات كما هي عبر إصدارات Windows وmacOS من Disk Drill:
- تحميل Disk Drill، وقم بتثبيته. قم بذلك على محرك لم يكن تنسيقه. ستكون عملية التثبيت قائمة على المعالج في Windows، وقائمة على السحب والإفلات في macOS.
- افتح Disk Drill، وحدد المحرك الذي تم تنسيقه، وانقر على ابحث عن البيانات المفقودة . ستبدأ عملية فحص استعادة البيانات – يمكن إيقافها مؤقتًا واستئنافها في أي وقت.
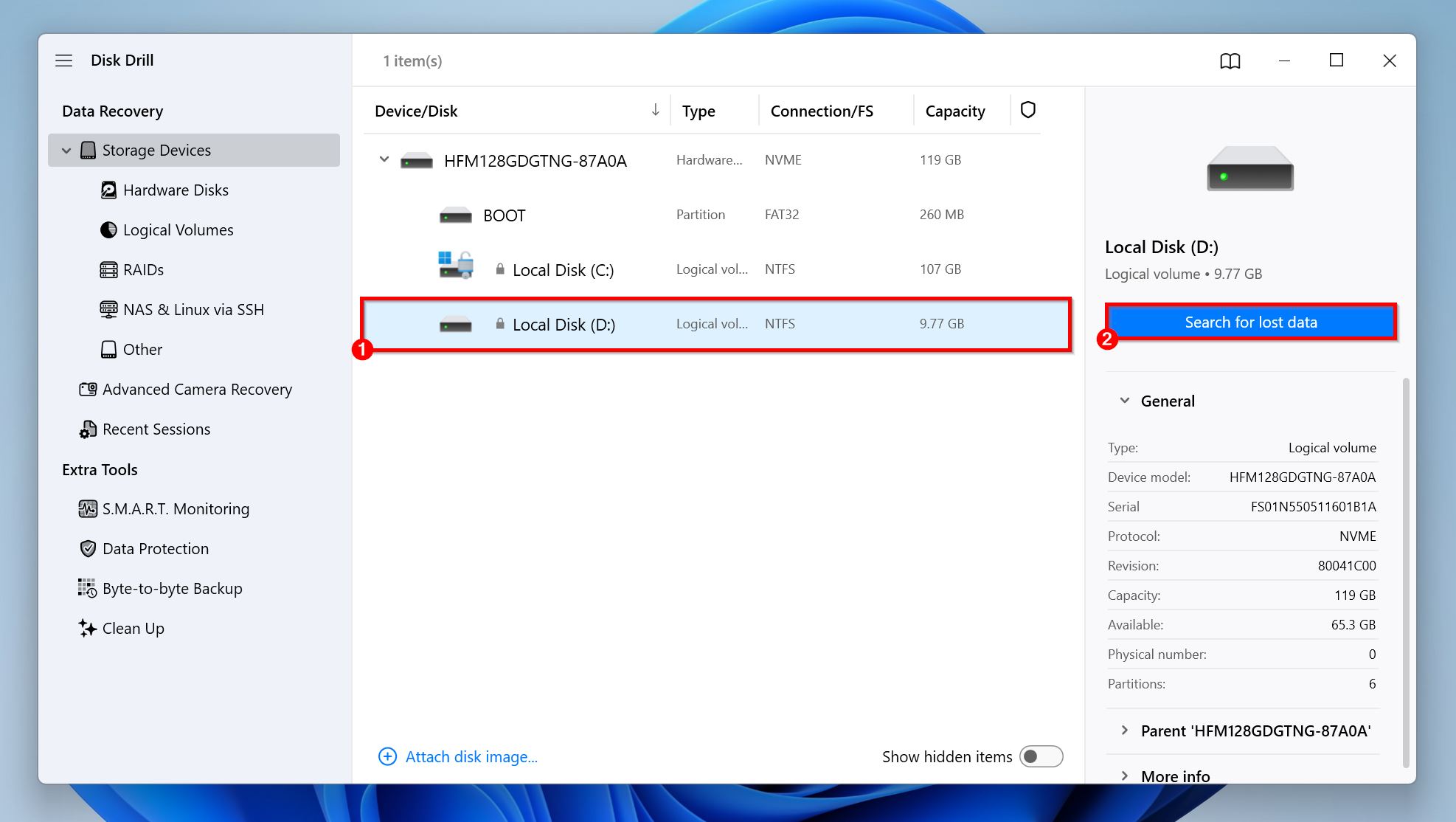
- انقر على مراجعة العناصر التي تم العثور عليها لعرض جميع الملفات القابلة للاسترداد التي اكتشفها Disk Drill. بدلاً من ذلك، يمكنك عرض أنواع الملفات التي ترغب في استردادها فقط بالنقر على الأيقونات ذات الصلة: الصور والفيديوهات والصوتيات والمستندات والأرشيفات وأخرى. في حال كنت ترغب في استرداد جميع الملفات، ما عليك سوى النقر على زر استرد الكل في هذه الشاشة.
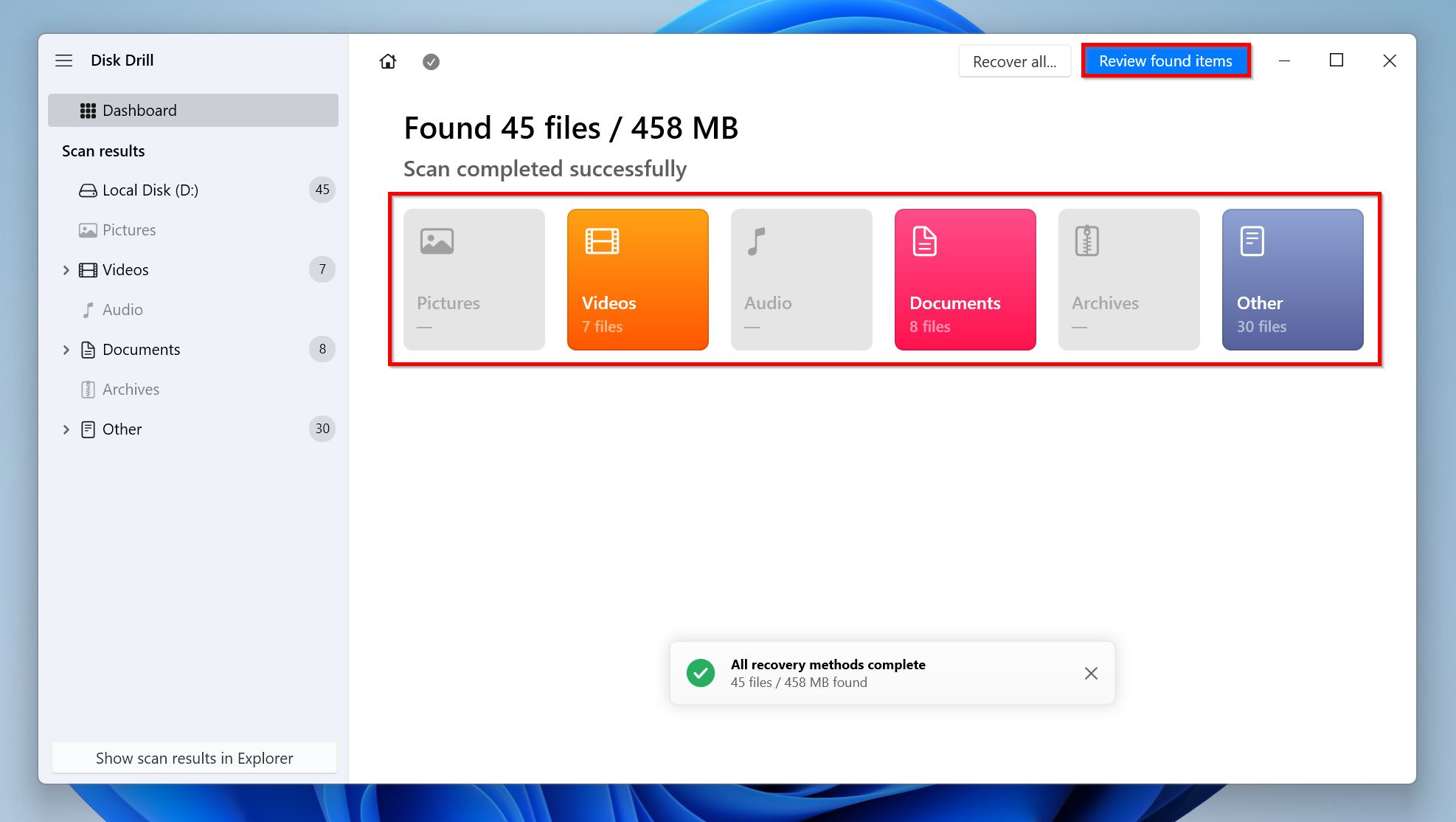
- قم بتوسيع محذوف أو مفقود و مُعاد بناؤه لعرض الملفات المحذوفة التي يمكن استردادها. الملفات ضمن إعادة البناء لا يمكن استرداد هيكل المجلد الخاص بها، لكن الملفات نفسها متاحة. سيتم ذكر فرص الاسترداد الخاصة بكل ملف بجوارها.
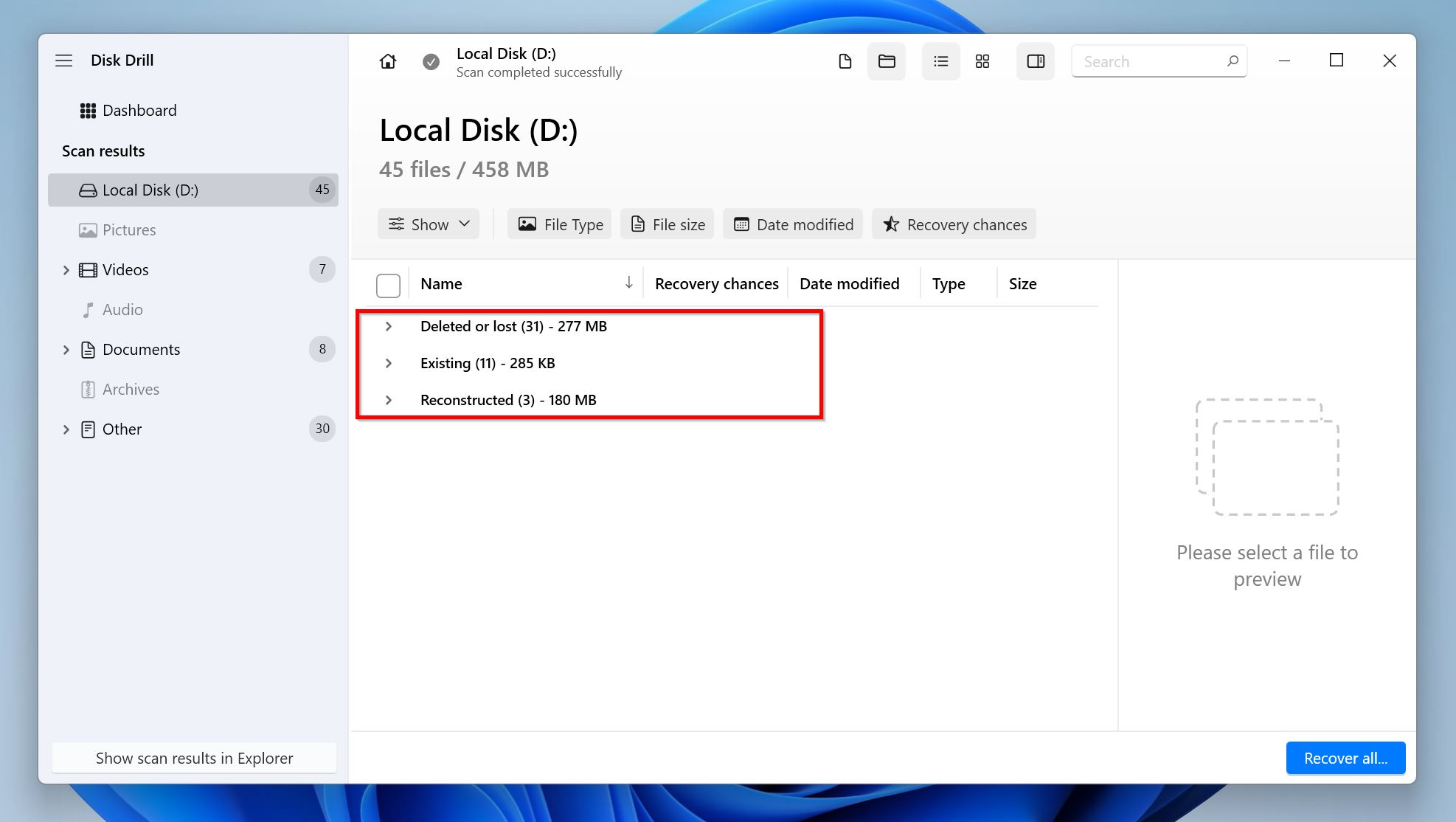
- انقر على خانة الاختيار بجوار الملفات التي ترغب في استردادها. يمكنك التبديل بين عرض شجرة المجلدات وعرض الصور المصغرة لتحديد الملفات المطلوبة بسهولة أكبر، أو يمكنك ببساطة البحث عن الملفات باستخدام شريط البحث المدمج. بالإضافة إلى ذلك، يعرض Disk Drill تلقائيًا معاينة للملف المحدد، ولكن يمكنك معاينة أي ملف يدويًا بالنقر على أيقونة العين بجانب اسمه. انقر على استعادة بعد تأكيد اختيارك.
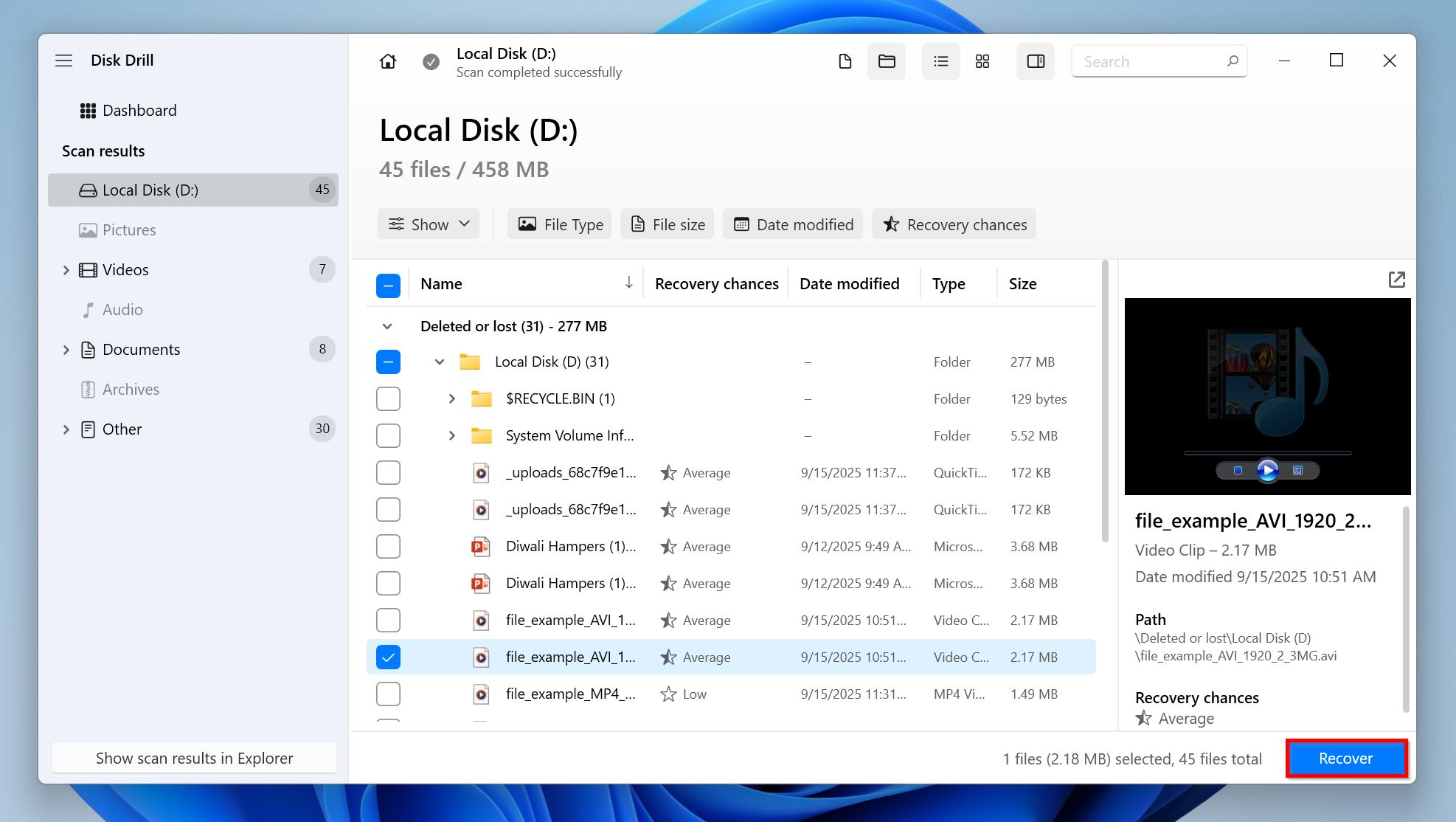
- اختر وجهة الاسترداد للملفات. تأكد من عدم استردادها إلى المحرك الذي قمت بفحصه. انقر على التالي .
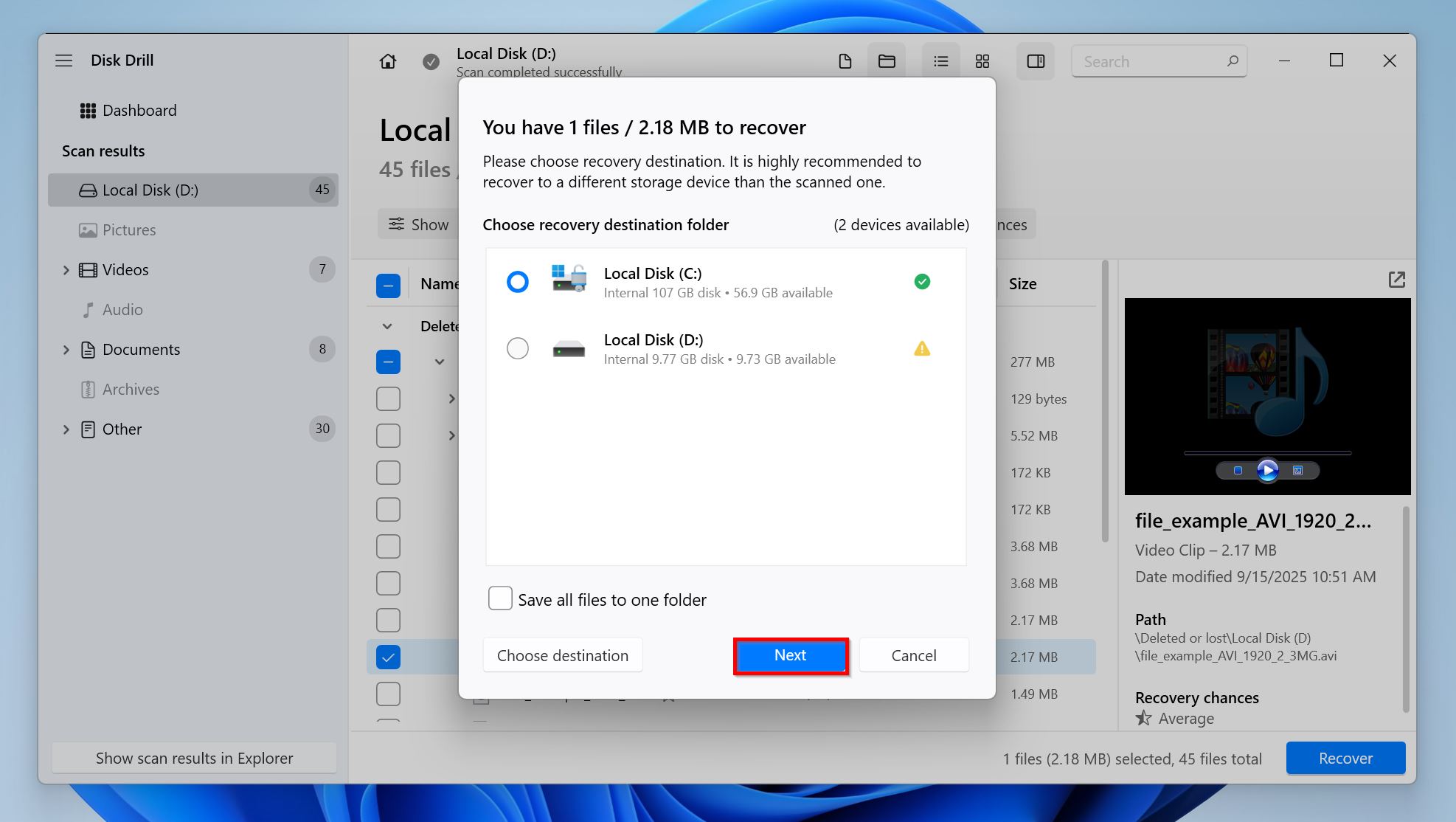
- سيسترد Disk Drill الملفات المحددة.
Pros
- سهل الاستخدام.
- يدعم ما يقرب من 400 نوع من الملفات.
- سرعات مسح سريعة.
- العديد من الميزات الإضافية دون تكلفة إضافية.
- نسخة تجريبية مجانية لمستخدمي Windows.
- نسخة Mac لا تحتوي على نسخة تجريبية مجانية.
- لا يوجد دعم عبر الهاتف.
[٧٢] [٦٩]الخيار 2: PhotoRec
PhotoRec هو خيار جيد إذا كنت تبحث عن تطبيق مجاني ومفتوح المصدر لاستعادة البيانات. على الرغم من أنه ليس مكافئًا لتطبيقات استعادة البيانات المملوكة، إلا أنه ينجز المهمة في معظم الحالات. يدعم مجموعة واسعة من أنظمة الملفات بما في ذلك FAT32، وexFAT، وext2/3/4، وHFS+، وغير ذلك. النسخة ذات الواجهة الرسومية (والمتاحة فقط لنظام Windows) بسيطة بما يكفي لمعظم المستخدمين، ولكن مستخدمي macOS سيعانون مع عملية التثبيت والاستخدام الطويلة والمعقدة التي تعتمد على واجهة سطر الأوامر فقط. إذا كنت على استعداد للتخلي عن معاينات الملفات واستعادة أسماء الملفات (يدعم PhotoRec فقط عمليات المسح باستخدام التوقيع)، وسهولة الاستخدام، فإن PhotoRec يعد بديلاً قوياً لبرامج استعادة البيانات المدفوعة لأولئك الذين يبحثون عن استعادة الملفات من قرص مهيأ.
تختلف خطوات استعادة البيانات بين Windows و macOS.
في Windows
- قم بتنزيل TestDisk & PhotoRec (مجمعة معًا). ننصح بتنزيل أحدث إصدار مستقر، وهو 7.2 حتى وقت كتابة هذا المقال. استخرج الأرشيف الذي تم تنزيله.
- قم بتشغيل qphotorec.exe من الأرشيف الذي تم استخراجه.
- باستخدام القائمة المنسدلة، اختر القرص الذي تمت تهيئته والذي يحتاج إلى استعادة البيانات.
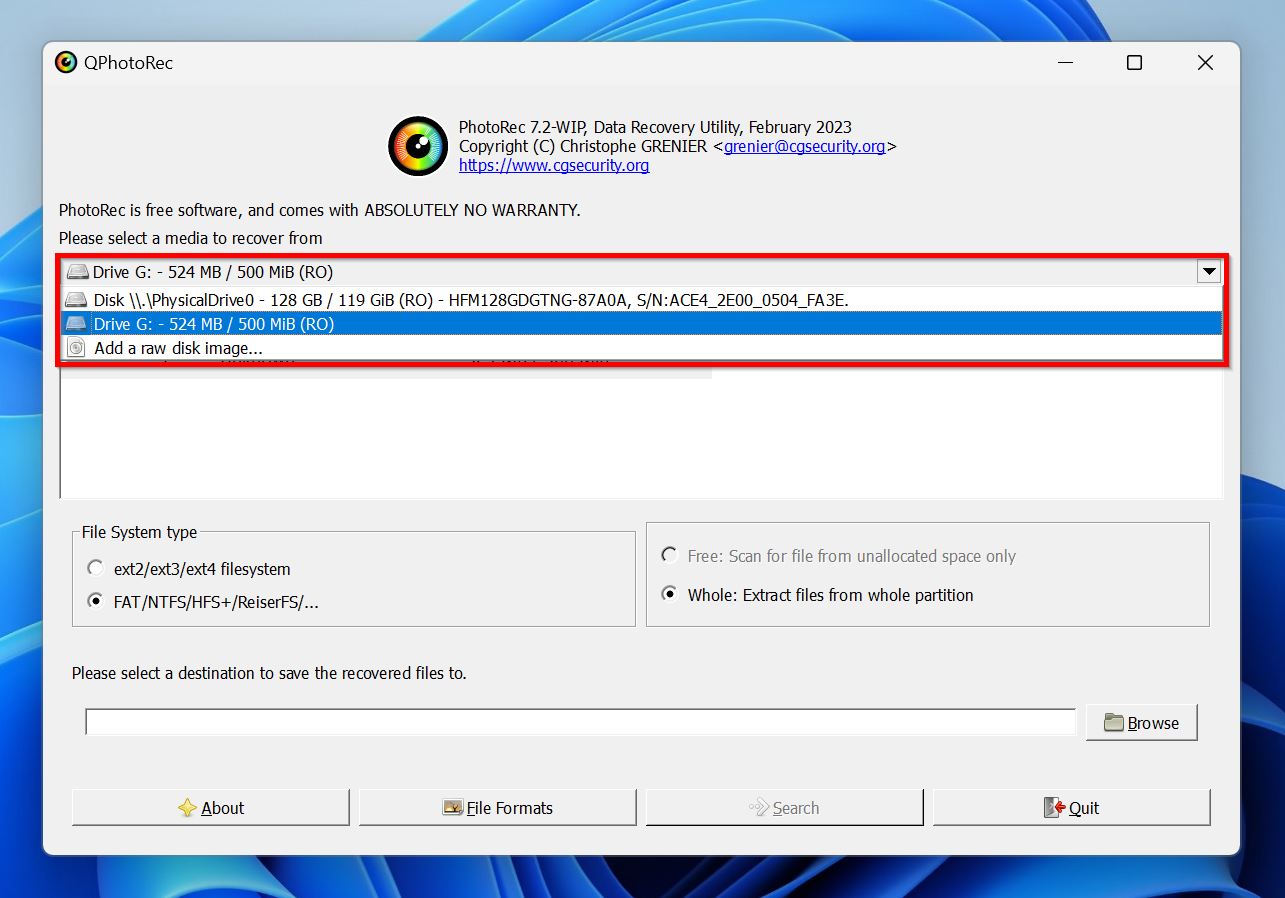
- قم بتحديد مجموعة أنظمة الملفات التي ترغب في استعادة البيانات منها. يمكنك أيضًا النقر على أنواع الملفات، وتحديد أنواع الملفات التي ترغب في استعادتها. إذا كنت غير متأكد، اترك جميعها محددة.
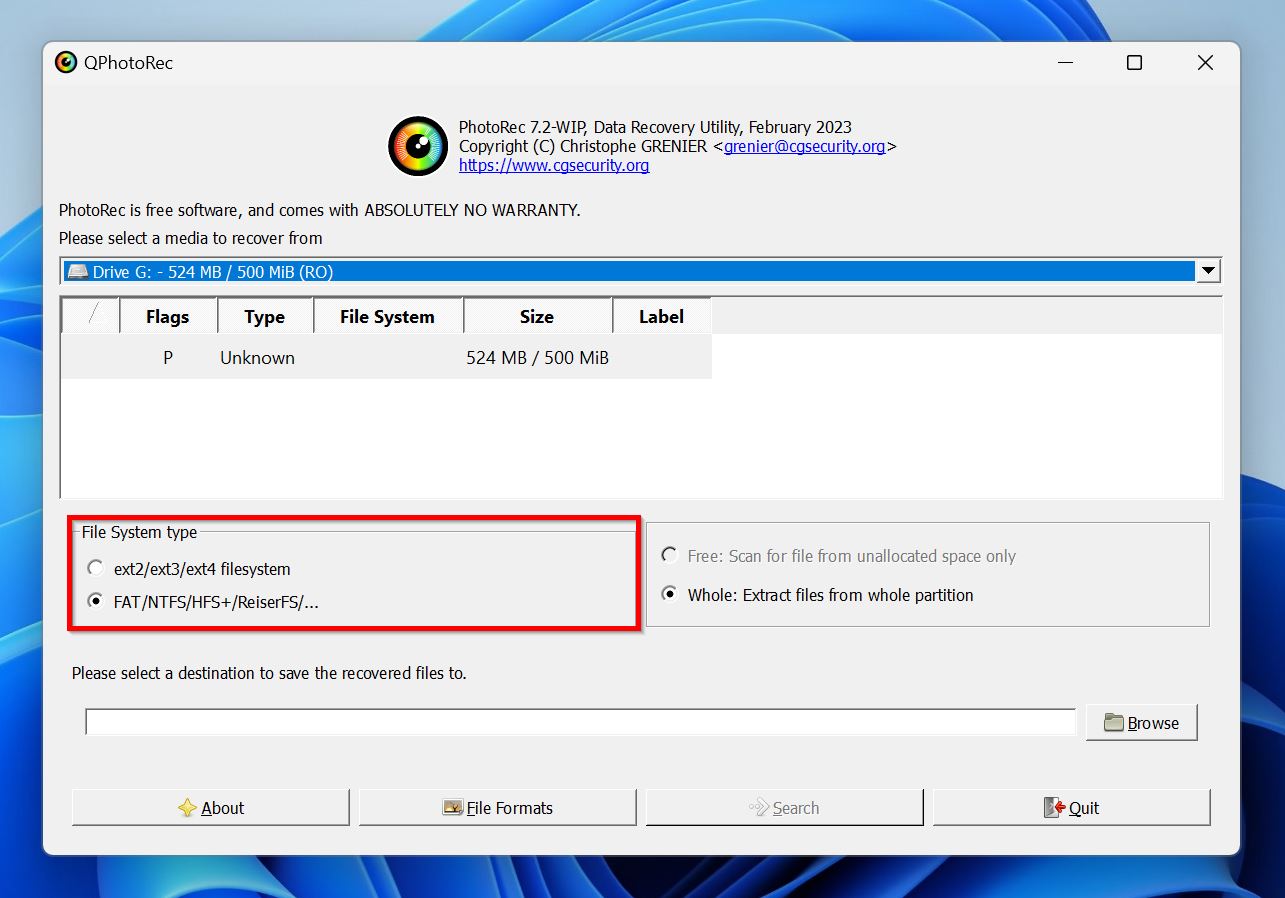
- انقر على تصفح ، واختر وجهة الاستعادة للملفات. اختر قرصًا آخر غير الذي تقوم باستعادة البيانات منه.
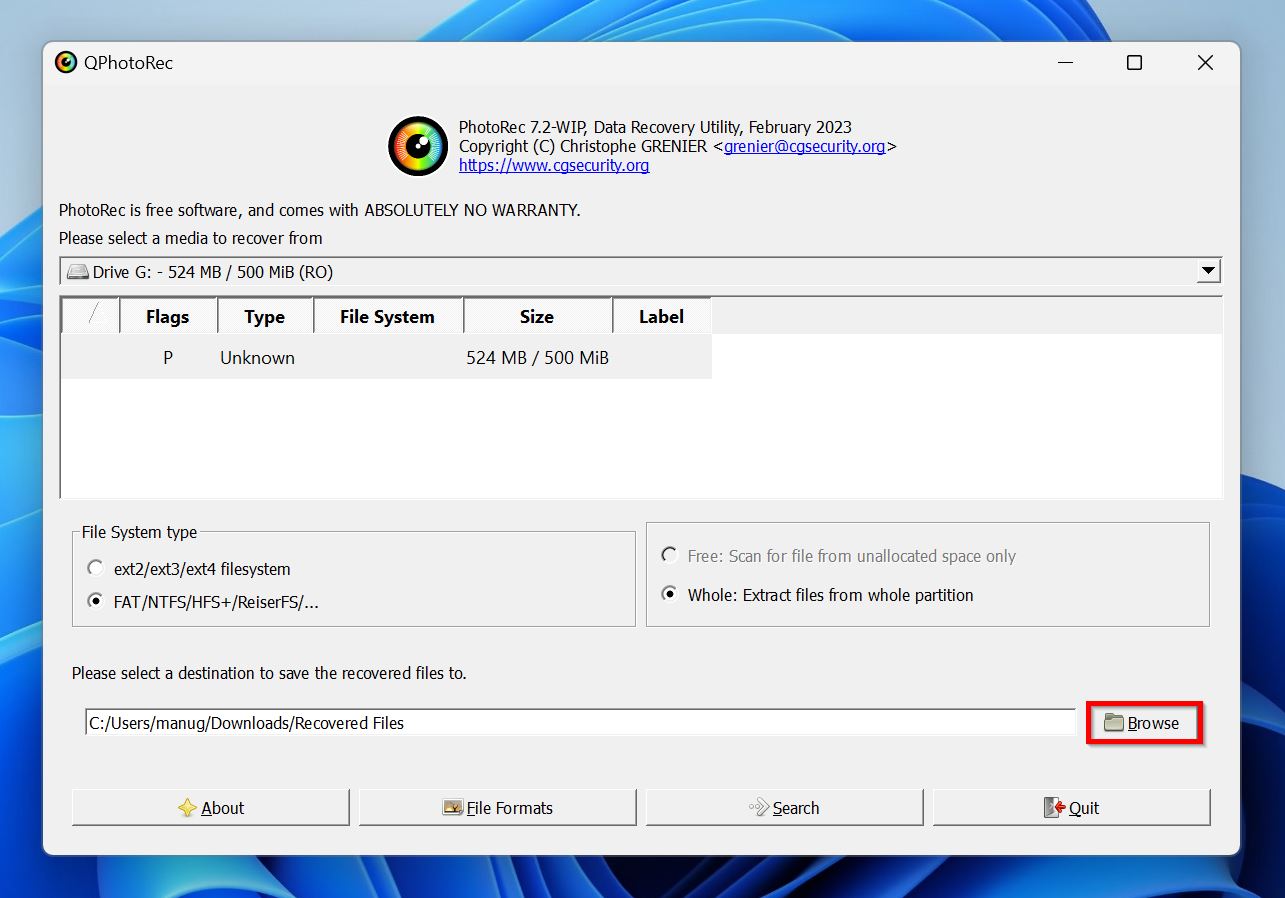
- انقر على بحث .

- سيقوم PhotoRec بإيجاد الملفات القابلة للاستعادة وحفظها في الدليل المحدد.
على macOS
- افتح متصفح الويب الخاص بك، وافتح هومبرو الموقع الإلكتروني.
- انسخ الأمر بالنقر على أيقونة الحافظة بجانبه.
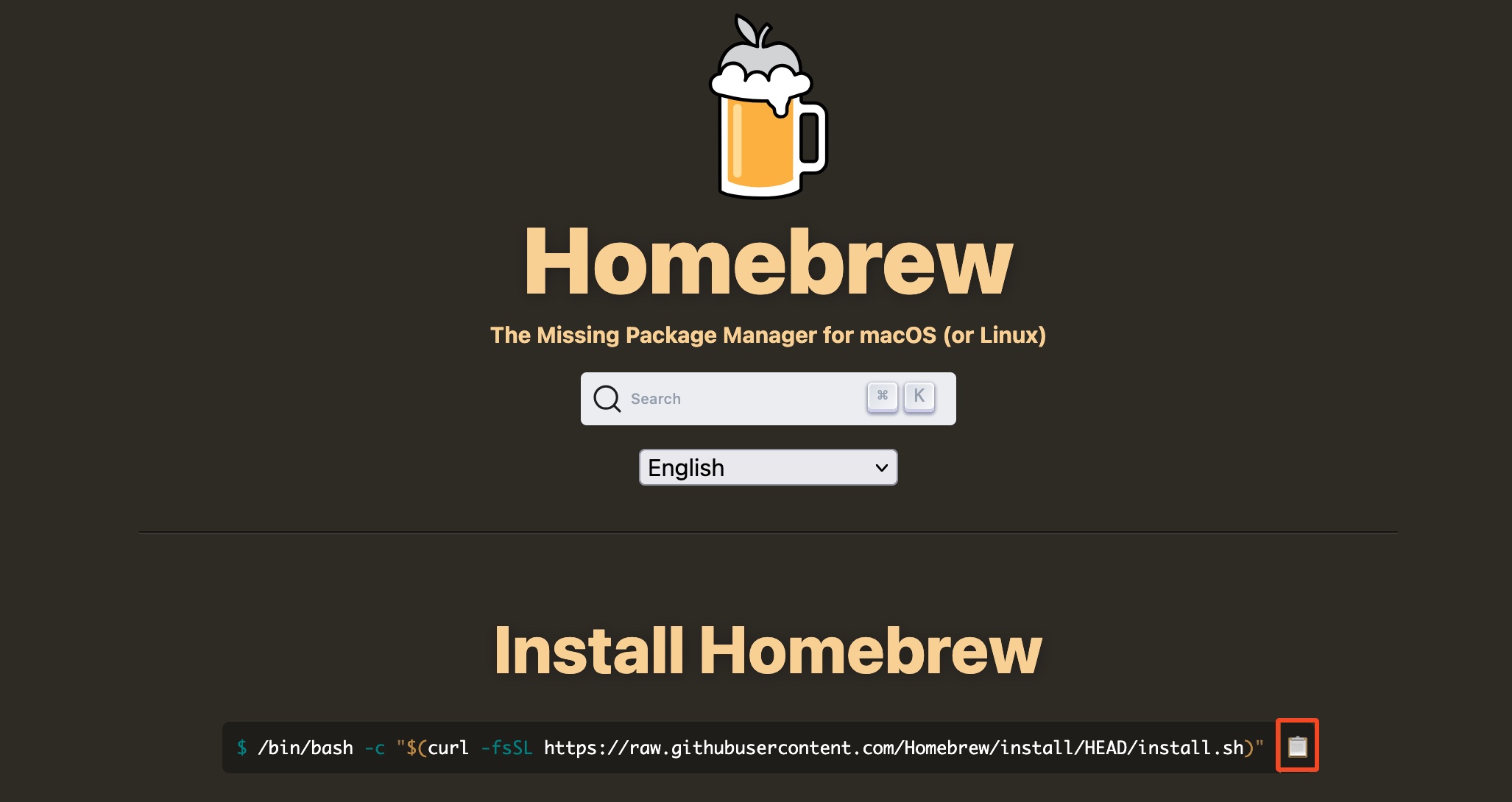
- ابحث عن “terminal” في Spotlight (Command + Space)، وانقر المحطة .
- الصق الكود الذي نسخته للتو، واضغط Enter. سيقوم Mac بتنزيل وتثبيت Homebrew، وهو مدير حزم ومثبت لـ macOS.
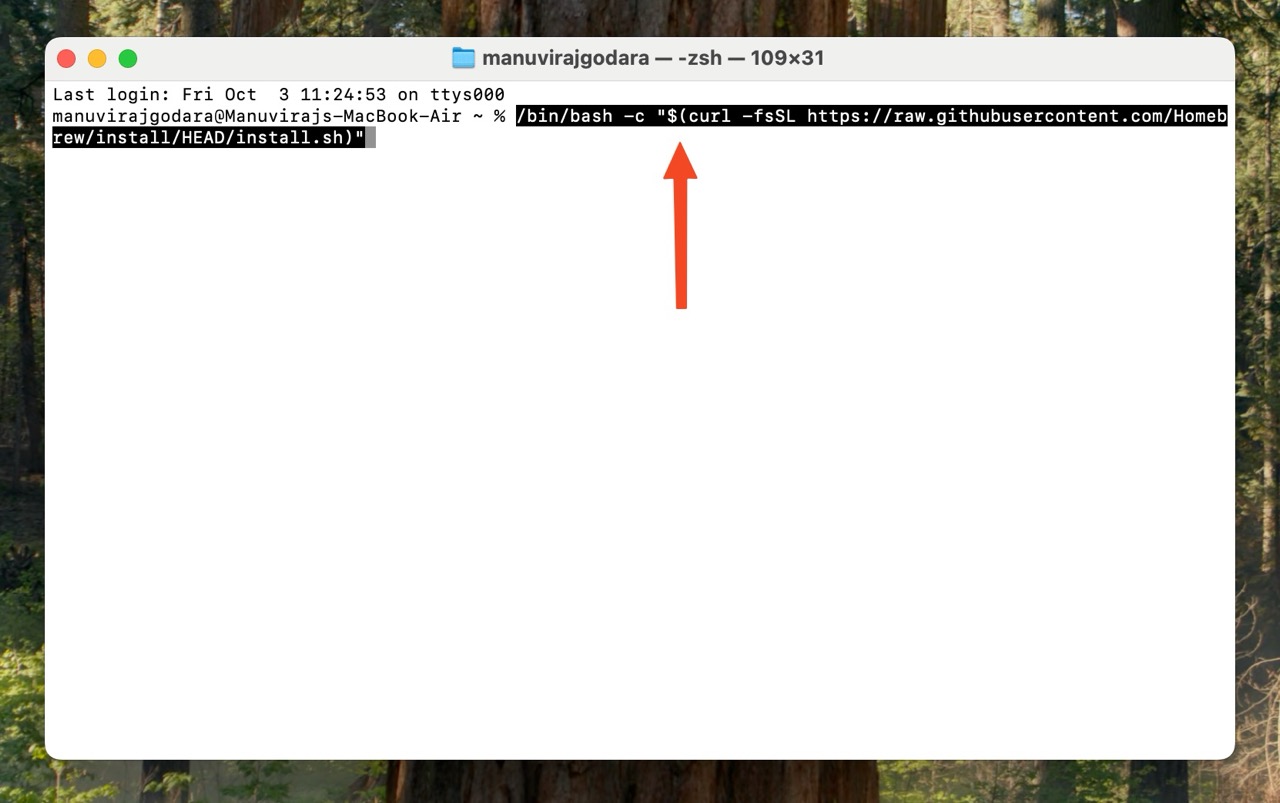
- اكتب brew install testdisk واضغط Enter. سيقوم هذا بتنزيل وتثبيت TestDisk & PhotoRec.
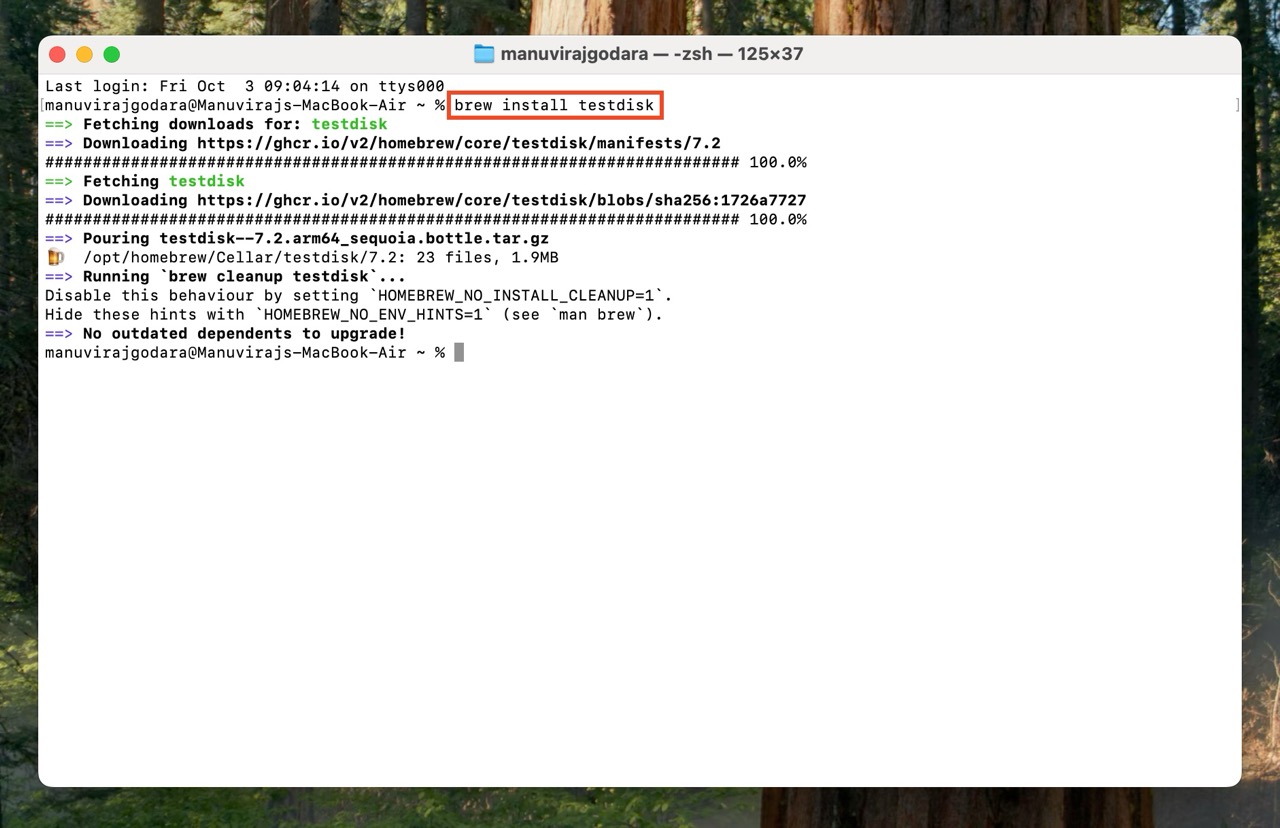
- اغلق Terminal، وأعد تشغيله. اكتب sudo photorec ، اضغط Enter، ثم اكتب كلمة مرور حسابك على Mac. لن تتمكن من رؤية الأحرف أثناء كتابتها. إذا تم إطلاق PhotoRec بنجاح من Terminal، تخطَ الخطوة 7 والخطوة 8 أدناه.

- (اختياري) إذا أعطاك Terminal خطأ بأن الملف غير موجود، اكتب brew info testdisk ، واضغط Enter. دون مسار المجلد الذي يظهر.
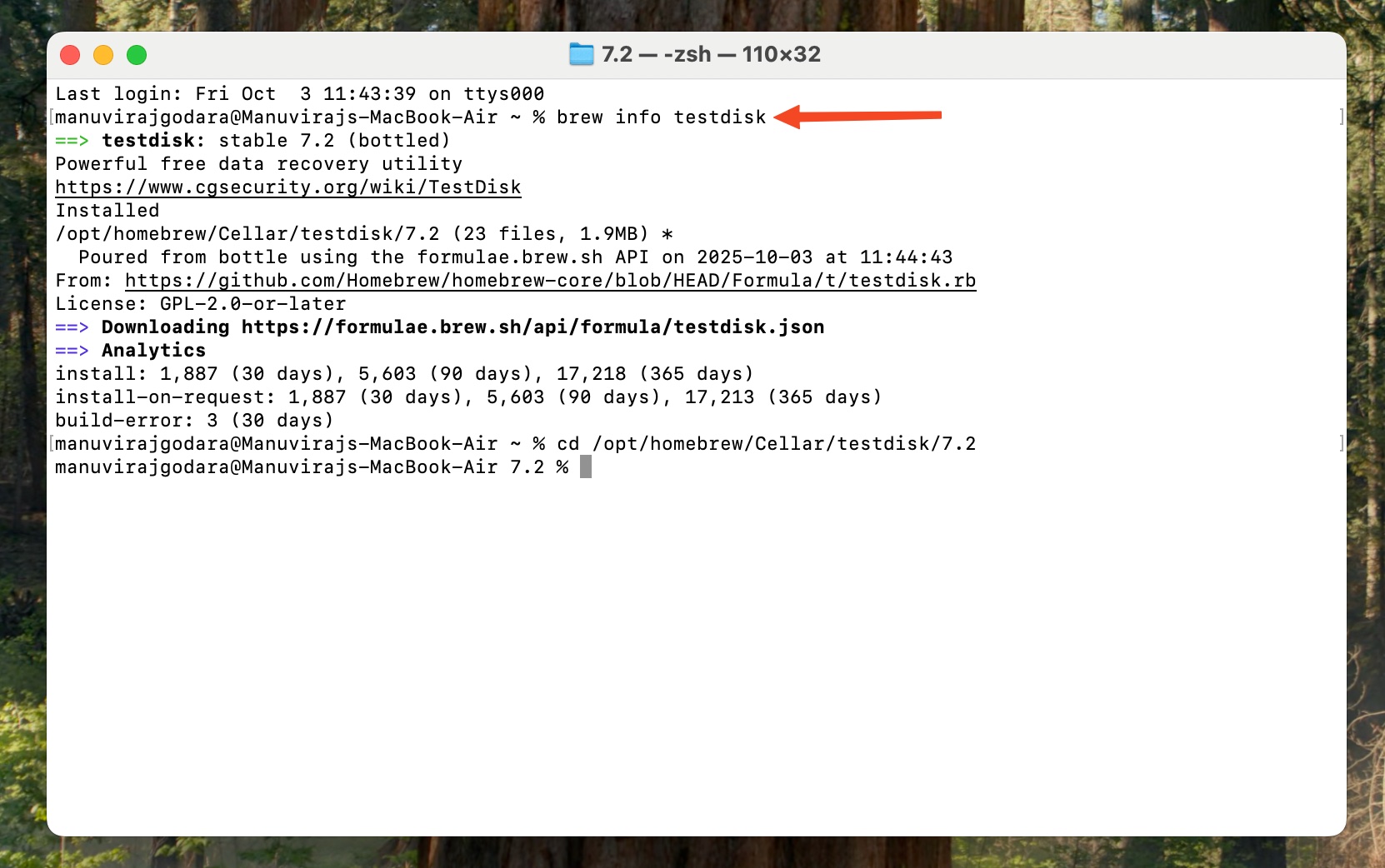
- (اختياري) اكتب cd <f المسار الذي نسخته /bin> واضغط Enter. حاول تنفيذ الخطوة 6 مرة أخرى.
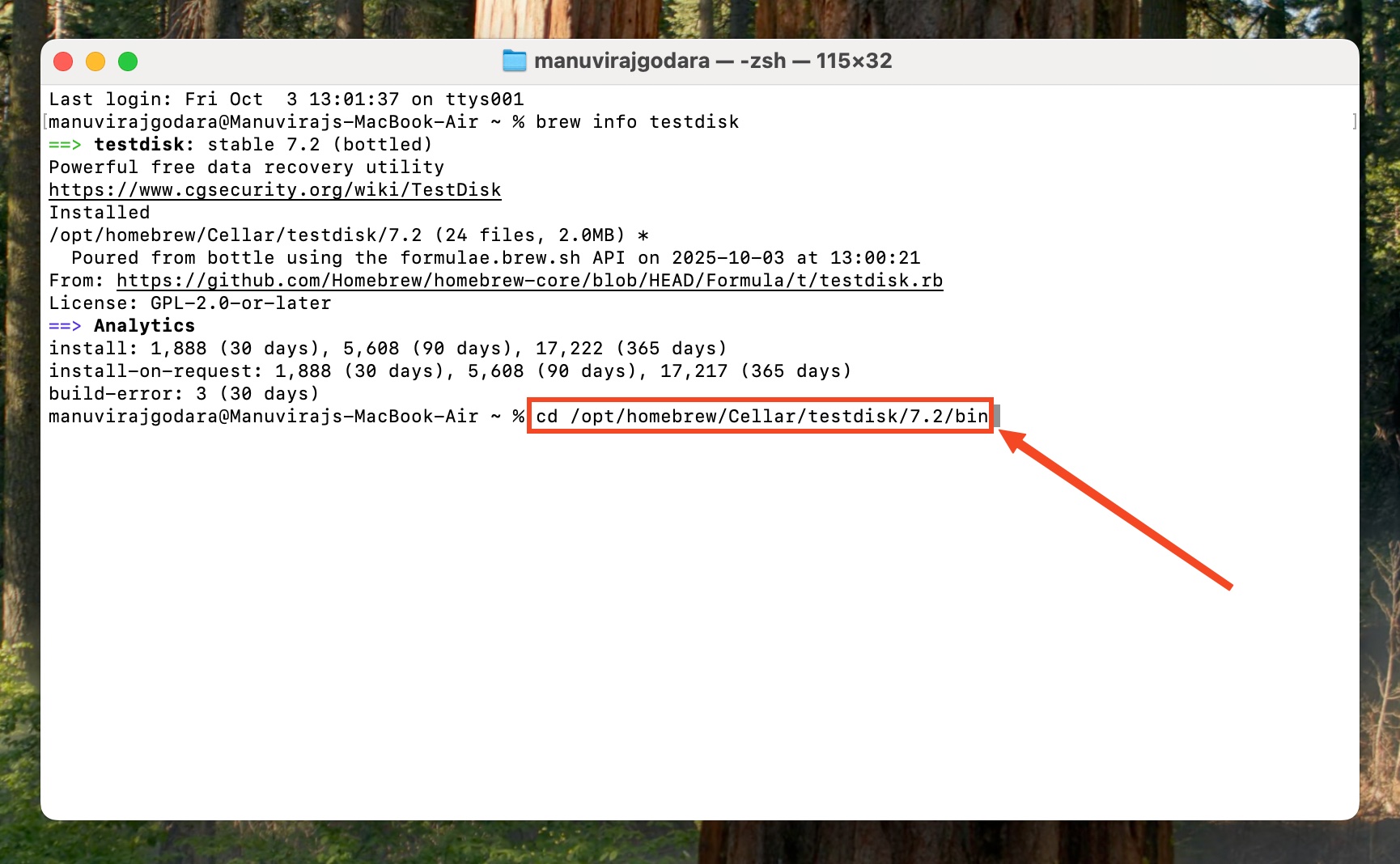
- حدد المحرك الذي تريد فحصه واضغط Enter. تأكد من أن زر المتابعة مظلل.
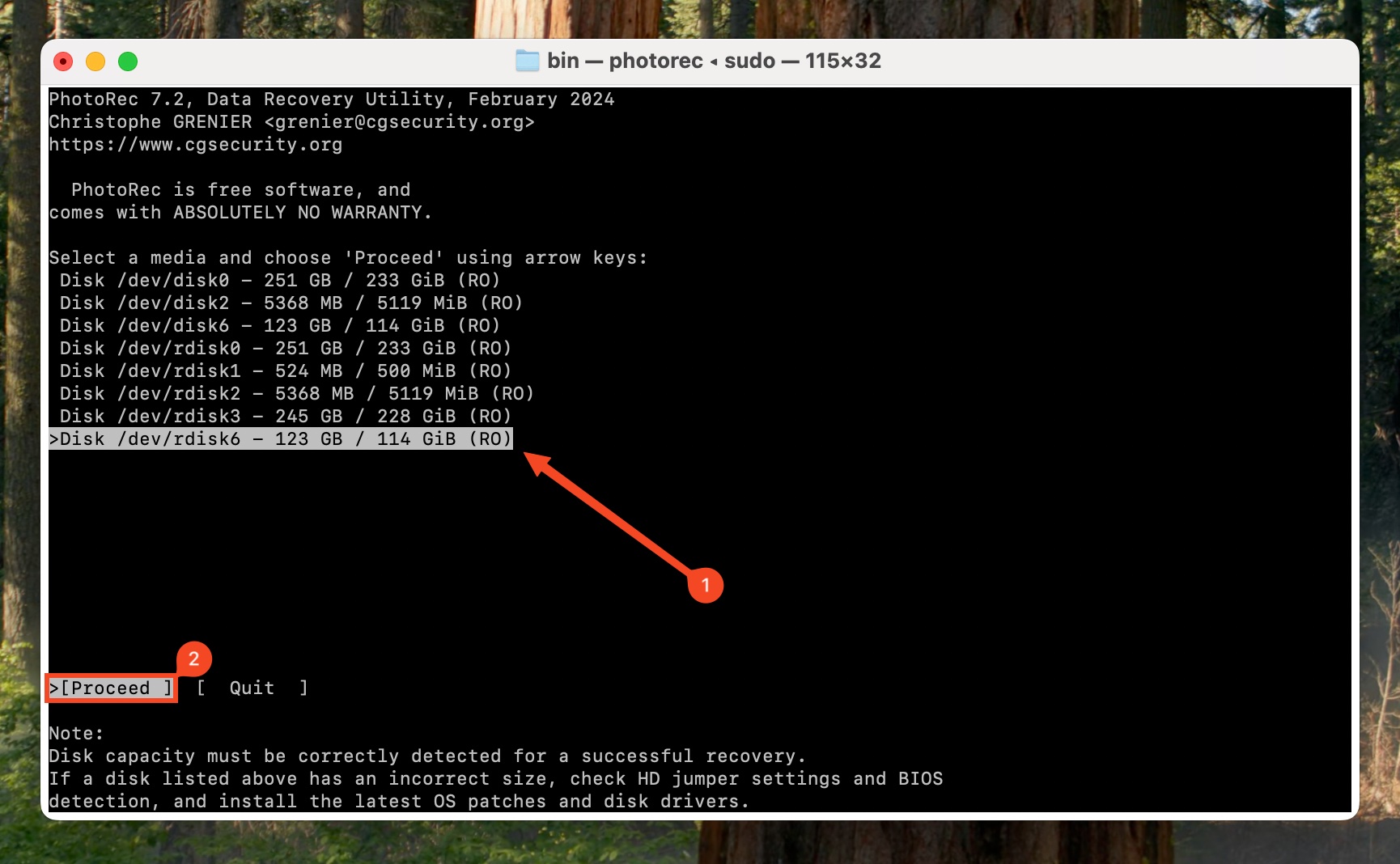
- حدد قسم القرص الذي تريد مسحه من المحرك المحدد، واضغط Enter.

- اختر نظام ملفات المحرك. ما لم تكن متأكدًا أنه ext2/3/4، اختر أخرى ، واضغط Enter.
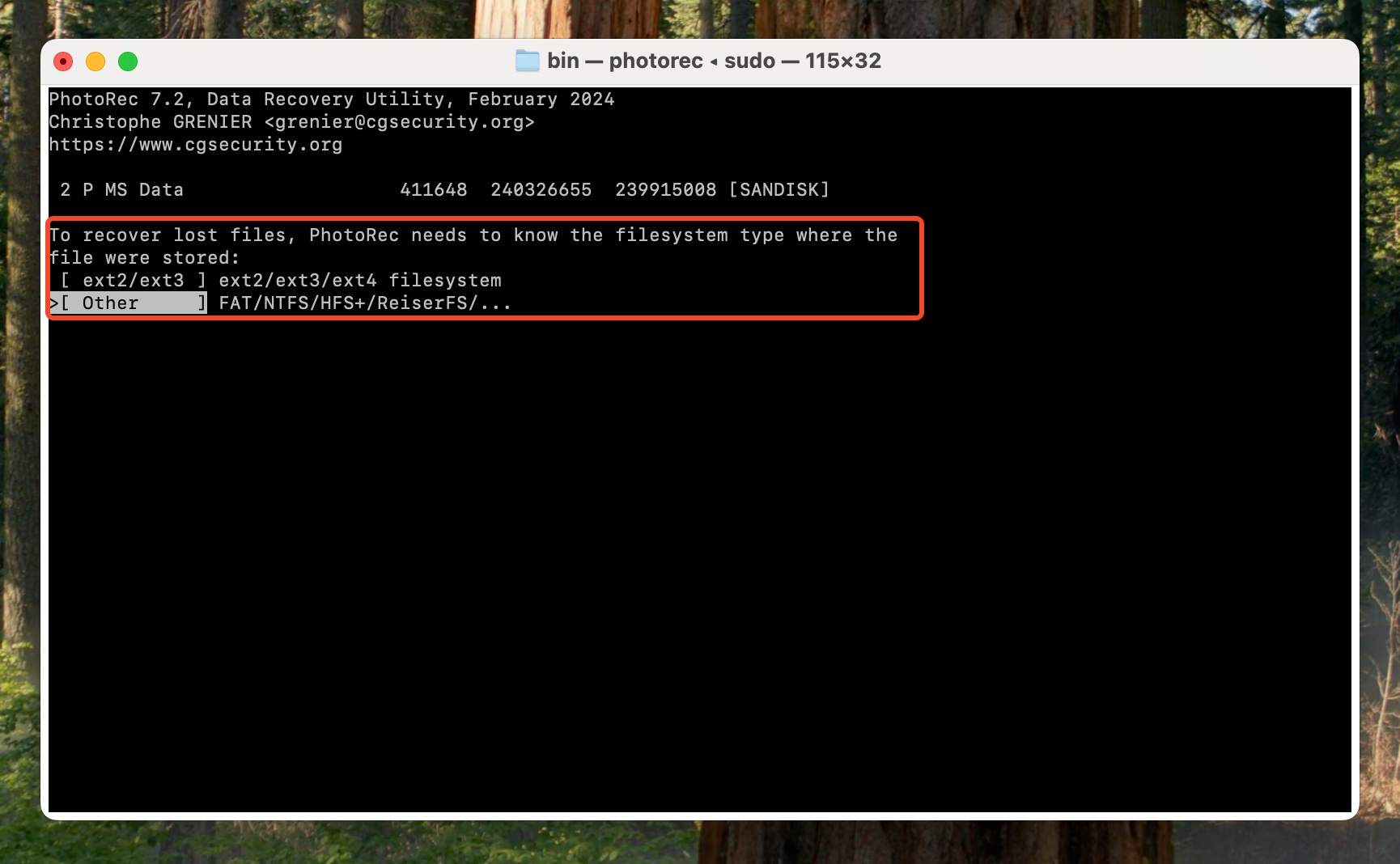
- اختر إذا كنت ترغب في مسح المساحة غير المخصصة فقط، أو القرص كله. نقترح اختيار كامل والضغط على Enter.
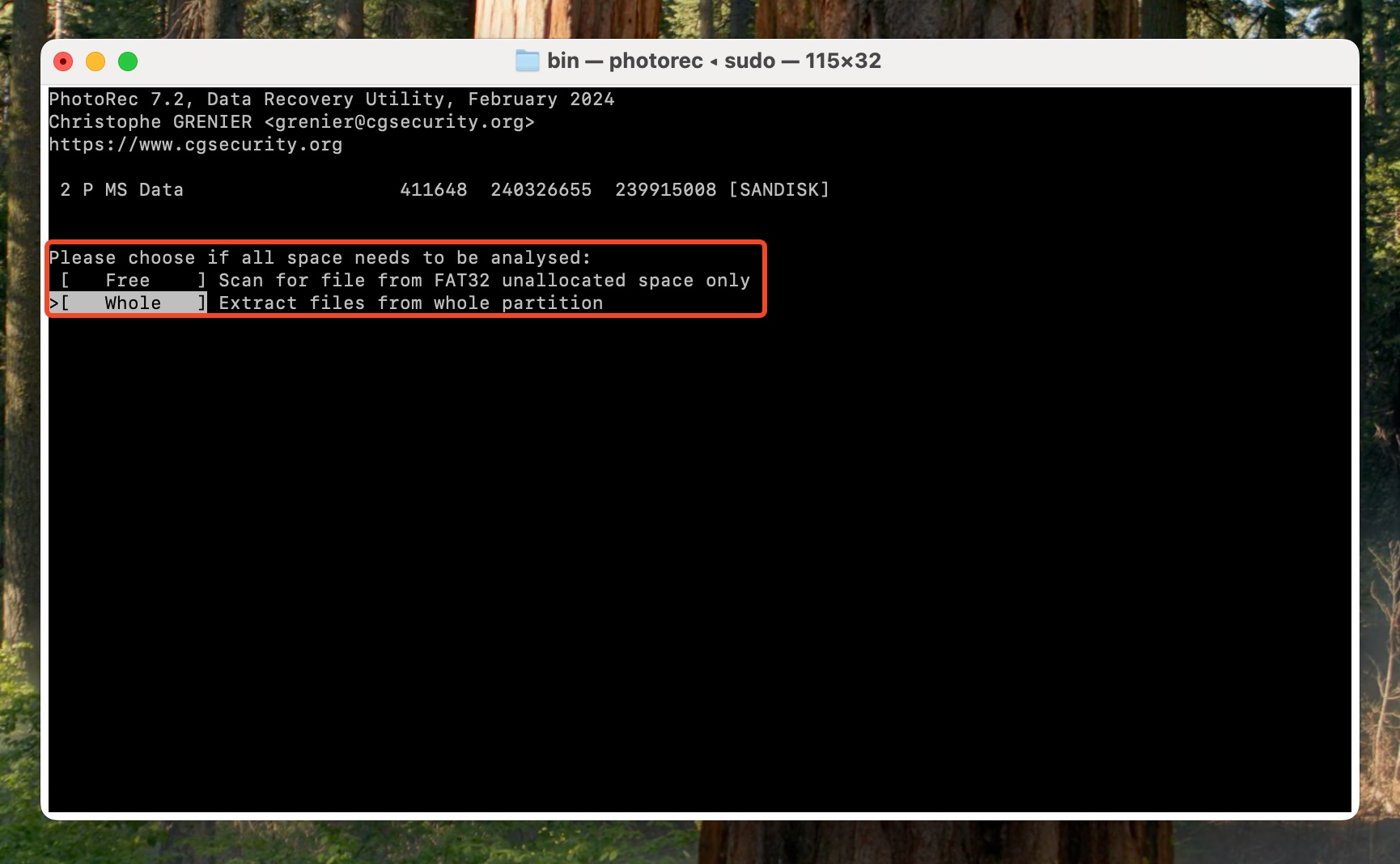
- اختر وجهة الاسترداد. قم بالتنقل باستخدام مفاتيح الأسهم، الخيار الثاني من الأعلى سيفتح الدليل الرئيسي لوجهة الحالية. استمر في ذلك حتى تصل إلى مجلد القرص الخاص بك. ثم، يمكنك التنقل إلى المجلد الذي تختاره بتحديده والضغط على Enter. اضغط C على لوحة المفاتيح لتحديد الدليل. سيبدأ PhotoRec في مسح المحرك المحدد.

- عند اكتمال الاسترداد، اختر إنهاء .
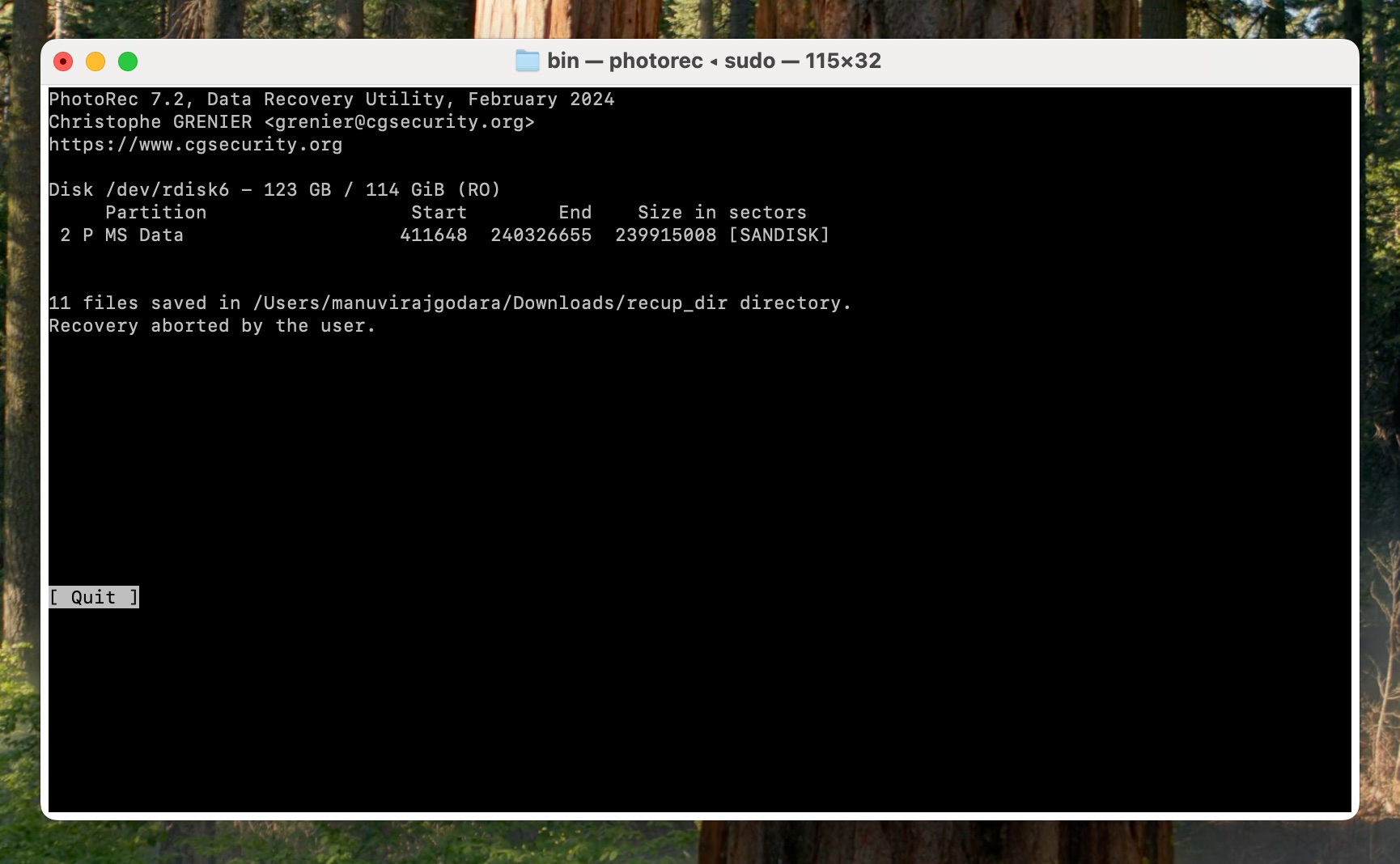
ملاحظة: يحتوي PhotoRec لنظام macOS على مجموعة من الخيارات الأخرى لتعديل عملية استعادة البيانات بدقة. اطلع على التوثيق الرسمي لتعرف ما هي.
Pros
- مجاني تمامًا ومفتوح المصدر.
- يتيح لك اختيار أنواع الملفات التي ترغب في استعادتها قبل الفحص.
- يوجد توثيق مفصل.
- خفيف الوزن وقابل للحمل.
- مزعج للاستخدام على نظام macOS.
- لا يستعيد أسماء الملفات، والملفات غير منظمة.
- سرعات الفحص بطيئة.
- لا توجد معاينة للملفات.
الطريقة الثانية: استعادة البيانات من النسخ الاحتياطي
طريقة موثوقة لاستعادة الملفات من قرص صلب مهيأ هي استرجاع نسخة احتياطية تم إنشاؤها قبل تهيئة القرص. وفقاً لـ استطلاع نسخ البيانات الاحتياطي بواسطة مستشار Handy Recovery، فإن حوالي 78٪ من المستخدمين يقومون بنسخ بياناتهم احتياطياً، ولكن 33٪ فقط يفعلون ذلك بانتظام. جدول النسخ الاحتياطي المنتظم هو أفضل طريقة لتجنب فقدان الملفات في مواجهة فقدان البيانات غير المتوقع.
كلا من macOS وWindows يوفران أدوات نسخ احتياطي واستعادة مجانية يجب عليك استخدامها بانتظام لحماية بياناتك القيمة. إليك كيفية استعادة الملفات بعد تهيئة القرص الصلب باستخدام النسخة الاحتياطية.
ومع ذلك، فإن كلا الأداتين مناسبتين فقط عند النسخ الاحتياطي واستعادة البيانات من الأقراص الصلبة الداخلية—إذ أنه مرهق إلى حد ما استخدام هذه الأدوات للنسخ الاحتياطي واستعادة البيانات من محركات التخزين الخارجية.
إليك كيفية استعادة بياناتك باستخدام أدوات النسخ الاحتياطي والاستعادة المدمجة في Windows وMac:
خيار Windows: سجل الملفات
ميزة النسخ الاحتياطي المضمنة في Windows، محفوظات الملفات، يمكن أن تكون منقذًا إذا قمت بإعدادها قبل فقدان البيانات. بشكل افتراضي، تقوم بعمل نسخة احتياطية من مجلدات سطح المكتب، المستندات، الصور، و الفيديوهات، بالإضافة إلى جهات الاتصال والمفضلة. قد تتمكن من استعادة مجلدات وملفات أخرى، شريطة أن تكون قد اخترتها يدويًا أثناء إعداد محفوظات الملفات.
إليك كيفية استعادة البيانات من محرك أقراص مهيأ باستخدام محفوظات الملفات:
- قم بتوصيل الجهاز الذي استخدمته لإعداد “محفوظات الملفات”.
- اكتب “محفوظات الملفات” في بحث Windows (مفتاح Windows + S)، وانقر على الخيار استرجع ملفاتك باستخدام محفوظات الملفات .
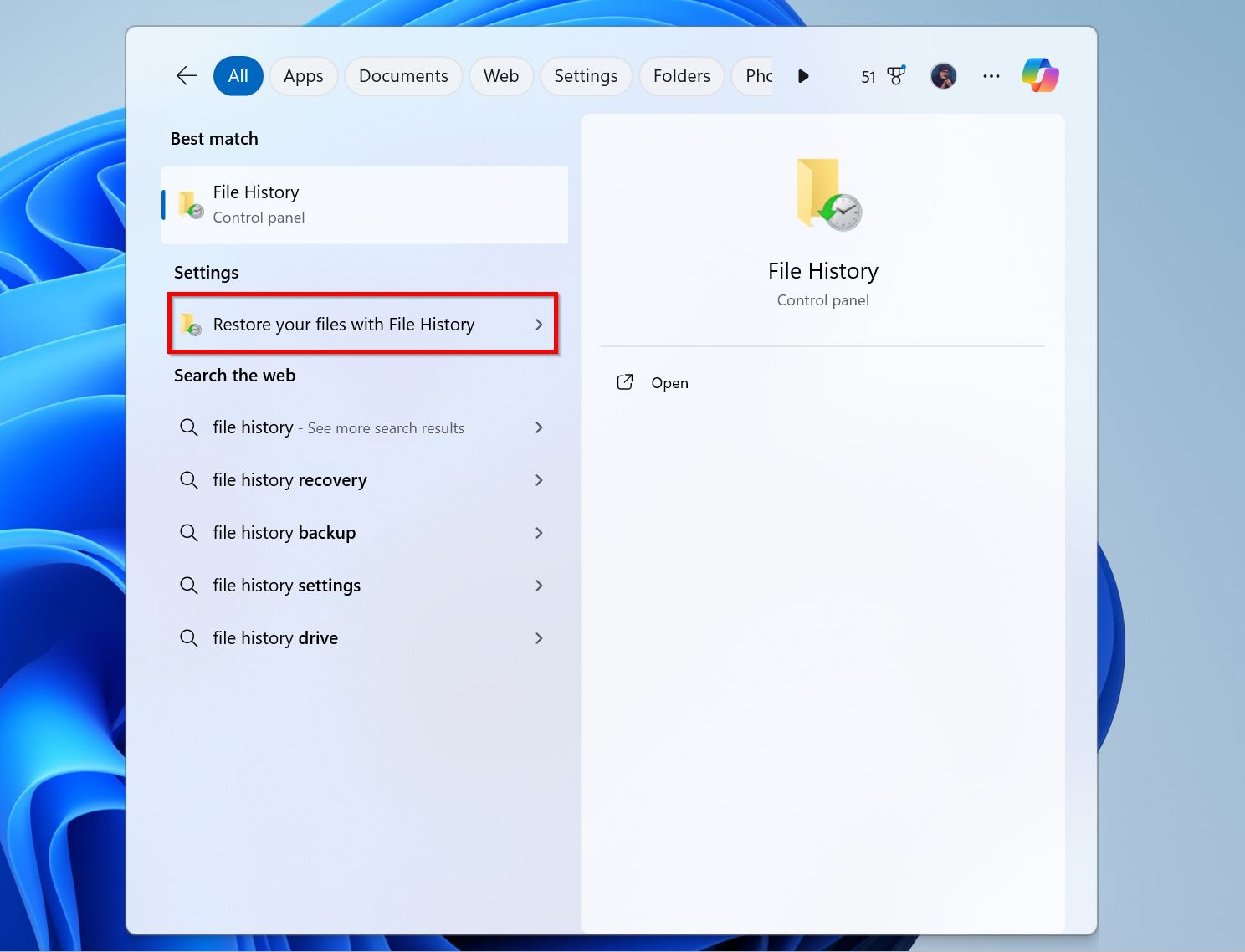
- تنقل بين النسخ الاحتياطية باستخدام أزرار التنقل في الأسفل حتى تجد النسخة التي تحتوي على الملفات المطلوبة.
- حدد المجلدات التي ترغب في استعادتها وانقر على زر الاستعادة الأخضر في أسفل الشاشة.

يوفر Windows ميزة أخرى للنسخ الاحتياطي والاستعادة تسمى النسخ الاحتياطي والاستعادة (Windows 7) التي يمكنك استخدامها في إصدارات Windows التي لا تحتوي على محفوظات الملفات. من الممكن أيضًا أن تكون قد نسخت بياناتك السابقة من جهاز كمبيوتر قديم باستخدام هذه الميزة. على أي حال، لاستعادة نسخة احتياطية باستخدام هذه الميزة، ابحث عن “لوحة التحكم” في بحث Windows وانقر على لوحة التحكم . ثم انتقل إلى النسخ الاحتياطي والاستعادة > استعادة ملفاتي واتبع المعالج.
Pros
- يقوم بعمل نسخ احتياطي للمجلدات المهمة افتراضيًا.
- يتيح لك استعادة الإصدارات السابقة من ملفاتك.
- نسخ احتياطية تراكمية توفر مساحة القرص.
- سهل الاستخدام.
- لا يشمل التطبيقات المثبتة أو الأقراص/الأقسام بالكامل.
- يعمل فقط إذا تم إعداده قبل حدوث فقدان البيانات.
خيار Mac: آلة الزمن (Time Machine)
يمكن لمستخدمي Mac استخدام تطبيق النسخ الاحتياطي والاستعادة المدمج Time Machine لحماية بياناتهم من خلال النسخ الاحتياطية. قم بتنفيذ الخطوات التالية إذا كنت بحاجة إلى استخدام وسائط التخزين الاحتياطية لاستعادة الملفات من قرص مهيأ.
- قم بتوصيل وسائط التخزين التي تحتوي على نسخ Time Machine الاحتياطية بجهاز Mac الخاص بك.
- افتح نافذة Finder في المجلد حيث تم تخزين الملفات التي تحتاجها آخر مرة.
- افتح Time Machine بالنقر على أيقونة الساعة على شريط القائمة.
- استخدم التنقل على الشاشة في Time Machine للعثور على الملفات التي تريد استعادتها.

- اضغط على المسطرة لمعاينة الملف.
- حدد الملفات التي تريد استعادتها.
- انقر على استعادة لاستعادة العنصر.
Pros
- ينشئ نسخ احتياطية كاملة وتدريجية تتيح لك استعادة نظامك بالكامل، بما في ذلك ملفات تعريف المستخدمين، والإعدادات، والملفات الفردية.
- واجهة مستخدم بسيطة.
- يخزن إصدارات متعددة من ملفاتك.
- لن يعمل إذا لم يتم إعداده قبل فقدان البيانات.
- لا يمكن استعادة البيانات إذا تم تهيئة قرص النسخ الاحتياطي المحلي نفسه.
الطريقة 3: استخدم خدمة استعادة البيانات الاحترافية
يمكن أن تكون خدمات استعادة البيانات الاحترافية مكلفة للغاية. لكنها تقدم أعلى فرص لاستعادة البيانات، باستثناء وجود نسخة احتياطية سابقة. بالإضافة إلى ذلك، من الأفضل التوجه إلى خدمة استعادة البيانات فورًا إذا لاحظت وجود تلف مادي على محرك الأقراص الصلبة المهيأ، أو إذا كانت البيانات ذات قيمة كبيرة للغاية لتُترك للصدفة.
ملاحظة: حتى خدمة استعادة البيانات الاحترافية لن تتمكن من استعادة بياناتك بعد تهيئة كاملة لأنه يتم الكتابة فوق جميع قطاعات القرص بـ 1 و 0. لا شيء يمكنه استعادة البيانات التي تم الكتابة فوقها، باستثناء آلة الزمن (مزحة مقصودة).
معظم خدمات استعادة البيانات لديها سياسة “لا بيانات، لا رسوم”، حيث لا تدفع فلسًا واحدًا إذا لم يتم استعادة البيانات. ومع ذلك، قد تضطر لتحمل تكاليف الشحن أو تسليم محرك الأقراص. في حالة كانت البيانات قابلة للاسترداد، توقع أن تدفع ما بين 100 دولار إلى آلاف الدولارات اعتمادًا على سيناريو فقدان البيانات ومدى استعجالك لاستعادة البيانات. الوقت القياسي لاستكمال هذه الخدمات يتراوح من بضعة أيام عمل إلى بضعة أسابيع. بعض الشركات تقدم أيضًا وقت استكمال خلال 24-48 ساعة إذا اخترت خيار الاستعادة الطارئة.
إليك ما يمكن توقعه عند استخدام خدمة استعادة البيانات الاحترافية:
- اتصل بشركة استعادة البيانات. معظم الشركات لديها خط ساخن للطوارئ يعمل على مدار الساعة.
- شرح سيناريو فقدان البيانات وما أدى إليها.
- قم بشحن محرك الأقراص إلى الشركة، أو تسليمه.
- ستقوم خدمة استعادة البيانات بفحص محرك الأقراص وتقديم عرض أسعار لك. الفحص نفسه عادة ما يكون مجانيًا.
- يمكنك بعد ذلك اختيار المتابعة مع استعادة البيانات، أو لا.
Pros
- راحة بال لا مثيل لها لأن محرك الأقراص الخاص بك يتولى أمره خبراء.
- تضمن أدوات استعادة البيانات المتقدمة والخبراء أن تكون فرص استعادة البيانات في أقصى حد لها.
- يمكن استعادة البيانات أيضًا من محركات الأقراص التالفة ماديًا.
- أعلى تكلفة بكثير من تطبيقات استعادة البيانات.
- لا يمكن التراجع عن تهيئة كاملة.
- قد يكون شحن أو توصيل القرص مزعجًا.
- يمكن أن يكون العثور على خدمة جيدة لاستعادة البيانات في بلدة صغيرة أمرًا صعبًا.
للتلخيص
استعادة البيانات من محرك مهيأ ممكنة بشرط أن تكون قد قمت بتهيئة سريعة. ولا يوجد نقص في الخيارات أيضًا. يمكنك اتباع طريقة القيام بذلك بنفسك عن طريق استخدام تطبيق احترافي لاستعادة البيانات، أو استعادة نسخة احتياطية. إذا كانت بياناتك حاسمة، ولا ترغب في المخاطرة، فإن خدمة استعادة البيانات الاحترافية هو الخيار الأفضل لك.
إذا كنت لا تزال تواجه صعوبة في استعادة بياناتك بعد قراءة هذا المقال، انتقل إلى الأسئلة الشائعة أدناه ولا تتردد في ترك تعليق.
التعليمات:
- انقر نقرًا مزدوجًا على أيقونة سلة المحذوفات على سطح المكتب.
- حدد الملفات التي تريد استعادتها.
- انقر بزر الماوس الأيمن عليها واختر استعادة .
- انقر على أيقونة القمامة على الشريط.
- حدد الملفات التي تريد استعادتها.
- انقر بزر الماوس الأيمن واختر إعادة الوضع .




