
SD-kort er vidunderlige lagringsmidler. De er kompakte, lette, relativt billige og kompatible med et bredt udvalg af enheder. Hvis du har forsøgt at få adgang til dit SD-kort og har opdaget, at du mødes med en besked om, at det er låst, undrer du dig måske over, hvad du skal gøre.
Det er nemt at låse et SD-kort op. I denne artikel vil vi diskutere, hvad et låst SD-kort er, hvorfor SD-kort har denne funktion, og hvordan du kan låse et låst SD-kort op.
Hvad sker der, når du låser et SD-kort?
Hvad gør det egentlig, når man låser et SD-kort? Formålet med en SD-korts lås er at beskytte mod, at noget bliver skrevet til eller slettet fra SD-kortet. Når låsen er aktiv, har du kun læseadgang til kortet. Derfor vil du kun være i stand til at se filerne på kortet, ikke ændre dem.
For at præcisere, når et SD-kort er låst, og du forsøger at gemme en fil på det, vil du blive mødt med en besked, der indikerer, at SD-kortet er låst, og at der ikke kan skrives noget til det for at beskytte indholdet på kortet mod utilsigtet sletning eller overskrivning.

Hvordan man kan se, om SD-kortet er låst
I de fleste tilfælde kan du let se, om et SD-kort er låst eller ulåst, hvis du har det i hånden. På venstre side er der typisk en lille låseomskifter, der bruges til at bestemme SD-kortets låseposition. Hvis den er skubbet ned, betyder det, at den er låst. Ved at skubbe den op låses kortet op, og du får skriveadgang.
Det er dog ikke altid så enkelt. Måske er låseomskifteren gået i stykker, eller af en eller anden grund kan du ikke fysisk få adgang til kortet, fordi det sidder fast i en enhed. Det kan være lidt mere indviklet, men du kan typisk afgøre, om kortet er låst ved at forsøge at ændre en fil på kortet.For eksempel, hvis den sidder i et kamera, så prøv at tage et billede og se, om det gemmes. Hvis det gør, så prøv at slette det. Hvis du er i stand til det, er der stor sandsynlighed for, at SD-kortet sandsynligvis er ulåst. Hvis du ikke er, er det låst.
Sådan tager du backup af filer fra et låst SD-kort
At tage backup af data fra et låst SD-kort er super enkelt og kan gøres selv uden at låse hukommelseskortet op. Låsen på et SD-kort beskytter kun mod, at nye data bliver skrevet eller eksisterende data ændret. Kopiering af data gør ingen af delene.
- Forbind dit SD-kort til din computer ved hjælp af en SD-kortlæser eller SD-kortplads.
- Åbn SD-kortet og vælg alt det indhold, du ønsker at tage backup af. Højreklik og vælg Kopiér.
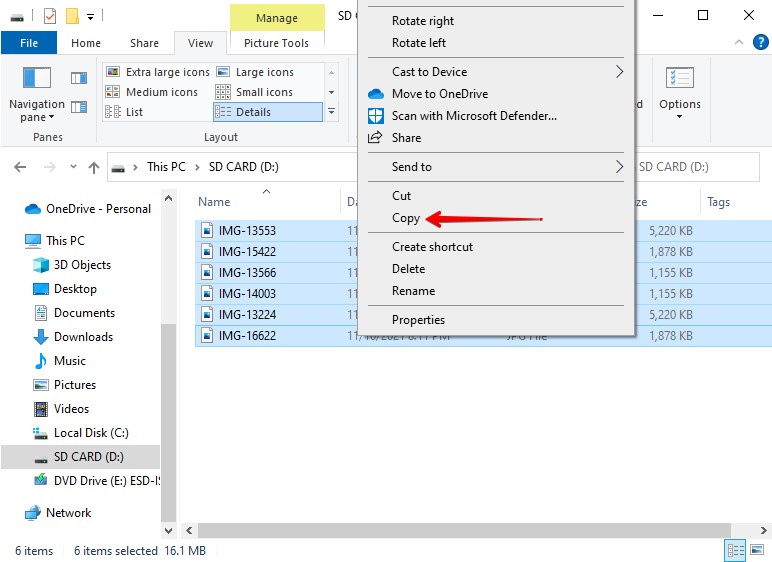
- Navigér til det sted, hvor du vil have backup’ene gemt. Dette kan være på din computer eller en ekstern opbevaringsenhed. Højreklik og vælg Sæt ind.

Hvis du ikke kunne hente nogle af filerne fra SD-kortet, eller hvis de er blevet mistet eller slettet, kan datarekonstruktionssoftware bruges på dit hukommelseskort til at scanne og gendanne filer, som ikke umiddelbart er synlige.
5 Måder at låse et SD-kort op
Der er flere måder, du kan låse et låst SD-kort op på. Disse metoder gør det muligt at låse et SanDisk hukommelseskort op, og alle andre mærker, inklusive PNY, Lexar, og Samsung kort. Brug de nedenstående metoder for at forstå, hvordan man låser et SD-kort op.
Metode 1: Fysisk lås
At låse et låst SD-kort op ved at vippe låsekontakten er langt den nemmeste metode. Det samme gælder for at låse et SD-kort. Dog er denne metode kun mulig på kort, der rent faktisk har en låsekontakt, da ikke alle kort vil have en.
- Fjern SD-kortet fra den enhed, det bliver brugt i.
- På siden, skub låseswitchen i oplåst position. Typisk er det opad.
- Test SD-kortet for at sikre, at det er oplåst.
Metode 2: DiskPart
Hvis dit SD-kort ikke har en switch, eller hvis du ikke har fysisk adgang til SD-kortet, kan du oplåse det gennem dit operativsystem i stedet. Her er hvordan du oplåser et SD-kort uden en switch.
- Højreklik på Start og klik på Windows PowerShell (Admin). Klik på Ja hvis du bliver bedt om det af UAC.

- Skriv diskpart og tryk Enter.

- Skriv list disk og tryk Enter.

- Skriv select disk #. Erstat hashtagget med dit SD-korts diskenummer.

- Skriv attribute disk clear readonly og tryk Enter. Dette vil fjerne skrivebeskyttelsesmærket, der er forbundet med kortet.

Metode 3: Kamera Indstillinger
Hvis dit kamera siger, at hukommelseskortet er låst, men du ikke har adgang til en computer, kan du muligvis låse SD-kortet op direkte på kameraet. Mange kameraer kommer med indbygget beskyttelse for at forhindre utilsigtet sletning. Dette vil være anderledes for hvert kameramærke, men typisk kan dette findes i kameraets indstillinger.
Gå ind i kameraets indstillinger og slå alle indstillinger fra, der relaterer sig til beskyttelse af fotos eller videoer. Når det er gjort, prøv og test det igen.
Metode 4: Registreringseditor
Hvis du er desperat efter at genvinde skriveadgang til dit SD-kort uden at formatere kortet, kan du prøve en mere avanceret metode ved hjælp af Registreringseditoren, der er tilgængelig på Windows.
Din computers register indeholder meget følsomme oplysninger. Vær meget forsigtig, når du foretager ændringer, da selv de mindste ændringer kan forårsage store problemer.
- Tryk på CTRL + S og søg efter Registreringseditor. Åbn det første resultat. Hvis du bliver bedt om det af UAC, klik på Ja.

- Naviger til HKEY_LOCAL_MACHINE/SYSTEM/CurrentControlSet/Control/StorageDevicePolicies. Hvis den ikke findes, højreklik på Control-mappen og klik på Ny > Nøgle for at oprette den.

- Dobbeltklik på WriteProtect og sæt værdien til 0. Tryk OK. Dette vil fjerne skrivebeskyttelsen. Hvis WriteProtect ikke findes, skab den ved at højreklikke på StorageDevicePolicies-mappen og klikke på Ny > Dword.

Når du er færdig, prøv at fjerne dit SD-kort og tilslutte det igen.
Metode 5: Formater
I det uheldige tilfælde, at ingen af ovenstående løsninger har virket for dig, er formatering af SD-kortet altid en mulighed. At udføre en formatering vil garanteret låse et SD-hukommelseskort op. Dog vil denne proces slette alt på SD-kortet i processen. Derfor bør du sikkerhedskopiere alle dine data, før du formaterer nogen låste hukommelseskort.
- Åbn Fil Stifinder og højreklik på dit SD-kort. Klik Formatér.
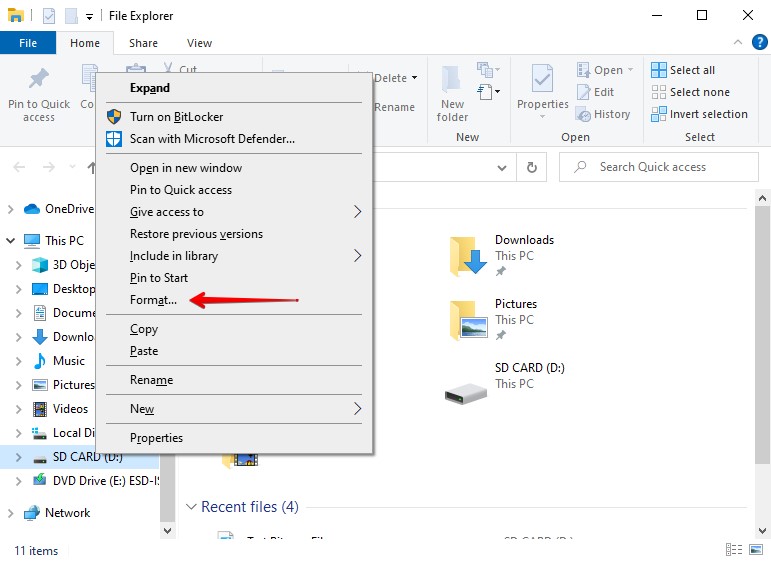
- Vælg dine parameter. Hvis du er usikker, klik på Gendan enhedsstandarder. Sørg for at Hurtigformat er aktiveret og klik på Start.
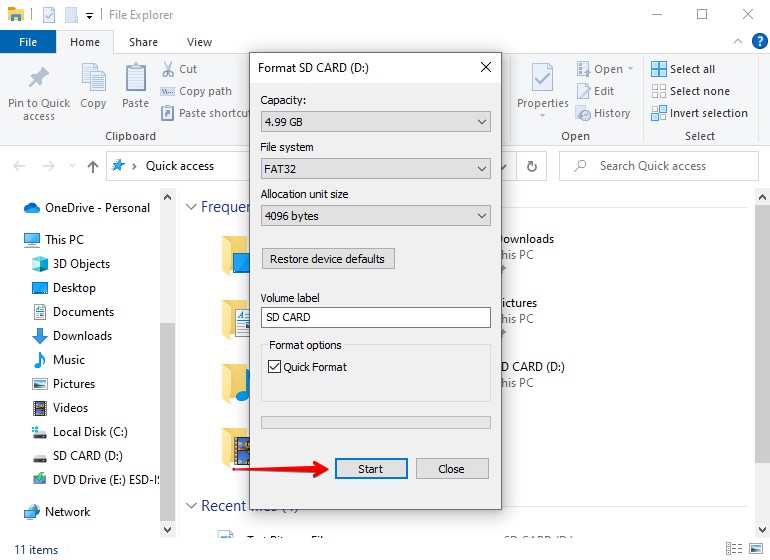
FAQ:
- Forbind SD-kortet til din Mac ved hjælp af en kortlæser eller ved at indsætte det i en SD-kortplads.
- Brug Spotlight-søgefunktionen til at søge efter og åbne Diskværktøj.
- Vælg SD-kortet øverst til venstre i vinduet og klik på Førstehjælp.
- Ved at klikke på Kør vil dit SD-kort blive låst op.




