 Ifølge de nyeste Backblaze rapport, havde de fleste Hitachi harddiskmodeller i studiet en fejlrate på under 1%, og model HUH728080ALE604 havde en fejlrate på 0%. Uanset hvor lille sandsynligheden er, kan Hitachi-harddiske fejle. Hvis du er i en lignende situation, eller bare ved et uheld har slettet data, vil vi hjælpe dig med gendannelse af data fra Hitachi i denne guide.
Ifølge de nyeste Backblaze rapport, havde de fleste Hitachi harddiskmodeller i studiet en fejlrate på under 1%, og model HUH728080ALE604 havde en fejlrate på 0%. Uanset hvor lille sandsynligheden er, kan Hitachi-harddiske fejle. Hvis du er i en lignende situation, eller bare ved et uheld har slettet data, vil vi hjælpe dig med gendannelse af data fra Hitachi i denne guide.
Hvordan gendanner man data fra en Hitachi ekstern harddisk?
Du kan gendanne data fra Hitachi-harddiske ved hjælp af et datagendannelsesværktøj. Ved at bruge et intelligent værktøj som Disk Drill gendan data fra en ekstern drev forbedrer du dine chancer for at kunne gendanne data. Dog kan du have brug for professionel hjælp, hvis din harddisk er alvorligt beskadiget. Nedenfor forklarer vi, hvordan du går frem med begge metoder.
Metode 1: Gendan data på en Hitachi-drev ved hjælp af Disk Drill
Disk Drill er en fremragende løsning til datagendannelse (læs vores Disk Drill anmeldelse), der scanner dit drev for tabte data og hjælper dig med at gendanne et par specifikke filer eller alle filer. Her er hvordan du kan bruge Disk Drill til gendannelse af Hitachi-harddisk.
Trin 1: Download og installer Disk Drill
Start med at downloading Disk Drill og installere det på din computer. Disk Drill kan downloades gratis og tillader at gendanne op til 500MB data gratis.
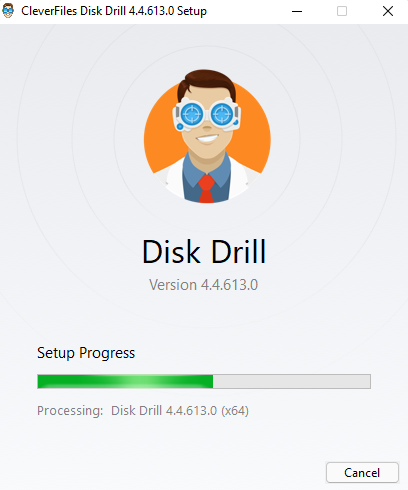
Trin 2: Scan drevet
Når du har installeret Disk Drill på din PC, skal du starte Disk Drill og sikre dig, at Hitachi-disken er tilsluttet computeren. På hjemmeskærmen skal du kigge efter Hitachi-disken eller arbejde på at udbedre harddisken, hvis den computer registrerer ikke den eksterne harddisk. Vælg Hitachi-disken og klik på Søg efter tabte data-knappen for at begynde scanningen af disken.

Trin 3: Vælg filer til gendannelse
Efter scanningen er fuldført, vil du se en liste over filer, der kan gendannes fra dit Hitachi-drev. Hvis du leder efter specifikke typer filer, kan du vælge en kategori fra venstre. For eksempel kan du vælge Billeder, hvis du kun vil gendan billeder.
Du kan også søge mere specifikt i scanningsresultaterne. For eksempel kan du søge efter en specifik filtype ved at klikke på pilen til venstre for en kategori, hvilket vil vise dig en liste over filtyper.
Når du finder de filer, du ønsker at gendanne, marker afkrydsningsfeltet til venstre for filen.
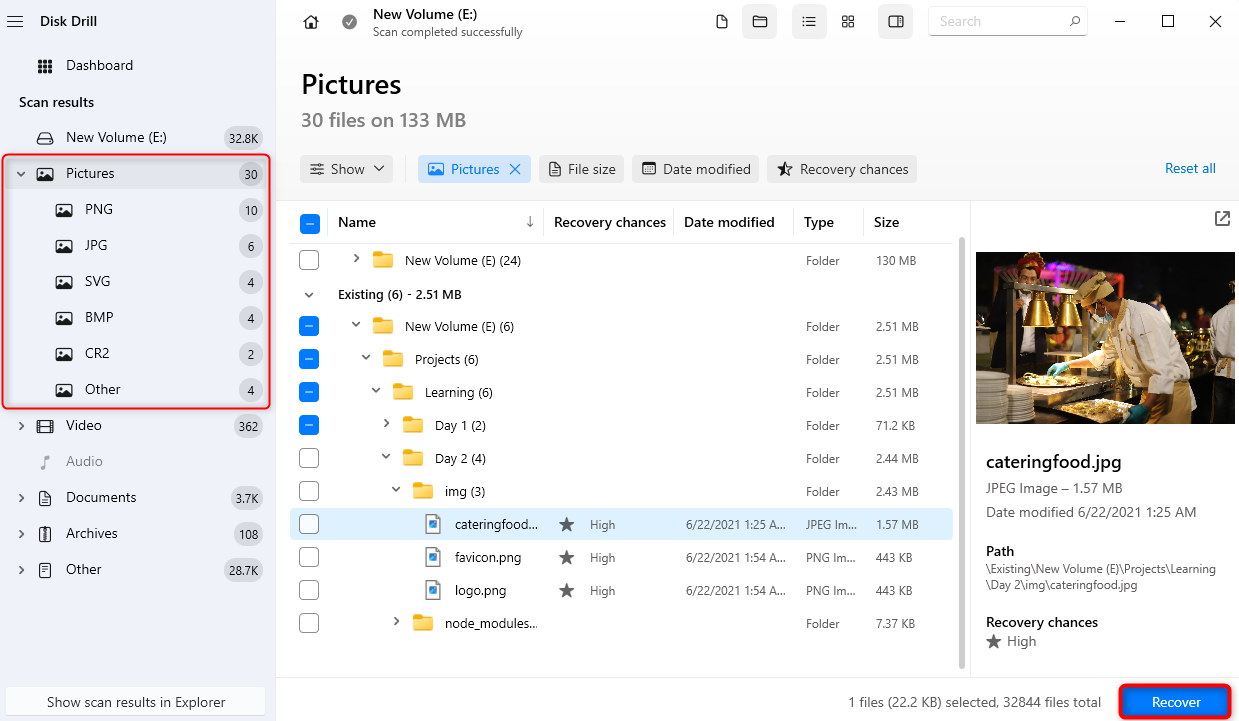
Trin 4: Gendan Filer
Klik på Gendanknappen. Vælg en placering til at gemme de gendannede filer, men sørg for, at det ikke er på kildedrevet (dvs. på Hitachi-drevet) for at undgå at overskrive de eksisterende filer.
Klik på Næste, når du har valgt en placering, og du burde derefter finde de gendannede filer i din valgte placering.
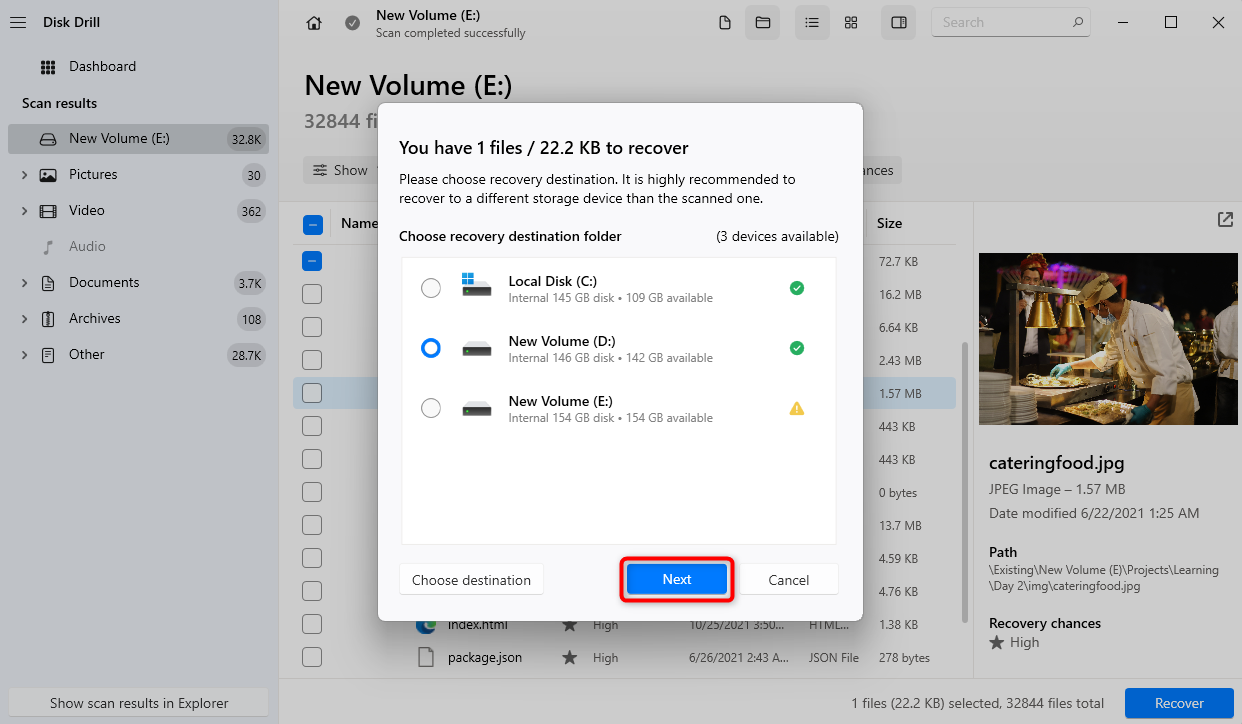
Metode 2: Brug gratis gendannelsessoftware
Da Disk Drill er premium-software, skal du betale et abonnement for at nyde godt af alle dens funktioner. Hvis du leder efter gratis Hitachi harddiskgendannelsessoftware, anbefaler vi Recuva som et alternativ.
Recuva er en freemium-software, hvilket betyder, at du kan nyde alle dens funktioner med ubegrænset data opsving kvote uden omkostninger. Fangsten er dog, at den mangler avancerede funktioner, som Disk Drill har, såsom S.M.A.R.T.-overvågning, et dybere sæt af algoritmer og et moderne brugerinterface. Du kan heller ikke forhåndsvise filer, før du forsøger at gendanne dem.
Alligevel er det en pålidelig mulighed for datagendannelse af Hitachi-drev. Det kan gendanne billeder, musik, dokumenter, videoer, e-mails og andre filformater.
Recuva tilbyder også et betalt abonnement kaldet Recuva Professional. Denne opgradering giver dig adgang til mere avanceret filgendannelse, automatiske softwareopdateringer og prioriteret support fra deres personale.
Følg disse trin for at gendanne dine data ved hjælp af Recuva.
Trin 1: Download og installer Recuva
Først, download Recuva fra CCleaner. Når det er downloadet, start installationsprogrammet og klik på Installer.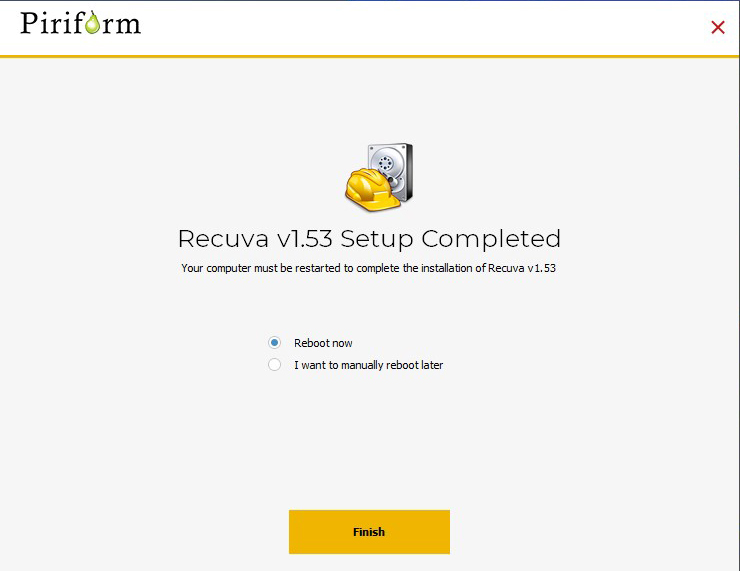
Trin 2: Vælg filer til scanning
Derefter åbner du Recuva i standardtilstand. På velkomstskærmen i appen klikker du på Næste.
I den næste skærm skal du vælge de filtyper, du vil søge efter. Alternativt kan du vælge Alle Filer. Klik derefter på Næste.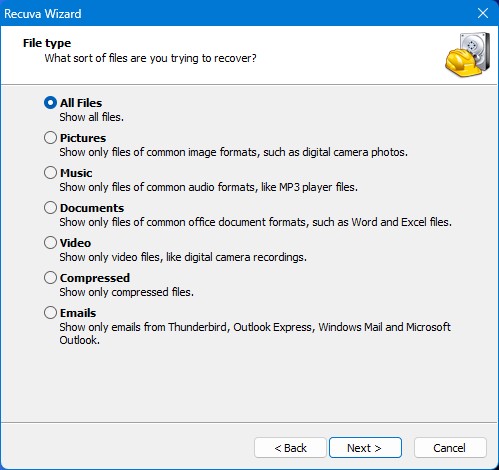
Trin 3: Vælg drevet, der skal scannes
Nu skal du vælge I en bestemt placering blandt mulighederne for at søge efter placeringen af dit Hitachi-drev. Klik derefter på Næste.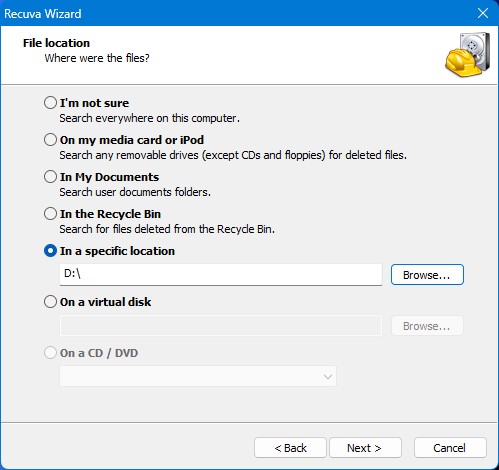
Trin 4: Start scanningen
Klik på Start for at begynde at scanne dit drev for tabte filer. Du kan markere muligheden Aktiver Dyb Skanning, hvis du ønsker, at Recuva udfører en mere avanceret scanning.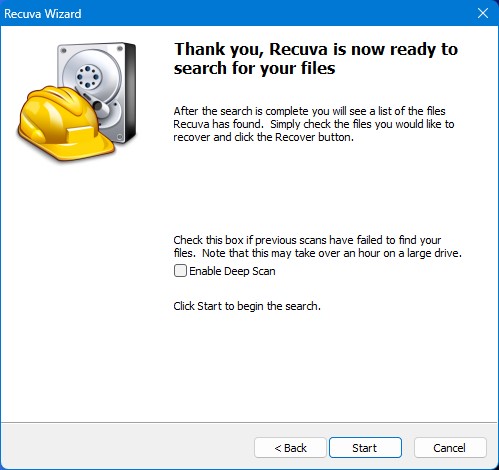
Trin 5: Vælg filer til gendannelse
Recuva bør vise de filer, den har fundet, efter scanningen er afsluttet. Afkryds afkrydsningsfelterne ud for de filer, du ønsker at gendanne, og klik på Gendan.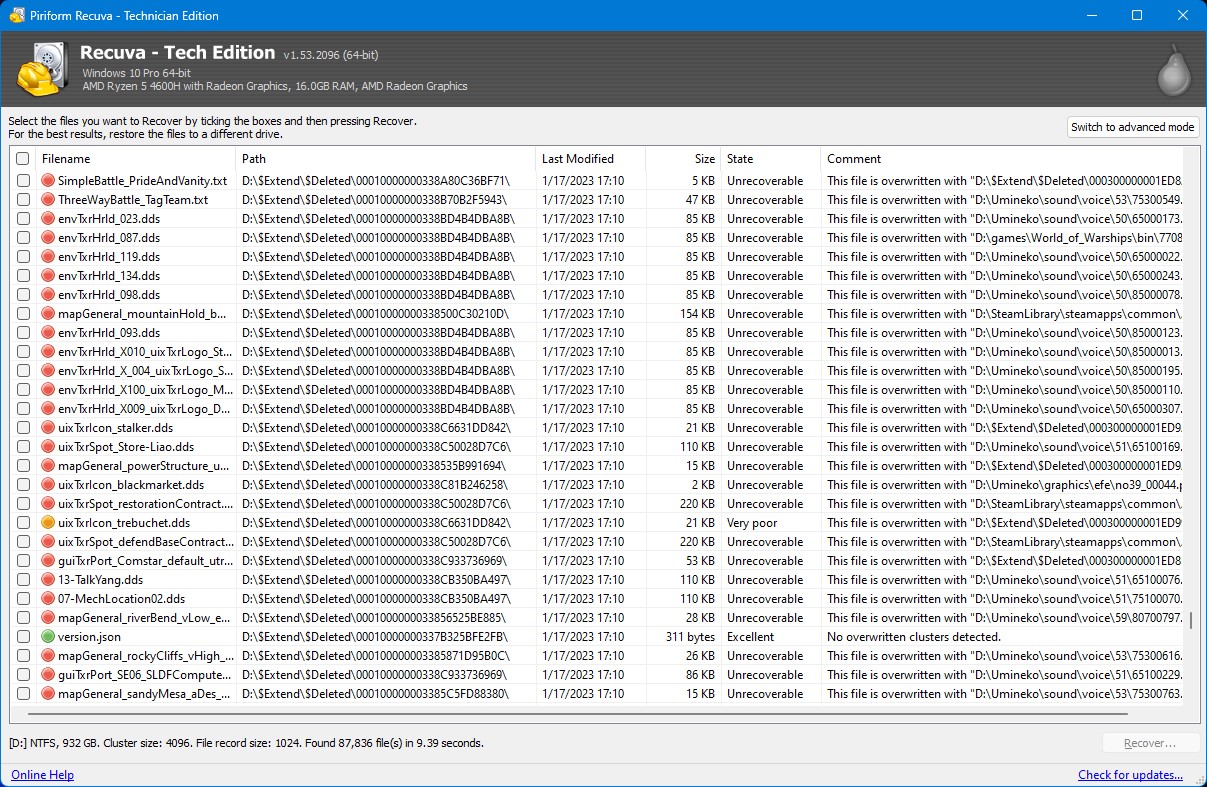
Vælg til sidst placeringen, hvor du ønsker Recuva skal placere dine gendannede filer. Klik derefter på OK.
Metode 3: Søg hjælp fra en datagendannelsesservice
Hvis du ikke var i stand til at gendanne data ved hjælp af Disk Drill eller din Hitachi-drev er alvorligt beskadiget, vil du have brug for hjælp fra en datagendannelsesservice. En datagendannelsesservice vil tage dit drev ind i et laboratorium, hvor de vil udføre gendannelse af Hitachi-drev ved hjælp af specialudstyr.
Det er vigtigt at undersøge, før du vælger en datagendannelsestjeneste, så du kan sikre dig, at du ansætter et professionelt team af eksperter.
Almindelige årsager til datatab fra Hitachi-drev
Hitachi-drev er udsatte for alle måder for datatab, ligesom enhver anden harddisk. Her er et par almindelige årsager til datatab:
| Årsag | Beskrivelse |
| 📄Filsystemets korruption | Dit harddisks filsystem kan blive korrupt af flere grunde som for eksempel pludselig afkobling af harddisken eller på grund af en virus. Du kan miste adgangen til data på dit drev, når filsystemet bliver korrupt. |
| ☣Virus eller malware: | Hvis du ved en fejltagelse har formateret dit Hitachi-drev, vil du miste alle dataene. Selvom dit harddrev vil fremstå tomt, kan filerne stadig eksistere på det fysiske drev. I de fleste tilfælde vil du være i stand til at gendanne filer fra et formateret drev. |
| 💽Formatering | Hvis du ved en fejltagelse har formateret dit Hitachi-drev, vil du miste alle dataene. Selvom dit harddrev vil fremstå tomt, kan filerne stadig eksistere på det fysiske drev. I de fleste tilfælde vil du være i stand til at gendanne filer fra et formateret drev. |
| 🤕Fysisk skade | Hvis dit drev har lidt fysisk skade, kan det fremstå tomt eller ikke fungere korrekt, når du forsøger at få adgang til filerne. Afhængig af skadens alvorlighed, bør du være i stand til at gendanne disse filer. Hvis du ikke kan, skal du kontakte en data recovery-tjeneste. |
Sådan diagnosticerer du en Hitachi-harddisk
Du kan diagnosticere en Hitachi-harddisk ved hjælp af WinDFT (Windows Drive Fitness Tool) fra HGST (Hitachi Global Storage Technologies).
Værktøjet er ikke længere tilgængeligt på HGST’s hjemmeside. Det er et forældet værktøj, men det er stadig tilgængeligt til download via tredjepartswebsteder. Værktøjet hjælper dig med at køre en diagnostisk test af harddisken. Ved testens afslutning opretter værktøjet en logfil, som indeholder grundlæggende oplysninger om disken og eventuelle fejl, hvis der blev fundet nogle.
Sådan kan du bruge WinDFT:
Trin 1: Download WinDFT og installer den på din PC.
Trin 2: Start værktøjet efter installationen og vælg dit Hitachi-drev fra listen.
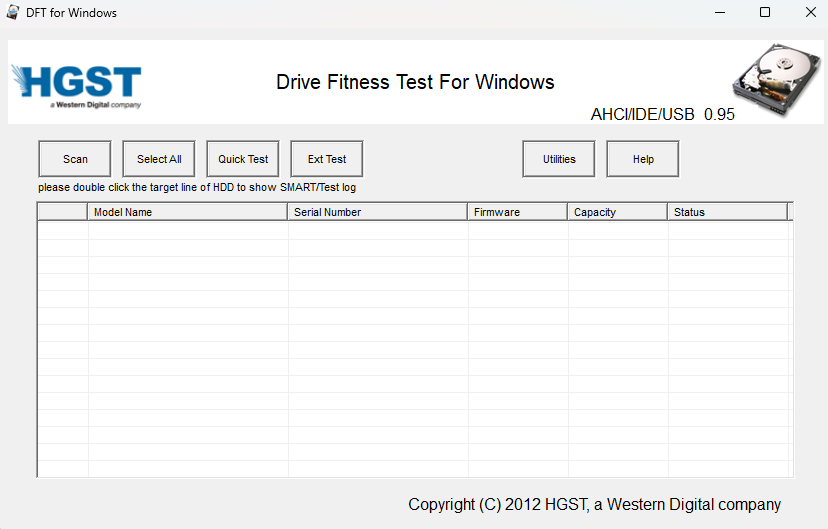
Trin 3: Vælgdentypetest,duønskeratudføre.
Her er testmulighederne:
- Hurtig test: Dette er den hurtigste mulighed, som normalt tager mindre end et minut at gennemføre.
- Kort Test: Det er en kort test, men varigheden afhænger af dit drevs størrelse. For eksempel kan en kort test tage over en time at køre på et 1TB drev.
- Lang Test: Det er ligesom en kort test, men en smule mere grundig.
- Ext Test: Forkortelse for Udvidet Test, denne test ligner Hurtig Test. Den scanner dog drevet meget mere grundigt og tager væsentligt længere tid end en Hurtig Test.
Trin 4: Henvistillogfilen,someroprettetafWinDFT,foratseresultaterne.
Du bør se drevinformation som serienummer, model, SMART status og andre i testlogfilerne. Logfilerne viser også detaljerede resultater af specifikke tests, som WinDFT har udført. Resultaterne vil indikere bestået eller ikke bestået for hver test.
Testlogoplysningerne vil give dig en klarere idé om dine drevfejl. Du kan gemme testlogfilerne for hver session til senere visning.
Afslutning
Hitachi-drev er holdbare, men ligesom alle andre drev er de også tilbøjelige til almindelige scenarier for datatab som logiske fejl og utilsigtet sletning. Heldigvis kan datagendannelsesløsninger gøre det nemt at gendanne mistede data.
Premium datagendannelsessoftware som Disk Drill har et dybt sæt algoritmer til Hitachi datagendannelse og ekstra værktøjer som drevsundhedsovervågning og backupfunktioner. En gratis datagendannelsesløsning som Recuva kan være et godt alternativ til økonomisk datagendannelse.
I tilfælde af mere alvorlig skade skal du dog søge hjælp hos en datagendannelsestjeneste.




