 Seagate har eksisteret i lang tid. Det producerer og sælger pålidelige eksterne harddiske, men nogle af Seagate’s eksterne drev er mere udsatte for fejl end andre. For eksempel fandt enstudie at Seagate ST4000DM000 havde en årlig fejlrate på 2,30%. Hvis du har fået fat i en af disse mindre pålidelige modeller og står over for harddiskfejl, vil vi forklare, hvordan du kan reparere drevet. Men først skal du sikre dine data, så vi begynder med Seagate data recovery.
Seagate har eksisteret i lang tid. Det producerer og sælger pålidelige eksterne harddiske, men nogle af Seagate’s eksterne drev er mere udsatte for fejl end andre. For eksempel fandt enstudie at Seagate ST4000DM000 havde en årlig fejlrate på 2,30%. Hvis du har fået fat i en af disse mindre pålidelige modeller og står over for harddiskfejl, vil vi forklare, hvordan du kan reparere drevet. Men først skal du sikre dine data, så vi begynder med Seagate data recovery.
Hovedårsager til Datatab fra Seagate Harddiske
Din Seagate-harddisk kan fejle på grund af flere årsager. Problemet kan være logisk eller fysisk. Følgende er en inkluderende liste over mulige ting, der kan føre til datatab fra en Seagate-harddisk:
| Årsag | Beskrivelse |
| 🗃️ Utilsigtet sletning af filer | Hvis du ved et uheld har slettet dine filer eller utilsigtet formateret harddisken, kan du ende med at miste alle data på din Seagate harddisk. |
| 🖥️ System- eller hardwarefejl | Fejl i en hardwarekomponent eller et systemnedbrud kan forårsage skade på din harddisk, hvilket resulterer i datatab. |
| 🐞 Virus eller malware | En virus eller malware kunne stjæle data fra din harddisk og også slette dem, hvilket forårsager datatab. |
| 💽 Fysisk skade | Fysisk skade kan forekomme fra en række hændelser. For eksempel kan en pludselig stigning i strømkilden ødelægge din harddisks komponenter, hvilket forårsager svigt. Hvis du for nylig har tabt din harddisk, kan pladerne være blevet fejljusteret, hvilket gør disken ubrugelig. |
Der er flere metoder til reparerer din harddisk, men du bør prioritere at gendanne data fra din Seagate eksterne harddisk for at undgå overskrivning.
Sådan gendannes data fra en Seagate-harddisk
Der er to metoder til rådighed til Seagate-harddiskgendannelse. Et datagendannelsesværktøj som Disk Drill bør være din første forsvarslinje. I de fleste tilfælde vil du nemt kunne gendanne dine data med Disk Drill. Men hvis skaden på harddisken er mere alvorlig, såsom alvorlige fysiske skader, har du brug for hjælp fra en tekniker.
Metode 1: Gendan Data Ved Hjælp Af Disk Drill
Begynd med at kontrollere, om din Seagate-harddisk er synlig i Diskhåndteringskonsollen. Årsagen er, at du kun vil kunne scanne drevet, hvis Diskhåndteringsværktøjet opdager det. Du kan starte Diskhåndteringskonsollen ved at søge efter diskhåndtering i Startmenuen og vælge elementet kaldet Opret og formater harddiskpartitioner .
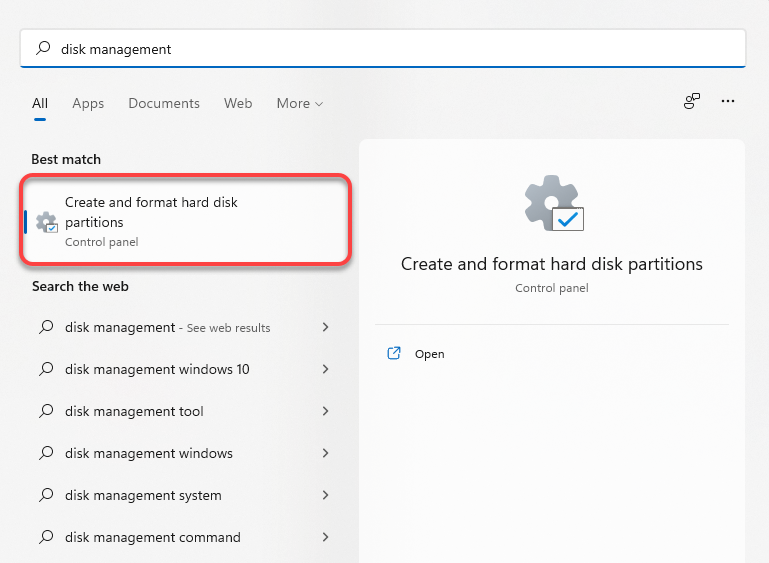
Hvis du ser din harddisk i Disk Management-konsollen opført med den korrekte størrelse , vil du kunne scanne drevet ved hjælp af Disk Drill.
Trin 1. Download og installer Disk Drill
Download Disk Drill og installer det på din pc. Den gratis version vil lade dig gendanne op til 500 MB data.
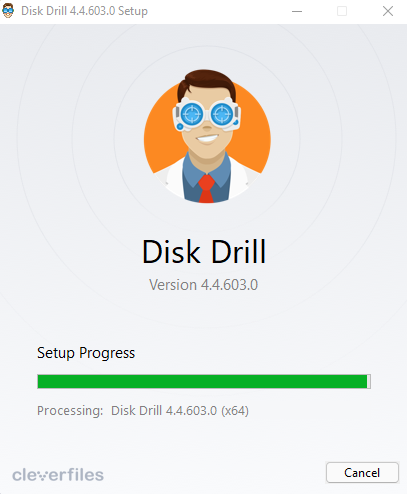
Trin 2. Vælg harddisken og start scanning
Start Disk Drill, når installationen er færdig. Vælg din Seagate harddisk fra listen og klik på Søg efter tabte data -knappen.
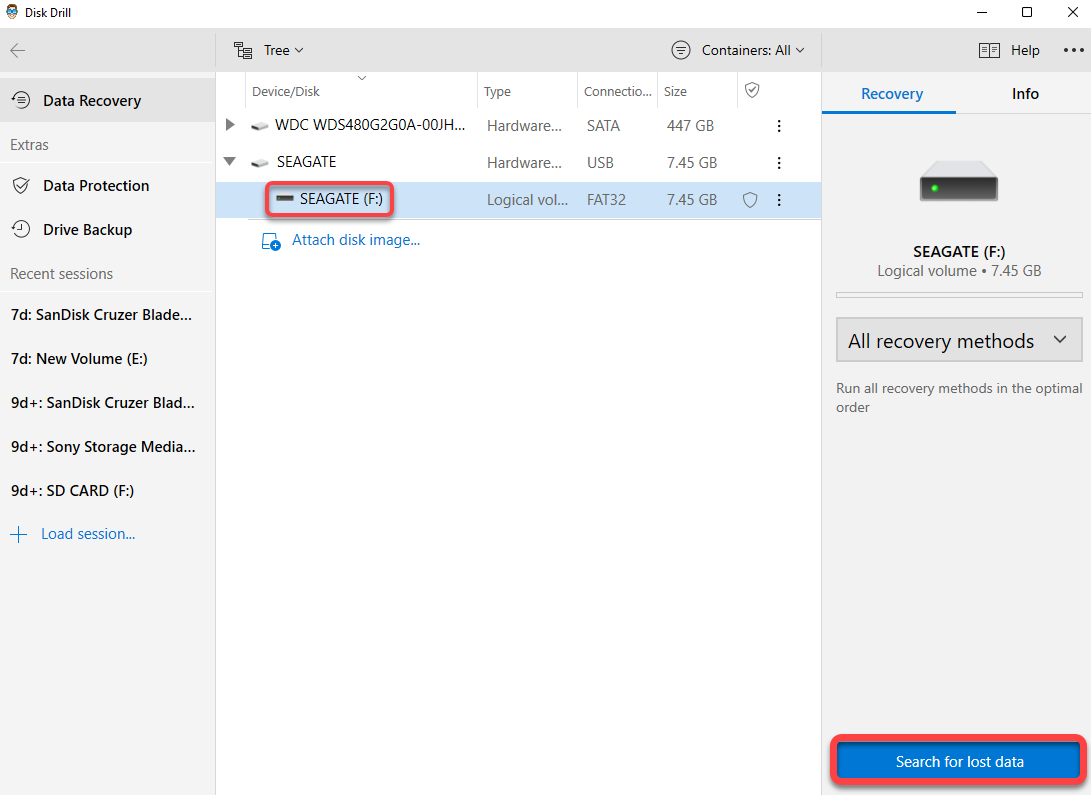
Hvis du tror, at harddisken potentielt kan fejle, er det bedst ikke at scanne harddisken. Scanning involverer diskaktivitet og kan udløse, at harddisken fejler under scanningsprocessen.
I sådanne tilfælde bør du oprette et billede af disken ved at bruge Disk Drills byte-til-byte backup-funktion, som involverer en meget lavere grad af diskaktivitet end en scanning.
- Skift til fanen Data Backup fra venstre sidebar.
- Vælg Seagate-harddisken.
- Klik på knappen Byte-til-byte Backup øverst.
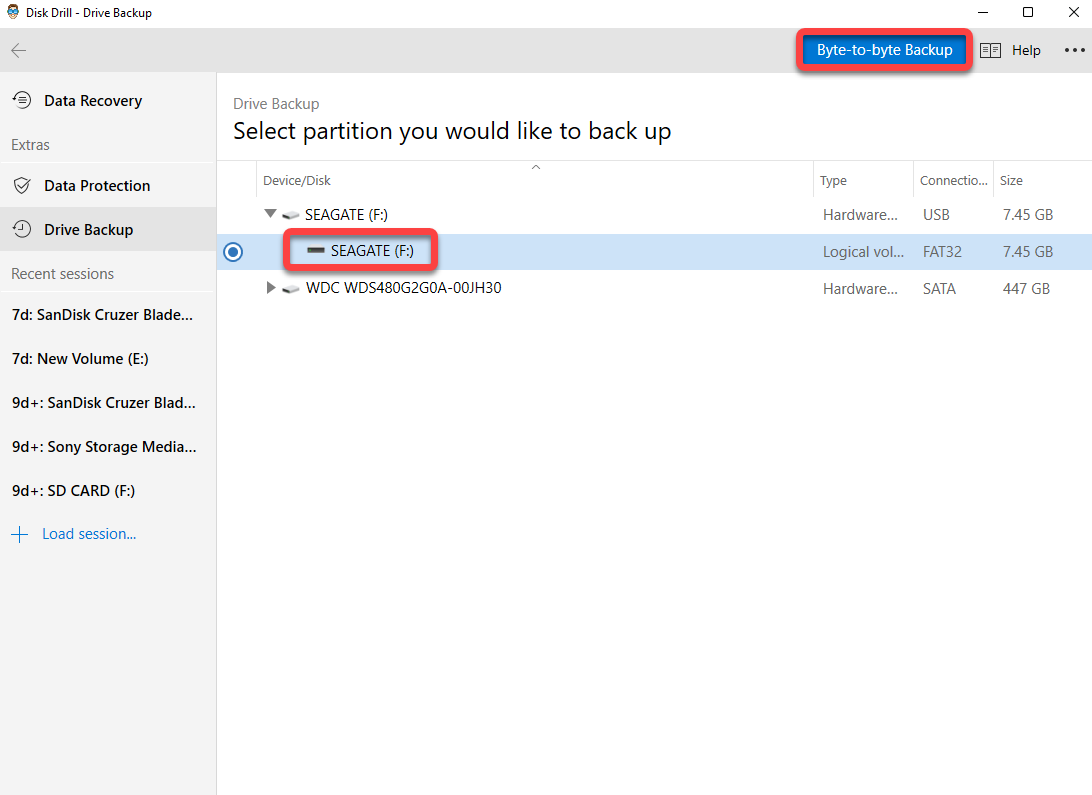
- Vælg en sti, hvor du gerne vil gemme filen, og klik på OK .
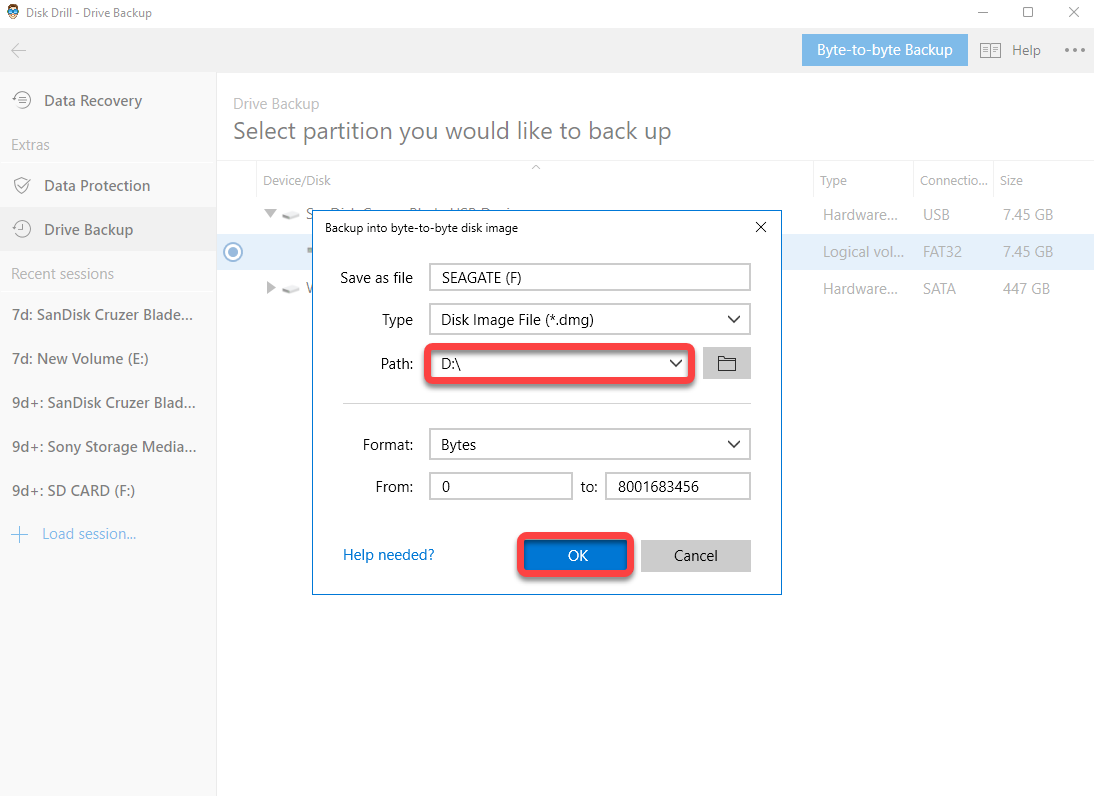
- Gå tilbage til startskærmen, klik på Vedhæft diskbillede , og vælg backup-filen, du lige har oprettet.
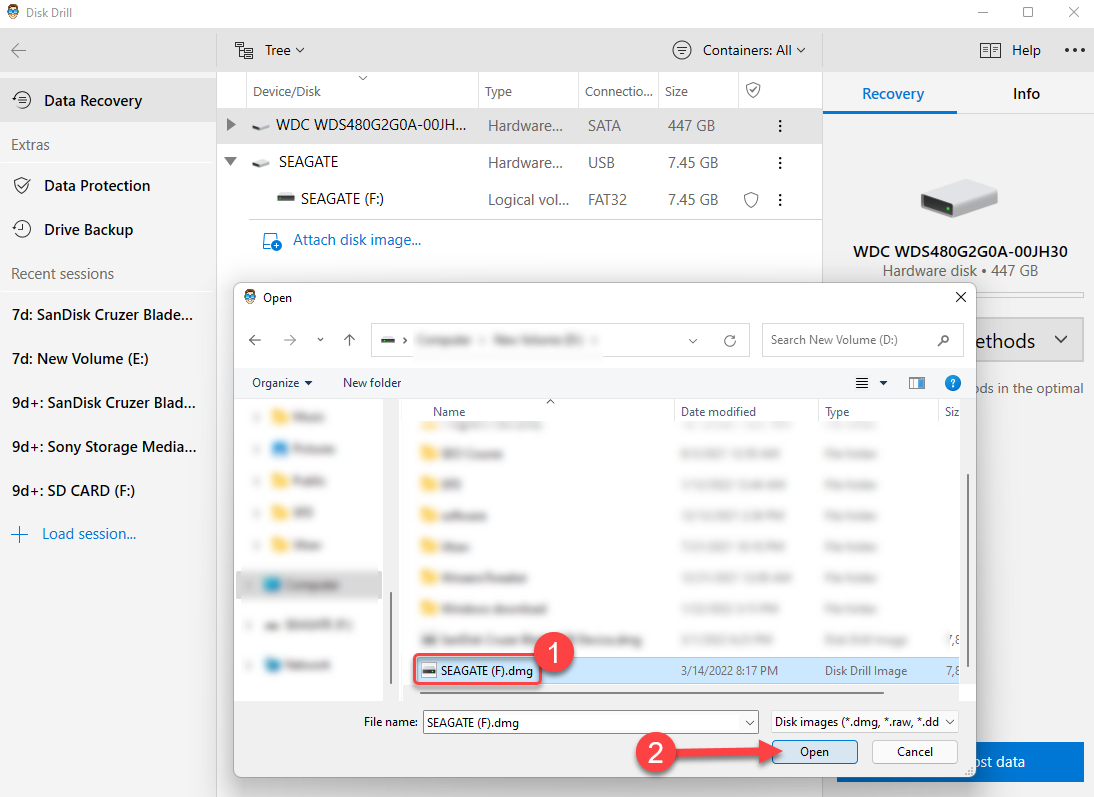
- I stedet for at vælge den faktiske disk, skal du vælge mængdedisken og klikke på Søg efter tabte data .
Når du er færdig, fortsæt som du normalt ville.
Trin 3. Vælg filer, der skal gendannes
Når scanningen er færdig, skal du klikke på Anmeld fundne genstande knappen øverst. Vælg de filer, du vil gendanne, ved at sætte flueben i boksen ved siden af deres navn og tryk derefter på Gendan knappen.

Trin 4. Gendan filer
Dernæst skal du vælge en placering, hvor du vil gendanne filerne. Sørg for ikke at vælge den beskadigede Seagate-harddisk som placering, ellers risikerer du at overskrive dataene. Vælg OK , når du har valgt en placering, og du er færdig.
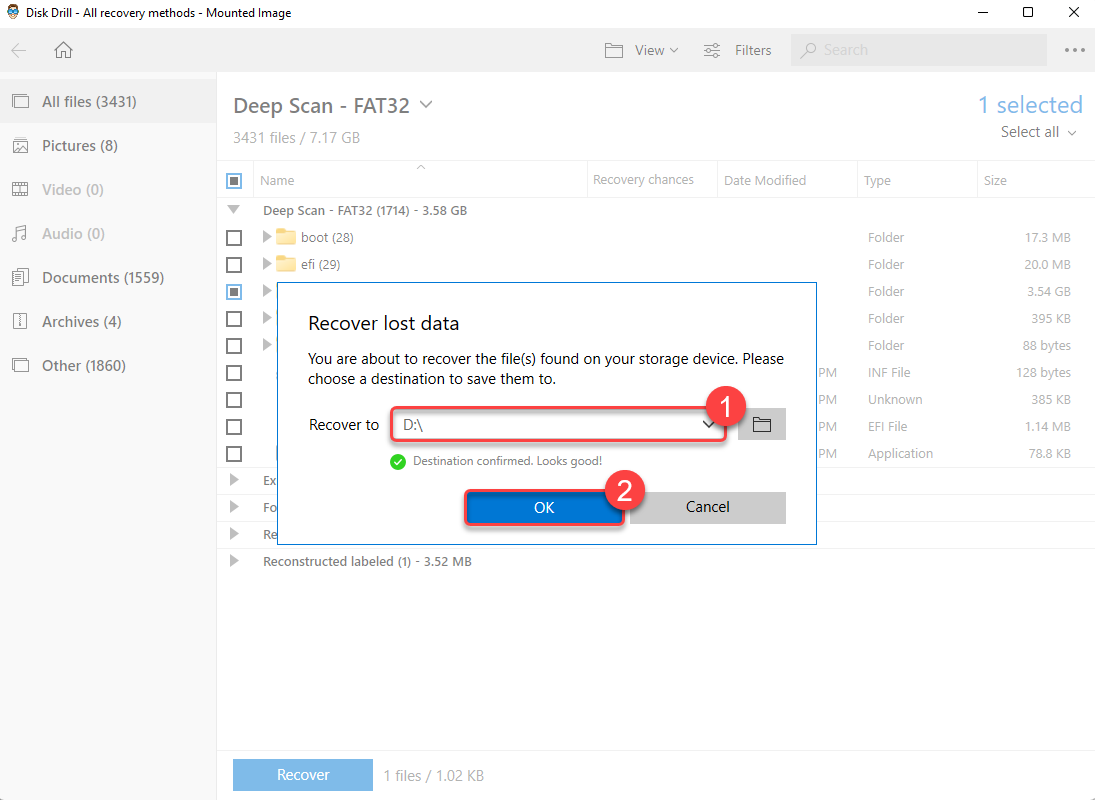
Metode 2: Rescue Data Recovery Service fra Seagate
Seagate inkluderer datagendannelsestjenester som en del af sin begrænsede garanti. I tilfælde, hvor harddisken har lidt alvorlig skade, kan du bruge Redning af dataredningstjeneste af Seagate.
Seagate vil hente disken fra dit sted for at bringe den til et af deres laboratorier. En Seagate-specialist i datagendannelse vil forsøge at gendanne data fra din harddisk og reparere den. Når alt er repareret, sender de harddisken tilbage til dig.
Sådan løses almindelige problemer med Seagate-harddiske
Nu hvor du har fuldført Seagate harddiskgendannelse, kan du begynde at reparere disken, så du kan bruge den igen. Der er fire metoder, du kan bruge til at reparere din Seagate harddisk.
Metode 1: Kør Seagate Diagnostic Tool
SeaTools er Seagates værktøj til at teste en drevs sundhed og rette det. Det kommer med en grafisk grænseflade såvel som et bootbart program, der er mere kraftfuldt. I begge tilfælde hjælper værktøjet dig med at teste din Seagate harddisk.
- Download Seatools og installer det på din Windows PC.
- Luk alle kørende programmer og tilslut din computer til en pålidelig strømkilde.
- Start Seatools, vælg en disk og klik på Grundlæggende Tests øverst.
- Vælg Kort kørsel selvtest . Det er en datasikker mulighed, der hurtigt vil rette de fleste harddiske.
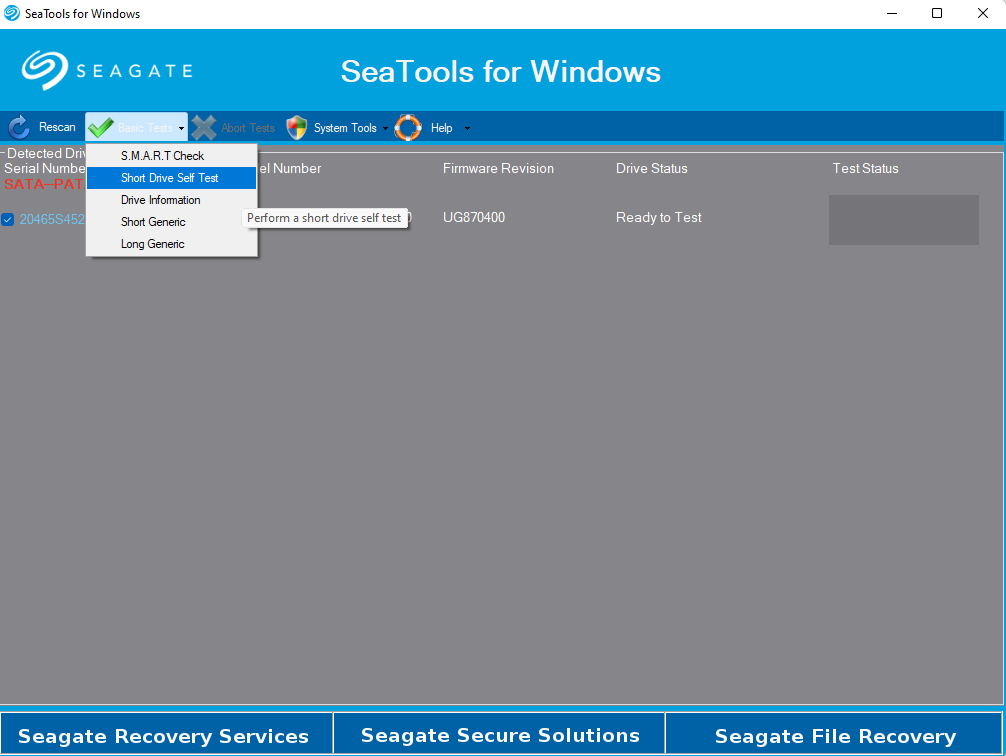
Hvis du planlægger at køre Løs alle testen eller en anden test, der vil tage længere tid, skal du opret det rigtige miljø. Alternativt kan du også brug den bootbare version af værktøjet for mere kraftfulde diagnostiske tests.
Metode 2: CHKDSK
Chkdsk (eller Check Disk) er et indbygget kommandolinjeværktøj i Windows, der kontrollerer en disk for filsystemfejl og dårlige sektorer. Hvis nogen af disse forårsager problemer med din harddisk, vil Chkdsk kunne rette det.
- Start med at trykke på Vinde + R , skrive cmd , og trykke på Ctrl + Skift + Indtast for at starte en kommandoprompt med forhøjede rettigheder.
- Udfør følgende kommando:
chkdsk F: /r /x
(Erstat F: med det relevante drevbogstav)
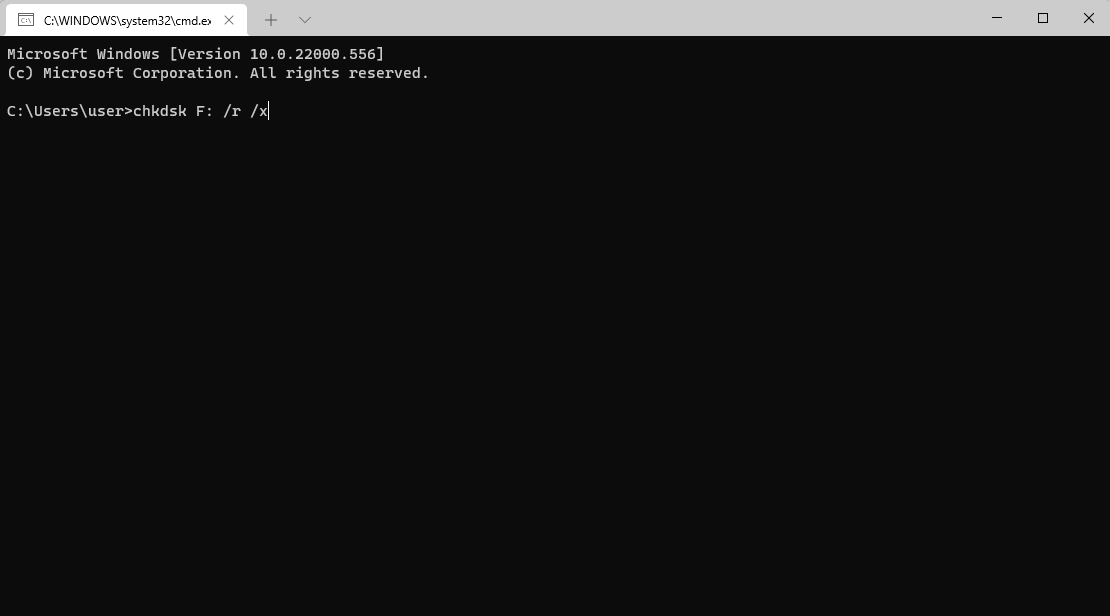
- Lad scanningen fuldføre og luk derefter vinduet.
Hvis Chkdsk finder fejl, vil det forsøge at rette dem automatisk. Når du er færdig, skal du se, om du kan få adgang til harddisken.
Metode 3: Opdater driverne
En driver er det, der hjælper en hardwarekomponent med at interagere med din computers operativsystem. I de fleste tilfælde vil du have den nyeste driver, fordi Windows opdaterer dem automatisk. Dog kan en driver nogle gange blive beskadiget eller forældet og forårsage, at en hardwarekomponent som din harddisk ikke fungerer korrekt. Opdatering eller geninstallation af driveren kan muligvis hjælpe med at løse problemer forårsaget af sådanne drivere.
- Tryk på Vinde + R , skriv devmgmt.msc , og tryk på Indtast for at åbne Enhedshåndtering.
- Find en kategori kaldet Diskdrev og udvid den ved at klikke på den lille pil til venstre.
- Højreklik på harddisken og vælg Opdater driver .
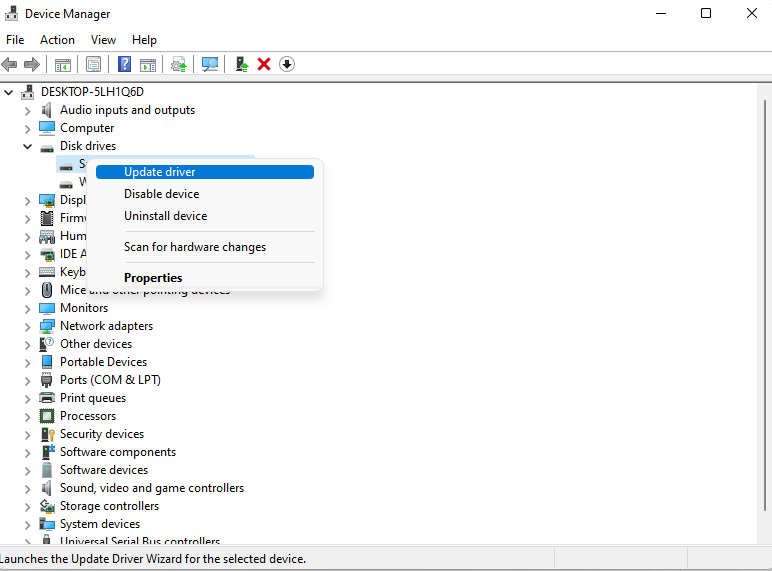
- Du vil have to muligheder i opdateringsguiden. Den første mulighed er at lade Windows automatisk finde og opdatere drivere. I de fleste tilfælde vil denne mulighed ikke give nogen gunstige resultater. Den anden mulighed er at give guiden installationsfilerne til driveren. Du kan få disse filer fra producentens hjemmeside. Ideelt set er det denne mulighed, du bør vælge.
Når du har installeret driverne, skal du se, om du kan bruge Seagate-harddisken som før.
Metode 4: Formatering
Din sidste udvej er at formatere harddisken. Når du først har gendannet dataene, bør formatering dog ikke være et stort problem. Du kan formatere harddisken fra Diskhåndtering-konsollen på følgende måde:
- Tryk på Vinde + R , indtast diskmgmt.msc , og tryk på Indtast for at starte Disk Management-konsollen.
- Højreklik på Seagate-harddisken og vælg Format .
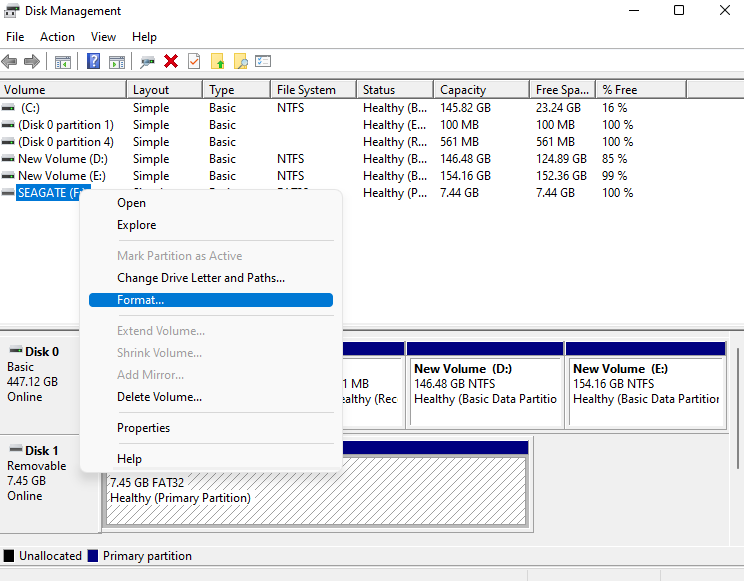
- I formateringsvinduet skal du vælge et filsystem, markere boksen ud for Udfør en hurtig formatering, og vælge OK . Lad andre felter være som de er, medmindre du vil ændre Volumenetiketten til noget andet.
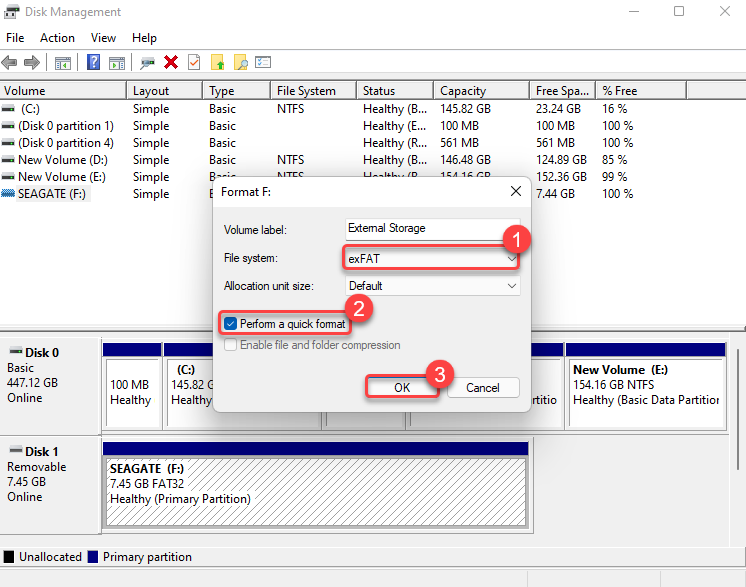
Når du er færdig med formateringen, burde du kunne få adgang til disken, medmindre den er blevet fysisk beskadiget.




