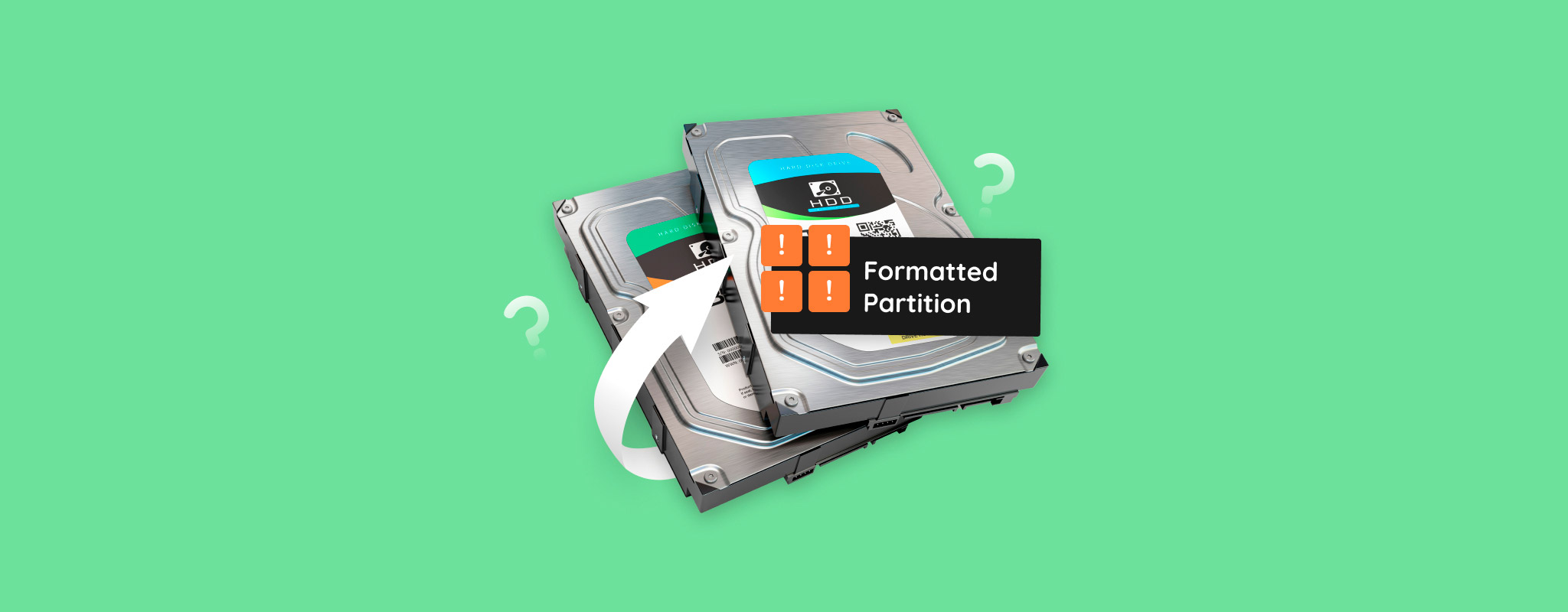 Når du formaterer en partition, vil alle eksisterende data på den partition blive slettet i processen. Men, hvis du ikke vidste det, kan der stadig være en chance for at gendanne disse data, afhængig af hvor meget tid der er gået, og hvilken type formatering der blev udført.
Når du formaterer en partition, vil alle eksisterende data på den partition blive slettet i processen. Men, hvis du ikke vidste det, kan der stadig være en chance for at gendanne disse data, afhængig af hvor meget tid der er gået, og hvilken type formatering der blev udført.
Der er aldrig nogen garanti for at gendanne dine data efter formatering af en partition. Alligevel, med denne guide til gendannelse af formateret partition, vil vi vise dig, hvordan du gendanner de data, der muligvis stadig findes.
Hvad Du Skal Vide Om Formatering
Når en partition oprettes, skal den først formateres med et filsystem for at kunne lagre data. Formatering af en partition gør den til et volumen, som derefter tildeles et drevbogstav. Der er to typer formateringer, du kan udføre på en partition: hurtig og fuld.
- Hurtig formatering – Når der udføres en hurtig formatering, markeres alle sektorer på partitionen som tilgængelige til at lagre nye data. Referencer til dataene slettes fra filsystemet, men selve dataene forbliver på drevet i en begrænset periode.
- Fuld format – Hver sektor på partitionen overskrives med nuller under en fuld formatering. Fordi dataene, der engang var der, overskrives, elimineres enhver mulighed for at gendanne dataene.
Er det muligt at gendanne data fra en formateret partition?
Ja, det er muligt at gendanne data fra en formateret partition, men ikke altid. På grund af hvordan det fungerer, er det ikke muligt at gendanne data efter en fuld formatering, da der ikke vil være nogen data tilbage at gendanne. Dog er en hurtig formatering anderledes. For eksempel, hvis du udførte en hurtig formatering på partitionen af din USB-drev, kan du scanne partitionen med datagendannelsessoftware for at gendanne de data, der stadig er der. Indtil dataene på drevet er overskrevet af nye data, er gendannelse mulig.
Sådan gendannes data fra en formateret partition
Du kan gendanne data fra en formatteret partition ved hjælp af specielt designede datagendannelsessoftware. Vi vil diskutere, hvad vi mener er de to bedste softwaremuligheder til gendannelse af formatterede partitioner.
Når din disk indeholder slettede data, som du ønsker at gendanne, er det vigtigt, at du stopper med at bruge disken, indtil du er klar til at udføre datagendannelse, da hver handling kan være skadelig for gendannelsen af dine filer.
Metode 1: Professionel Data Recovery Software
Det professionelle værktøj til gendannelse af formaterede partitioner, Disk Drill, er et godt valg for alle, der har brug for at gendanne data fra en formateret partition. Vi betragter Disk Drill som den bedste software til gendannelse af partitioner på grund af dens brugervenlighed, hurtige scannings- og gendannelsestider samt robuste gendannelsesevner, der giver dig de bedste chancer for at gendanne dine filer.
Følg disse trin for at gendanne data fra en formateret partition på Windows 10/11:
- Download og installer Disk Drill. Undgå at installere det på den samme disk, du allerede har formateret.
- Vælg drevet fra listen over enheder, og klik derefter på Søg efter mistede data .
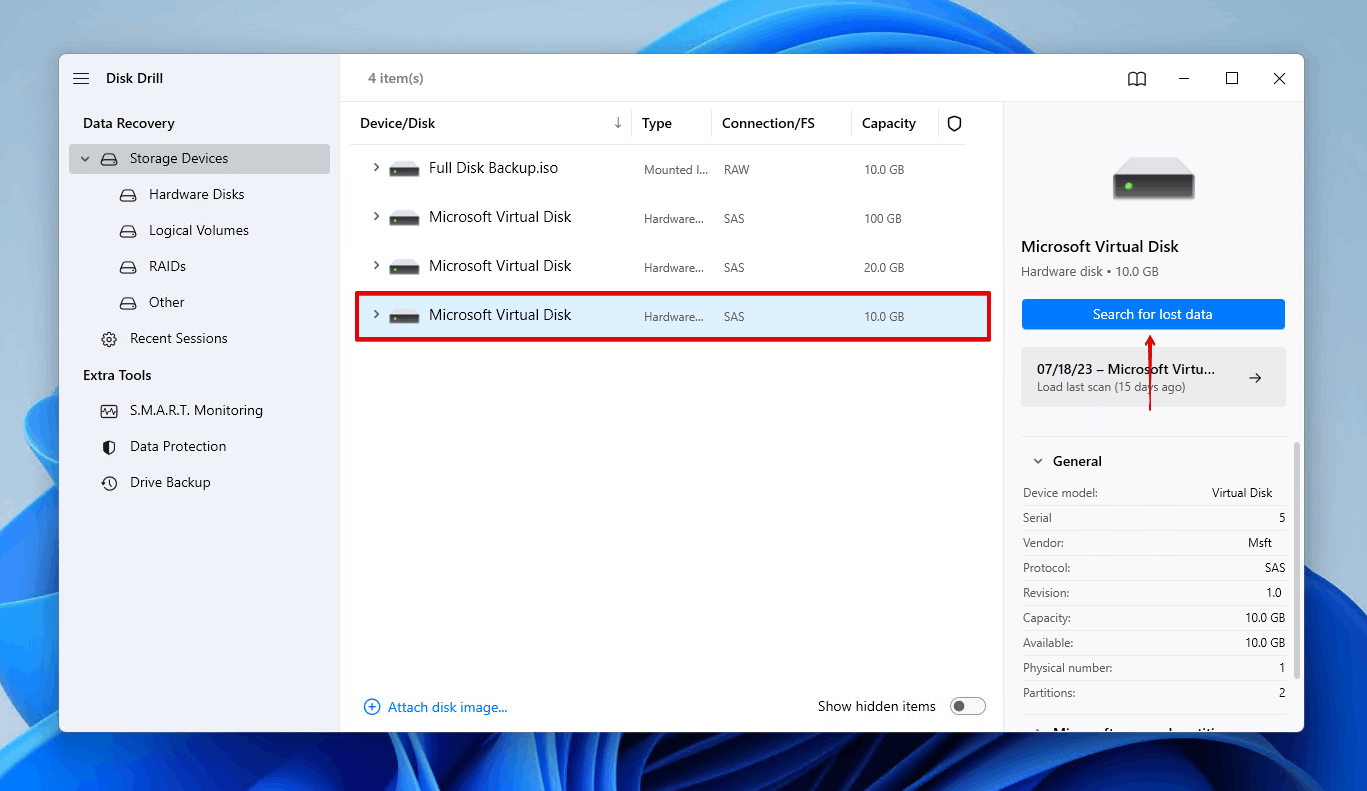
- Klik på Anmeld fundne elementer . Ellers, hvis du blot ønsker at gendanne alt, hvad Disk Drill fandt, klik på Gendan alle .
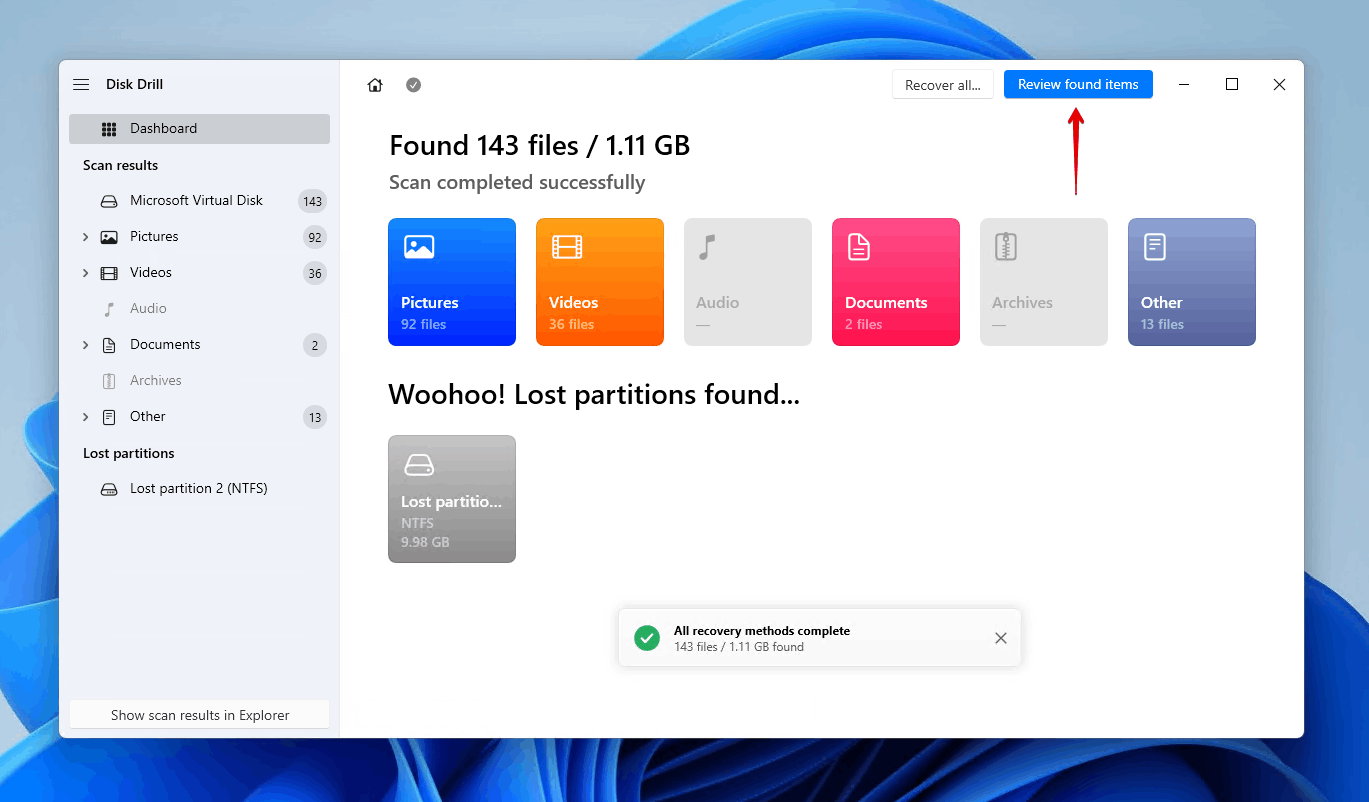
- Vælg de data, du ønsker at gendanne fra den formaterede partition. Brug kolonnen for gendannelsesmuligheder og forhåndsvisningspanelet til at se, hvilke data der er sunde nok til gendannelse. Når du er klar til at gendanne alt, du har valgt, klik på Gendan .
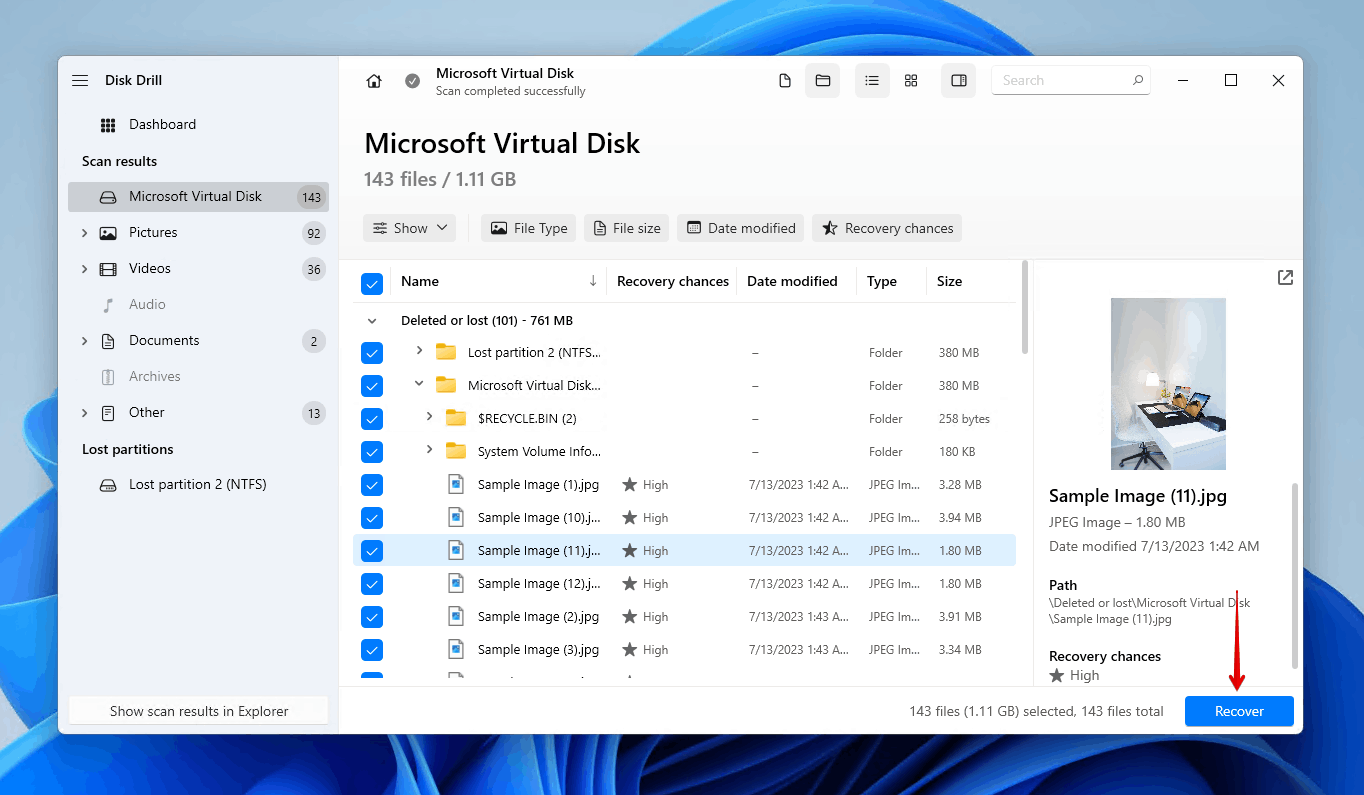
- Klik på Næste for at afslutte gendannelsen af data fra den formaterede partition. Windows-brugere kan gendanne op til 500 MB gratis, før de kræver en Disk Drill PRO-licens.
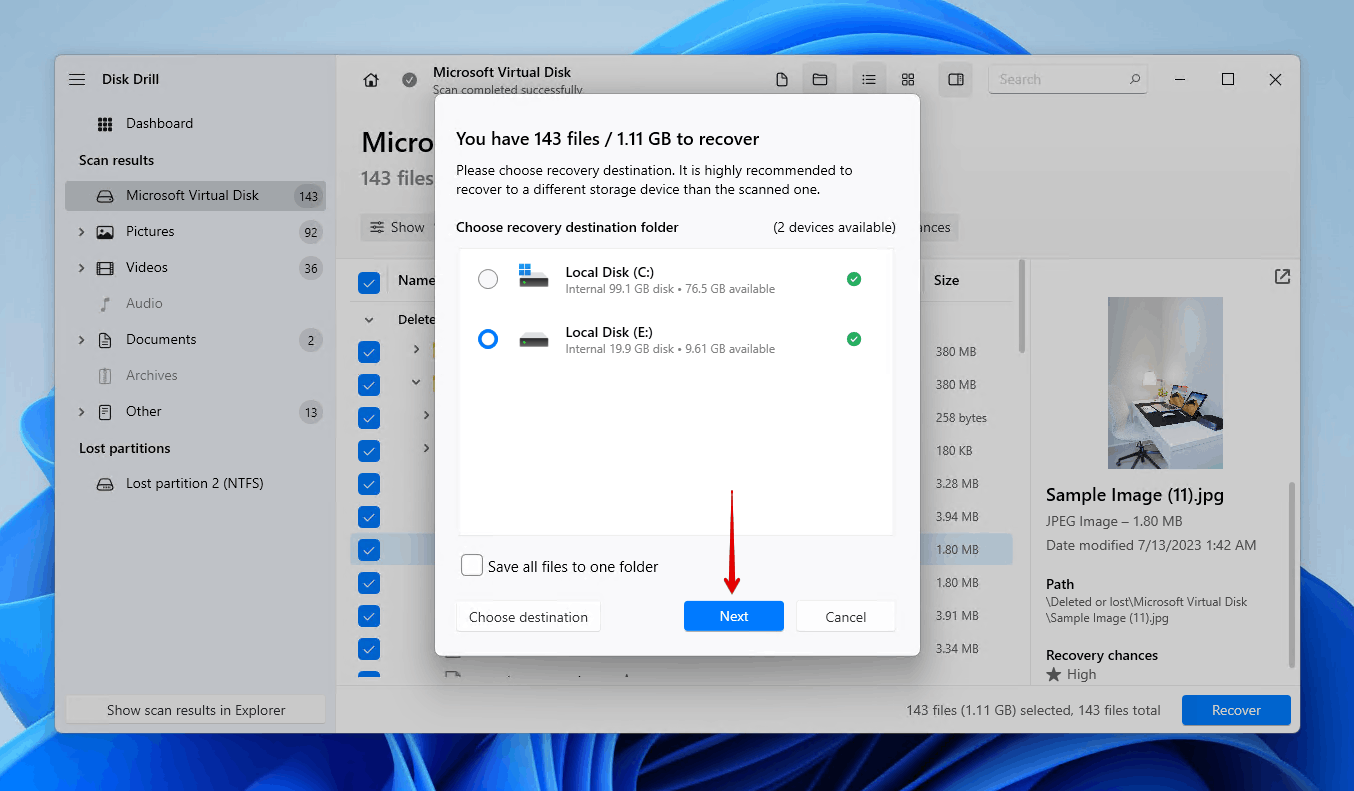
De ovenstående instruktioner kan også bruges til gendanne en partition på Mac, selvom Mac-brugere ikke vil have den samme 500 MB gratis datagendannelsesgodtgørelse som Windows-brugere.
Metode 2: Gratis datagendannelsessoftware
Hvis du leder efter et gratis alternativ, fordi du ikke har råd til at investere i en betalt gendannelsesløsning lige nu, foreslår vi Windows Filgendannelse. Som det officielle gendannelsesværktøj fra Microsoft er det tilgængeligt for brugere gratis via Microsoft Store.
Selvom det har evnen til at gendanne data fra partitioner, der er blevet formateret, har det nogle ulemper (som forventet af en gratis løsning). Programmet bliver sjældent opdateret, og da det er et kommandolinjeværktøj, kan det være svært at bruge for nye brugere. Desuden kan det ikke scanne filsystemer, der ikke understøttes af Windows.
Følgende instruktioner vil guide dig gennem, hvordan du gendanner en formateret partition gratis ved hjælp af Windows File Recovery:
- Download Windows File Recovery.
- Skriv
winfr D: E:\Recovery /regelmæssig. UdskiftD:med drevbogstavet for den partition, du gendanner data fra. UdskiftE:\Genoprettelsemed placeringen, hvor du vil gemme de gendannede data.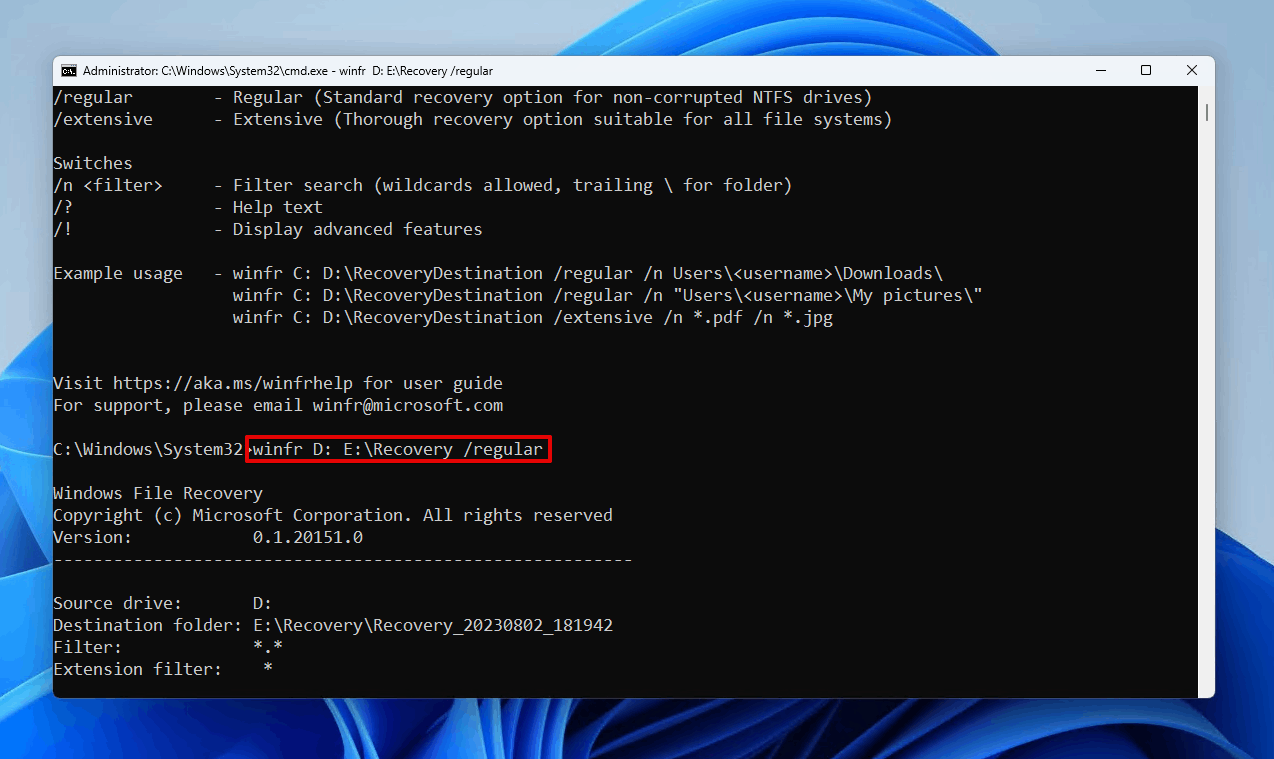
- Tryk på Y for at fortsætte.
Hvis den almindelige scanning ikke var nok til at få alle dine data, kan du gentage trinene igen, men ved at bruge /omfattende i stedet for /regelmatig for at udføre en mere omfattende scanning.
Konklusion
Sandsynligheden for at du kan gendanne dine data fra en formateret partition afhænger af typen af format, der blev udført, samt andre faktorer som hvor længe siden formatet blev udført og hvilke ændringer, der er blevet foretaget på disken siden da. Hvis det var en fuld format, vil dataene ikke kunne gendannes. Dog kan data gendannes efter en hurtig format, så længe de ikke er blevet overskrevet.
For at gendanne data fra en formateret partition skal du blot downloade et datagendannelsesværktøj, som for eksempel Disk Drill, og scanne det med programmet. Derefter kan du gendanne de data, du ønsker at genoprette. Alternativt kan du downloade den gratis alternativ Windows File Recovery, hvis du er ok med nogle begrænsninger.




