 Ligesom alle andre harddiske kan Fujitsu-harddiske fejle eller fungere forkert. Hvis du har gemt data på en Fujitsu-harddisk og ikke kan få adgang til dem, kan vi hjælpe dig med at gendanne dataene og muligvis reparere drevet.
Ligesom alle andre harddiske kan Fujitsu-harddiske fejle eller fungere forkert. Hvis du har gemt data på en Fujitsu-harddisk og ikke kan få adgang til dem, kan vi hjælpe dig med at gendanne dataene og muligvis reparere drevet.
Før du begynder på genopretningsprocessen eller metoderne til at reparere drevet, er det vigtigt at forstå, at du skal stoppe med at bruge drevet med det samme.
Brug af drevet kan føre til overskrivning af gendannelige data, hvilket gør dem uigenkaldelige. På den anden side kan forsøg på at reparere en harddisk inden gendannelse af data føre til yderligere skade, hvilket kan gøre det sværere eller umuligt at gendanne filer fra en harddisk.
Almindelige årsager til datatab fra Fujitsu harddiske
Flere faktorer kan føre til datatab på Fujitsu-harddiske. Her er de mest almindelige faktorer:
| Årsag | Beskrivelse |
|---|---|
| ❌Utilsigtet sletning | Måske var det ikke umiddelbart klart, at de filer, du slettede, havde betydelig værdi, før efter deres fjernelse. Alternativt kan du have slettet dem ved en fejltagelse, hvilket ofte kræver blot ét forkert klik. |
| 💽Diskkorruption | Diskkorruption er, når data på din disk bliver utilgængelige eller ulæselige på grund af fysisk skade eller logiske fejl. Korruption kan være forårsaget af forskellige hændelser som strømafbrydelser eller pludselig fjernelse af drevet. Nogle gange kan dette skade partitionstabel på din disk. |
| 📁Diskformatering | Formatering af en harddisk er en åbenlys årsag til datatab. Du kan have formateret en disk ved installation af et nyt operativsystem eller ved forsøg på at genvinde adgang til en beskadiget disk. |
| 💻Systemfejl | Interne harddiske inde i din desktops CPU eller laptop kan miste data, når en systemfejl opstår. Systemfejl kan opstå på grund af hardwarefejl eller softwarecrashes. |
| 🛠️Mekanisk skade | Mekanisk skade eller fysisk skade på drevet får dets bevægelige dele til at stoppe med at fungere. Dette kan føre til datatab. I ekstreme tilfælde kan mekanisk skade føre til en helt fejlet harddisk. |
Sådan gendanner du data fra en Fujitsu-harddisk
Hvis du mistede data på grund af utilsigtet sletning, er der en god chance for, at du vil kunne gendanne de slettede filer. Når du utilsigtet sletter filer, ender de i din Papirkurv — forudsat, at du ikke brugte Skift + Slet-tasten til at slette filerne.
For at gendanne disse filer, gå til din computers Papirkurv. Klik derefter på knappen Gendan alle elementer øverst for at gendanne harddiskindholdet. Hvis du ikke vil gendanne alle elementer, vælg dem, du vil gendanne, højreklik på dem og klik på Gendan .

Hvis filerne blev permanent slettet fra din Fujitsu-disk, skal du bruge en datagendannelsessoftware løsning.
Metode 1:Gendan data fra Fujitsu-harddisk med datagendannelsessoftware
En softwareløsning til datagendannelse kan hjælpe med at gendanne permanent slettede filer. Vi anbefaler Disk Drill, da det er en kraftfuld løsning med en bred vifte af funktioner.
Du kan gendanne data fra en intern harddisk såvel som en ekstern harddisk ved hjælp af Disk Drill. Dog, når du gendanner fra en ekstern Fujitsu-disk, bør du først sikre dig, at den er tilsluttet og synlig i Diskhåndteringskonsollen på din PC.
For at få adgang til Diskhåndtering, søg i Startmenuen efter diskmgmt.msc og tryk på Indtast. Find din disk her. Hvis du ser disken med den korrekte lagringsstørrelse, kan du scanne disken (og eventuelt gendanne data) ved hjælp af Disk Drill.
-
- Download og installer Disk Drill på din computer.

- Start Disk Drill efter installationen. Vælg Fujitsu-disken fra Lagringsenheder -sektionen og klik på Søg efter mistede data -knappen.
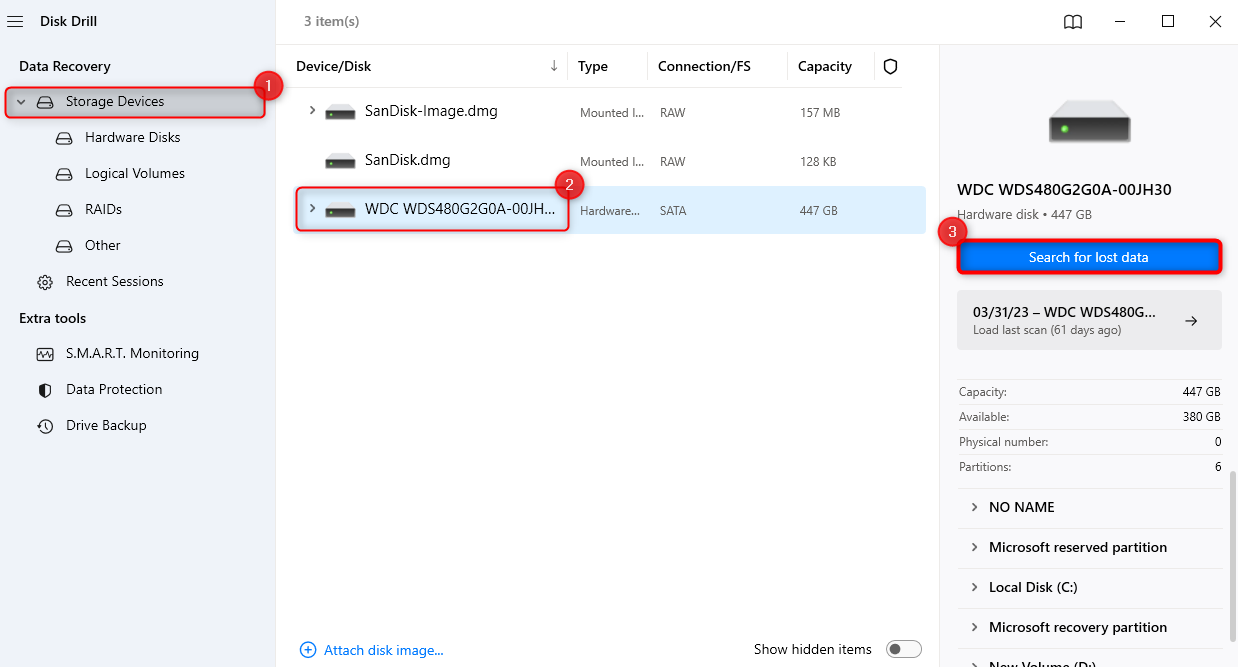
- Når scanningen er færdig, kig gennem resultaterne. Find de filer, du vil gendanne, og marker boksen til venstre for dem. Alternativt kan du markere boksen øverst til venstre for at vælge alle filer. Husk at vælge filer fra den rigtige kategori – eksisterende filer er filer, der var på harddisken, før den blev utilgængelig, mens slettede filer er dem, der blev slettet, da harddisken stadig var funktionel.
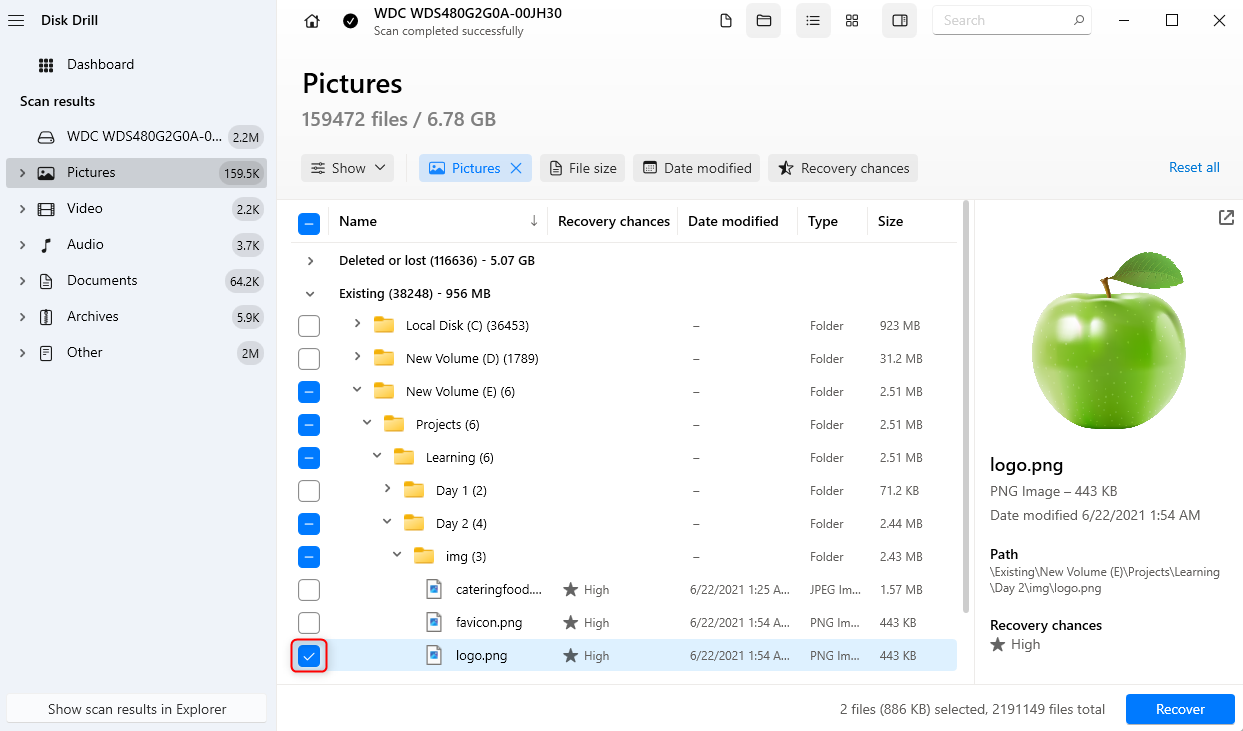
- Når du har valgt filerne, klik på Gendan -knappen nederst til venstre. Vælg den placering, hvor du vil gemme filen, og klik Næste . Sørg for at vælge en gendannelsesplacering, der ikke er på kildedrevet.
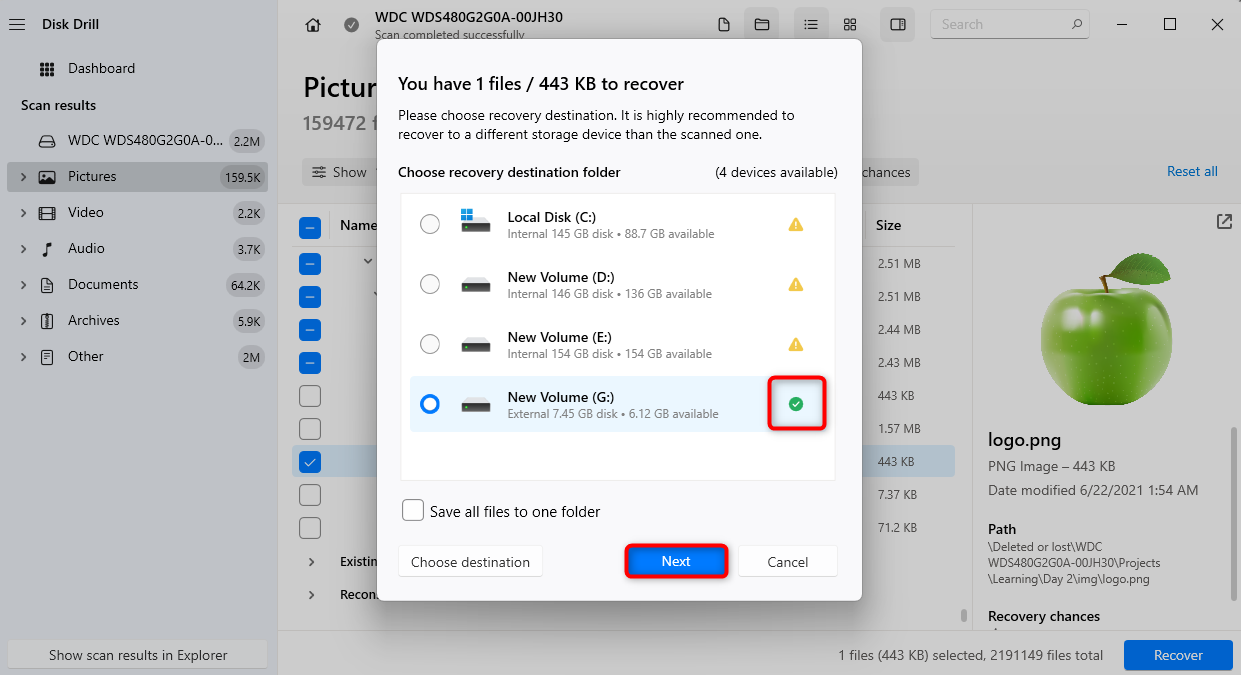
- Download og installer Disk Drill på din computer.
Du vil nu se de gendannede filer på den placering, du lige har valgt.
Metode 2:Kontakt professionel datagendannelsesservice
I nogle tilfælde, såsom nårgendannelse af data fra en kliklydende harddisk, kan du have brug for hjælp fra en datagendannelsestjeneste. For eksempel, når din Fujitsuharddisk registreres ikke, og du ikke ser den i Diskhåndteringskonsollen, vil din datagendannelsesløsning ikke kunne læse harddisken. Det betyder, at du ikke vil kunne gendanne data fra den harddisk.
Det er her en professioneldata recovery service kan hjælpe. Vi anbefalerCleverFiles Data Recovery Lab. De opkræver kun penge, hvis de er i stand til at gendanne dine data. Brug af deres service ophæver ikke den oprindelige drevgaranti, og de har en succesrate på 98%.
Sådan rettes en beskadiget Fujitsu-harddisk
Når du har gendannet dine data, kan du fortsætte og prøve at reparere din Fujitsu harddisk. Nedenfor er nogle få løsninger, du kan prøve.
Metode 1:Ret dårlige sektorer med CHKDSK-kommandoen
CHKDSK er et indbygget kommandolinjeværktøj i Windows, der kontrollerer filsystemet og filsystemmetadata på en specifik partition for logiske fejl som filsystemkorruption og fysiske fejl som mekaniske skader.
CHKDSK-kommandoen kan bruges med forskellige parametre. For at finde dårlige sektorer og gendanne læsbar information fra dem, skal du bruge /r parameteren.
Sådan udfører du kommandoen:
-
-
- Start en kommandoprompt med forhøjet tilladelse ved at trykke på Ctrl + R, skrive cmd , og trykke på Ctrl + Skift + Indtast.
- Kør derefter følgende kommando:
chkdsk D: /r

-
Bemærk: Afbryd ikke CHKDSK-kommandoen, mens den kører.
Når processen er færdig, se om din harddisk fungerer som den skal.
Metode 2:Reparer manglende eller korrupte systemfiler
Manglende eller beskadigede systemfiler kan forstyrre din Fujitsu-harddisks normale funktion. Windows har et indbygget værktøj kaldet System File Checker (SFC). Det er et kommandolinjeværktøj, der kontrollerer drevet for manglende eller beskadigede systemfiler.
Hvis SFC finder nogen manglende eller beskadigede filer, erstatter det dem med en cached kopi af disse filer placeret i en komprimeret mappe på C:\Windows\System32\dllcache (forudsat at du har installeret Windows-drevet C).
For at bruge SFC:
-
-
- Start en kommandoprompt med forhøjet rettigheder. Tryk Ctrl + R, skriv cmd , og tryk Ctrl + Skift + Indtast.
- Udfør følgende kommando:
sfc /scannow
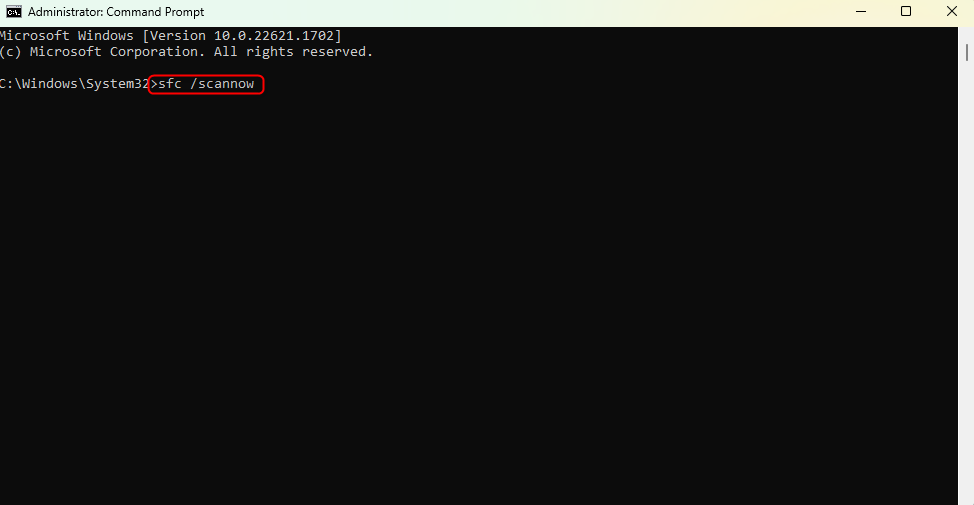
-
Vent på, at SFC-værktøjet færdiggør processen. Når det er gjort, skal du kontrollere, om din Fujitsu-harddisk fungerer, som den skal.
Metode 3:Tildel et drevbogstav til Fujitsu-harddisken
Nogle gange er de enkleste løsninger dem, der kan løse de mest komplekse problemer. At tildele et drevbogstav til dit drev kan i nogle tilfælde løse det.
Hvis du ikke kan se HDD’en i Stifinder, men den vises i Diskhåndtering med den korrekte størrelse og uden et drevbogstav tildelt, kan denne metode muligvis hjælpe.
Tildeling af et drevbogstav til din Fujitsu-drev er ret simpelt:
-
-
- Søg efter diskmgmt.msc i Start Menuen og tryk på Indtast.
- Søg efter det Fujitsu-drev, du vil reparere. Højreklik på det og vælg Skift drevbogstav og stier .
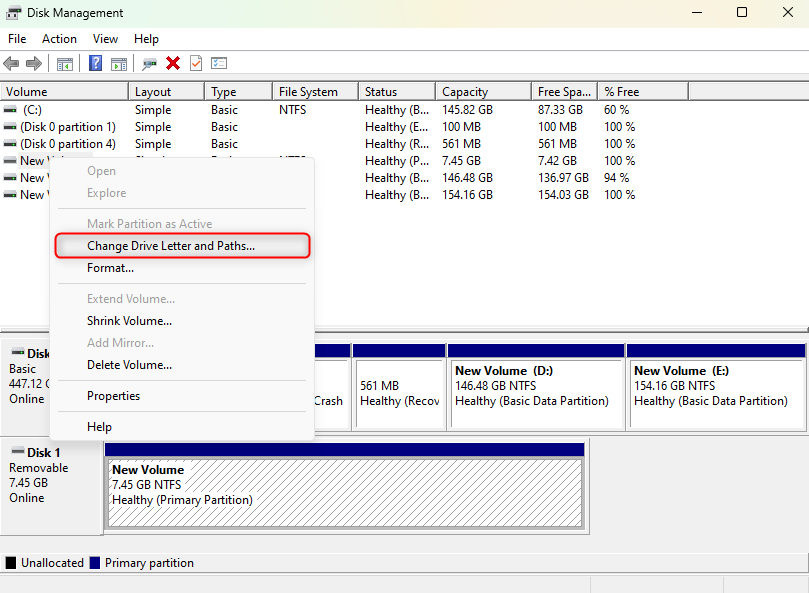
- Vælg Tilføj i dialogboksen, der åbner.
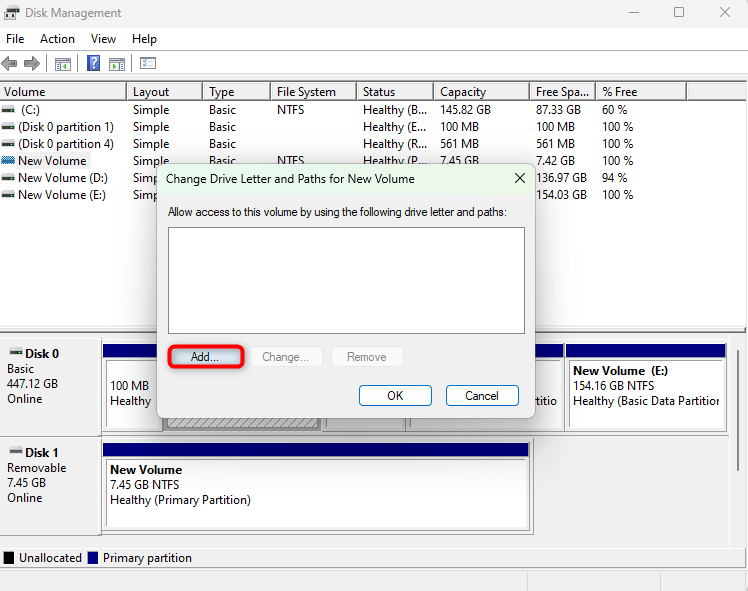
- Vælg et drevbogstav fra rullemenuen og klik på OK .
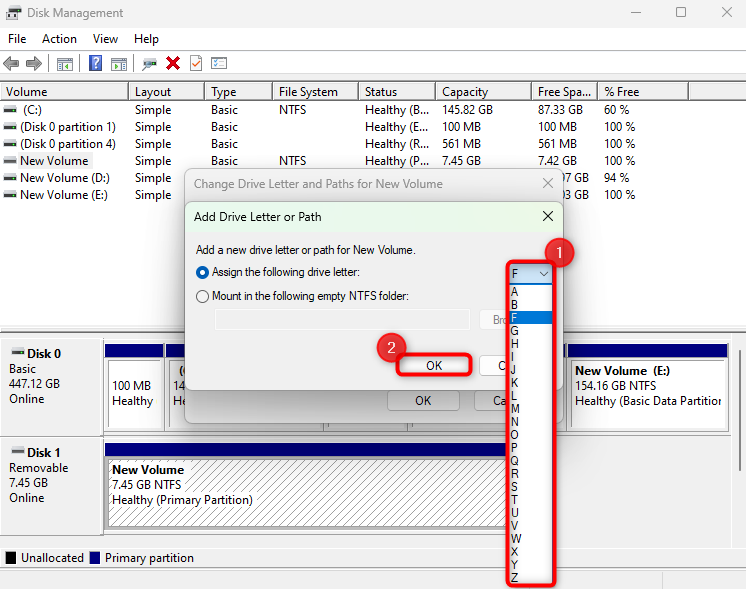
-




