 Det er meget frustrerende at miste filer. Hvis du har mistet data, er det filsystem, du bruger, afgørende for at bestemme, hvordan du kan gendanne det. Denne artikel vil guide dig gennem processen med at gendanne filer fra dit FAT32-filsystem.
Det er meget frustrerende at miste filer. Hvis du har mistet data, er det filsystem, du bruger, afgørende for at bestemme, hvordan du kan gendanne det. Denne artikel vil guide dig gennem processen med at gendanne filer fra dit FAT32-filsystem.
Hvad er et FAT32-filsystem?
FAT32 er et af de ældre filsystemer introduceret af Microsoft. Navnet FAT er et akronym for File Allocation Table og er opkaldt efter den anvendte bit-størrelse. Således findes der flere FAT-systemer, hvor det ældste er FAT8, efterfulgt af FAT12, FAT16, FAT32. De ældre versioner af FAT er nu forældede, men FAT32 er stadig i høj grad tilgængelig på USB-nøgler, SD-kort og undertiden harddiske.
| Feature | FAT 32 | NTFS |
|---|---|---|
| Max. File Name | 8.3 Characters | 255 Characters |
| Max. File Size | 4 GB | 16 TB |
| File/Folder Encryption | No | Yes |
| Fault Tolerance | No | Auto Repair |
| Security | Only Network | Local and Network |
| Compression | No | Yes |
| Conversion | Possible | Not Allowed |
| Compatibility | Win 95/98/2K/2k3/XP | Win NT/2K/XP/Vista/7 |
Hvorfor oplever FAT32-systemer datatab?
Før du går videre til filgendannelse fra FAT32-systemet, er det bedst at forstå årsagerne bag datatab på FAT32-drev eller -partitioner. Datatab er en uheldig situation, og det er bedst at undgå det ved at vide, hvad der fører til det.
- ❌ Uheldig formatering af drevet eller partitionen er den mest almindelige årsag til datatab på FAT32 eller ethvert filsystem.
- ➡️ Da FAT32 er ældre, kan en forkert eller mislykket konvertering fra FAT til NTFS eller et andet filsystem slette data.
- 🔨 En beskadiget partition med FAT32-filsystemet kan også bidrage til datatab.
Virusindtrængen kan beskadige filsystemet og gøre din harddisk defekt.
Ukorrekt formatering eller partitionering af drevet ved hjælp af diskhåndtering kan gøre dine filer ulæselige. - 🔌 Hvis dit drev fysisk er beskadiget på grund af strømsvigt eller pludselig fjernelse, kan dine filer blive korrupte.
Det sagt, så er FAT32 ikke mere udsat for datatab end andre filsystemer. Men du bør altid være forberedt på en situation, der får dig til at miste dine filer.
Sådan gendannes filer slettet fra FAT32-filsystemet
At slette en fil i FAT32-filsystemet betyder, at man fjerner den fra FAT-tabellen. Dataene forbliver urørte indtil en anden fil overskriver klyngerne. Som et resultat kan slettede data genskabes med noget FAT-genoprettelsessoftware, før lagerpladsen bruges igen.
Mens der er flere gendannelsesværktøjer tilgængelige på nettet, foretrækker vi at bruge Disk Drill. Hvorfor? Fordi vi har omfattende testet det og fundet det imponerende.
Sådan gendanner du mistede og slettede filer på FAT32 ved hjælp af Disk Drill til Windows:
- Download og installer Disk Drill til Windows fra den officielle hjemmeside. Brug ikke den disk, der har haft datatab til download for at undgå at overskrive filer, du ønsker at gendanne. I stedet skal du bruge en USB-drev til at downloade og installere, hvis dit primære harddisk har mistet data. Du skal angive administratoroplysningerne under installationsprocessen.
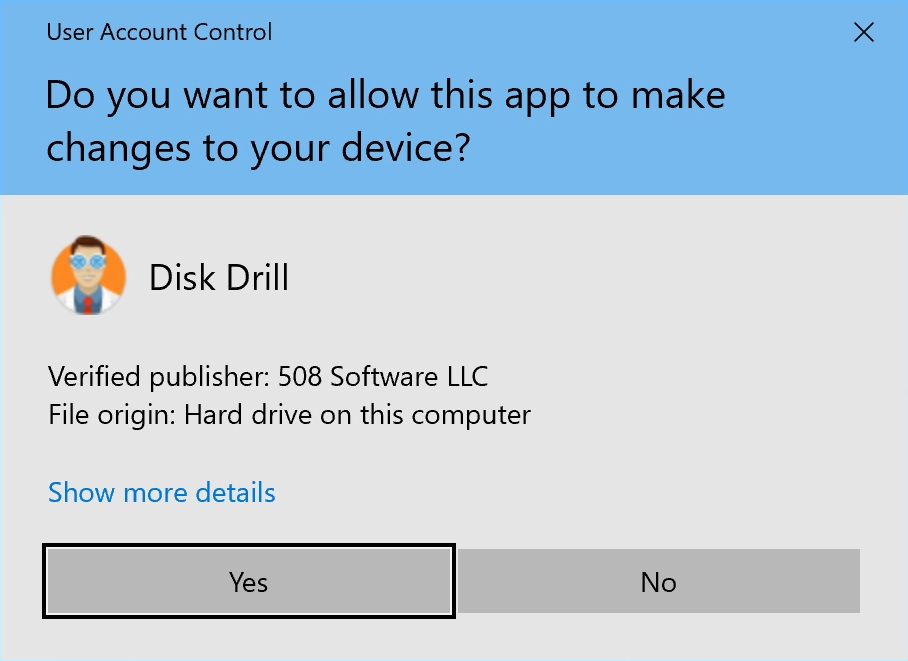
- Tilslut en ekstern lagringsenhed og start Disk Drill. Programmet viser dig en liste over diske, som softwaren har fundet, og som er tilgængelige til brug. Vælg FAT32-harddisken eller partitionen, som du vil anvende til gendannelse.

- Klik på Søg efter mistede data-knappen for at starte scanningen. Du vil se en statusbjælke øverst i programmets hovedvindue, som viser status for scanningen. Scanninger kan pauses og genoptages, når du ønsker det for at lette en mere bekvem gendannelsesproces.
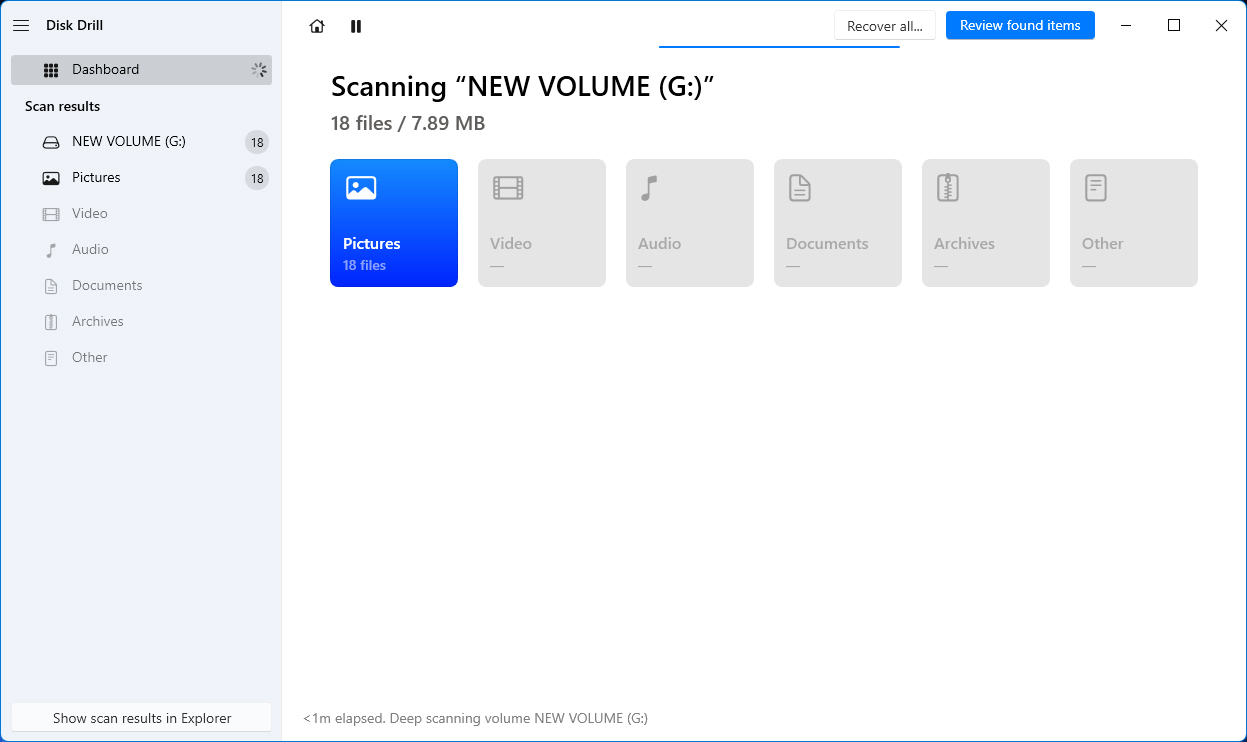
- Vælg hvilke filer du ønsker at gendanne fra din FAT32-harddisk. Marker feltet til venstre for en fil eller mappe for at foretage dine gendannelsesvalg.
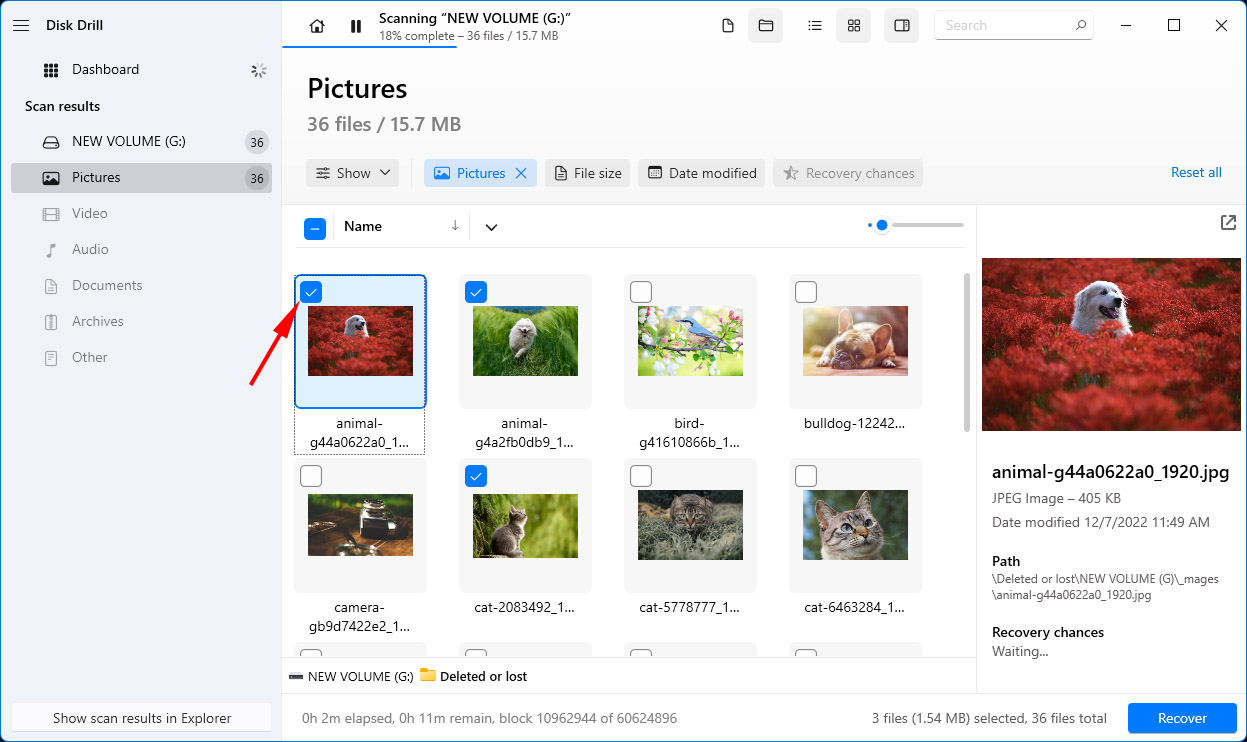
- Klik på Gendan-knappen for at udføre gendannelsen. Herefter skal du vælge en sikker lagringsplads for datarestaureringen. Venligst undgå enheden, som har mistet data for at forhindre overskrivning af filer, før de kan gendannes.
- Når gendannelsen er fuldført, kan du gå til den udvalgte mappe og flytte filerne hvorhen du ønsker. Nogle rekonstruerede filer kan have brug for omdøbning.
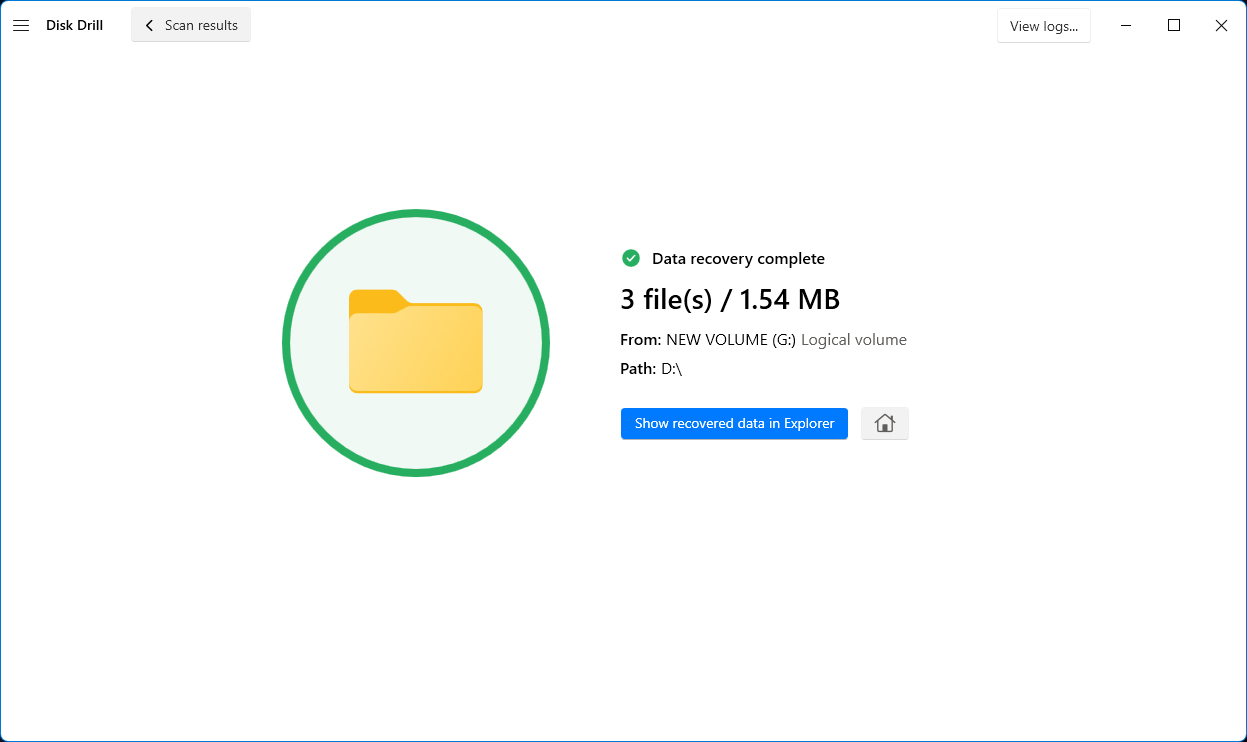
Sådan gendannes FAT32-filsystemet?
Nu hvor du har gendannet og sikkerhedskopieret dine filer fra FAT32-disken, kan du løse problemer med filsystemet selv.
Metode 1: Systemfilkontrollør
Windows har en Filkontrol, hvis hovedopgave er at tjekke systemets helbred. Den opdager problemer med alle systemfiler og løser dem med de korrekte versioner. For at prøve at bruge Systemfilkontrollen, her er hvad du skal gøre:
- Klik på Start og søg efter Kommandoprompt
- Højreklik på Kommandoprompt og kør som administrator
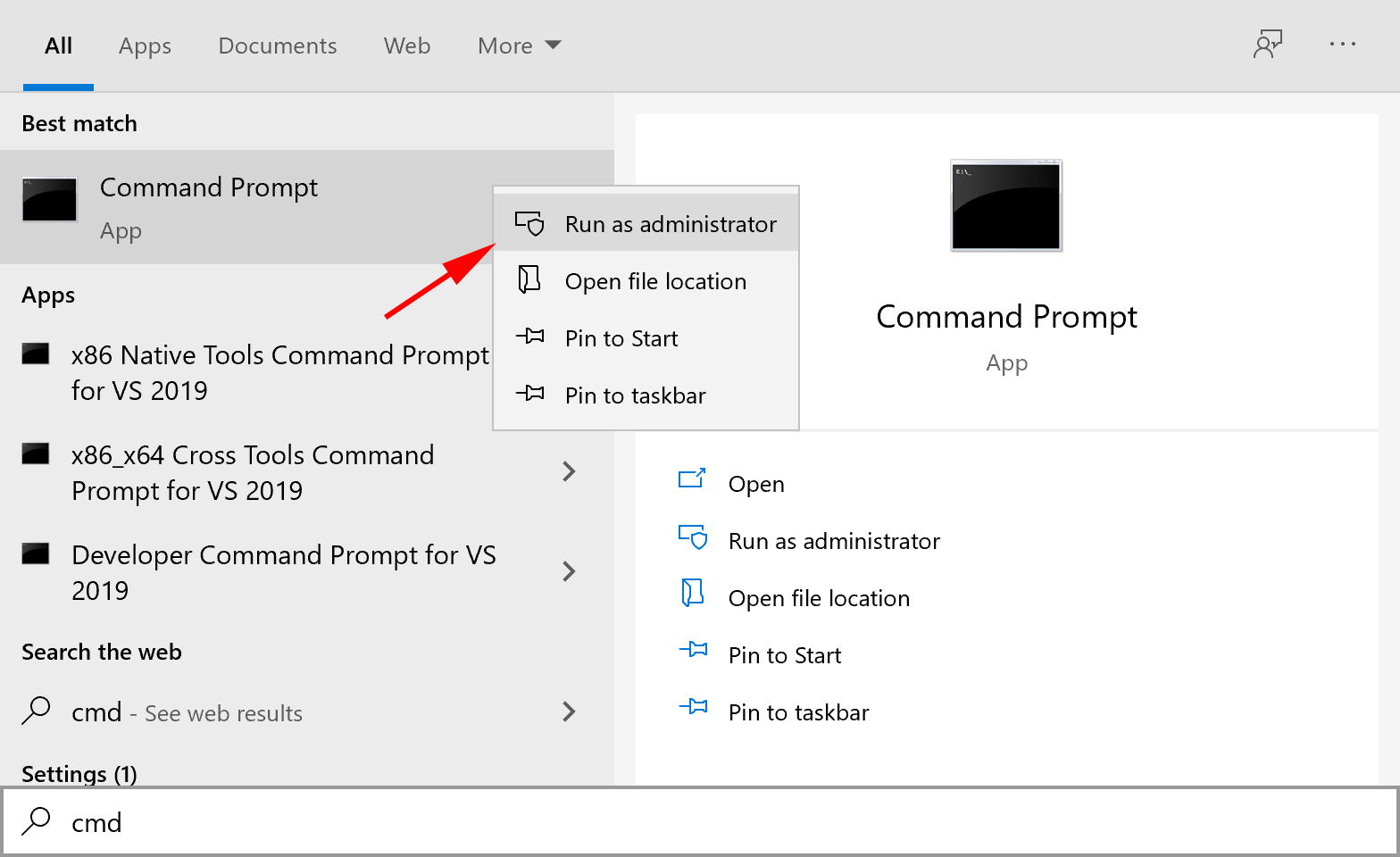
- I kommandoprompten, skriv ‘sfc /scannow‘ uden anførselstegnene og tryk Enter
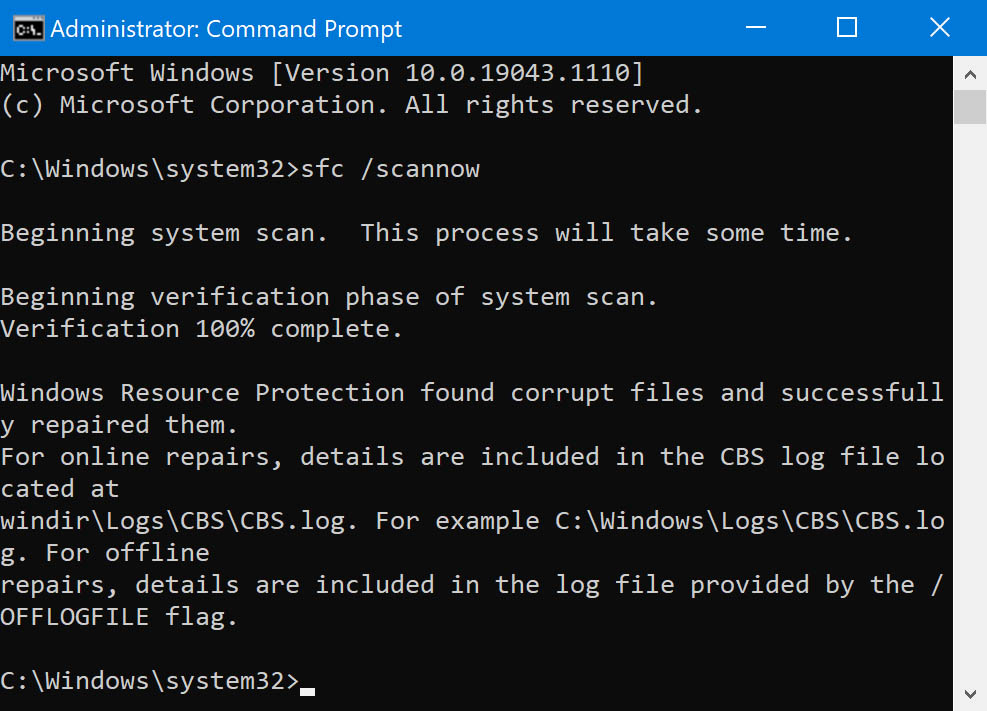
Dette burde rette fejl med dit filsystem. Hvis dette ikke virker, kan du prøve de andre metoder, vi foreslår.
Metode 2: CHKDSK Kommando
CHKDSK er en kommando i Windows, der vil søge efter fejl i filsystemet.
- Sørg for at tilslutte drevet med FAT32-filsystemet til din computer
- Åbn kommandoprompten ved at skrive cmd i søgefeltet og tryk Enter.
- Højreklik på cmd.exe og vælg muligheden Kør som administrator
- I vinduet skal du skrive chkdsk efterfulgt af drevbogstavet formateret med FAT32, et kolon og /f [Eksempel: chkdsk h: /f Hvor h er drevbogstavet]
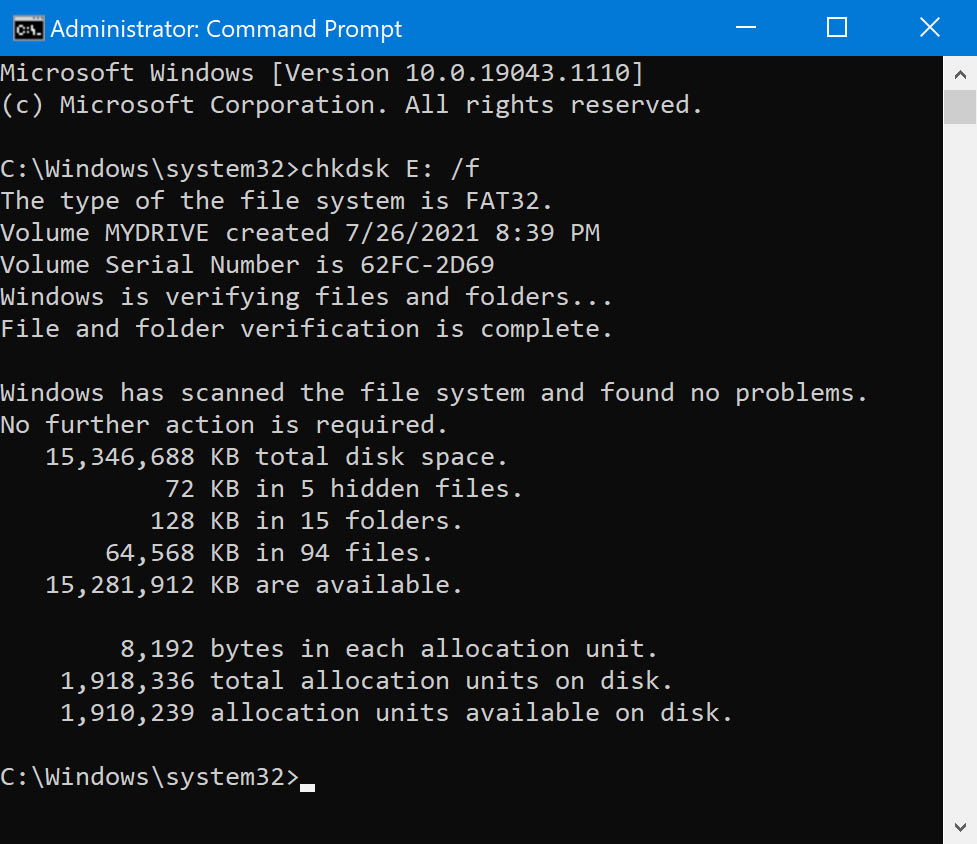
Efter du har indtastet kommandoen og trykket på enter, vil Windows bruge flere minutter på at verificere dit FAT32-filsystem. Derefter vil du se en tekst, der siger, at Windows har foretaget rettelser i filsystemet. Hvis dette sker, har du succesfuldt repareret dit FAT32-filsystem og gendannet data.
Metode 3: Systemgendannelse
Systemgendannelse er en Windows-funktion, der hjælper dig med at gendanne dit filsystem til et tidligere gemt tidspunkt.
For at bruge Systemgendannelse skal du følge disse trin:
- Klik på Start, skriv ‘Opret et gendannelsespunkt’ i søgefeltet Start, og klik derefter på Opret et gendannelsespunkt på listen over programmer.
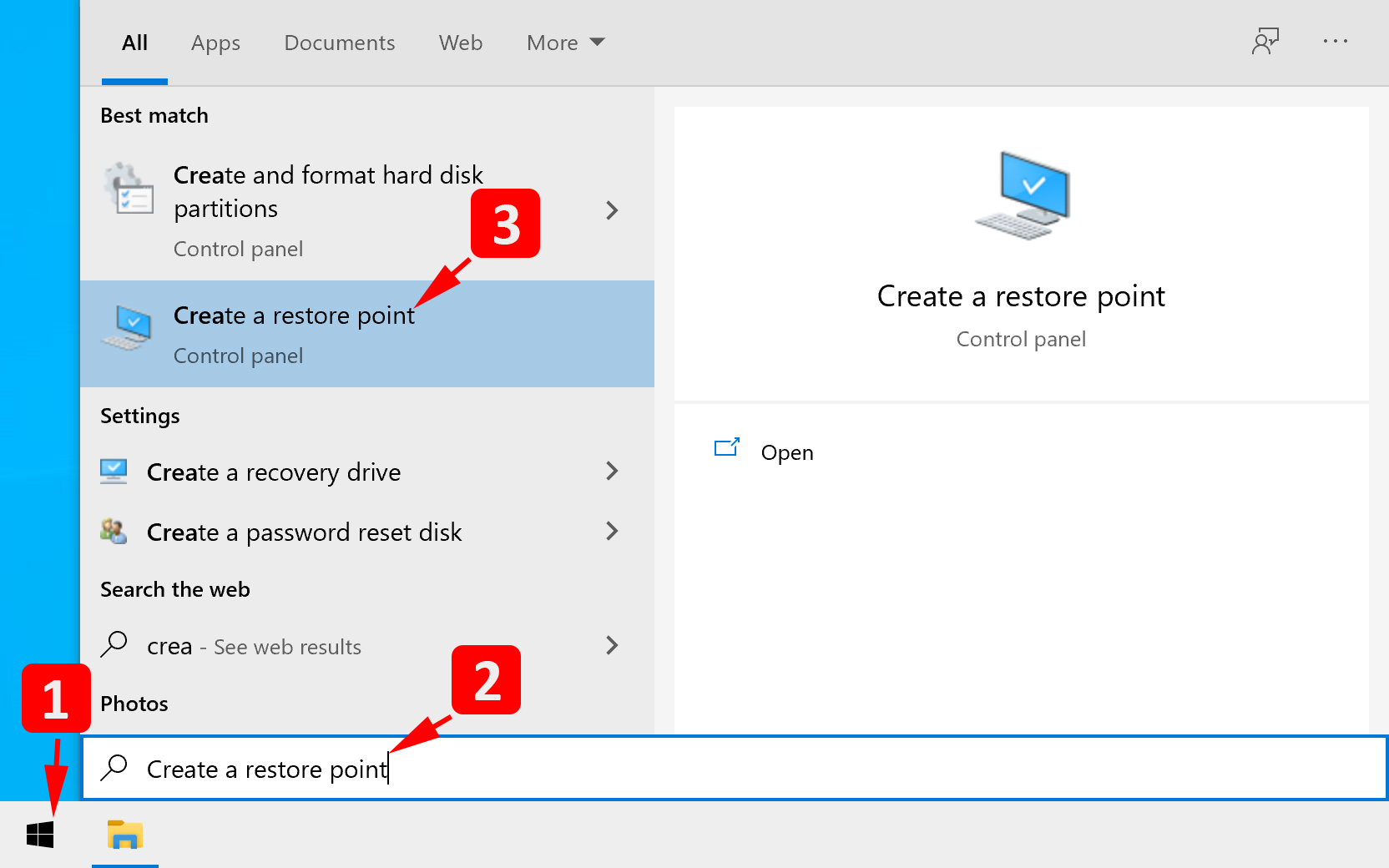
- Hvis du bliver bedt om en administratoradgangskode eller bekræftelse, skal du skrive din adgangskode eller klikke på Fortsæt.
- Klik på Systemgendannelse
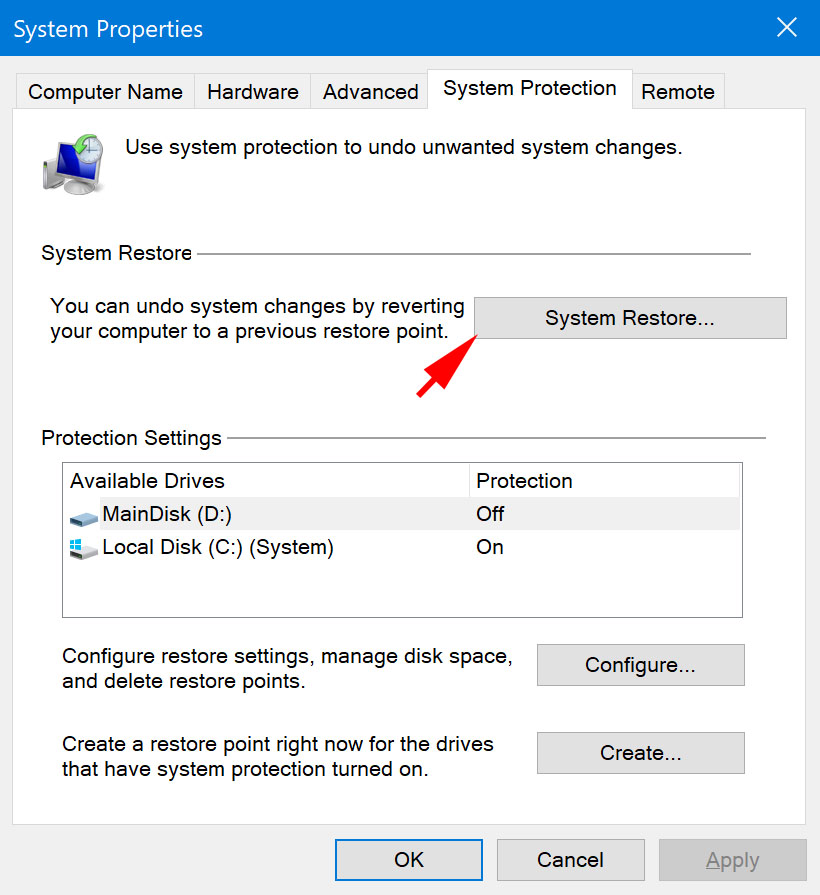
- I dialogboksen Systemgendannelse, klik på Vælg et andet gendannelsespunkt, og klik derefter på Næste.
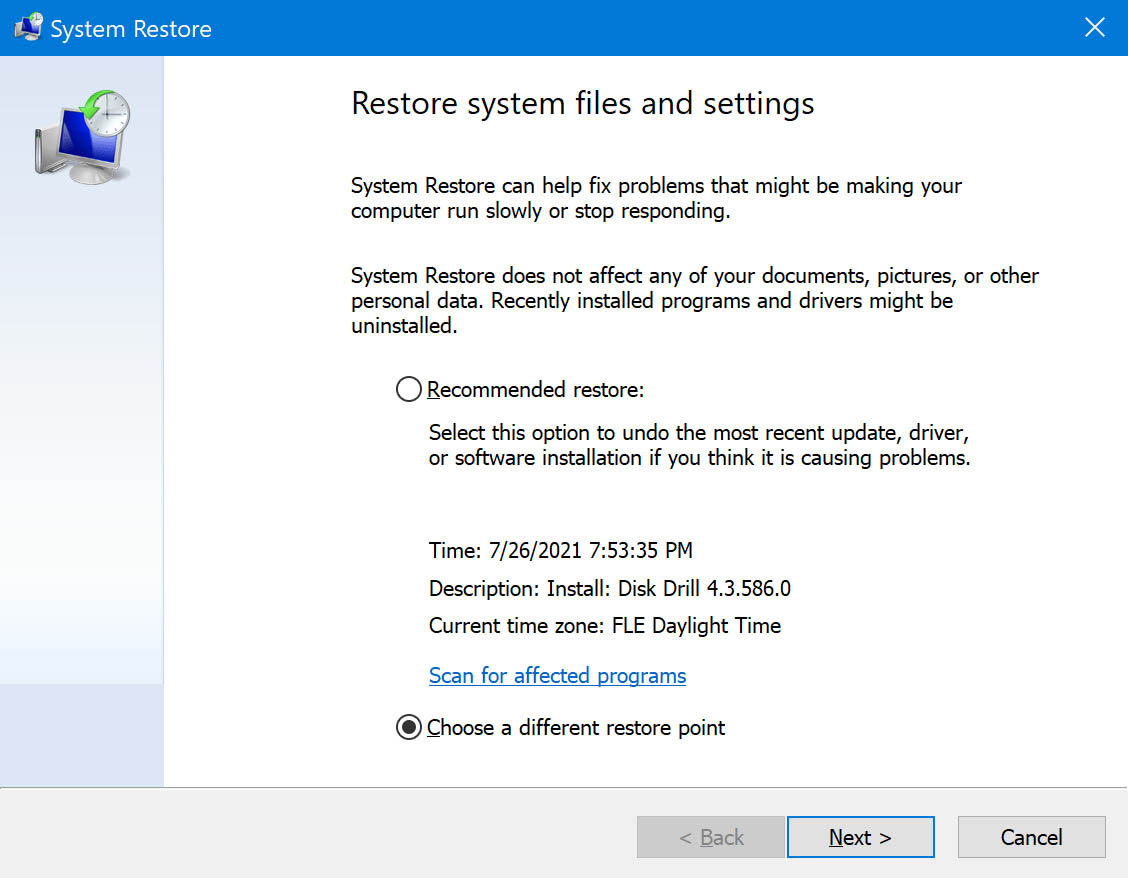
- I listen over gendannelsespunkter, klik på et gendannelsespunkt, som er oprettet før du begyndte at opleve problemet, og klik derefter på Næste.

- Klik på Udfør. Computeren vil genstarte, og systemfilerne samt indstillingerne vil vende tilbage til den tilstand, de var i, da gendannelsespunktet blev oprettet.
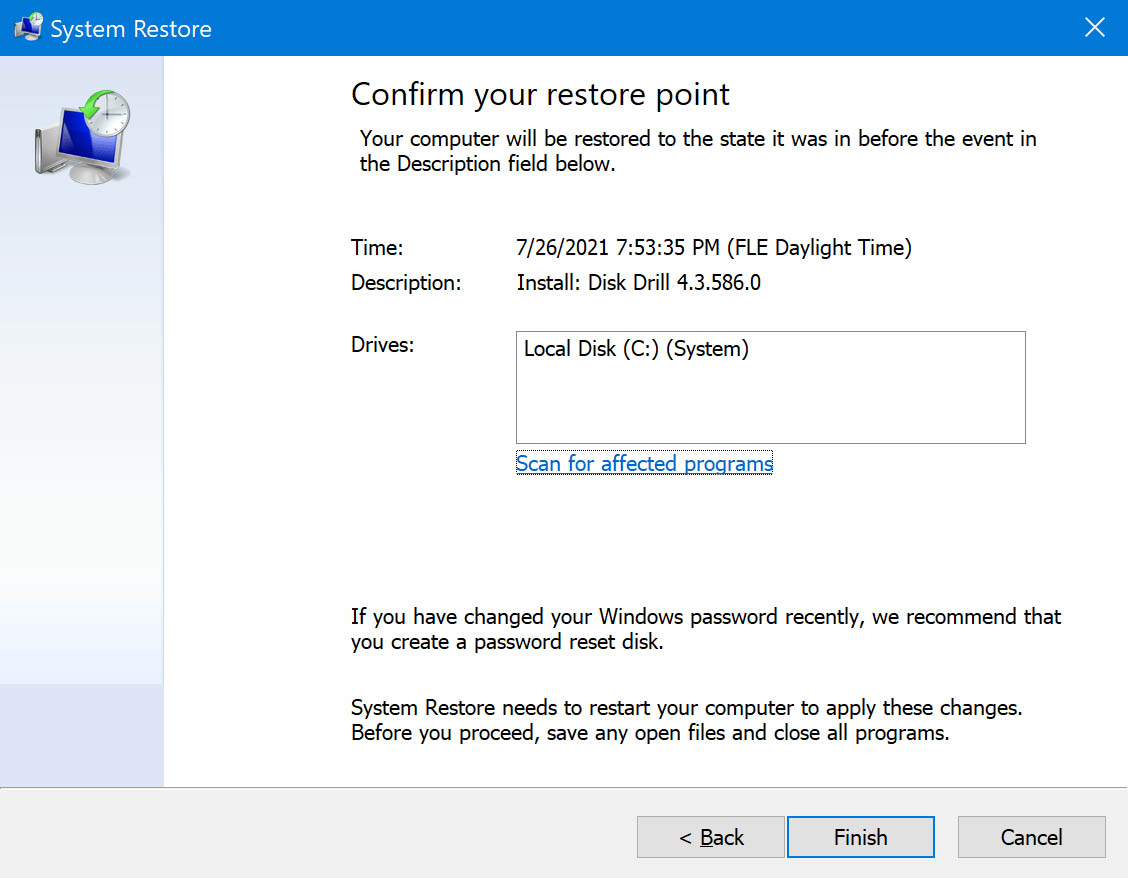
Nogle tips til at forhindre datatab i fremtiden
I denne digitale tidsalder kan dine data gemmes på forskellige enheder og steder. Dette gør det sværere at spore, efterhånden som dine filer bliver større. Heldigvis er der flere foranstaltninger, du kan tage for at forhindre yderligere datatab i fremtiden. Her er nogle af dem:
| Årsag til datatab | Hvad du kan gøre |
| Mangel på backup | Regelmæssige data-backups er nøglen til aldrig at miste dine data. Smarte backupmuligheder, såsom cloud-backups, kan også være et praktisk valg og en permanent løsning på datatab. |
| Partionering/Diskhåndtering | Undgå partitionering eller diskhåndtering, hvis du ikke er komfortabel med eller fuldt ud kendskab til dem. Fejl i processen kan føre til datatab under partitionering. Det er altid bedst at konsultere en ekspert, hvis du vil fortsætte med mindre risiko. |
| Formatering af dit drev | Doubletjek altid de trin, du udfører, for at undgå utilsigtet datatab, når du formaterer dit drev. Hvis du mister data, mens du formaterer dit drev, kan du prøve forskellige metoder til at gendanne filer fra et formateret harddiskdrev ved hjælp af vores guide. |
| Strømsvigt | Forhindr afbrudt dataoverførsel eller datatab på grund af et dødt batteri ved at sikre, at dine enheder har nok batteri tilbage, når du forbinder eller overfører filer med dem. |
| Afbrudt proces ved ændring af et filsystem | Sørg for, at din PC ikke slukker eller genstarter, når processen med at ændre filsystemet er begyndt. Undgå også at frakoble enheder, der er tilsluttet din computer. |
Ved at følge disse tips kan du sikre dig, at dine vigtige filer er sikre, gendannelsesmulige og tilgængelige, når du har brug for dem. Udover disse metoder er det altid praktisk at have et pålideligt data recovery-værktøj installeret på din computer til hurtigt at hente tabte data.
Konklusion
Selvom FAT32 er et ret gammelt filsystem, er det stadig i brug med mange lagringsenheder. Desværre er den mest almindelige måde, hvorpå FAT32-filer går tabt, under konvertering til nyere filsystemer såsom NTFS.
Backups er den bedste måde at sikre dig, at dine filer er sikre. Hvis backups dog ikke er en mulighed for dig, kan data recovery software være vejen frem. Når du har gendannet filer ved hjælp af data recovery værktøjer, er FAT32-gendannelse mulig ved brug af System File Checker, chkdsk eller Systemgendannelse.
Vi håber, at denne artikel hjalp dig med at gendanne dine data!




