 Defekte sektorer er ikke noget godt tegn på nogen harddisk. Hvis nogle defekte sektorer er begyndt at dukke op på din eksterne harddisk, kan de afsløre et problem, som kunne blive værre med tiden. Men hvad er de nøjagtigt? Er det noget, du kan ignorere, eller er de et tidligt advarselstegn på din eksterne harddisks forestående undergang?
Defekte sektorer er ikke noget godt tegn på nogen harddisk. Hvis nogle defekte sektorer er begyndt at dukke op på din eksterne harddisk, kan de afsløre et problem, som kunne blive værre med tiden. Men hvad er de nøjagtigt? Er det noget, du kan ignorere, eller er de et tidligt advarselstegn på din eksterne harddisks forestående undergang?
I denne artikel vil vi forklare, hvad de er, og hvordan du kan reparere dårlige sektorer på en ekstern harddisk.
Hvad er dårlige sektorer på en harddisk
Enhver harddisk indeholder roterende magnetiske diske, der gemmer dine data. Hver disk er opdelt ved hjælp af sektorer. Dårlige sektorer er dele af en disk, der ikke længere er anvendelige på grund af varig skade. Når en dårlig sektor optræder, er der god chance for, at dataene er tabt, afhængigt af, hvilken type dårlig sektor det er. Operativsystemer, som Windows, vil automatisk markere sektoren som utilgængelig, så der ikke bliver skrevet data til den fremadrettet.
Det er normalt, at harddiske har et par dårlige sektorer, men når en disk begynder at ophobe et stort antal dårlige sektorer, peger det som regel på diskfejl.
Harddisk dårlige sektorer kommer i to varianter: fysiske og logiske.
- En fysisk dårlig sektor er resultatet af fysisk skade, såsom harddiskens læse-/skrivehoved, der kommer i kontakt med disken eller overophedningsproblemer.
- En logisk dårlig sektor kan være forårsaget af software, malware og afbrudte disk skriveprocesser.
Fysiske dårlige sektorer kan ikke repareres. Desuden kan du ikke gendanne data fra dem. I stedet markeres de som ubrugelige, og de data, der ligger i den sektor, er tabt. Men logiske dårlige sektorer har en mulighed for at kunne blive repareret ved hjælp af reparationsværktøjer. Vi vil demonstrere hvordan i det næste afsnit.
Hvad forårsager dårlige sektorer på en harddisk
Der er mange årsager til, at hver type af dårlige sektorer kan forekomme, og nogle gange er der virkelig intet, du kan gøre for at forhindre dem.
Her er nogle eksempler på hvad der kan forårsage fysiske dårlige sektorer:
- Overophedning af drev – Din hardware har et specifikt temperaturområde, den kan fungere indenfor. Hvis dit drev overopheder og overskrider sit funktionelle temperaturområde, kan det få metaldele til at udvide sig og trække sig sammen, hvilket skader læse-/skrivehovederne eller de magnetiske plader.
- Defekt drevhoved – Hvis drevhovedet kommer ud af linje og ender med at røre ved pladerne, vil det helt sikkert føre til et vist niveau af datatab som følge.
- Strømspidser – Efter et strømafbrydelse kan din computer blive offer for en strømspids, som kan få nogle delikate elektroniske komponenter til at blive optændte eller beskadigede.
Og her er nogle almindelige årsager bag logiske dårlige sektorer:
- Uoverensstemmelse i fejlrettelseskode (ECC) – ECC bruges til at detektere og rette datakorruption. Hvis der er en uoverensstemmelse, betyder det, at ECC-mekanismen ikke har kunnet rette den, og sektoren markeres derfor som en dårlig sektor.
- Filsystem korruption – Et filsystem kan blive korrupt på grund af forkerte nedlukninger, hvilket resulterer i udseendet af en logisk dårlig sektor.
- Ufuldstændige skriveoperationer – Når en skriveoperation afbrydes, vil de informationer, der er skrevet til drevet, være ufuldstændige. Dataene vil blive korrupte og føre til problemer med filintegriteten, hvilket kan bidrage til logiske dårlige sektorer.
- Download Disk Drill til din computer og åbn det.
- Klik på Drive Backup. Vælg dit eksterne drev, og klik derefter på Byte-for-byte Backup.

- Giv backuppen et navn og angiv, hvor du vil gemme den. Klik på OK. Klik på Færdig når det er afsluttet.

- Gå tilbage til Data Recovery-sektionen og tilknyt diskbilledet ved at klikke på Tilføj diskbillede.

- Vælg diskbilledet og klik på Søg efter mistede data.

- Klik på Gennemgå fundne emner.

- Søg i resultaterne og afkryds de filer, du ønsker at gendanne. Brug kolonnen Gendannelseschancer til at få en idé om, hvilke filer der har bedst chance for gendannelse. Klik på Gendan, når du er klar.

- Vælg et bestemmelsessted til at gemme dem. Vælg ikke en placering på det samme eksterne drev, som du gendanner fra. Klik på Næste for at finalisere.

- Åbn Filutforsker.
- Højreklik på dit eksterne harddrev, og klik derefter på Egenskaber.
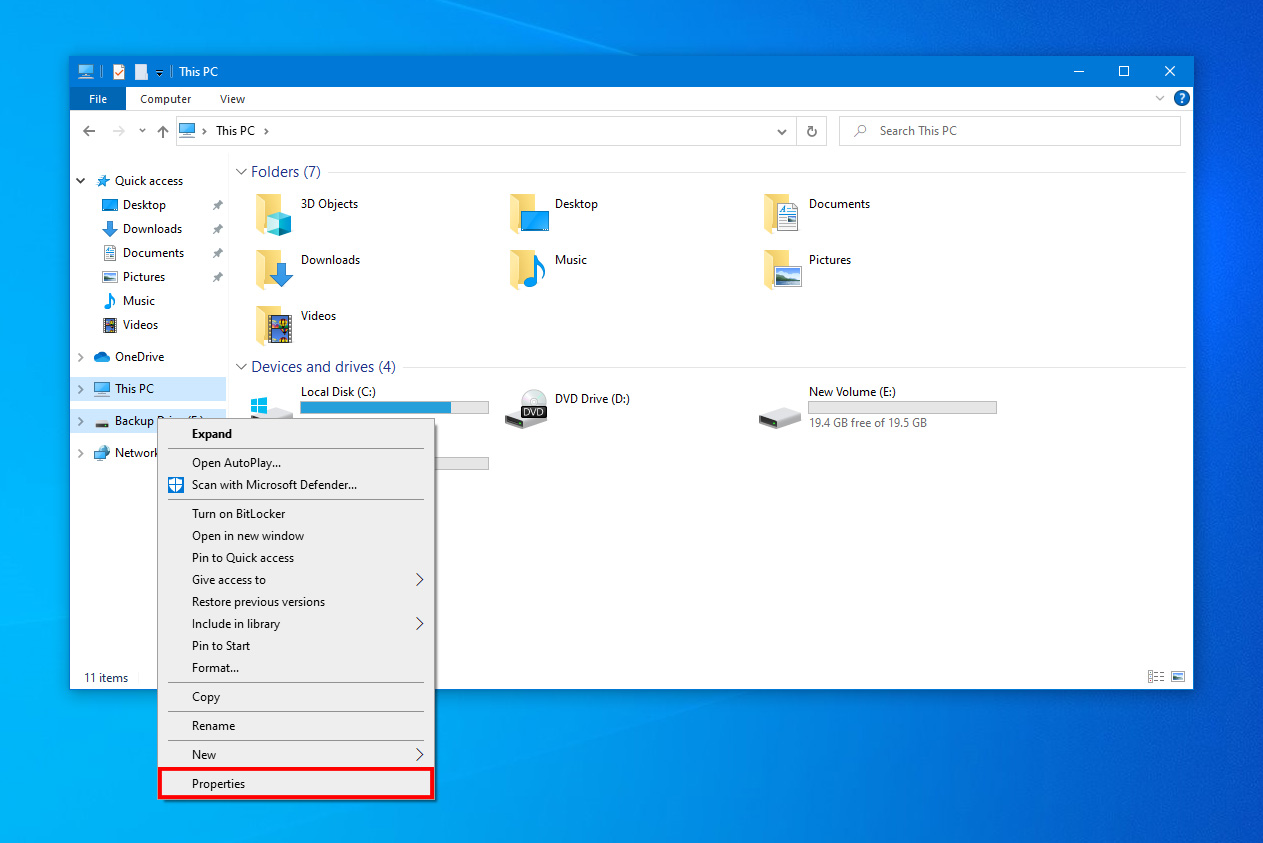
- Klik på Værktøjer.
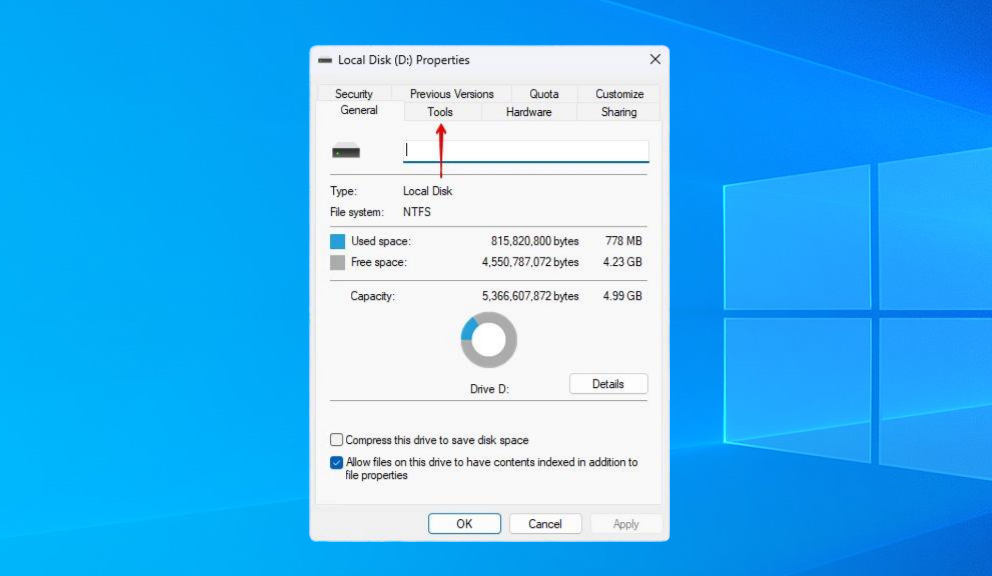
- Klik på Kontroller.

- Klik på Scan drev.
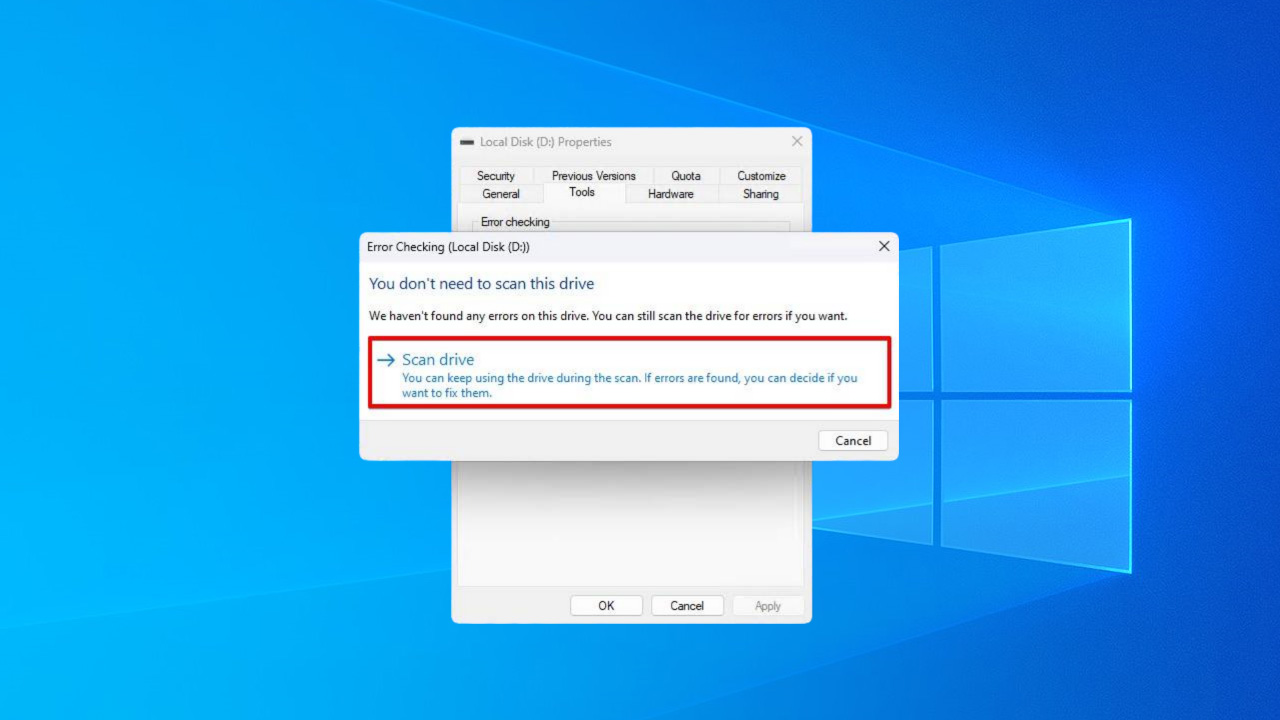
- Højreklik på Start og vælg Windows PowerShell (Admin).

- Skriv
chkdsk D: /f /r. Erstat D: med bogstavet for det tilsluttede eksterne drev. Tryk på Enter.
- Højreklik på Start og vælg Windows PowerShell (Admin).

- Indtast
Repair-Volume -DriveLetter D -OfflineScanAndFix. Erstat D med dit eget drevbogstav. Dette vil midlertidigt tage drevet offline for at forsøge og reparere det. Tryk Enter.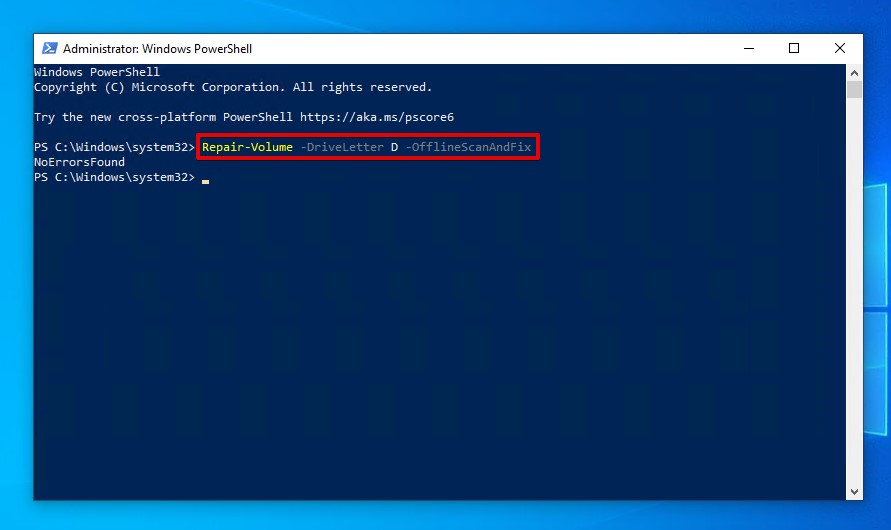
- Download og udpak Victoria.
- Klik på Test & Reparation.
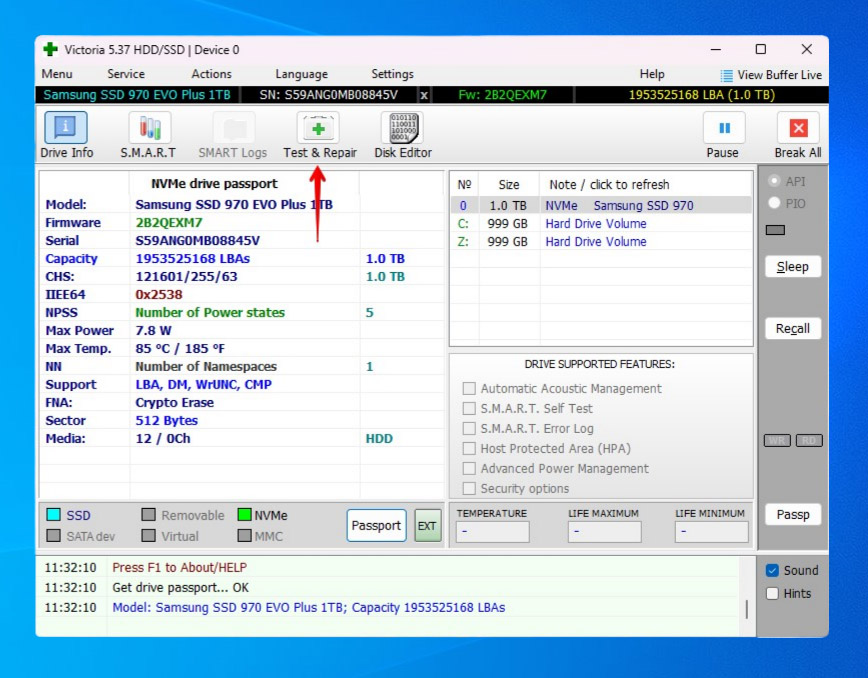
- Vælg Remap.
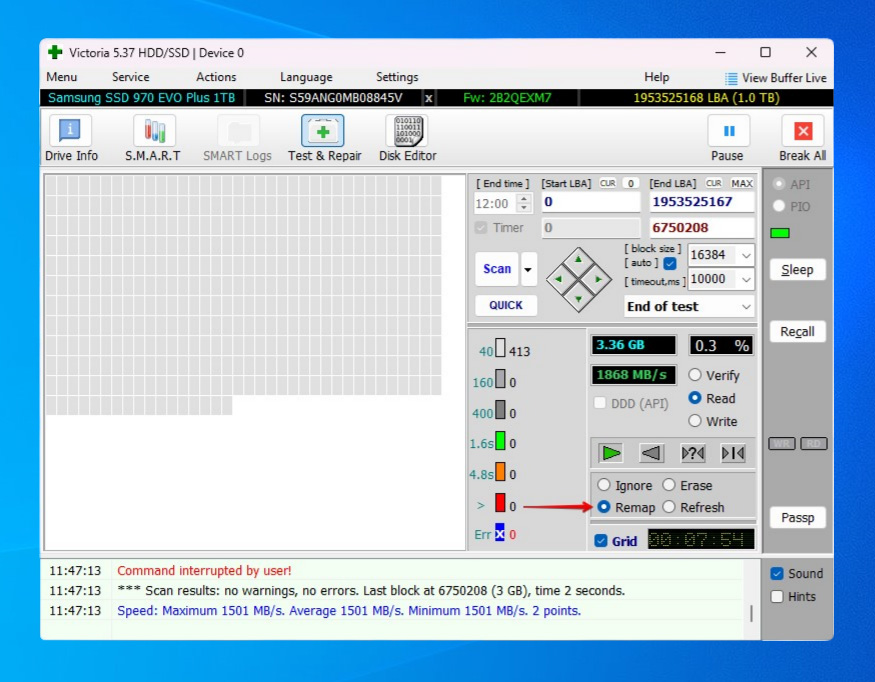
- Klik på Scan.
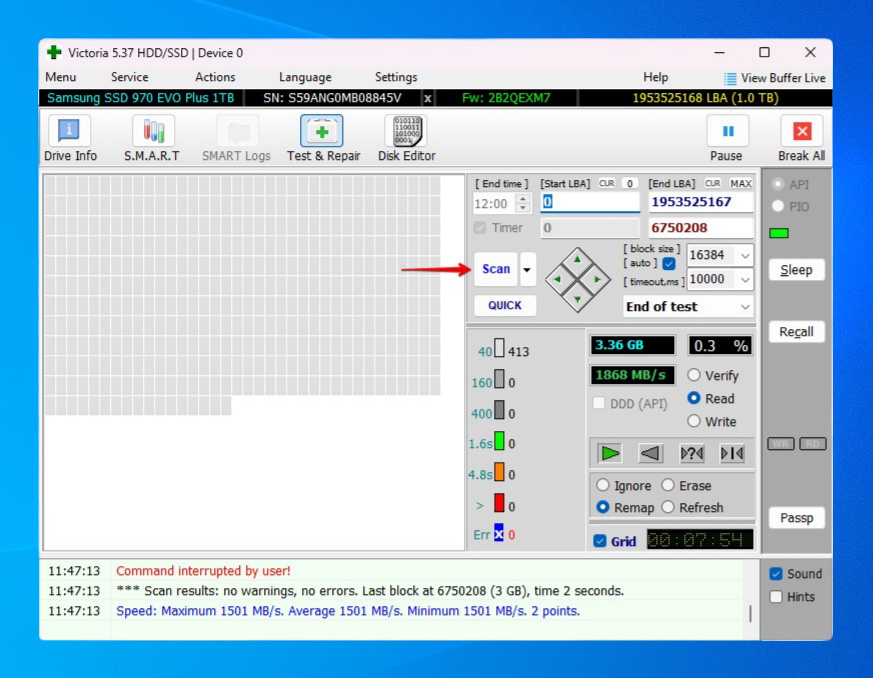
- Højreklik på Start og vælg Diskhåndtering.
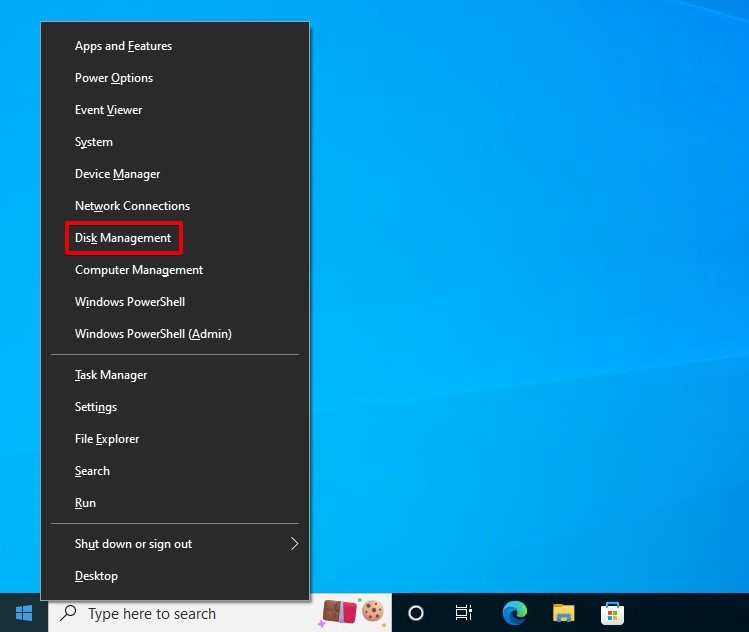
- Højreklik på din eksterne harddisks partition og vælg Formater.
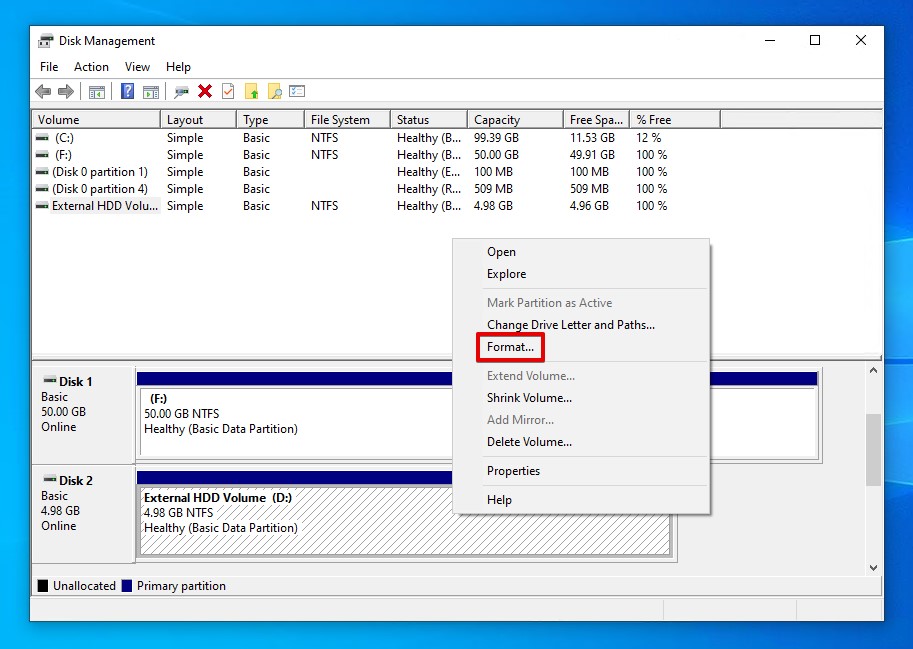
- Angiv det ønskede navn og filsystem. Sørg for at Udfør en hurtig formatering ikke er afkrydset. Klik på OK.
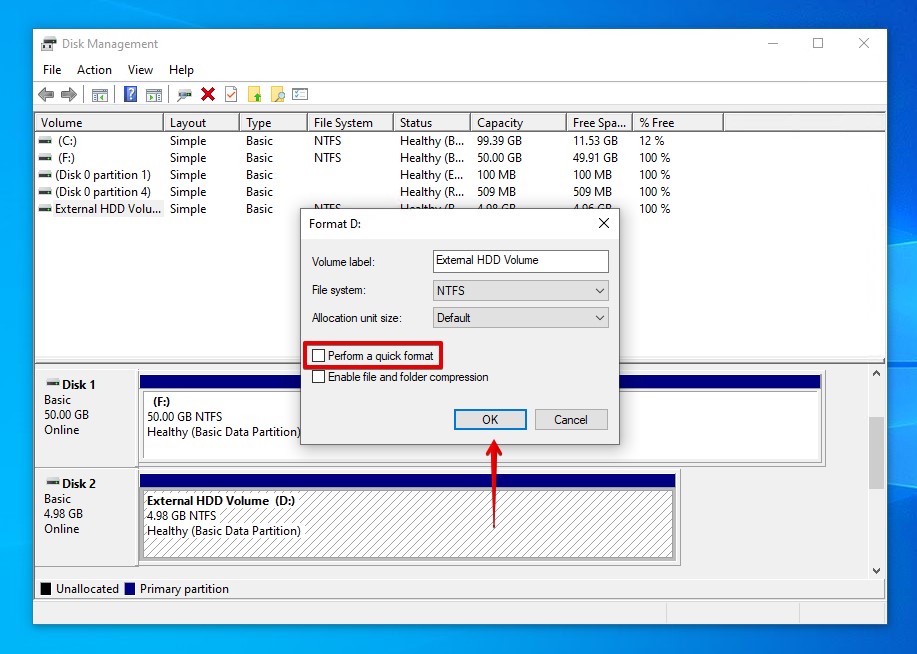
- Klik på OK når du bliver spurgt, om du vil fortsætte.
- Klik på Start, og derefter klik på Computer.
- Højreklik på harddisken, og vælg Egenskaber.
- Klik på fanen Værktøjer, og klik derefter på Kontrollér nu under sektionen Fejlsøgning.
- Afkryds Ret automatisk filsystemfejl og Scan for og forsøg at reparere dårlige sektorer. Klik på Start.
- Klik på Gennemtving en afmontering.
- Højreklik på Start og vælg Windows PowerShell (Admin).
- Skriv chkdsk D: /f /r (udskift D: med dit drevbogstav) og tryk på Enter.
Sådan gendannes mistede eller slettede filer fra en ekstern harddisk
Før du reparerer dårlige blokke på en harddisk ved hjælp af en af de løsninger, vi har præsenteret i denne artikel, bør du være opmærksom på, at der er en risiko for, at dine data vil gå tabt i processen. Derfor anbefaler vi, at du inden du fortsætter, først gendanner alle data fra den eksterne harddisk.
For at gøre dette skal du bruge et data recovery-værktøj. Vi anbefaler Disk Drill til jobbet, et professionelt data recovery-værktøj, der er fremragende til hurtigt og effektivt at gendanne dine mistede eller slettede filer, selv hvis den eksterne harddisk indeholder dårlige sektorer.
At udføre gendannelse på en ekstern harddisk er en vigtig del af reparationsprocessen. For maksimal databeskyttelse er det dog altid en god ide at lave en kopi af drevet, før man gør noget som helst. Disse instruktioner vil guide dig gennem at lave en byte-til-byte kopi af din eksterne harddisk og gendanne data fra den:
Sådan reparerer du dårlige sektorer på en harddisk
At reparere en ekstern harddisk med dårlige sektorer har ingen garanti for succes. Men, der er nogle løsninger, du kan forsøge at implementere i håbet om at gendanne den til fungerende tilstand. Her er nogle løsninger, der vil vise dig, hvordan du reparerer dårlige sektorer på en ekstern harddisk.
Løsning #1: Reparér ved hjælp af fejlkontrolværktøj
Windows indeholder et værktøj til tjek af diskfejl, som bruger CHKDSK’s funktionalitet. Selvom det at køre CHKDSK gennem Kommandoprompt giver dig meget mere kontrol over processen, er det at bruge fejltjeksværktøjet meget nemmere og kræver ikke en forståelse af alle CHKDSK’s parametre. Fejltjeksværktøjet vil scanne dit drev for dårlige sektorer og forsøge at reparere dem.
Følg disse trin for at scanne din eksterne harddisk for dårlige sektorer ved hjælp af værktøjet til kontrol af diskefejl:
Løsning #2: Reparer med CHKDSK
CHKDSK er et Windows reparationsværktøj, der kan reparere dårlige sektorer på eksterne harddiske. Det kan scanne dit drev for logiske og fysiske fejl. Det kortlægger ubrugelige fysiske dårlige sektorer og forsøger at reparere de logiske.
De nedenstående instruktioner vil vejlede dig gennem brugen af CHKDSK på et eksternt drev:
Løsning #3: Reparer med Repair-Volume
CheckDisk er en meget nyttig kommando, men nogle gange rammer den forbi. Kommandoen repair-volume blev udgivet med Windows 8 og Server 2012. Den ligner CheckDisk, med den fordel at den har ekstra funktionalitet. Den kan finde og reparere volume-relaterede problemer, såsom dårlige sektorer.
Sådan kan du bruge repair-volume kommandoen til at reparere en harddisk med dårlige sektorer:
Løsning #4: Ommapp dårlige sektorer
Ved hjælp af tredjepartsværktøjet Victoria, kan du scanne din eksterne harddisk for dårlige sektorer. Hvis programmet finder nogle, kan du bruge muligheden for at remappe for at erstatte beskadigede eller ødelagte sektorer med disponible fungerende sektorer. Tekniske brugere kan minimere scan tiderne ved at specificere start- og slutblokke for Logical Block Addressing (LBA).
Følg disse instruktioner for at omkortlægge dårlige sektorer ved hjælp af Victoria:
Løsning #5: Udfør en fuld formatering
En af de mest pålidelige måder at løse problemer med harddiske på er ved at udføre en formatering. I de fleste tilfælde kan du nøjes med en hurtig formatering for at rette fejl på en ekstern harddisk. Men når det kommer til tilfældet med dårlige sektorer, skal du udføre en fuld formatering i stedet. En fuld formating vil scanne hver del af drevet for dårlige sektorer. Dårlige sektorer bliver derefter remappet til backup-sektorer, så den problematiske sektor ikke længere bruges.
Konklusion
Den pludselige opdukken af dårlige sektorer kan være grund til bekymring, især hvis de fortsætter med at stige i et bekymrende tempo. Fysiske dårlige sektorer kan ikke repareres, men logiske dårlige sektorer har en chance for at kunne blive repareret.
Før du implementerer nogen rettelser, start med at gendanne dine data ved hjælp af et data recovery-værktøj. Derefter kan du forsøge at reparere de dårlige sektorer ved hjælp af den indbyggede fejlkontrolfunktion. Hvis det ikke virker, kan du også forsøge at køre kommandoen repair-volume i PowerShell. Victoria, et tredjepartsværktøj, er også nyttigt til at omkortlægge dårlige sektorer. Men hvis alt andet fejler, er din sidste mulighed at udføre en komplet formatering af den eksterne harddisk.




