
Forsøger du at tilføje eller fjerne noget fra dit SD-kort, men får du hele tiden en fejlmeddelelse, der angiver, at din adgang er nægtet? Det er sandsynligvis fordi kortet i øjeblikket er skrivebeskyttet. Indtil denne skrivebeskyttelse fjernes, vil du ikke kunne foretage ændringer i dataene på SD-kortet.
At låse et SD-kort op er meget let. I denne artikel vil vi diskutere, hvad et låst SD-kort er, hvorfor SD-kort har denne funktion, og hvordan man låser et SD-kort op.
Hvad sker der, når du låser et SD-kort?
Hvad gør låsen på et SD-kort præcist? Formålet med en lås på et SD-kort er at beskytte noget fra at blive skrevet til eller slettet fra SD-kortet. Når et SD-kort er låst, har du kun skrivebeskyttet adgang til det kort. Derfor vil du kun kunne se filerne på kortet, ikke ændre dem.
For at tydeliggøre, når et SD-kort er låst, og du forsøger at gemme en fil på det, vil du blive mødt med en besked, der angiver, at SD-kortet er låst, og at intet kan skrives til det for at beskytte indholdet på kortet mod utilsigtet sletning eller overskrivning.

Sådan ved du, om SD-kortet er låst
I de fleste tilfælde kan du nemt afgøre, om et SD-kort er låst eller ulåst, hvis du har det i hånden. På venstre side af det er der typisk en lille lås, der bruges til at bestemme SD-kortets låseposition. Hvis den er skubbet ned, betyder det, at det er låst. Skydes det opad, vil det låse kortet op og give dig skriveadgang.
Men det er ikke altid så simpelt. Måske er låseknappen gået i stykker, eller af en eller anden grund kan du ikke fysisk få adgang til kortet, fordi det sidder fast i en enhed. Dette kan være lidt mere besværligt, men du kan typisk afgøre, om kortet er låst, ved at prøve at ændre en fil på kortet.
For eksempel, hvis det er i et kamera, så prøv at tage et billede og se, om det gemmer. Hvis det gør, prøv at slette det. Hvis du kunne, er der stor sandsynlighed for, at SD-kortet sandsynligvis er ulåst. Hvis du ikke kunne, er det låst. Der er også mulighed for, at skrivebeskyttelses attributten vises på kortet af sig selv. I dette tilfælde kan det indikere skade eller slitage på kortet, hvilket medfører, at nogle data forsvinder. I så fald, før du fjerner skrivebeskyttelse fra kortet, skal du gendanne de mistede filer i næste afsnit.
Gendan mistede filer fra et låst SD-kort
Hvis du har oplevet datatab, skal du gendanne filerne fra det kort, før du udfører andre handlinger. På dette tidspunkt sætter du dine data i fare for at blive overskrevet ved at implementere nogen af de rettelser, der præsenteres i denne artikel. Når først de er overskrevne, kan dataene ikke gendannes.
Vi anbefaler på det kraftigste at skabe en byte-til-byte backup og gendanne dine filer fra den, fremfor at gøre det fra selve SD-kortet. Eftersom skrivebeskyttelse kan opstå på grund af et hukommelseskortproblem, er det mere sikkert at scanne og gendanne data fra byte-niveau backup i tilfælde af, at hukommelseskortet går ned.
Til SD-kort datagendannelse foretrækker vi at bruge Disk Drill. Det understøtter alle større filsystemer, der bruges af Windows, macOS og Linux, og giver dig en bedre chance for at gendanne mere, da det benytter flere scanningsmetoder.
Sådan gendannes data fra et SD-kort, låst eller ulåst:
- Download, installer, og åbn Disk Drill.
- Tilslut dit SD-kort, og vælg det fra listen over enheder. Hvis du scanner et diskimage, skal du vedhæfte det ved hjælp af funktionen Vedhæft diskimage, og derefter vælge det. Klik på Søg efter tabte data.
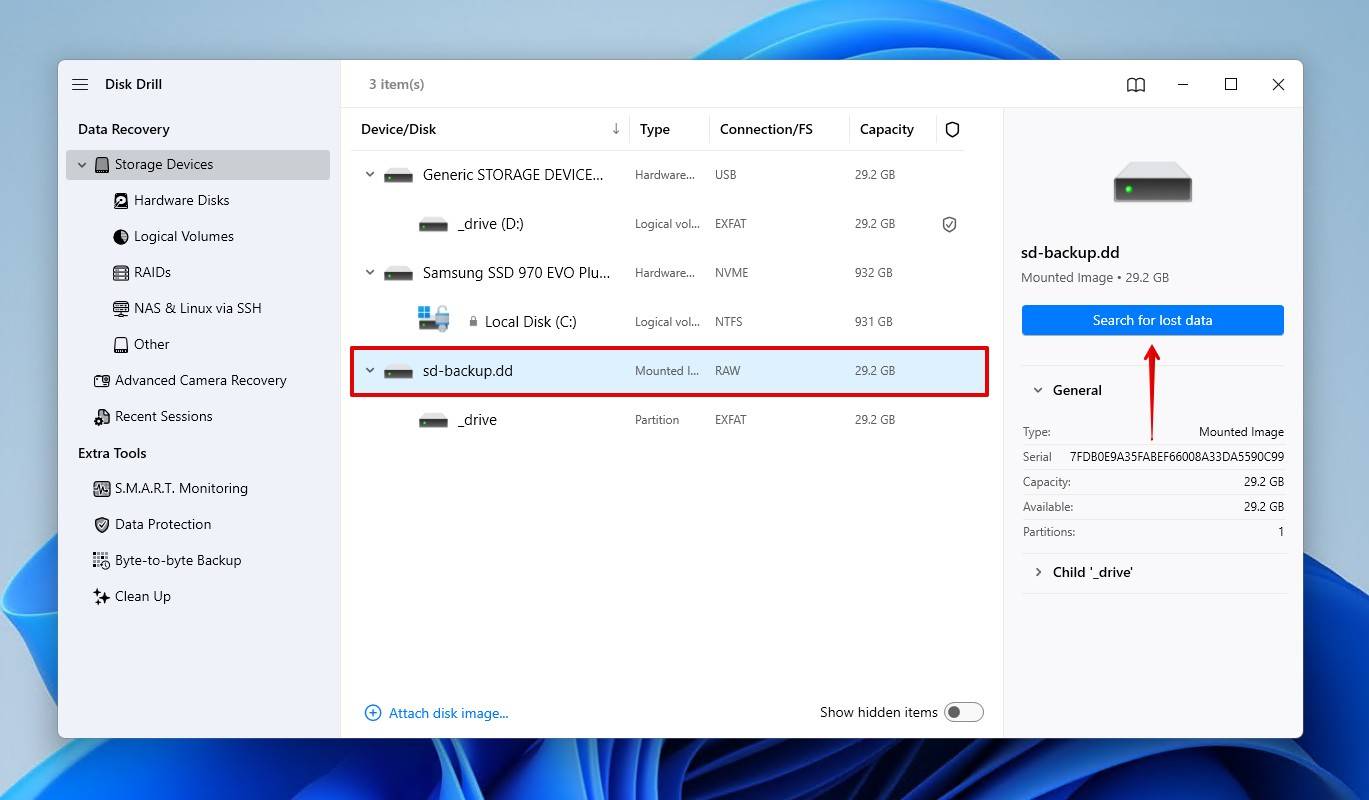
- Vælg en scantype. Universal Scan vil søge efter alle filer, mens Advanced Camera Recovery er ideel til at finde uredigerede videoer fra kameraer og droner.
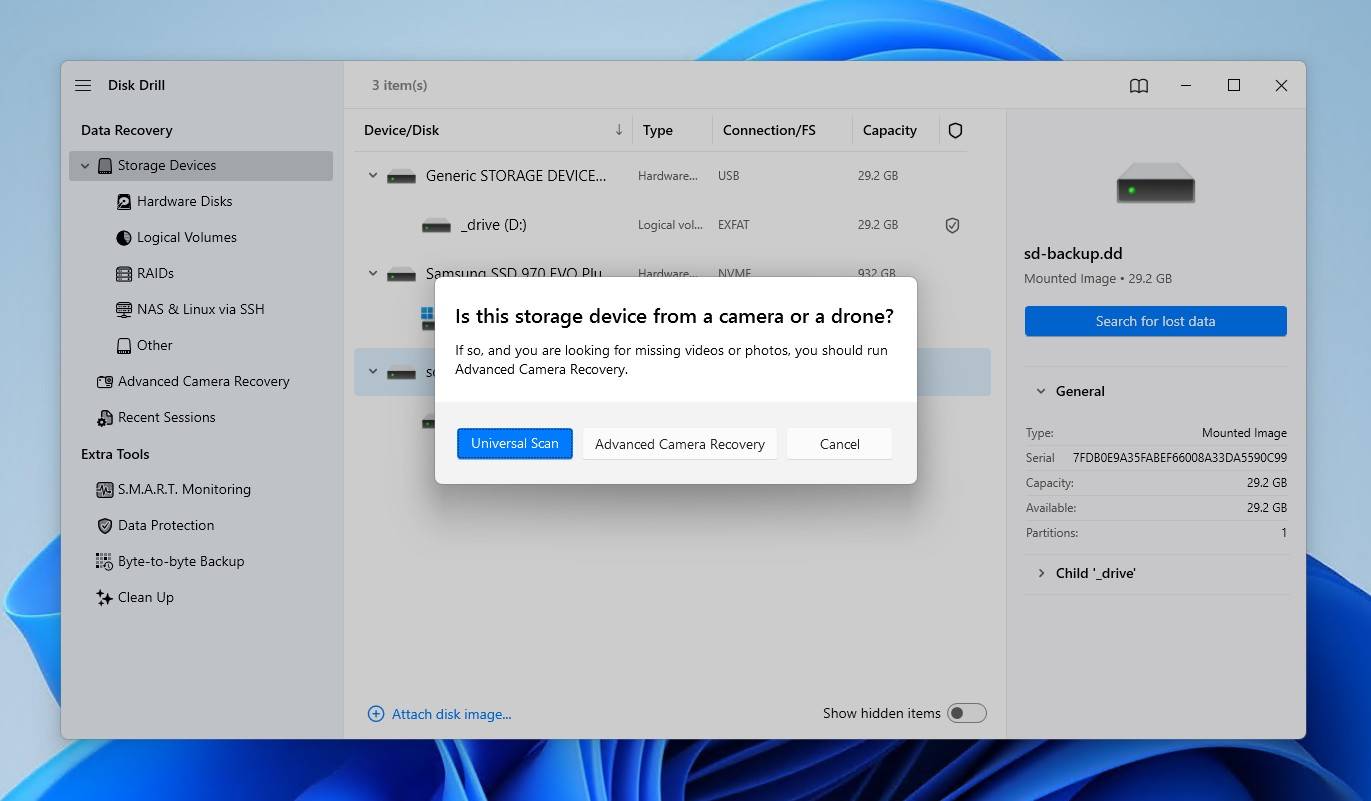
- Klik på Gennemse fundne elementer for at se, hvad Disk Drill fandt på SD-kortet.

- Forhåndsvis og vælg dine filer. Brug filterindstillingerne til at forbedre resultaterne, eller brug søgefeltet til at finde specifikke filer. Når du er klar, klik på Gendan.
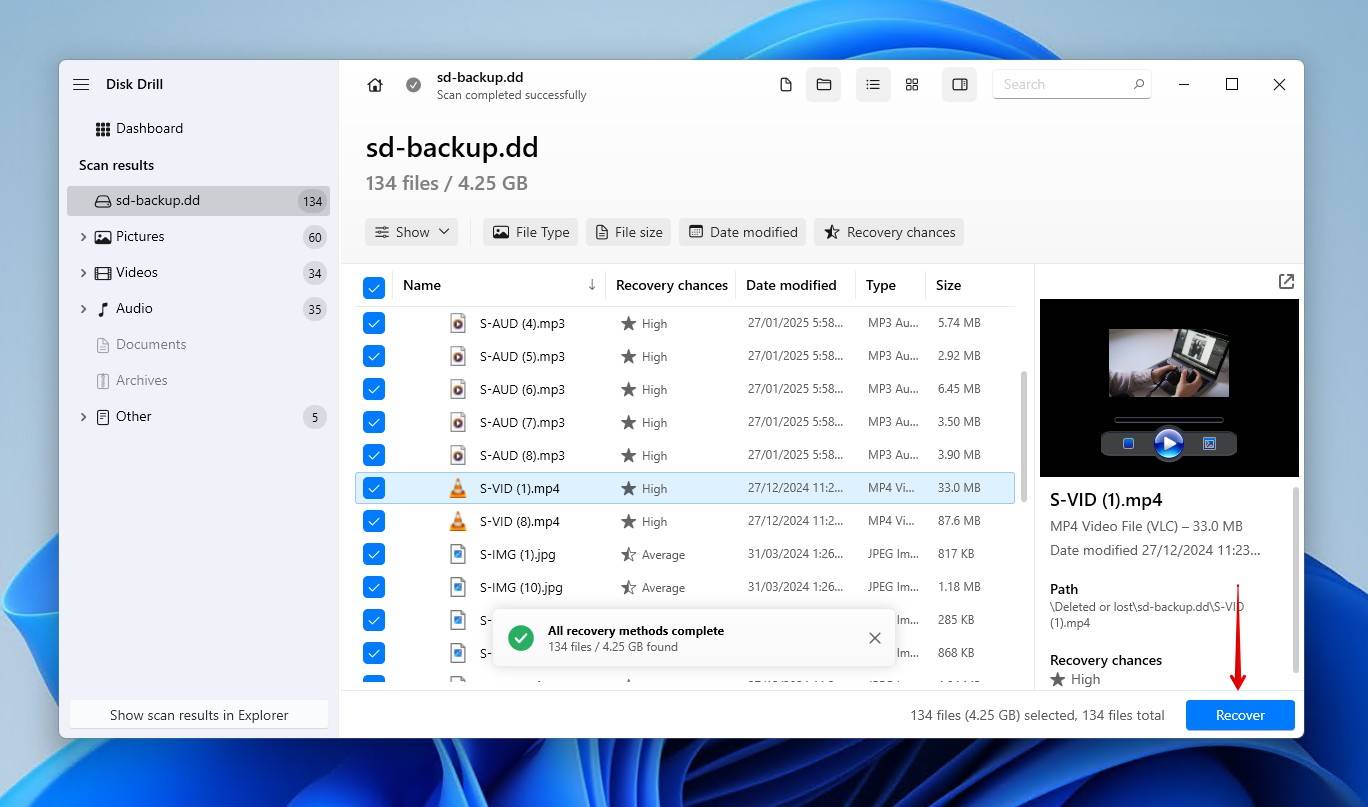
- Vælg en separat fysisk lagringsenhed til at gemme filerne på. Klik derefter på Næste for at fuldføre gendannelsen.
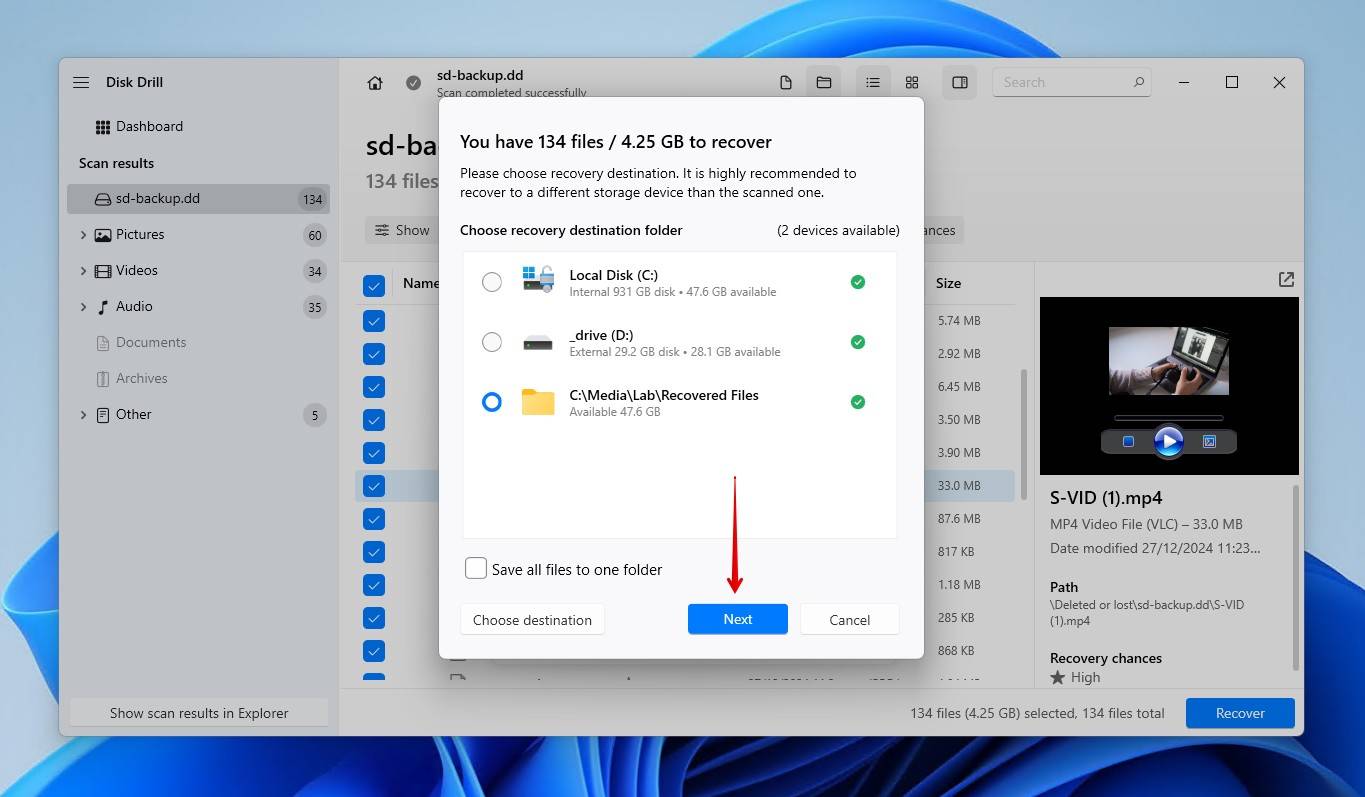
Når dataene er gendannet, kan du låse SD-kortet op inden for Disk Drill. Højreklik på dit SD-kort, og klik derefter på Genmonter volumen i læse/skrive-tilstand.
3 metoder til at låse et SD-kort op
Der er flere måder, hvorpå du kan låse et låst SD-kort op. Disse metoder giver dig mulighed for at låse et SanDisk-hukommelseskort og ethvert andet mærke op, herunder PNY, Lexar og Samsung kort. Brug metoderne nedenfor for at forstå, hvordan man låser et SD-kort op. Metoderne nedenfor vil dække både fysisk og softwarebaseret skrivebeskyttelse.
Metode 1: Physisk lås
Oplåsning af et låst SD-kort ved at skubbe låseknappen er uden tvivl den nemmeste metode. Det samme gælder for at låse et SD-kort. Den fysiske knap gør faktisk intet inde i SD-kortet. Den fungerer blot som en metode for kortlæsere til at vide, om kortet kan skrives til eller ej. Derfor, hvis skubning af knappen ikke gør noget, kan problemet være med SD-kortlæseren.
Denne metode er kun mulig på kort, der faktisk har en låseknap, da ikke alle kort vil have en. Her er hvordan du låser et hukommelseskort op ved hjælp af den fysiske knap:
- Tag SD-kortet ud af den enhed, det bruges i.
- På siden, skub låsemekanismen til den ulåste position. Typisk er det opad.
- Test SD-kortet for at sikre, at det er ulåst.
Metode 2: DiskPart
Hvis dit SD-kort ikke har en switch, eller hvis du ikke har fysisk adgang til SD-kortet, kan du i stedet låse det op gennem dit operativsystem. Her er hvordan du låser et SD-kort op uden en switch.
- Højreklik på Start og klik på Windows PowerShell (Admin) . Klik på Ja hvis du bliver bedt om det af UAC.

- Skriv diskpart og tryk på Indtast.

- Skriv list disk og tryk på Indtast.

- Skriv vælg disk # . Udskift hash med dit SD-korts disknummer.

- Skriv attributdisk ryd readonly og tryk på Indtast. Dette vil fjerne skrivebeskyttelsesmærket, der er tilknyttet kortet.

Metode 3: Registreringseditor
Hvis du er desperat efter at genvinde skriveadgang til dit SD-kort uden at formatere kortet, kan du prøve en mere avanceret metode ved at bruge Registreringseditoren, der er tilgængelig på Windows.
Din computers registreringsdatabase indeholder meget følsomme oplysninger. Vær meget forsigtig, når du foretager ændringer, da selv de mindste ændringer kan forårsage store problemer.
Sådan låser du SD-kortet op på PC gennem Registreringseditoren:
- Tryk på Windows-nøgle + S og søg Registreringseditor . Åbn det første resultat. Hvis UAC beder om det, klik Ja .

- Gå til HKEY_LOCAL_MACHINE/SYSTEM/CurrentControlSet/Control/StorageDevicePolicies . Hvis den ikke findes, højreklik på Kontrol mappen og klik Ny > Nøgle for at oprette den.

- Dobbeltklik på Skrivebeskyt og sæt værdien til 0 . Tryk på OK . Dette vil fjerne skrivebeskyttelsen. Hvis Skrivebeskyt ikke findes, opret den ved at højreklikke på StorageDevicePolicies mappen og klikke Ny > Dword .

Når du er færdig, prøv at fjerne dit SD-kort og tilslutte det igen.
Konklusion
Med dine data gendannet og en forståelse af, hvordan du låser et hukommelseskort op, ved du nu, hvordan du skal håndtere dette problem, hvis det nogensinde sker igen. Det anbefales at holde en backup fremadrettet, men da det er sværere for SD-kort, er det næstbedste at lade kortet være urørt, indtil gendannelsen er afsluttet.
Vi håber, at denne artikel hjalp dig. Lad os vide, hvordan din oplevelse var i kommentarerne nedenfor. Hvilken metode virkede? Var det sværere, end du troede? Vi vil meget gerne høre din feedback.
Hvis du er interesseret, så tjek vores liste over de bedste software til gendannelse af SD-kort for alternativer til Disk Drill eller vores guide på gendannelsen af filer fra et fejlagtigt formateret SD-kort til at gendanne data efter formatering.
FAQ:
“>gendanne data fra dit SD-kort, mens du har chancen. Det kan også være, at en adgangskodelås til SD-kortet er blevet aktiveret ved hjælp af en mobil enhed eller applikation. I så fald bør du låse det op ved hjælp af adgangskoden.[/sc]
- Tilslut SD-kortet til din Mac ved hjælp af en kortlæser eller ved at sætte det i en SD-kort slot.
- Brug Spotlight-søgefunktionen til at søge efter og åbne Diskværktøj.
- Vælg SD-kortet øverst til venstre i vinduet og klik på Førstehjælp.
- Ved at klikke på Kør låser du dit SD-kort op.
“>gendanne data fra dit SanDisk SD-kort ved hjælp af datagendannelsesværktøjer. Så længe dit SD-kort kan læses i Enhedshåndtering på din computer, bør disse værktøjer kunne få adgang til og gendanne nogle af dine data.[/sc]




