
At komme til at slette dine værdifulde ARW-filer ved en fejl eller miste dem på grund af et fejlslagent SD-kort eller en harddisk kan være utroligt stressende. Det kan være uerstattelige familiebilleder, billeder til dine kunder fra dit job som fotograf, eller blot fotos, du desperat vil have tilbage.
Heldigvis er de filer ikke nødvendigvis væk for altid, og det er lettere at gendanne dem, end man skulle tro. I denne artikel vil vi forklare, hvad ARW-filer er, hvor de bruges, og hvordan man gendanner ARW-filer, hvis de ved en fejl bliver slettet eller mistet.
Hvad er en ARW-fil?
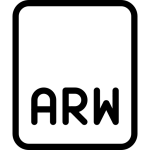
ARW er forkortelse for Sony Alpha Raw – Sonys version af raw billedfilformat, der bruges i de fleste af mærkets nyere kameramodeller. Tidligere brugte de Sony Raw Format (SRF) og Sony Raw Format 2 (SF2). De er relativt meget større i størrelse end mere almindelige billedformater på grund af deres manglende komprimering og bruges primært til at tillade redigering af fotos i høj kvalitet.
Når de nødvendige redigeringer er gennemført, kan ARW-filer eksporteres til mere almindelige billedformater såsom JPEG eller PNG. Adskillige andre førende kameramærker kan prale af deres egne billedfilformater, inklusive Nikons NEF og Canons CRW. Under alle omstændigheder bør du kunne se ARW-filer på Windows 10 ved hjælp af standardbilledappen Fotos.
Hvad er et ARW-genoprettelsesværktøj?
Der er tilfælde, hvor ARW-filer ikke kan åbnes eller redigeres af foto-fremviser-applikationer af en eller anden grund. Specifikt er der en version af Sonys PlayMemories Home-softwarepakke, der ikke gemmer ARW-filer korrekt, når de fanges med et bestemt kamera og gives en stjernevurdering.
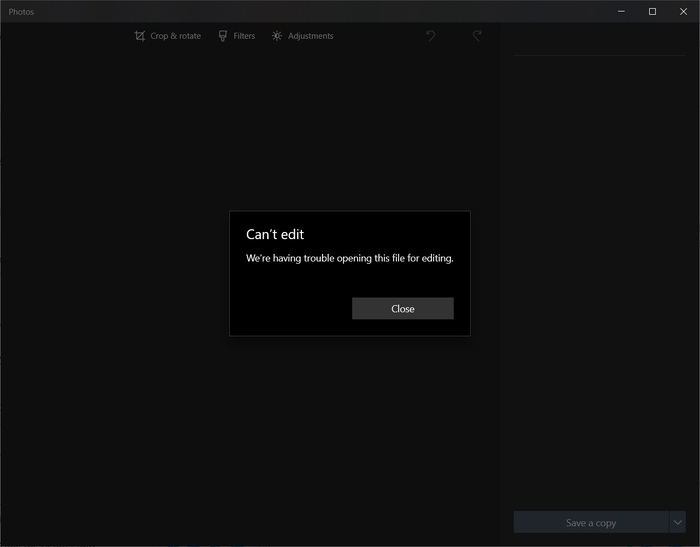
Resultatet er en fil, der ikke kan åbnes af konventionelle fotoapps. Det officielle Sony ARW Gendannelsesværktøj er et program, der kan bruges til potentielt at gendanne/reparere disse typer utilgængelige ARW-filer. Det er et ekstremt ligetil værktøj, der fungerer ved at trække og slippe berørte filer ind i et lille vindue, hvorefter værktøjet tager sig af resten.
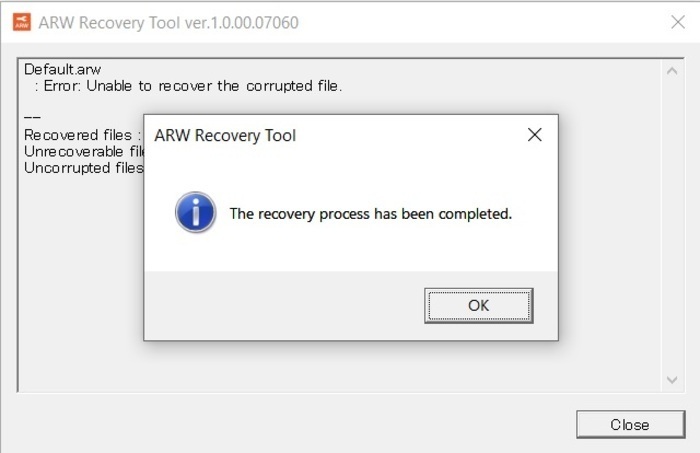
Det ser ret gammeldags ud og mangler enhver form for tilpasningsmulighed, som f.eks. at kunne vælge, hvor de reparerede filer skal gemmes, og bestemme navnene på de filer, du reparerer.
Sådan gendannes slettede ARW-filer
Mens den tidligere genoprettelsesmetode er beregnet særligt til at gendanne ARW-filer påvirket af PlayMemories Home-softwareproblemet, kan du bruge Disk Drill til at hente ARW-filer, der er gået tabt på grund af enhedsfejl eller ved en fejl slettet. Følg blot disse trin for at gendanne dine mistede/slettede fotos:
Trin 1. Download den gratis version af Disk Drill fra officielt websted, og kør derefter installationsprogrammet. Følg guiden’s instruktioner, indtil softwaren er installeret korrekt.
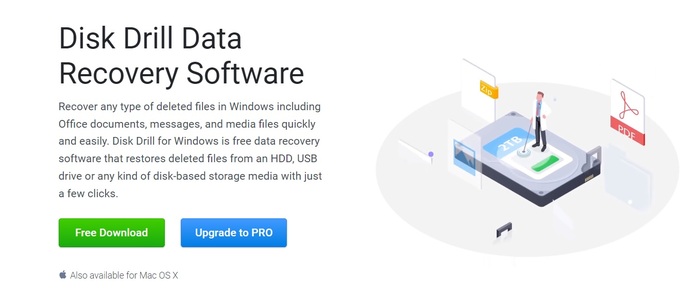 Trin 2. Sørg for, at det lagermedie, du vil gendanne ARW filer fra, er tilsluttet din computer, og start derefter Disk Drill. Vælg det relevante lagermedie fra listen, og klik på Søg efter mistede data knappen, når du er klar.
Trin 2. Sørg for, at det lagermedie, du vil gendanne ARW filer fra, er tilsluttet din computer, og start derefter Disk Drill. Vælg det relevante lagermedie fra listen, og klik på Søg efter mistede data knappen, når du er klar.
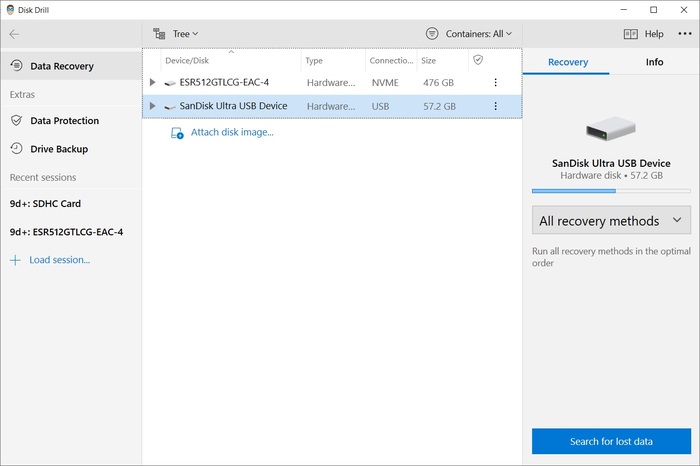 Trin 3. Disk Drill vil nu begynde at scanne mediet for alle gendannelige filer. Denne proces kan tage alt fra nogle få minutter til endda timer, afhængigt af størrelsen og hastigheden på lagermediet.
Trin 3. Disk Drill vil nu begynde at scanne mediet for alle gendannelige filer. Denne proces kan tage alt fra nogle få minutter til endda timer, afhængigt af størrelsen og hastigheden på lagermediet.
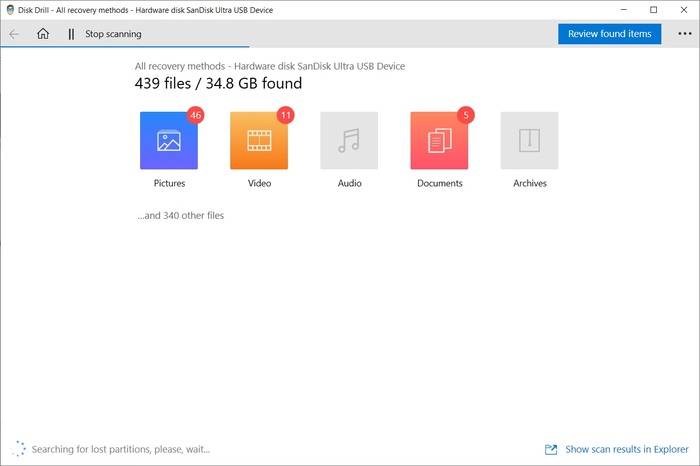 Trin 4. Når scanningen er afsluttet, klik på knappen Gennemgå fundne elementer og naviger til fanen Billeder fra venstre panel. For at gøre navigationen lettere, kan du åbne dropdown-menuen Vis nær toppen af vinduet og vælge indstillingen Filer . Derfra kan du klikke på Type-headeren for at arrangere resultaterne efter filtype, hvilket gør det lettere for dig at finde ARW-filer hurtigere.
Trin 4. Når scanningen er afsluttet, klik på knappen Gennemgå fundne elementer og naviger til fanen Billeder fra venstre panel. For at gøre navigationen lettere, kan du åbne dropdown-menuen Vis nær toppen af vinduet og vælge indstillingen Filer . Derfra kan du klikke på Type-headeren for at arrangere resultaterne efter filtype, hvilket gør det lettere for dig at finde ARW-filer hurtigere.
 Trin 5. Sæt flueben i afkrydsningsfelterne ved siden af filnavnene i resultatafsnittet for at vælge de filer, du vil gendanne. Når du har valgt alle de relevante filer, skal du klikke på Gendan -knappen.
Trin 5. Sæt flueben i afkrydsningsfelterne ved siden af filnavnene i resultatafsnittet for at vælge de filer, du vil gendanne. Når du har valgt alle de relevante filer, skal du klikke på Gendan -knappen.
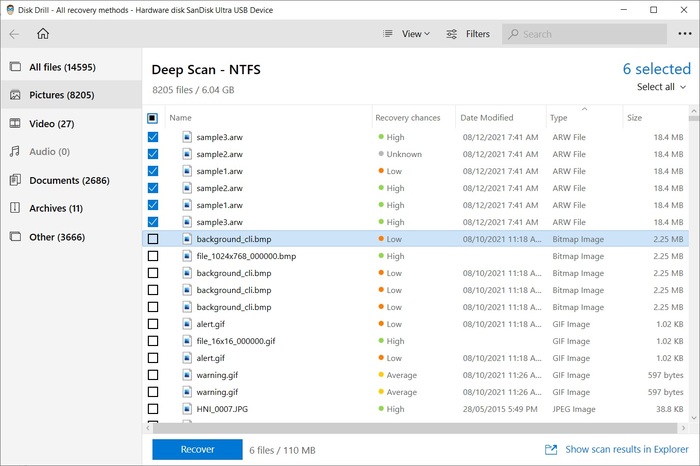 Trin 6. Der bør dukke en pop-up op, som beder dig vælge en placering til at gemme de gendannede filer. Husk, at du skal vælge et andet lagermedium end det, du gendanner ARW-filer fra, ellers vil du støde på en fejl. Klik OK for at begynde gendannelsen.
Trin 6. Der bør dukke en pop-up op, som beder dig vælge en placering til at gemme de gendannede filer. Husk, at du skal vælge et andet lagermedium end det, du gendanner ARW-filer fra, ellers vil du støde på en fejl. Klik OK for at begynde gendannelsen.
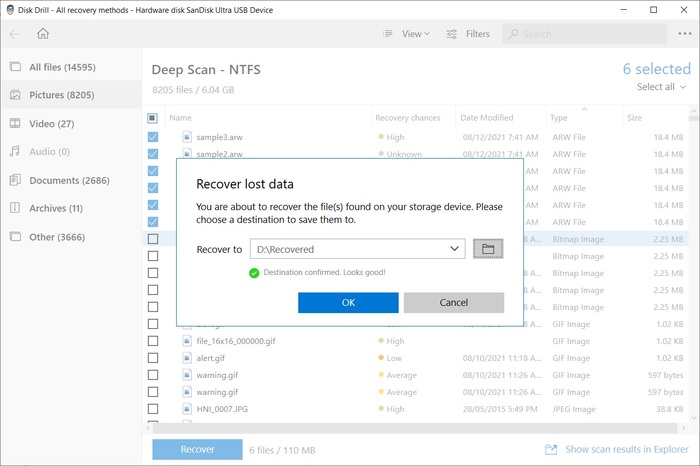 Trin 7. Den tid, det tager at gendanne de filer, du har valgt, afhænger af filernes størrelse samt hastigheden på de medier, du gendanner fra og gemmer til. Når det er fuldført, kan du navigere til de gendannede filer ved at klikke på Vis gendannede data i Stifinder knappen.
Trin 7. Den tid, det tager at gendanne de filer, du har valgt, afhænger af filernes størrelse samt hastigheden på de medier, du gendanner fra og gemmer til. Når det er fuldført, kan du navigere til de gendannede filer ved at klikke på Vis gendannede data i Stifinder knappen.
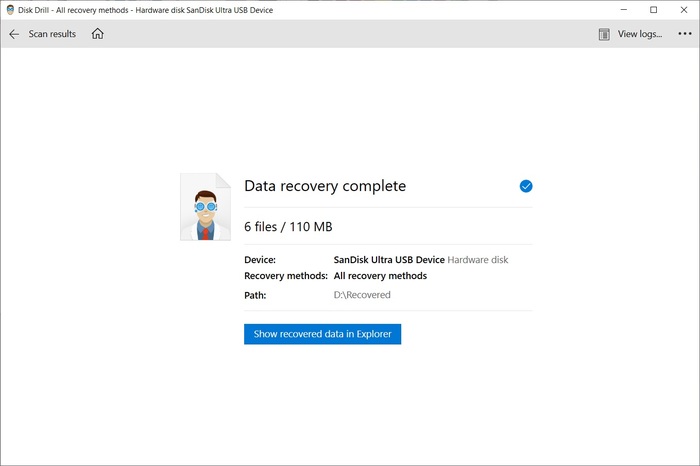
Sådan åbnes gendannede ARW-filer i Lightroom
Mens standardbilledappen, der følger med Windows 10, er helt i stand til at åbne ARW, tilbyder den ikke meget med hensyn til redigering og tilpasning. Adobe Lightroom er en af de mere populære software til billedorganisering og -behandling på markedet og bruges ofte til at få adgang til og redigere ARW-filer. At åbne dine gendannede filer kunne ikke være nemmere. Følg blot trinnene nedenfor:
- Start Adobe Lightroom.
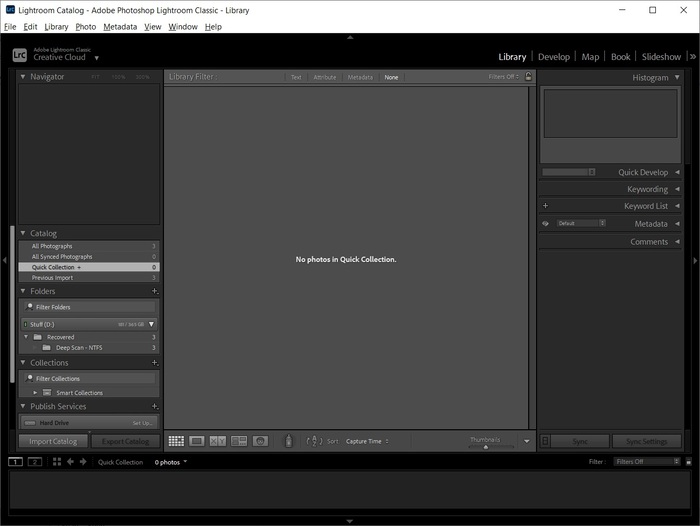
- Klik på Importér knappen i nederste venstre hjørne.
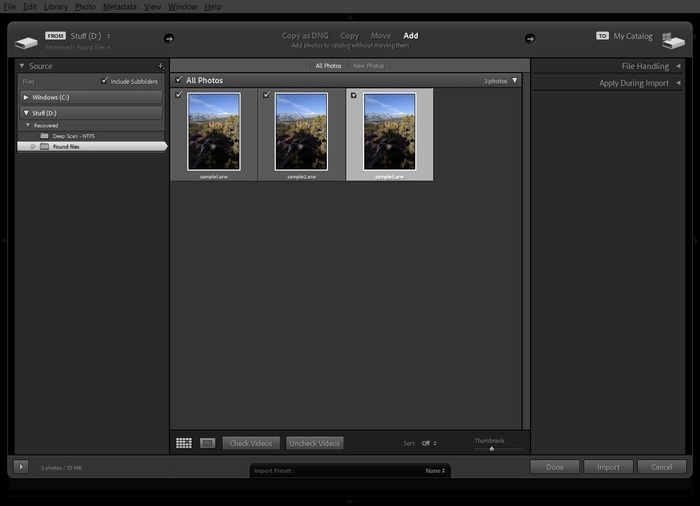
- Naviger til de gendannede ARW-filer og klik på afkrydsningsfeltet i øverste venstre hjørne af de billeder, du vil importere. Alle billeder i en mappe er generelt automatisk valgt som standard. Når du har valgt dine filer, klik på Importér knappen i nederste højre hjørne.
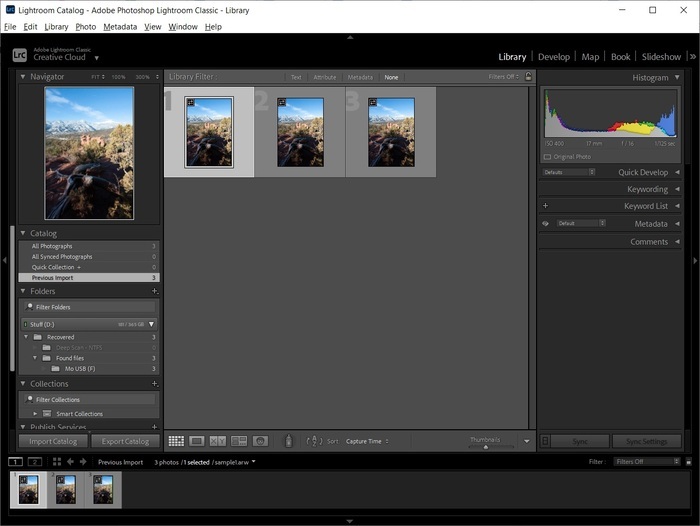
- Dine billeder bør nu være en del af din katalog.
Sådan åbner du gendannede ARW-filer i Photoshop
Når det kommer til manipulation og forbedring af billeder, er Adobe Photoshop måske den mest kendte software derude. Det bør heller ikke have nogen problemer med at få adgang til dine nygendannede ARW-filer. Her er hvordan du kan åbne en ARW-fil i Photoshop:
- Start Adobe Photoshop.
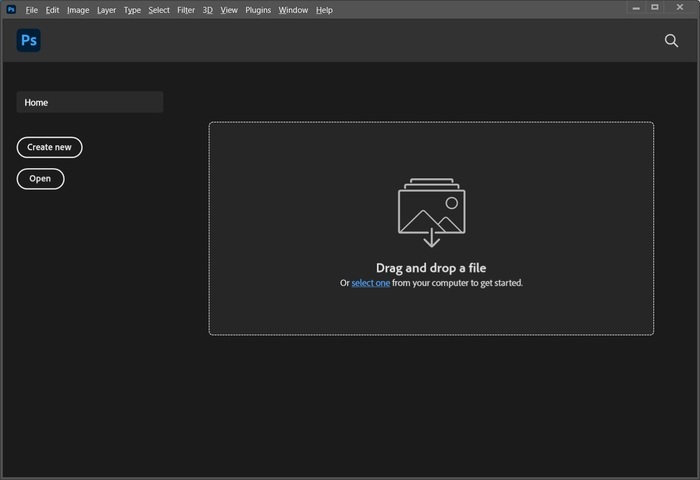
- Klik på Åbn -knappen, naviger til din gendannede .arw-fil, og dobbeltklik på den fil, du vil åbne.
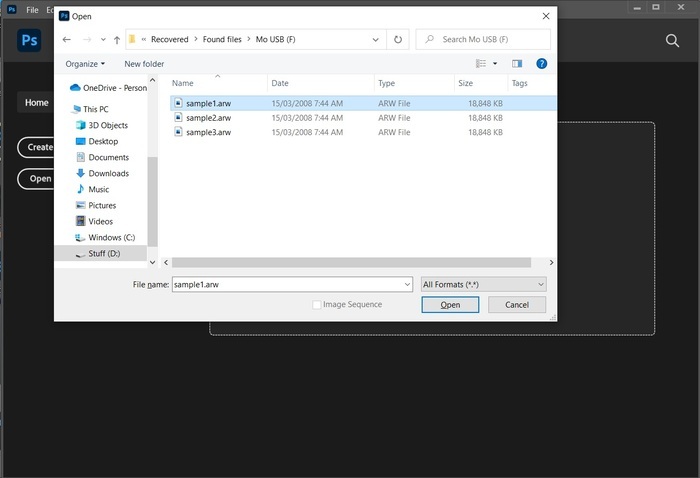
- Billedet skulle nu åbne og være klar til redigering.
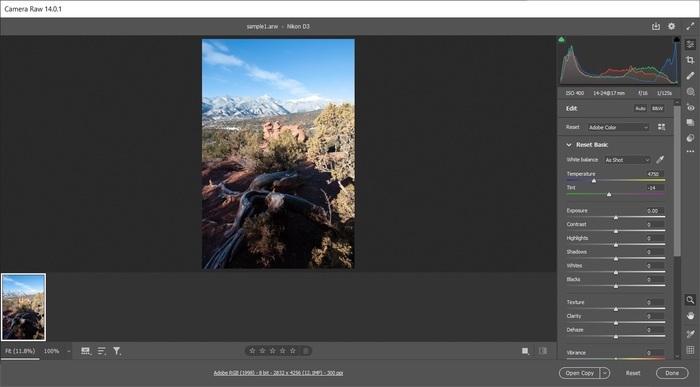
Med det skulle du nu ikke kun være i stand til at gendanne mistede eller slettede ARW-fotos, men du vil også vide, hvordan du får adgang til disse filer ved hjælp af Adobe Lightroom og Photoshop, samt reparere dem, hvis du støder på det berygtede PlayMemories Home-problem.




