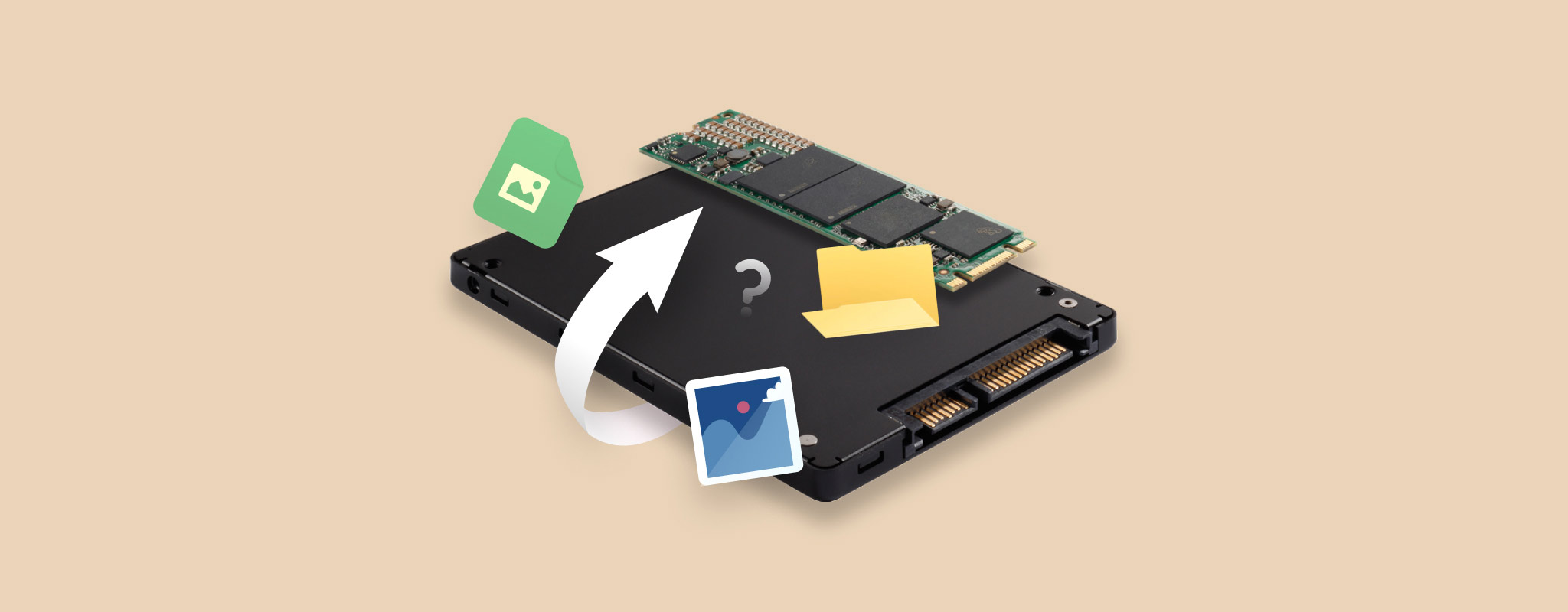 Det er frustrerende at håndtere slettede data – især hvis det er fra en ekstern SSD. Et uheldigt format kan slette alle dine værdifulde data. Du har dog måske en chance mere.
Det er frustrerende at håndtere slettede data – især hvis det er fra en ekstern SSD. Et uheldigt format kan slette alle dine værdifulde data. Du har dog måske en chance mere.
Denne artikel leder dig igennem enkle trin til at gendanne filer fra en formateret ekstern SSD.
Er det muligt at gendanne data efter formatering af en SSD?
Det er absolut muligt at gendanne data fra en formateret ekstern SSD. Men du skal følge nogle anbefalinger for at øge dine chancer for datagendannelse, som er detaljeret i næste afsnit.
Det er afgørende at analysere format-typen på din eksterne SSD, før du påbegynder dataændringsprocessen. I tilfælde af et hurtig format, forbliver de faktiske partitioner, som indeholder dine data, urørte. Derfor kan du bruge dataændringssoftware eller -tjenester til at genskabe filer. Derimod sletter et fuldt format permanent filer og overskriver sektorer på dit drev. I sådanne tilfælde er det umuligt at gendanne filer fra den eksterne SSD.
Hvis du har planer om at udføre SSD datagendannelse, her er nogle tips vi anbefaler for at maksimere chancerne for en vellykket genskabelse:
- Stop med at bruge din SSD. Filoverførsler eller baggrundsprocesser kan skrive data til dit drev og overskrive de gamle data.
- Hvis muligt, forsøg at gendanne data så snart du kan.
- Du kan aktivere skrivebeskyttet tilstand fra dit data recovery-værktøj, hvis indstillingen er tilgængelig.
- Du kan skabe et diskbillede af din eksterne SSD før du starter data gendannelsen for at reducere risikoen for yderligere datatab.
- Vælg altid en anden placering end dit formaterede drev til sikkert at gemme dine gendannede filer.
💡 Selvom interne SSDer tillader dig at aktivere TRIM-kommandoen, som kan påvirke datarekonstruktionsprocessen, er det ligegyldigt med eksterne SSDer. Således ville TRIM ikke påvirke datarekonstruktionen i vores tilfælde. Hvis du dog har med en intern SSD at gøre, vil du måske referere til denne artikel om SSD-rekonstruktion.
Sådan gendannes data fra formateret SSD
Når det drejer sig om at gendanne data fra din formaterede eksterne SSD, anbefaler vi to fremgangsmåder: at bruge data recovery-software eller at søge hjælp fra professionelle data recovery-tjenester.
I det følgende afsnit vil vi udforske hver metode i detaljer og give en trin-for-trin guide til at hjælpe dig med at maksimere dine muligheder for vellykket data recovery.
Metode 1: Brug professionel data recovery-software
Den mest effektive måde at gendanne data fra en formateret ekstern SSD er at bruge software til data recovery.
Cleverfiles’ Disk Drill er en effektiv gendannelsesløsning med et intuitivt interface, der understøtter alle større Windows filsystemer og filformater. Desuden kan softwaren prale af en avanceret algoritme og ekstra funktioner som S.M.A.R.T. Disk Overvågning, der opdaterer dig om dit drevs helbred og byte-for-byte niveau backupper. Derfor er Disk Drill et pålideligt og effektivt data gendannelsesværktøj, der fungerer storartet for alle lagersystemer, inklusive eksterne SSD’er.
Sådan bruger du Disk Drill til at gendanne data fra din formaterede eksterne SSD:
- Download og installer Disk Drill på din computer.
- Tilslut din eksterne SSD til computeren.
- Start Disk Drill og vælg din eksterne SSD fra listen over drev. Klik derefter på Søg efter tabte data.

- Disk Drill vil nu scanne din eksterne SSD for gendannelsesmulige data. Hele scanningprocessen kan tage noget tid, afhængig af SSD’ens størrelse. Når scanningen er færdig, klik på Gennemgå fundne elementer.
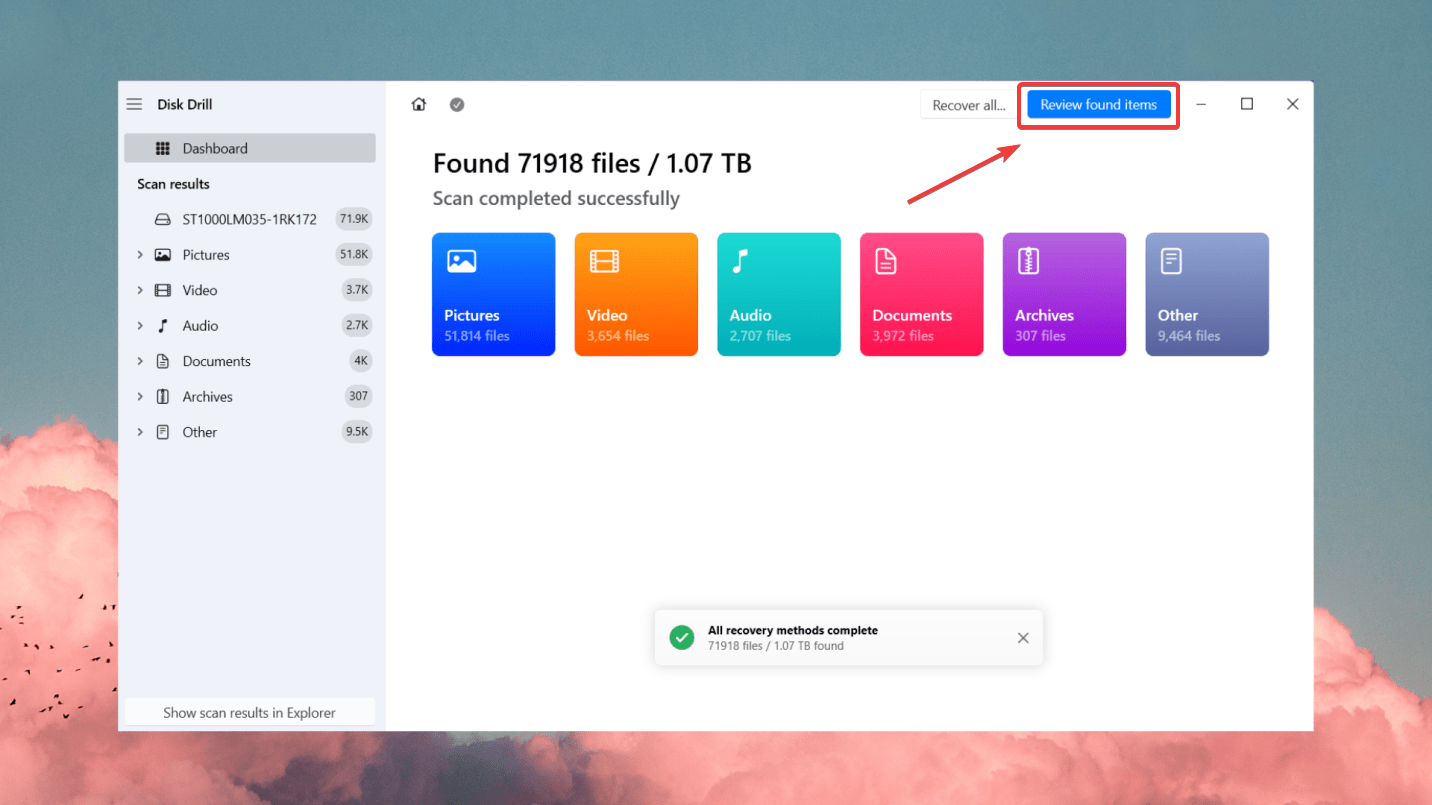
- Forhåndsvis de filer, du gerne vil gendanne. Du kan filtrere gennem resultaterne for specifikke filer eller vælge en hel partition fra den formaterede SSD.

- Vælg de filer, du ønsker at hente og klik på Gendan.

- Vælg derefter en lagringsplacering til de gendannede data, og sørg for, at du ikke vælger den samme SSD som måldestination. Tryk på Næste for at fuldføre datagendannelse.
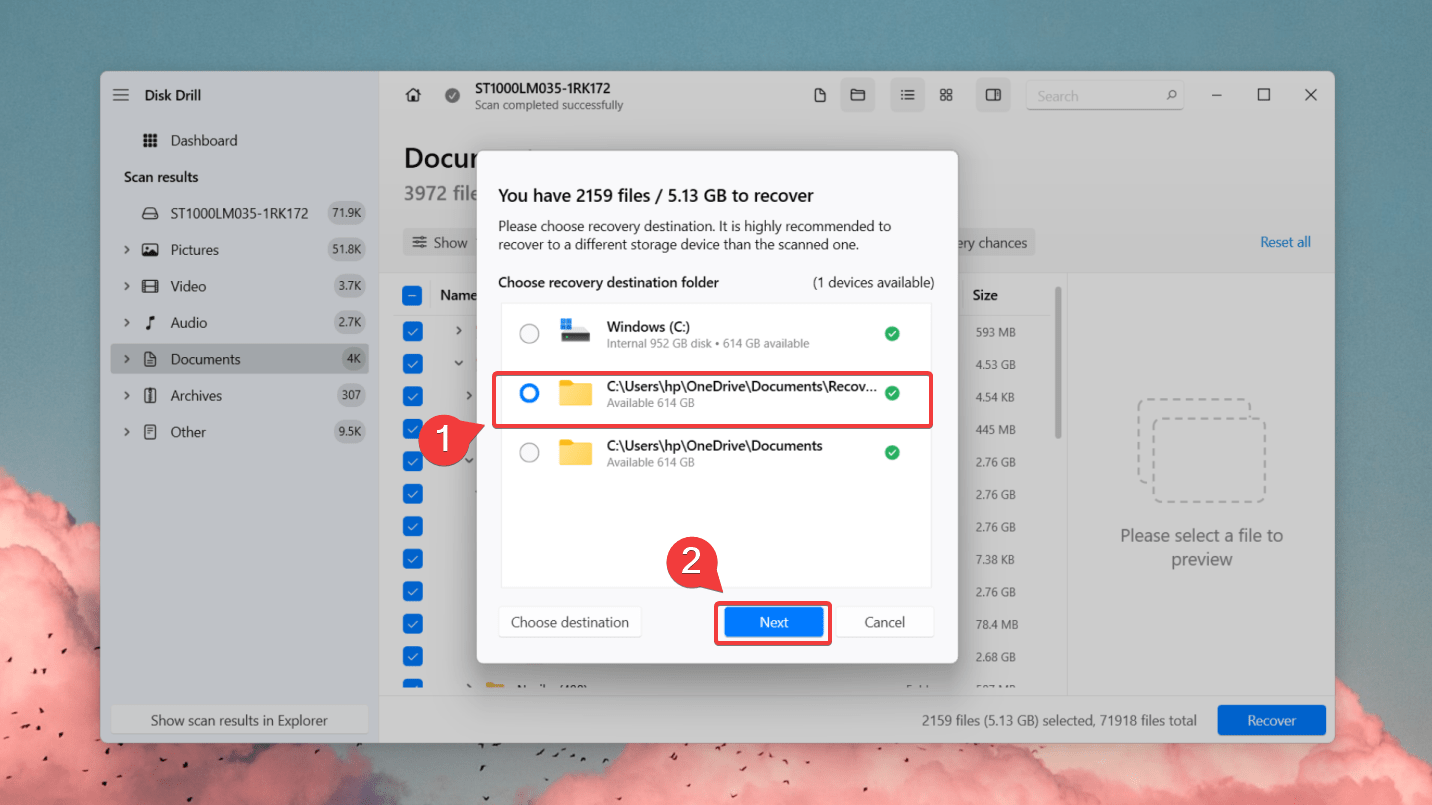
Metode 2: Brug et Freeware Data Genoprettelsesprogram
Hvis du vil gendanne dine data uden omkostninger, er freeware data gendannelsessoftware vejen frem. Et freemium data gendannelsesværktøj som Recuva er et lovende alternativ til Disk Drill og tilbyder ubegrænset data gendannelse gratis. Det kan scanne og gendanne billeder, videoer, lyd, dokumenter, zip-filer og mere.
For at få adgang til avanceret filgendannelse, automatiske softwareopdateringer og prioriteret support, overvej at opgradere til Recuva Professional. Dog mangler både den betalte og gratis version af Recuva mere avancerede funktioner, såsom forhåndsvisning af filer før gendannelse, overvågning af lagerenhedens sundhed og funktioner til oprettelse af SSD-diskbilleder.
På trods af disse begrænsninger fungerer Recuva godt som et gratis alternativ til præmie datagendannelsesværktøjer. Med dens fire-trins gendannelsesproces kan du forsøge datagendannelse inden for få minutter. At scanne en ekstern SSD kan tage alt fra et par minutter til en time eller så, afhængigt af størrelsen på din lagerenhed. Du kan downloade Recuva fra CCleaner for at starte datagendannelse.
Du kan downloade Recuva fra CCleaner og starte data recovery med følgende trin:
- Efter at have downloadet Recuva, åben installationen og klik på Installer.
- Dernæst tilslut dit eksterne SSD og åben Recuva.
- Vi vil bruge Recuva i Guidet (basis) tilstand til denne guide. På velkomstskærmen, klik på Næste.

- Nu skal du vælge, hvilke filtyper du vil have Recuva til at søge efter. Klik derefter på Næste.
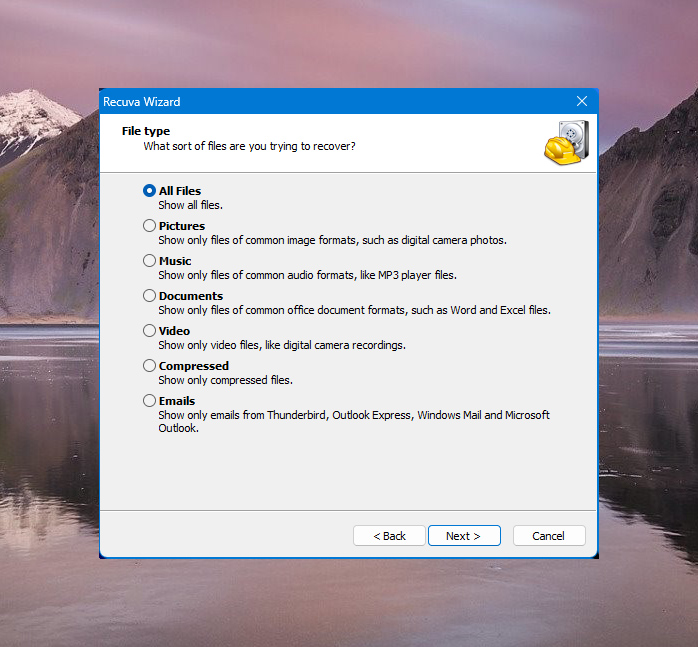
- I sektionen Filplacering vælg På en specifik placering og søg efter placeringen af dit eksterne drev. Klik Næste bagefter.
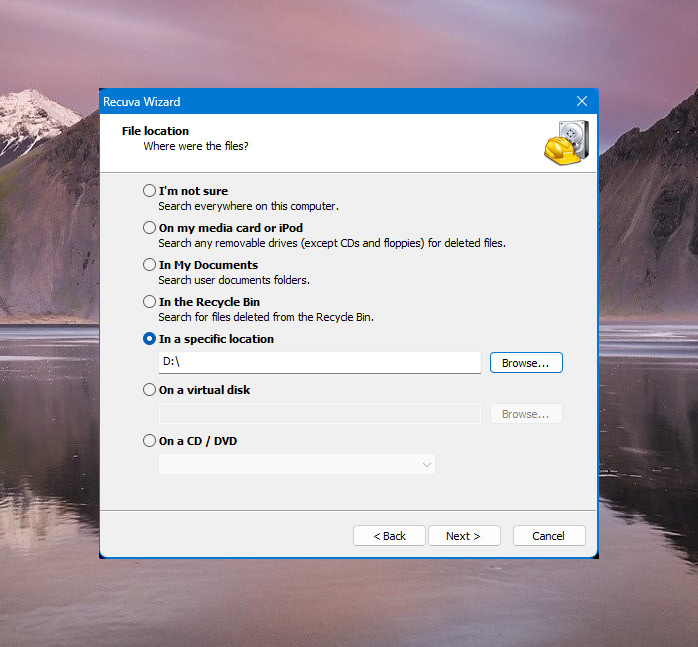
- Klik på Start for at begynde scanning af dit drev. Du kan markere Aktiver Dyb Skanning for at udføre en mere avanceret skanning. Denne mulighed vil gøre, at skanningen tager længere tid at færdiggøre.
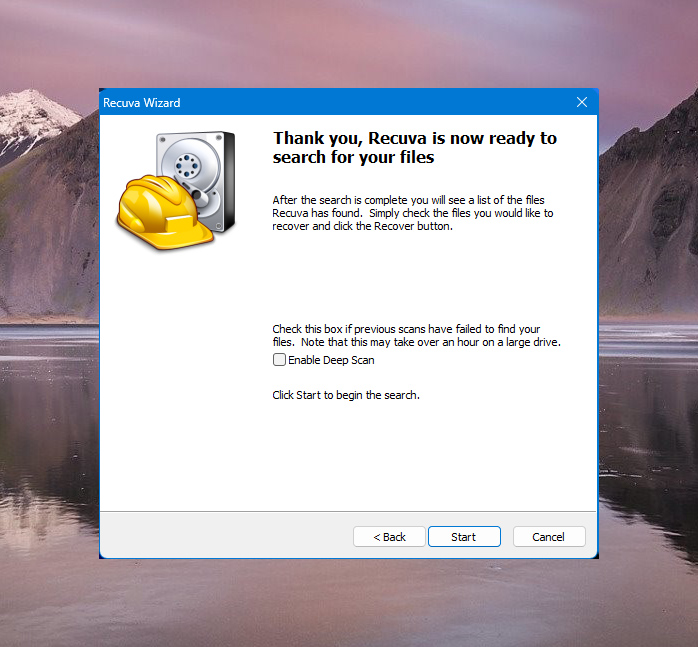
- Når Recuva viser resultaterne af skanningen, markér afkrydsningsfelterne ved siden af de filer, du vil gendanne. Derefter, klik på Gendan i nederste højre hjørne af vinduet.
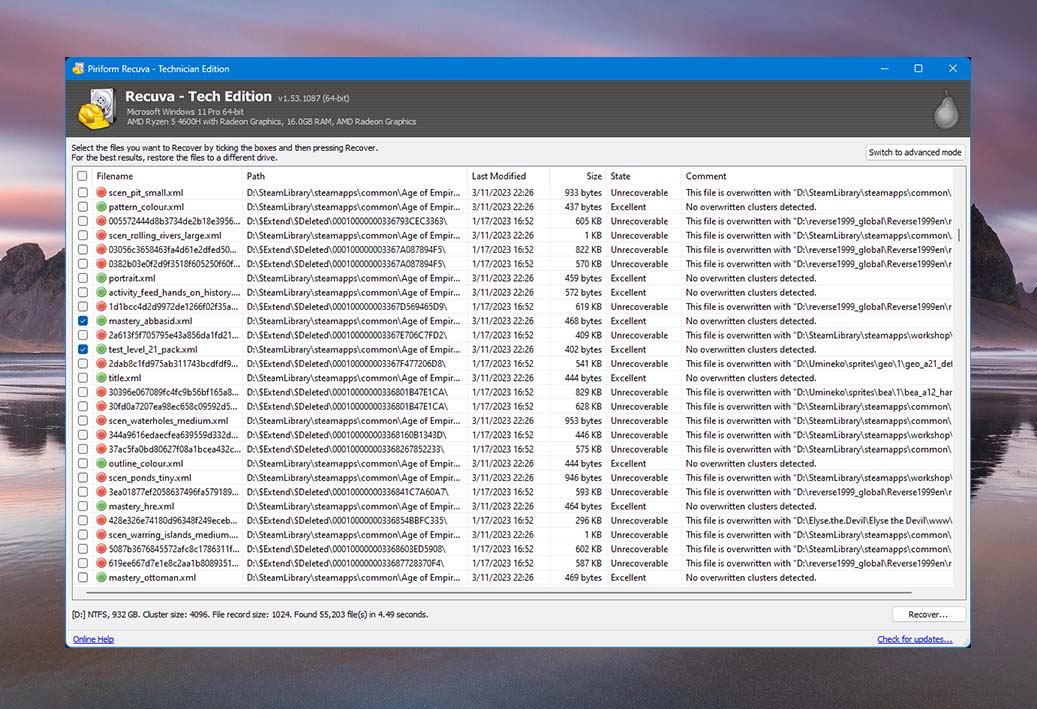
- Browse placeringen hvor du vil gemme dine gendannede filer. Derefter, klik på OK for at begynde datagendannelse.
Metode 3: Brug Datagendannelsesservices
Eksterne SSD’er kan ofte indeholde værdifulde og uerstattelige oplysninger. Hvis du ikke kan gendanne data fra din formaterede eksterne SSD via data gendannelsessoftware, er det bedst at konsultere en professionel udbyder af datagendannelsesservice.

Selvom data recovery-tjenester ofte kan virke dyre, har de teams af højtuddannede fagfolk og ressourcer, der kan være utroligt nyttige til at rette op på data tabssituationer, især hvis du har udført en fuld formatering på din eksterne SSD.
✅For at finde og vælge en pålidelig genoprettelsesservice, sørg for at aftale en gratis konsultation og få dine prisoverslag på forhånd. Derefter kan du besøge dem personligt eller sende SSD-drevet til dem. Hvis du henvender dig til en pålidelig datagenoprettelsestjeneste, vil de gøre deres bedste for at gendanne dine data. Men i det sjældne tilfælde, at de ikke kan, har de fleste tjenester en “ingen data/ingen betaling” politik.
Konklusion
At udføre datarekonstruktion på en ekstern SSD er meget muligt. Dog, for at øge chancerne for en vellykket datarekonstruktion, skal du huske at stoppe brugen af din enhed øjeblikkeligt.
I de fleste tilfælde vil pålidelig data recovery-software som Disk Drill hjælpe dig med at gendanne dine filer. Hvis det ikke lykkes, kan du kontakte en data recovery-service for at få dine mistede filer sikkert tilbage.
Ofte stillede spørgsmål
- Download, installér og start Disk Drill.
- Vælg din Samsung SSD fra listen over drev, og klik på Søg efter tabte data.
- Når scanningen er fuldført, klikker du på Gennemse fundne elementer.
- Vælg de nødvendige filer og klik på Gendan.




