 Nu kendt som SanDisk Professionel, er G-Technology en serie af pro-grade, højtydende lagringsenheder under Western Digital-mærket. G-Technology eksterne drev har ofte robuste kabinetter, stærke tilslutningsmuligheder og indbygget Mac-understøttelse. En af deres mere populære tilbud er G-Drive – en serier af eksterne harddiske og SSD’er, der generelt markedsføres mod foto- og videografi-entusiaster eller professionelle.
Nu kendt som SanDisk Professionel, er G-Technology en serie af pro-grade, højtydende lagringsenheder under Western Digital-mærket. G-Technology eksterne drev har ofte robuste kabinetter, stærke tilslutningsmuligheder og indbygget Mac-understøttelse. En af deres mere populære tilbud er G-Drive – en serier af eksterne harddiske og SSD’er, der generelt markedsføres mod foto- og videografi-entusiaster eller professionelle.
Selvom disse enheder er bygget med sikkerhed for øje, er de stadig sårbare over for datatab på forskellige måder. I denne guide vil vi gennemgå de bedste metoder til at gendanne G-Drive-filer, der blev slettet ved en fejl, og vi vil også diskutere de mest almindelige årsager til datatab i denne type drev.
Hvad er årsagerne til datatab på en G-DRIVE
Uanset hvor sikker en lagringsenhed hævder at være, vil datatab altid være et uheldigt scenarie, der lurer rundt om hjørnet. Nedenfor er nogle af de almindelige årsager til, at G-Drive-ejere oplever datatab, samt den bedste fremgangsmåde, når det sker.
| Grund | Beskrivelse |
| 💥 Utilsigtet sletning | Dette er sandsynligvis den mest almindelige årsag til datatab for ejere af G-Drives eller stort set enhver anden lagringsenhed for den sags skyld. Hvis din G-Drive var forbundet til din computer på tidspunktet for sletningen, så bør du først tjekke din Papirkurv-værktøj for at se, om du kan gendanne filerne derfra. Ellers kan du gendanne G-Tech-filer ved hjælp af en pålidelig datagendannelsesprogram, forudsat at filerne endnu ikke er blevet overskrevet. |
| 💻 System korruption | Korruption er en anden ledende årsag til datatab i G-Drive-enheder. Dette kan skyldes pludselige afbrydelser eller forstyrrelser, mens enheden læser eller skriver. Det kan føre til ulæselige filer eller gøre hele enheden utilgængelig. Der er nogle datagendannelsesprogrammer, der kan detektere utilgængelige lagringsenheder, men hvis filerne er korrupte, vil de forblive på den måde, når de gendannes. |
| 🦠 Virusinfektion | Virus kan forårsage en bred vifte af problemer for din G-Drive-enhed, herunder skjulning, korruption eller sletning af dine filer. Så første skridt ville være at installere et kompetent antivirusprogram for at fjerne indtrængeren. Derefter kan du bruge en god data gendannelsesapp til at gendanne mistede filer fra din G-Tech eksterne harddisk, afhængigt af hvad virussen gjorde ved dem. |
| 🔨 Fysisk skade | Det er ikke ualmindeligt, at din G-Technology harddisk eller SSD mister data eller bliver utilgængelig, hvis den får betydelig fysisk skade. Disse typer af tilfælde bør overlades til professionelle, hvilket betyder, at du bør kontakte en førsteklasses data gendannelsesservice for at se, om de kan hjælpe. |
Sådan gendannes data fra G-Technology ekstern harddisk
Den første regel ved datatab er straks at stoppe med at bruge enheden. Dette minimerer chancerne for, at dataene bliver yderligere påvirket. Forbind derefter din G-Technology harddisk til en computer og sørg for, at den genkendes af systemet. Når det er bekræftet, fortsæt straks med de nedenstående metoder til datagendannelse.
Metode 1: Gendan Data med Data Recovery Software
Den mest fleksible måde at gendanne mistede filer fra G-Technology harddiske til Mac og Windows på er ved at bruge et dygtigt datagendannelsesprogram. Disk Drill anbefales kraftigt på grund af dets enestående gendannelsespotentiale, hurtige scanninger og veludførte brugergrænseflade. Det inkluderer også en række smarte funktioner, såsom:
- Understøttelse af næsten alle tilgængelige filformater, inklusive RAW-mediefiler og andre proprietære filtyper.
- Kompatibilitet med de fleste lagringsenheder og filsystemer, hvilket tillader at udføre Western Digital og SanDisk data gendannelse fra enhver af brandets modeller.
- I stand til at gendanne eksterne harddiske på Mac- og Windows-computere.
Hvis du ikke er helt overbevist om programmet endnu, kan du prøve dets prøveversion, der lader dig gendanne op til 500 MB og kommer med alle funktioner og faciliteter fra betalingsvarianten. Her er trinene til, hvordan du kan bruge Disk Drill til at udføre datagendannelse på eksterne harddiske fra G-Technology:
- For at komme i gang, download Disk Drill installationsfilen fra Cleverfiles-webstedet og installer det på din computer.
- Sørg for, at din G-Drive er tilsluttet din maskine, og start derefter Disk Drill. Vælg G-Drive fra listen over tilgængelige lagringsenheder, og klik på “Søg efter mistede data.”
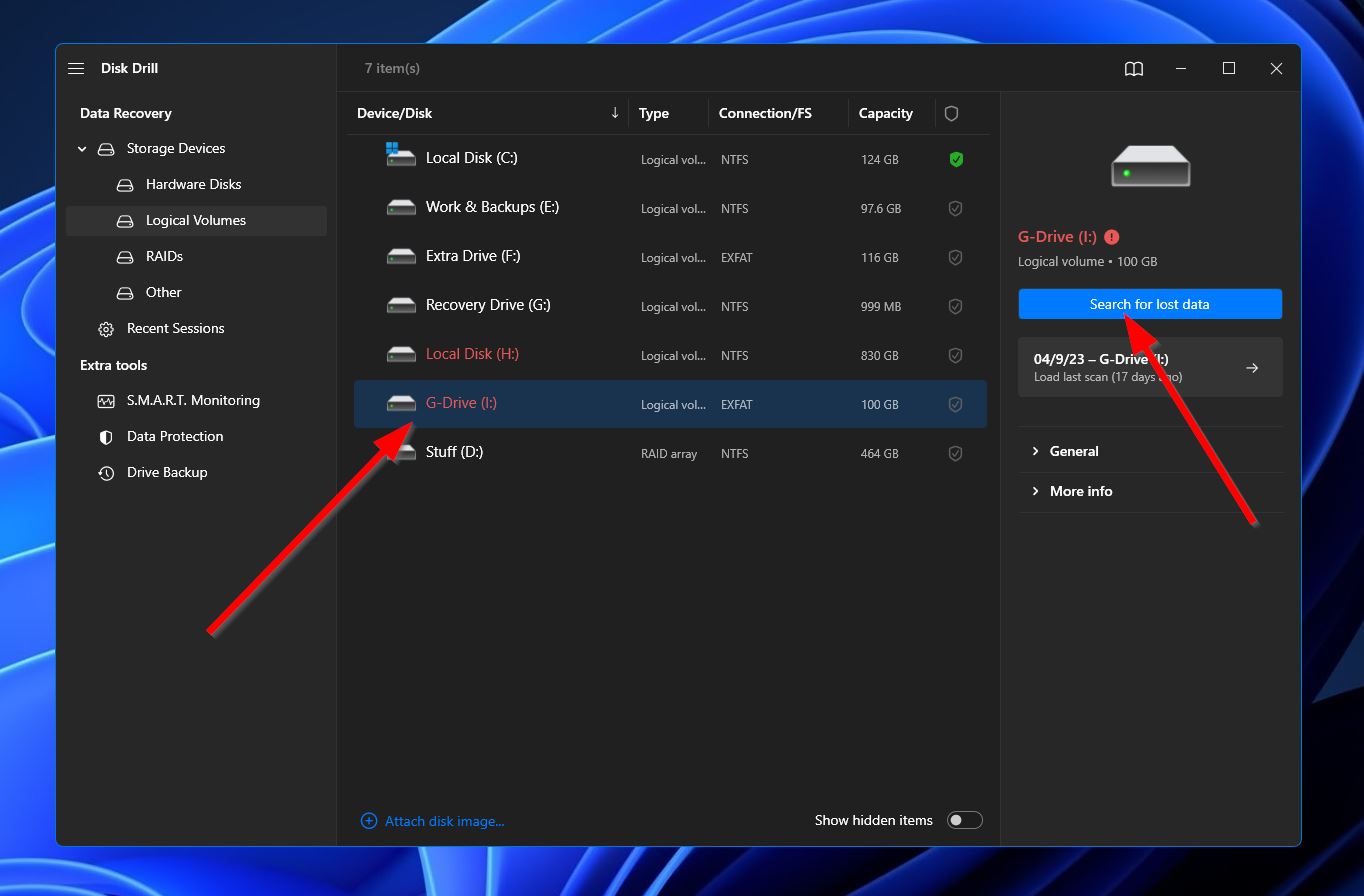
- Herefter vil programmet begynde at scanne G-Drive for filer, der potentielt kan gendannes. Denne proces kan tage en del tid, afhængigt af din lagringsenheds samlede kapacitet. Mens du venter, kan du klikke på knappen “Gennemse fundne filer” øverst til højre for at se, hvilke filer Disk Drill har fundet indtil videre. Du kan også bare vente, til processen er afsluttet, før du klikker på den samme knap for at fortsætte.
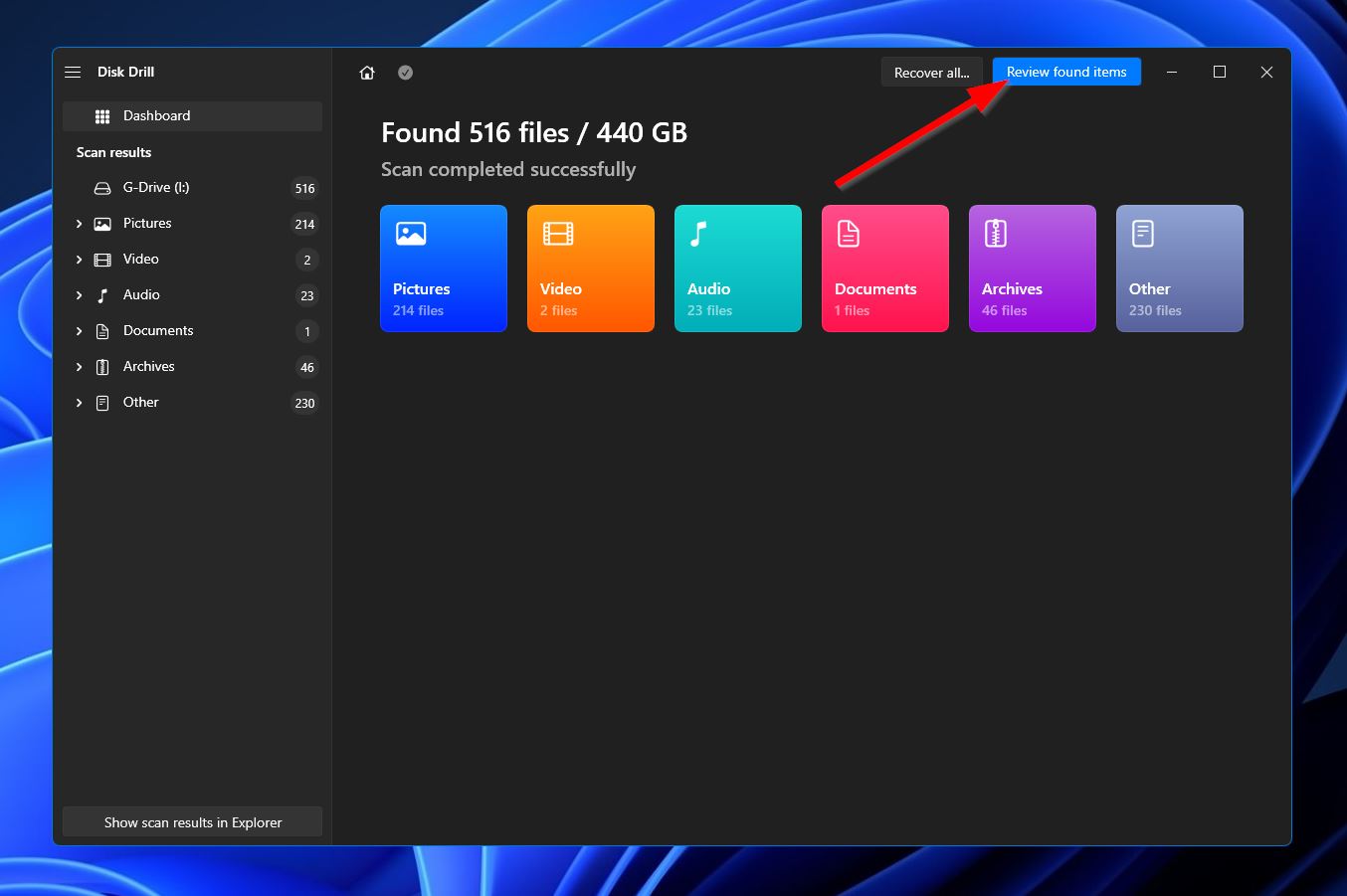
- I resultatafsnittet kan du bruge filtreringsmulighederne til venstre eller søgefeltet øverst til højre for hurtigt at finde de filer, du vil gendanne. Husk, at søgefeltet kan søge efter både filnavne og filekstenstioner. Når du har fundet det, du leder efter, skal du vælge filerne ved at afkrydse afkrydsningsfeltet ved siden af filnavnene og derefter klikke på “Gendan”-knappen for at fortsætte til næste trin.
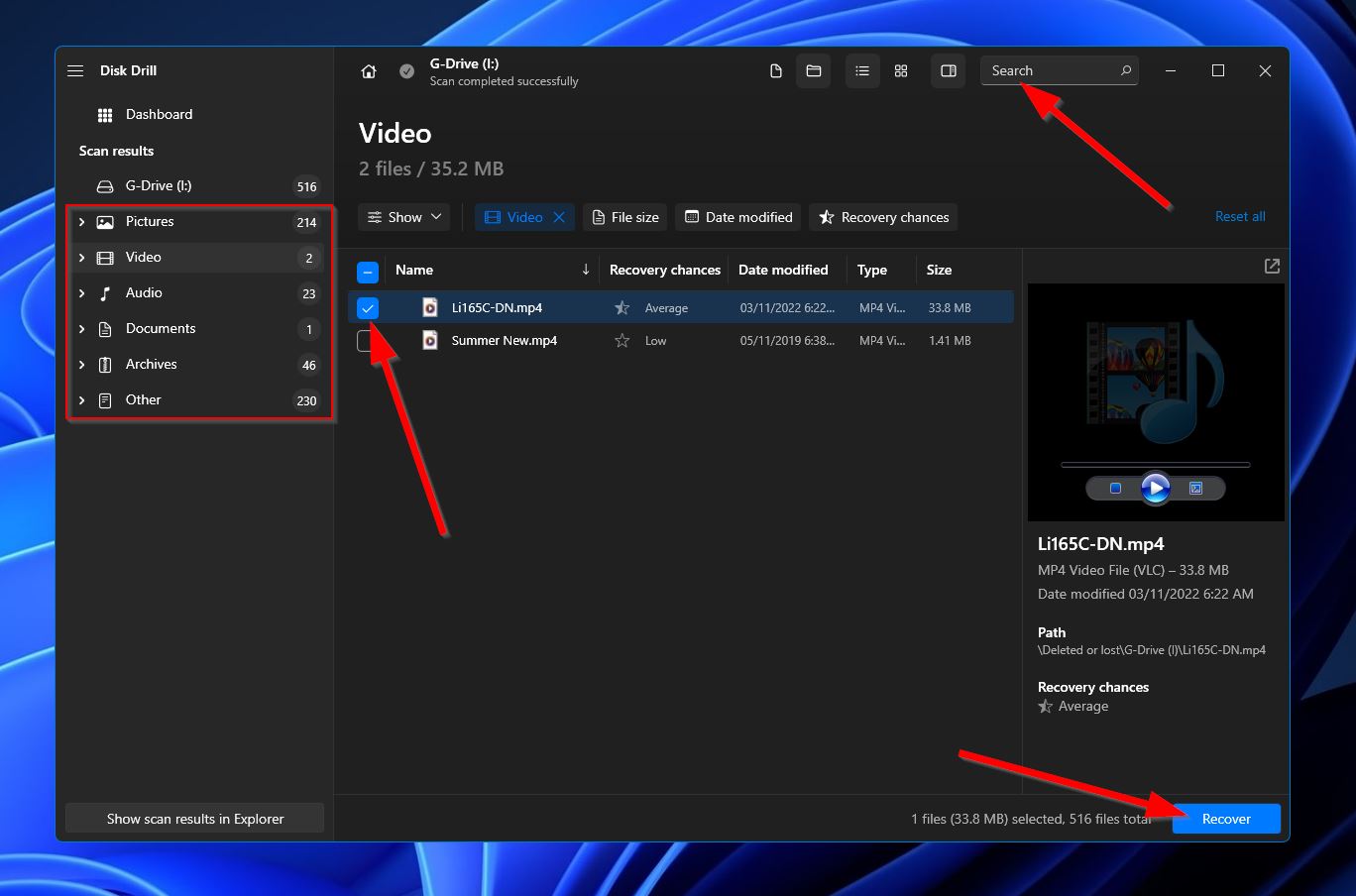
- Derefter vises et lille vindue, hvor du skal vælge en placering til dine gendannede filer. Selvfølgelig skal dette være på en anden lagerenhed end den, du gendanner filer fra. Klik på “OK”, når du er klar.
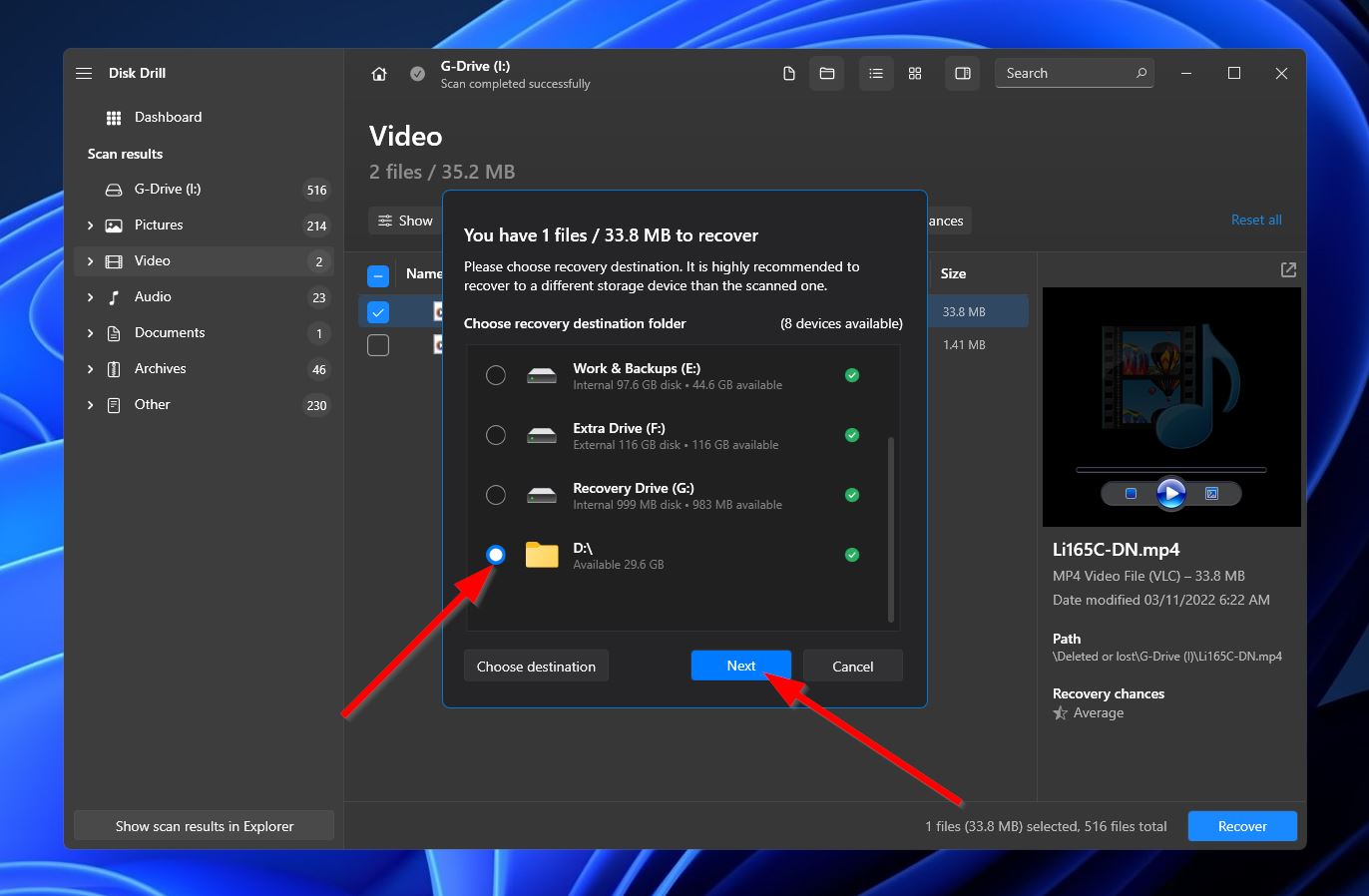
- Disk Drill vil nu forsøge at gendanne de mistede filer. Når det er færdigt, vil du se en afslutningsmeddelelse og en knap “Vis gendannede data i Explorer”, som du kan bruge til at åbne mappen, hvor dine reddede filer er placeret.
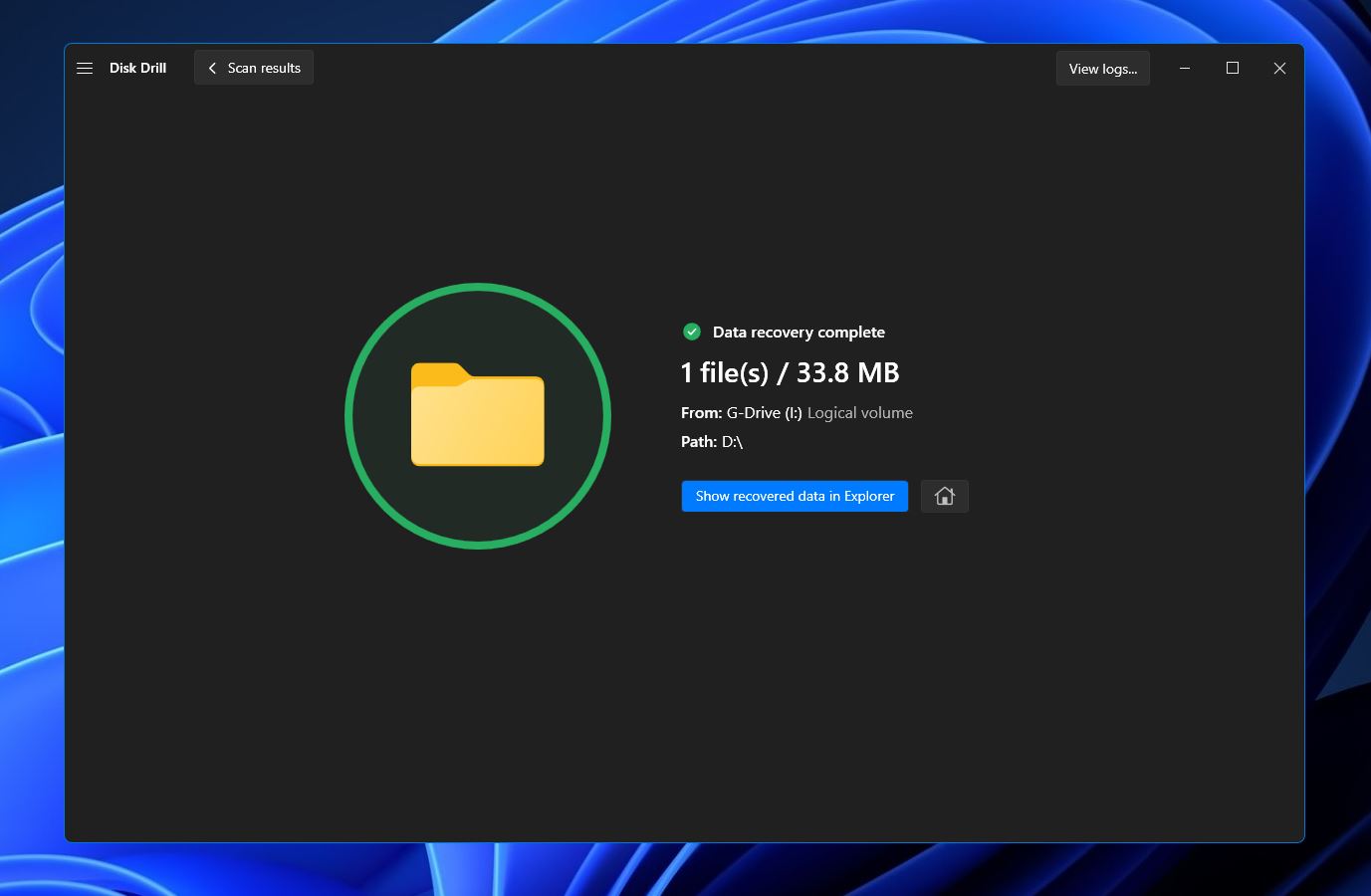
Metode 2: Gendan filer fra en Papirkurv/Trash
Hvis din G-Tech eksterne harddisk var tilsluttet din computer på det tidspunkt, hvor filerne blev slettet, er der en chance for, at disse filer blev sendt til din Windows Papirkurv eller Mac Trash-værktøj. I disse tilfælde er det lige så let at hente filerne som at gå til Papirkurven/Trash, markere de pågældende filer, derefter højreklikke med musen og vælge “Gendan” eller “Læg tilbage.”

Metode 3: Kontakt et professionelt datagendannelsescenter
Hvis dine filer ikke var i Papirkurv/Skraldespand-værktøjet, og datatabsscenariet, der påvirker din G-Tech eksterne harddisk, er ud over kapaciteterne for et data recovery-program, er det bedste, du kan gøre, at finde en data gendannelsesservice, der henvender sig til dit område. Disse typer virksomheder specialiserer sig i at gendanne filer fra mere vanskelige datatabssager, som hvis enheden var beskadiget.
Ofte stillede spørgsmål:
- Ødelagt filsystem
- Ikke-understøttet filsystem
- Defekt USB-port eller kabel
- Enhedsskade
- Manglende strøm




