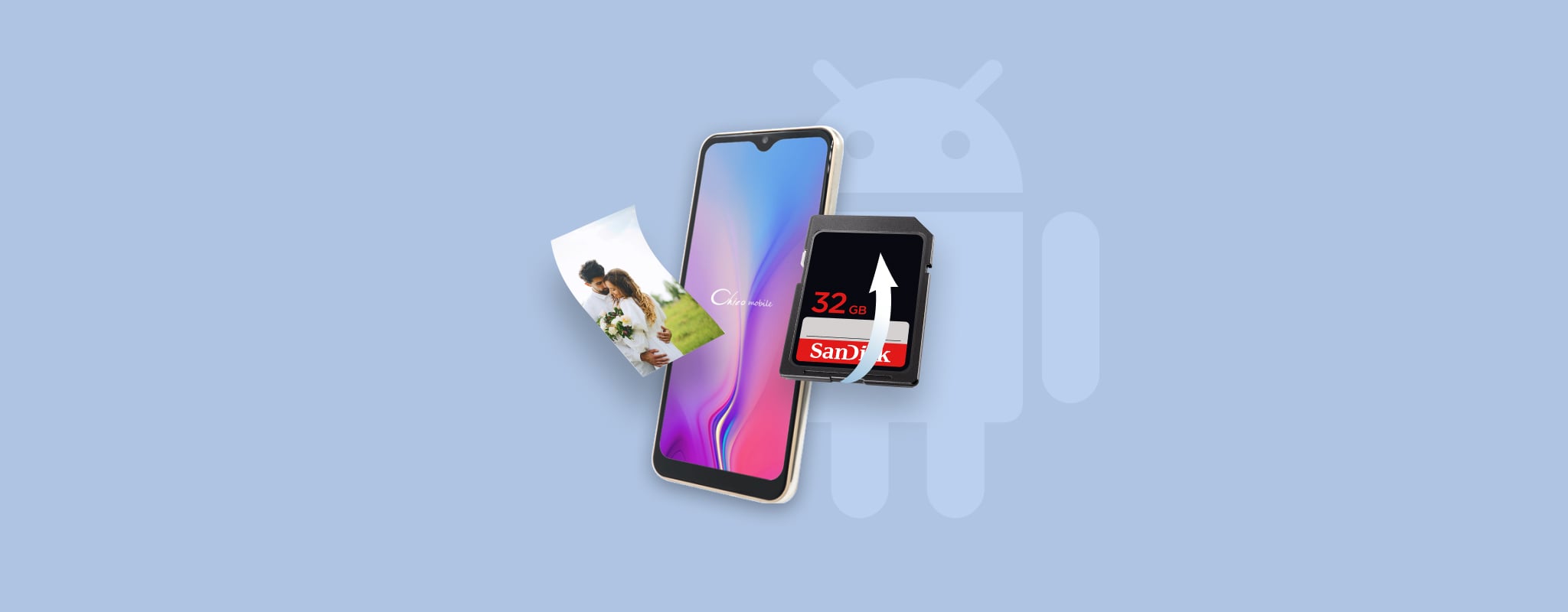
Mens evnen til at gemme tusindvis af billeder på ét SD-kort er noget, de fleste fotografer og smartphone-brugere virkelig nyder, kan det også føre til katastrofalt datatab, og software til gendannelse af billeder fra SD-kort er ofte den eneste løsning.
Dog vil selv den bedste SD-kort fotogenoprettelsessoftware ikke kunne hjælpe dig, hvis du ikke handler hurtigt og gendanner dine billeder, før de bliver overskrevet. Så uden yderligere forsinkelse, lad os se på, hvordan man gendanner slettede billeder fra et Android SD-kort.
Sådan finder du billeder på Android-telefoner
Android-telefoner leveres med en indbygget galleri-app, der lader dig se alle fotos og billeder gemt på din enhed. Problemet er, at denne app som regel ikke har en søgefunktion, så det kan være svært at finde et specifikt billede. Hvad mere er, visse indbyggede galleri-apps viser kun indholdet af nogle mapper og ignorerer resten.
Derfor anbefaler vi, at du i stedet bruger den indbyggede filhåndteringsapp. På de fleste Android-telefoner hedder filhåndteringsappen Filer, og den leveres med nyttige filtypefiltre og en søgefunktion, der gør det nemt at finde ethvert tabt billede.
Her er et eksempel på, hvordan Filer-appen kan bruges til at finde alle billeder, der indeholder nøgleordet img:
- Start appen Filer.
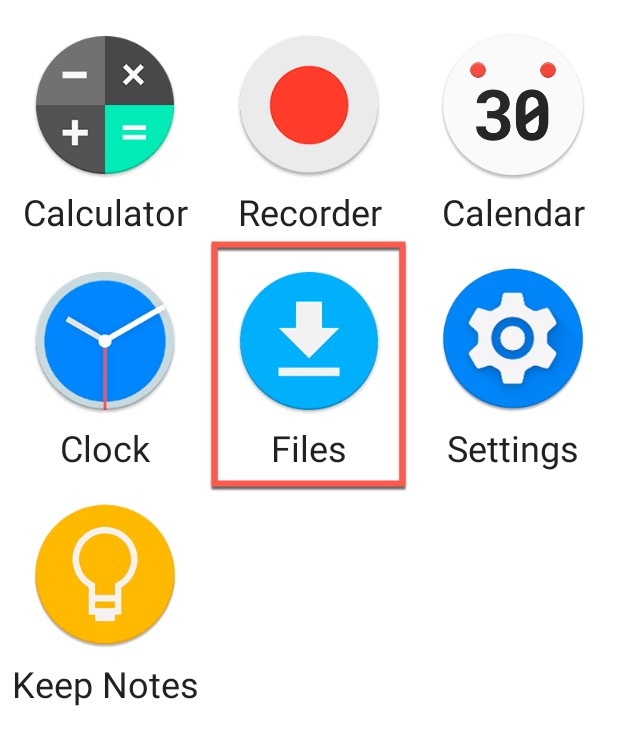
- Tryk på søgeikonet.
- Indtast det ønskede nøgleord.
- Aktivér filteret Billeder.
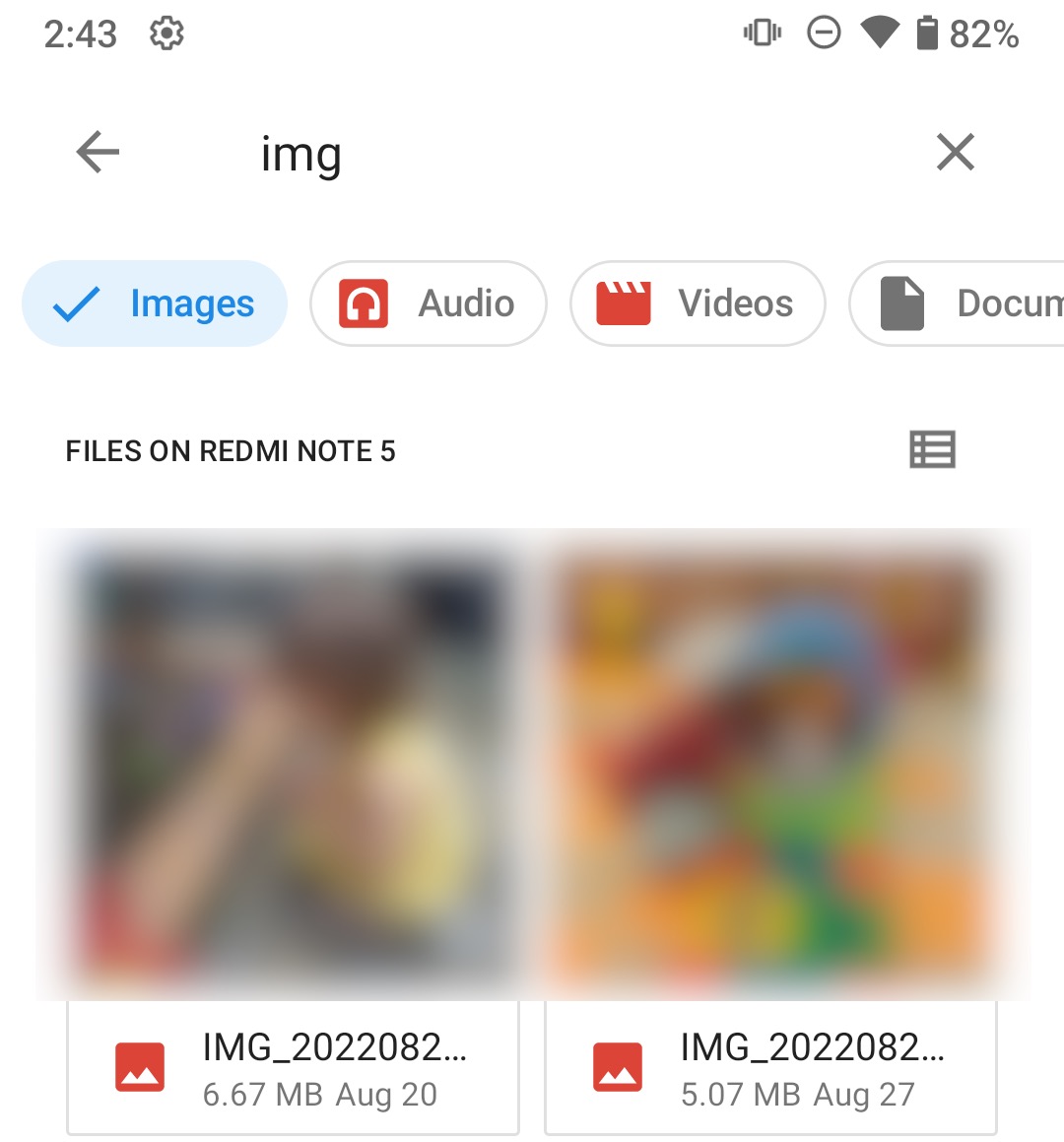
- Leder efter dine billeder.
6 metoder til at gendanne slettede fotos fra et Android SD-kort
Der er mange grunde til, at folk sletter billeder på deres Android-enheder. Nogle gange ønsker de måske at frigøre plads på deres telefon, eller de vil måske slette billeder, som ikke er af god kvalitet. Uanset årsagen, er det altid en god ide at vide, hvordan man gendanner slettede billeder fra et Android SD-kort.
Mulighed 1: Gendan billeder fra SD-kortet med en Windows-computer
Du kan gendanne mistede fotos fra et SD-kort af enhver type direkte på din Windows-computer. For at gøre dette skal du blot tilslutte et SD-kort til din maskine enten med en kortlæser eller ved at tilslutte den enhed, hvor det befinder sig.
Disk Drill er et af de mest populære værktøjer til datagendannelse, som kan gendanne billeder fra et SD-kort såvel som fra næsten enhver anden type lagringsenhed. Windows-versionen tilbyder gratis datagendannelse op til 500 MB, og stort set alle moderne versioner af Windows understøttes.
Det er afgørende, at du stopper med at bruge SD-kortet, så snart du mistænker, at du har oplevet datatab. Hvis du bruger kortet til at gemme yderligere billeder, risikerer du at overskrive filerne, før du kan gendanne dem. Læg det til side, indtil du får mulighed for at gendanne de tabte billeder.
For at gendanne slettede billeder fra et SD-kort ved hjælp af Disk Drill til Windows:
- Download og installer Disk Drill dataretningssoftware på din computer.
- Forbind SD-kortet til din maskine ved hjælp af kortlæser.
- Start applikationen.

- Vælg SD-kortet fra listen over diske tilgængelige til Disk Drill.
- Klik på knappen Søg efter tabte data for at starte scanningalgoritmerne.
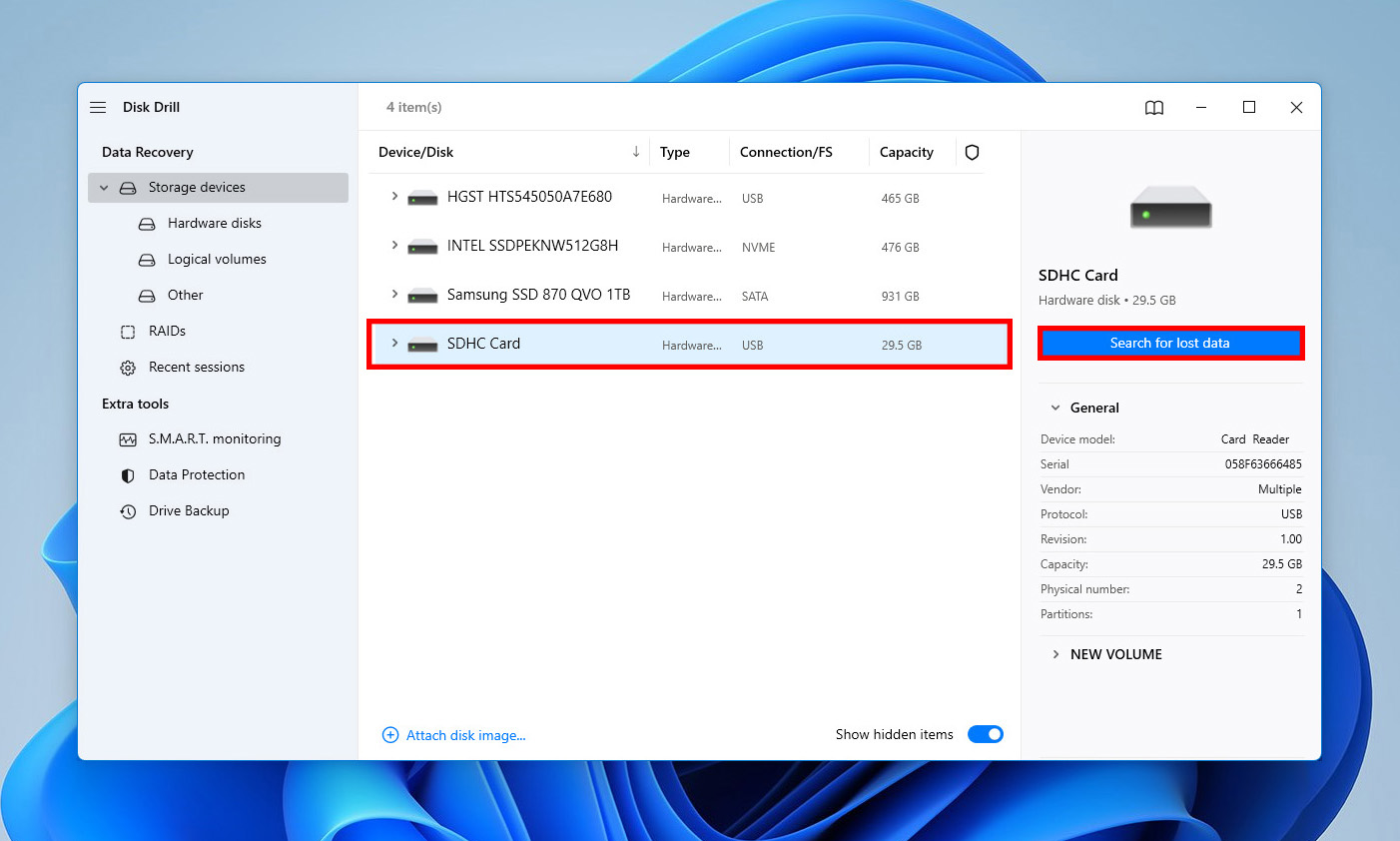
- Gennemgå listen over filer, som Disk Drill identificerer som genoprettelige.
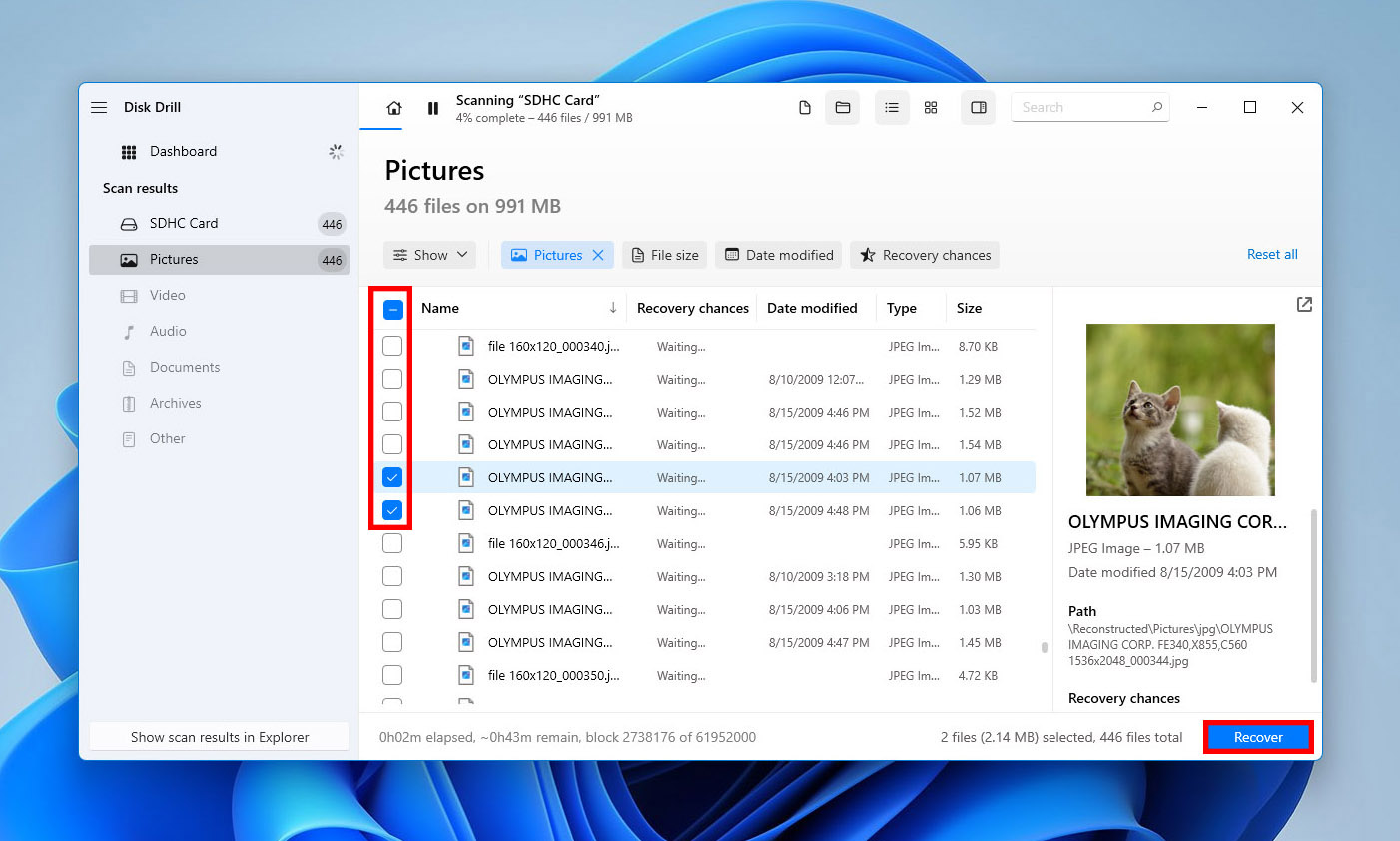
- Vælg de filer, du ønsker at gendanne. Angiv et lagringssted, hvor billederne vil blive gemt. Brug ikke deres oprindelige placering da dette kan føre til filkorruption. Gem billederne på din computer.
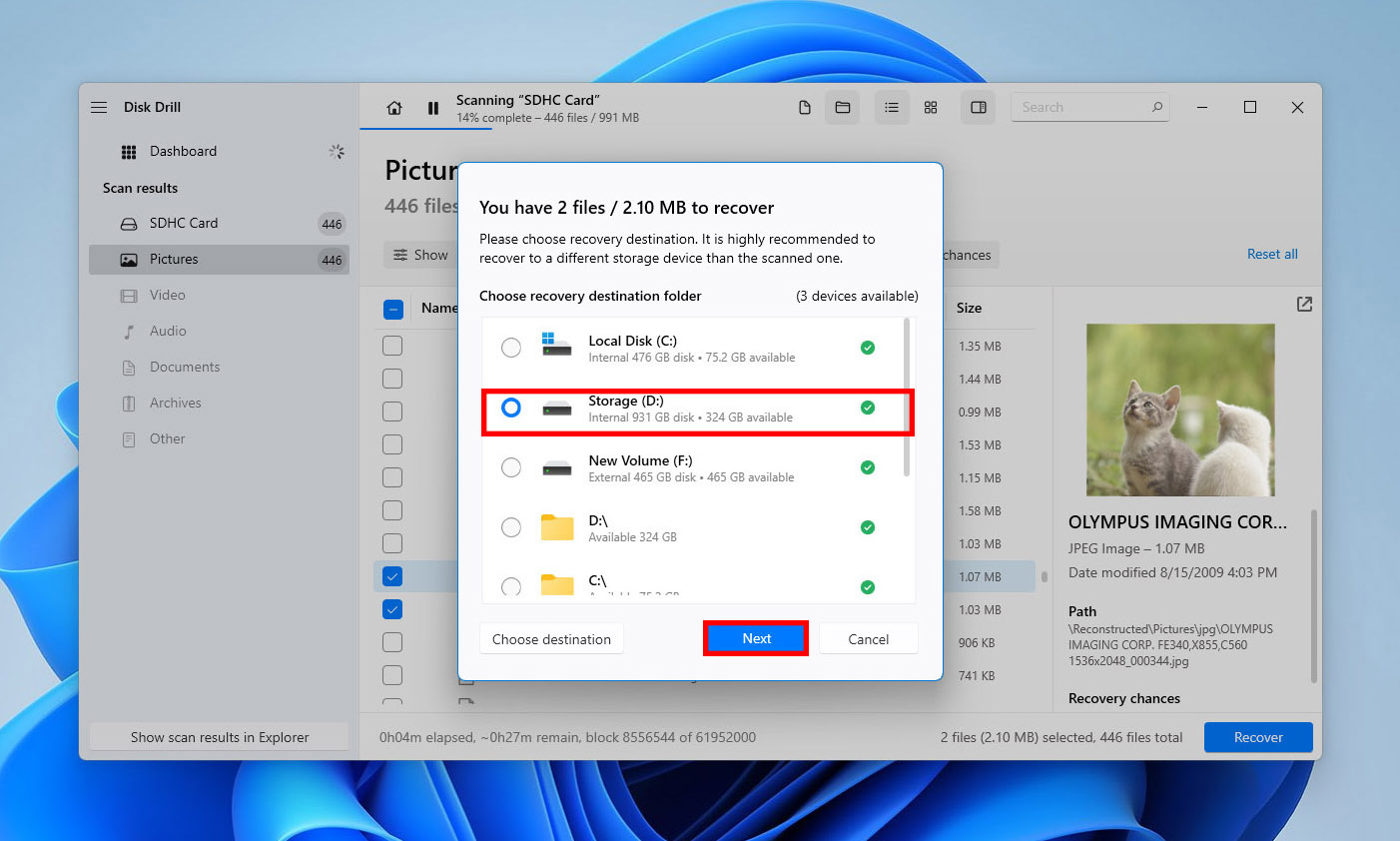
- Klik på Gendan knappen for at udføre filgendannelsen.
Mulighed 2: Gendan billeder fra Android SD-kortet med en Mac-computer
Android-smartphones understøtter forskellige filoverførselsprotokoller og -tilstande (inklusive USB Mass Storage-tilstand, Media Transfer Protocol og Picture Transfer Protocol), som alle gør det muligt for dig at gendanne billeder fra SD-kortet direkte ved brug af et USB-kabel.
Tilslut blot din enhed til en computer med et passende USB-kabel og tryk på “Lader denne enhed via USB”-notifikationen. Vælg Filoverførsel eller en lignende mulighed og få adgang til indholdet på dit SD-kort, ligesom du ville med et USB-flashdrev eller enhver anden lagringsenhed.
For at gendanne slettede billeder fra et SD-kort ved hjælp af Disk Drill til Mac:
- Download og installer Disk Drill-datagendannelsessoftware på din computer.

- Klik på Gendan-knappen ved siden af SD-kortet, hvor dine billeder var gemt, før de blev slettet.

- Vent indtil Disk Drill er færdig med at analysere SD-kortet.
- Se inde i gendannelsesmapperne og find de slettede filer ved hjælp af forhåndsvisningsfunktionen.
- Vælg hvert billede, du ønsker at gendanne, og klik på Gendan-knappen.

- Angiv, hvor du ønsker, at Disk Drill skal gendanne de slettede billeder, og klik på OK. Husk at du altid skal vælge en mappe på et andet drev end hvor de slettede billeder oprindeligt var placeret.

Mulighed 3: Gendan slettede billeder fra SD-kortet uden computer
Takket være Android-operativsystemets åbne natur, kan du udføre gendannelse af billeder direkte på din telefon ved hjælp af en app som DiskDigger. For de bedste resultater bør din enhed være rootet, men DiskDigger kan bruges selv uden root-tilladelser.
For at gendanne slettede billeder fra SD-kortet ved hjælp af DiskDigger:
- Download DiskDigger til Android.
- Indsæt SD-kortet i din smartphone.
- Start DiskDigger og tryk på Søg efter tabte fotos.

- Giv DiskDigger tilladelse til at få adgang til din enheds lagerplads.
- Vælg de billeder, du vil gendanne.
- Tryk på Gendan-knappen.

Hvis DiskDigger ikke lykkedes at gendanne alle billeder, fortvivl ikke, for vi har endnu en løsning til dig, som du kan bruge til at gendanne slettede fotos direkte fra SD-kortet på din telefon.
Mulighed 4: Gendan slettede billeder fra Google Fotos uden software
Det betaler sig at bruge en cloud-backuptjeneste til automatisk at sikkerhedskopiere alle billeder, så snart du tager dem. Android-brugere behøver ikke lede længe efter en god cloud-backuptjeneste, da Google allerede har udviklet en, der hedder Google Fotos. Hvis du har aktiveret indstillingen for sikkerhedskopiering og synkronisering i Google Fotos, før du mistede dine billeder, er du heldig, fordi du nu kan gendanne dem uden software i op til 60 dage efter deres sletning.
For at gendanne slettede billeder fra Google Fotos:
- Åbn Google Fotos-appen.
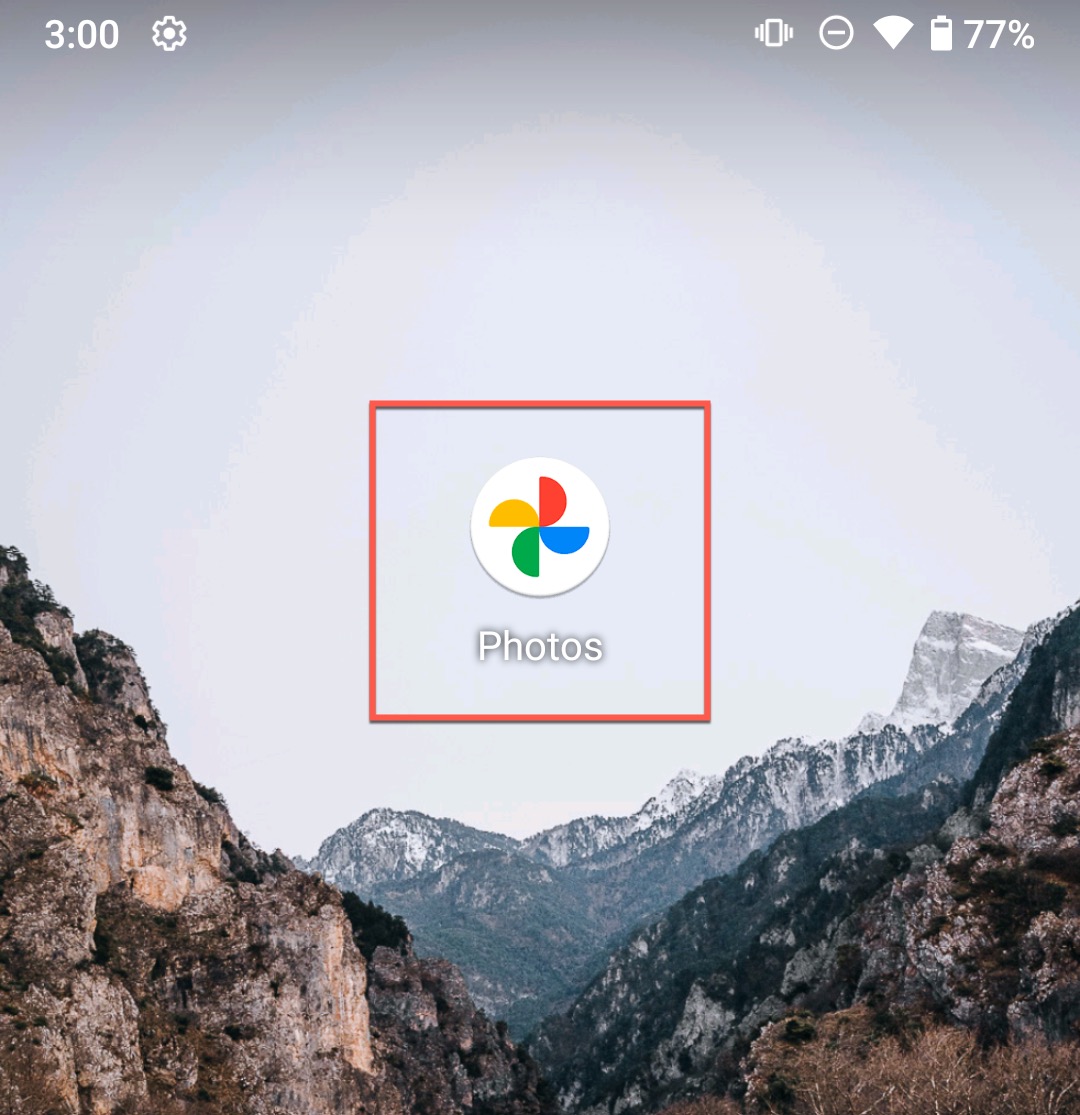
- Gå til fanen Bibliotek.
- Vælg Papirkurv.

- Tryk på Vælg-muligheden i øverste højre hjørne.

- Vælg de fotos, du ønsker at gendanne, ved at trykke på dem.
- Tryk på Gendan-knappen for at gendanne de valgte fotos.
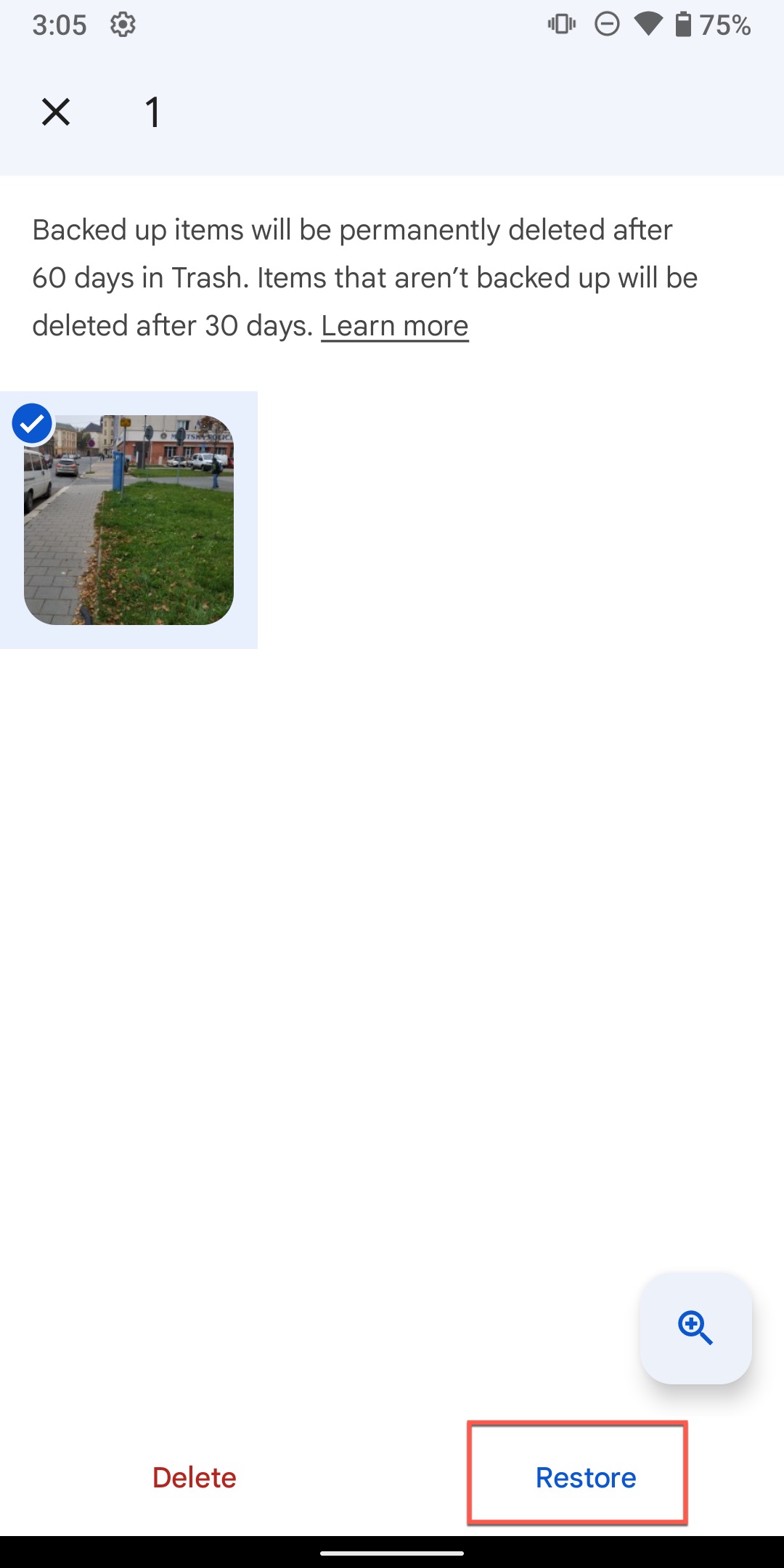
- Lad Fotos-appen gendanne dine fotos.
Bemærk: Hvis du ikke bruger Photos som din cloud-backuptjeneste, kan du stadig gendanne slettede fotos med den fra papirkurven. Vær dog opmærksom på, at fotos, der ikke er sikkerhedskopieret, automatisk slettes efter 30 dage – ikke 60.
Mulighed 5: Gendan dine slettede fotos ved hjælp af Dropbox
En anden populær cloud backup-løsning, som mange Android-brugere stoler på for at beskytte deres billeder mod datatab, er Dropbox. Hvis du bruger dens fotobackup-funktion, så kan du gendanne billeder, der ved et uheld blev slettet fra din Android-telefon (som når du udfører en fabriksnulstilling eller flasher en ny ROM) fra enhver enhed, inklusiv din computer:
- Gå til: www.dropbox.com
- Log ind på din Dropbox-konto.
- Gå til Fotos-sektionen og gendan dine tabte billeder ved at downloade dem til en sikker destination.
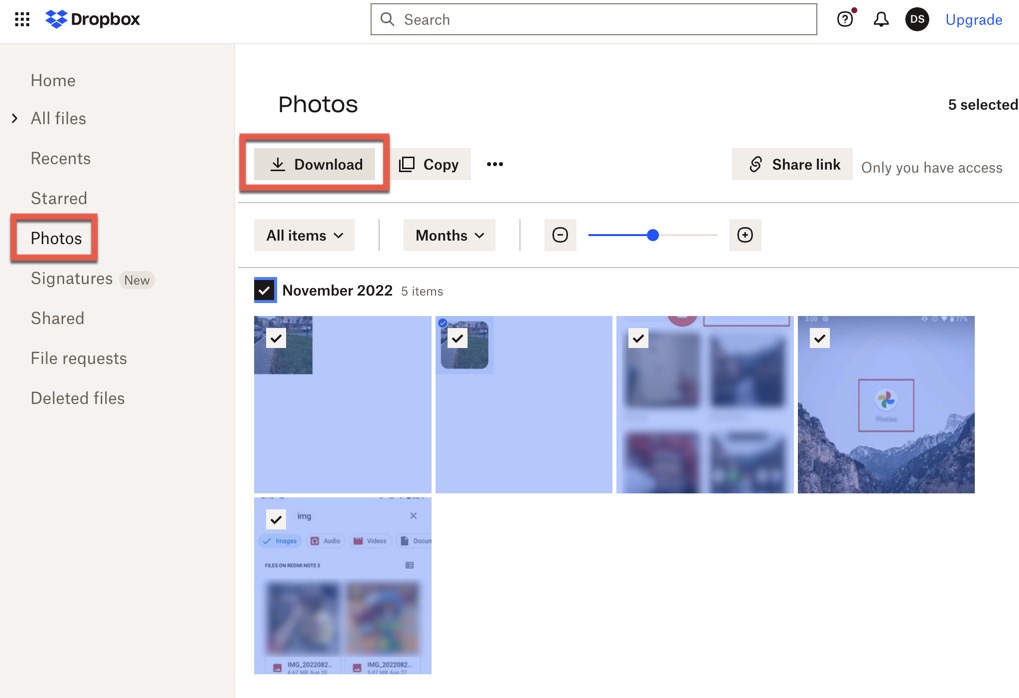
Bemærk: Dropbox har sin egen papirkurv, kaldet Slettede filer. Du kan gå derhen for at gendanne fotos, som ikke bare er blevet slettet fra din Android-telefon, men også fra Dropbox.
Mulighed 6: Gendan mistede billeder fra SD-kortets papirkurv
Har du mistet dine Android-fotos, da du downloadede dem fra SD-kortet til din computer? Så er der en chance for, at du kan gendanne dem fra SD-kortets papirkurv (kaldet Trash Bin på macOS). For at se dens indhold, skal du:
Windows
- Tilslut dit SD-kort til din Windows PC.
- Åbn nu papirkurven fra dit skrivebord.
- Hvis du har fundet dine billeder, så vælg dem og højreklik på dem > Gendan.

macOS
- Tilslut dit SD-kort til din Mac.
- Åbn papirkurvs-mappen fra dock-menuen.
- Vælg de billeder, du ønsker at gendanne, højreklik derefter og klik på Sæt Tilbage. Du finder dine billeder i deres oprindelige mappe.

Almindelige årsager til datatab fra Android SD-kort
SD-kort er et populært lagermedie til opbevaring af data. De er små og bærbare, hvilket gør dem lette at have med rundt. Dog kan de også nemt blive væk eller beskadiget. Der er mange grunde til, at data på SD-kort går tabt. Nogle af de mest almindelige årsager til tab af data på SD-kort omfatter:
- Ved et uheld slettede billeder fra SD-kortet.
- Android-telefonen er beskadiget eller i stykker.
- SD-kortet blev korrupt eller beskadiget.
- SD-kortet blev fjernet forkert fra enheden.
- Ved et uheld formatering af SD-kortet.
Konklusion
SD-kort tilbyder en bærbar og bekvem metode til at udvide lagerkapaciteten på dit kamera eller mobile enhed. Hvis du regelmæssigt bruger disse kort, er der meget gode chancer for, at du på et eller andet tidspunkt vil blive offer for et datatab. Uanset hvor forsigtig du er, kan uheld ske.
Ofte stillede spørgsmål:
- Åbn Galleri-appen.
- Tryk på Menu.
- Vælg papirkurven.
- Tryk på Rediger.
- Vælg de fotos, du vil gendanne, og tryk på Gendan.




