
Versuchen Sie, etwas von Ihrer SD-Karte hinzuzufügen oder zu entfernen, erhalten aber immer eine Fehlermeldung, dass der Zugriff verweigert wurde? Dies liegt wahrscheinlich daran, dass die Karte derzeit schreibgeschützt ist. Bis dieser Schreibschutz entfernt wird, können Sie keine Änderungen an den Daten auf der SD-Karte vornehmen.
Das Entsperren einer SD-Karte ist sehr einfach. In diesem Artikel besprechen wir, was eine gesperrte SD-Karte ist, warum SD-Karten diese Funktion haben und wie man eine SD-Karte entsperrt.
Was passiert, wenn Sie eine SD-Karte sperren?
Wofür ist die Sperre auf einer SD-Karte genau da? Der Zweck der Sperre einer SD-Karte besteht darin, alles zu schützen, damit nichts auf die SD-Karte geschrieben oder davon gelöscht werden kann. Wenn eine SD-Karte gesperrt ist, haben Sie nur Lesezugriff auf diese Karte. Sie können daher nur die Dateien auf der Karte anzeigen, sie jedoch nicht ändern.
Um es klarzustellen: Wenn eine SD-Karte gesperrt ist und Sie versuchen, eine Datei darauf zu speichern, erhalten Sie eine Nachricht, die darauf hinweist, dass die SD-Karte gesperrt ist und nichts darauf geschrieben werden kann, um die Inhalte auf dieser Karte vor versehentlichem Löschen oder Überschreiben zu schützen.

So erkennen Sie, ob die SD-Karte gesperrt ist
In den meisten Fällen können Sie leicht feststellen, ob eine SD-Karte gesperrt oder entsperrt ist, wenn Sie sie in der Hand haben. Auf der linken Seite befindet sich in der Regel ein kleiner Sperrschalter, der zur Bestimmung der Sperrposition der SD-Karte verwendet wird. Wenn er nach unten geschaltet ist, bedeutet das, dass die Karte gesperrt ist. Schieben Sie ihn nach oben, um die Karte zu entsperren und Schreibzugriff zu erhalten.
Jedoch ist es nicht immer so einfach. Vielleicht ist der Sperrschalter kaputt, oder aus irgendeinem Grund können Sie nicht physisch auf die Karte zugreifen, weil sie in einem Gerät steckt. Dies kann etwas komplizierter sein, aber Sie können normalerweise feststellen, ob die Karte gesperrt ist, indem Sie versuchen, eine Datei auf der Karte zu ändern.
Zum Beispiel, wenn sie sich in einer Kamera befindet, versuchen Sie, ein Foto zu machen und zu sehen, ob es gespeichert wird. Wenn ja, versuchen Sie, es zu löschen. Wenn Sie es konnten, ist die SD-Karte wahrscheinlich entsperrt. Wenn nicht, ist sie gesperrt. Es besteht auch die Möglichkeit, dass das Schreibschutzattribut von selbst auf der Karte erscheint. In diesem Fall könnte dies auf eine Beschädigung oder Abnutzung der Karte hinweisen, wodurch einige Daten verschwinden. In diesem Fall sollten Sie, bevor Sie den Schreibschutz von der Karte entfernen, die verlorenen Dateien im nächsten Abschnitt wiederherstellen.
Verlorene Dateien von einer gesperrten SD-Karte wiederherstellen
Wenn Sie einen Datenverlust erlebt haben, müssen Sie die Dateien von dieser Karte wiederherstellen, bevor Sie irgendwelche anderen Aktionen durchführen. An diesem Punkt setzt die Umsetzung einer der in diesem Artikel präsentierten Lösungen Ihre Daten dem Risiko aus, überschrieben zu werden. Einmal überschrieben sind die Daten nicht wiederherstellbar.
Wir empfehlen dringend, ein Byte-zu-Byte-Backup zu erstellen und Ihre Dateien davon wiederherzustellen, anstatt von der SD-Karte selbst. Da der Schreibschutz durch ein Problem mit der Speicherkarte verursacht werden kann, ist das Scannen und Wiederherstellen von Daten aus dem byte-level Backup sicherer, falls die Speicherkarte abstürzt.
Zur Wiederherstellung von SD-Kartendaten bevorzugen wir die Verwendung von Disk Drill. Es unterstützt alle gängigen Dateisysteme, die von Windows, macOS und Linux verwendet werden, und bietet Ihnen eine bessere Chance, mehr wiederherzustellen, da es mehrere Scannmethoden verwendet.
So stellen Sie Daten von einer SD-Karte, gesperrt oder entsperrt, wieder her:
- Herunterladen, installieren Sie Disk Drill und öffnen Sie es.
- Verbinden Sie Ihre SD-Karte und wählen Sie diese dann aus der Geräteliste aus. Wenn Sie ein Abbild einer Festplatte scannen, fügen Sie es mit der Option Abbild der Festplatte anhängen hinzu und wählen Sie es dann aus. Klicken Sie auf Nach verlorenen Daten suchen.
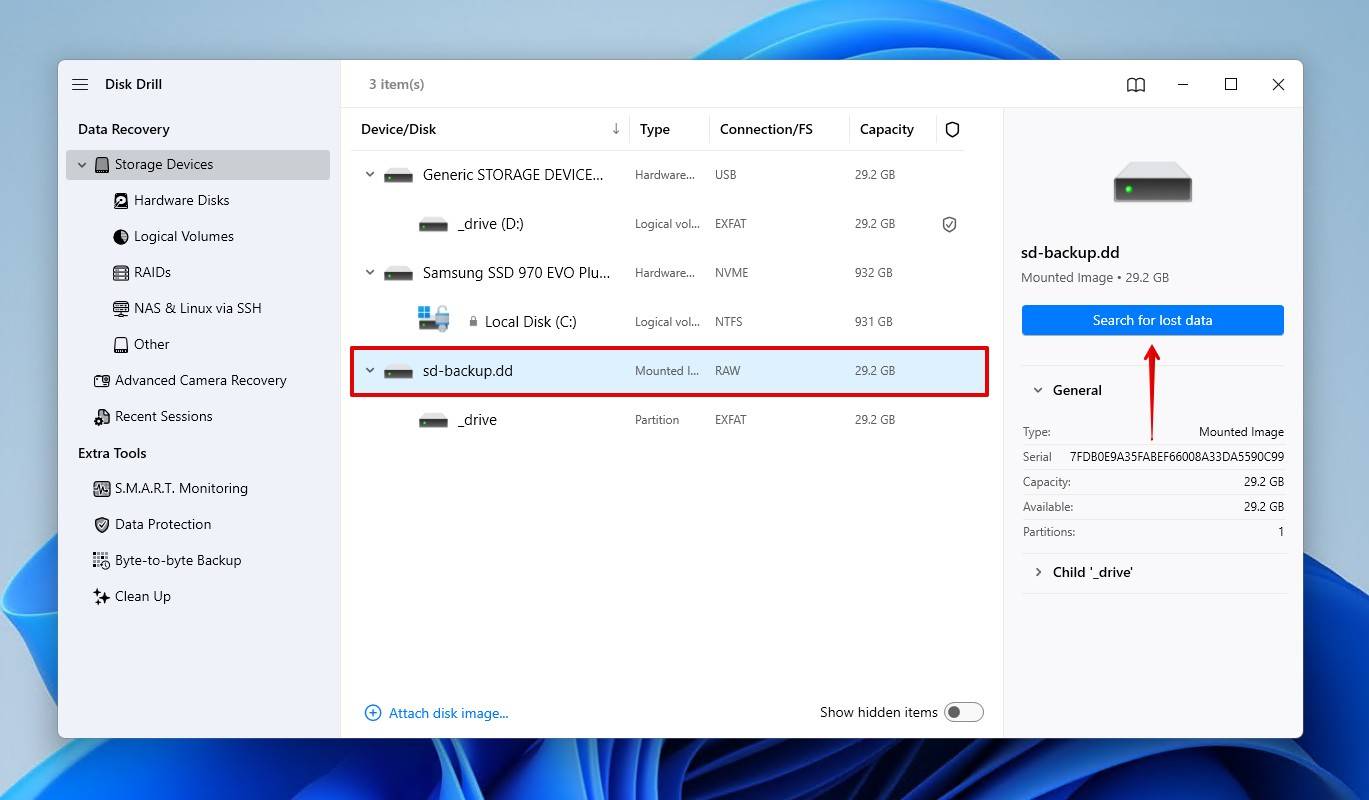
- Wählen Sie einen Scantyp aus. Universelle Suche sucht nach allen Dateien, während Erweiterte Kamerawiederherstellung ideal ist, um unbearbeitete Videos von Kameras und Drohnen zu finden.
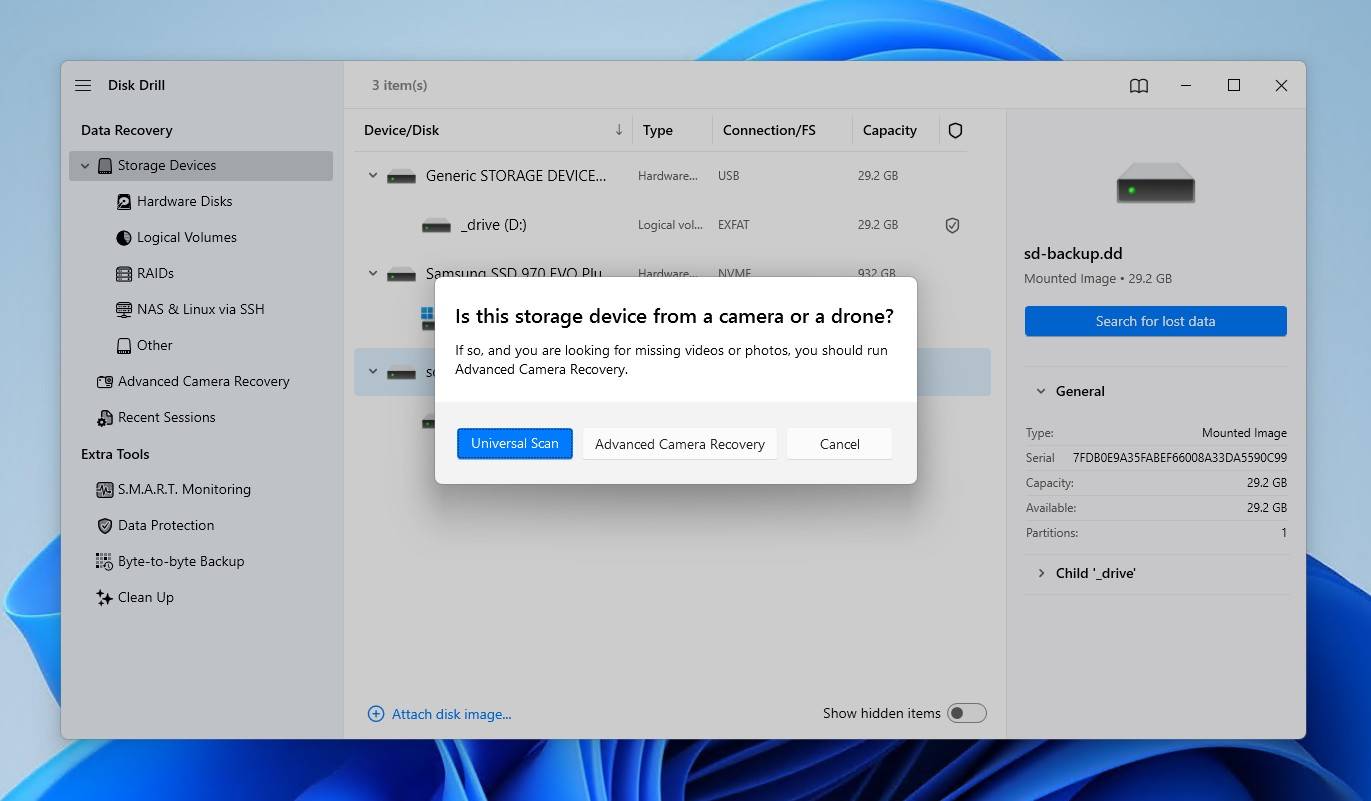
- Klicken Sie auf Gefundene Elemente überprüfen, um zu sehen, was Disk Drill auf der SD-Karte gefunden hat.

- Vorschau und Auswahl Ihrer Dateien. Verwenden Sie die Filteroptionen, um die Ergebnisse zu verfeinern, oder verwenden Sie das Suchfeld, um bestimmte Dateien zu finden. Wenn Sie bereit sind, klicken Sie auf Wiederherstellen.
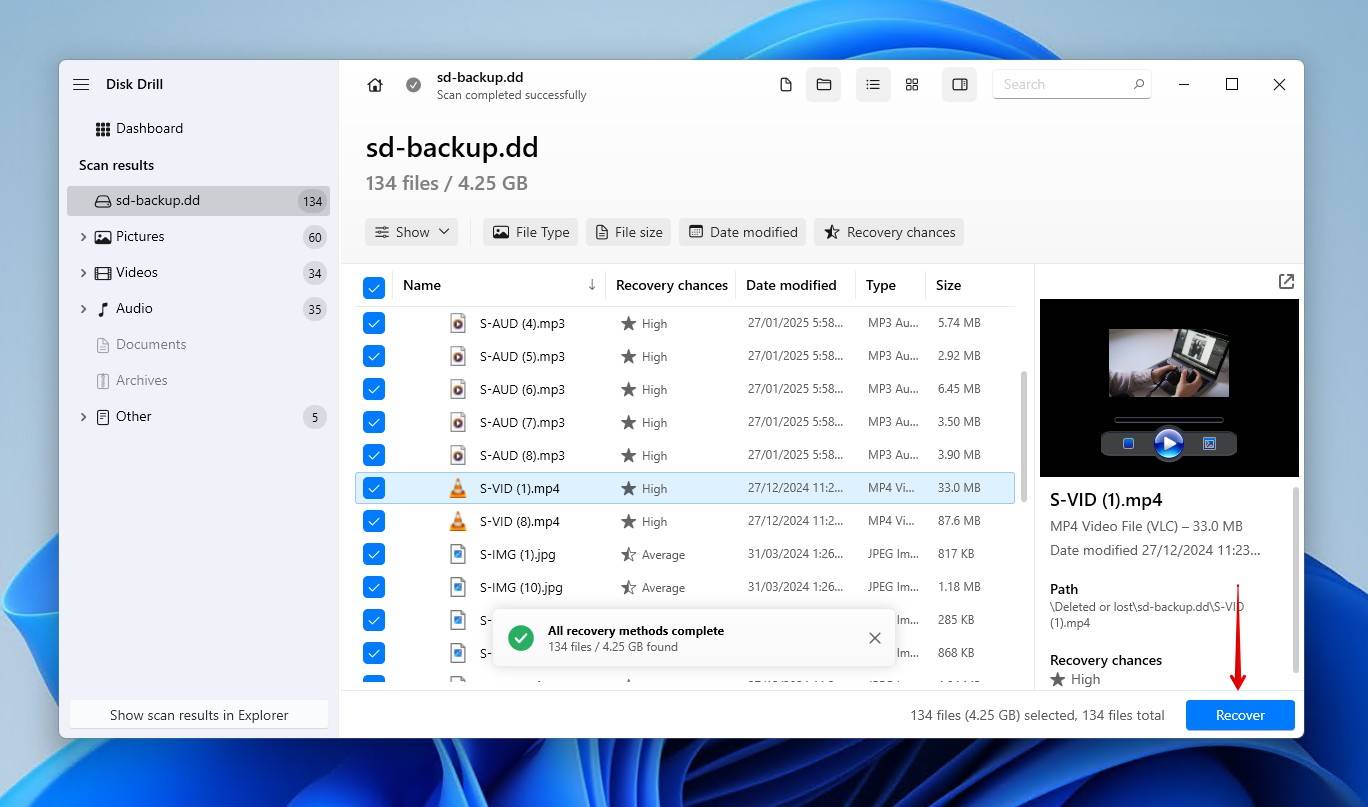
- Wählen Sie ein separates physisches Speichermedium aus, auf dem die Dateien gespeichert werden sollen. Klicken Sie dann auf Weiter, um die Wiederherstellung abzuschließen.
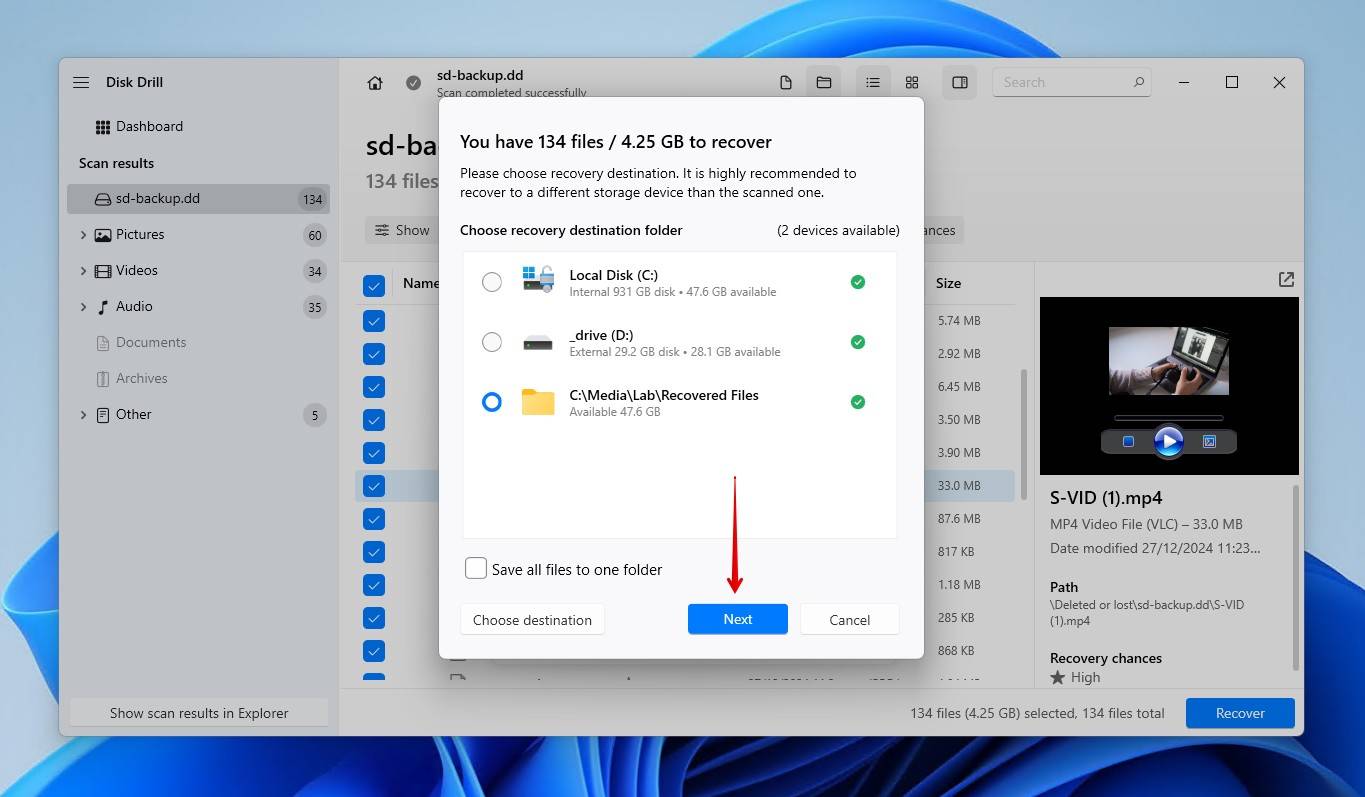
Sobald die Daten wiederhergestellt sind, können Sie die SD-Karte innerhalb von Disk Drill entsperren. Klicken Sie mit der rechten Maustaste auf Ihre SD-Karte und dann auf Volume im Lese-/Schreibmodus neu einbinden.
3 Methoden zum Entsperren einer SD-Karte
Es gibt mehrere Möglichkeiten, eine gesperrte SD-Karte zu entsperren. Diese Methoden ermöglichen es Ihnen, eine SanDisk-Speicherkarte und jede andere Marke, einschließlich PNY, Lexar und Samsung-Karten, zu entsperren. Verwenden Sie die folgenden Methoden, um zu verstehen, wie man eine SD-Karte entsperrt. Die folgenden Methoden behandeln sowohl den physischen als auch den softwarebasierten Schreibschutz.
Methode 1: Physische Sperre
Das Entsperren einer gesperrten SD-Karte durch Umlegen des Sperrschalters ist bei weitem die einfachste Methode. Das Gleiche gilt für das Sperren einer SD-Karte. Der physische Schalter bewirkt tatsächlich nichts innerhalb der SD-Karte. Er dient lediglich dazu, Kartenlesegeräten mitzuteilen, ob auf die Karte geschrieben werden kann oder nicht. Daher, wenn das Umschalten des Schalters nichts bewirkt, könnte das Problem beim SD-Kartenleser liegen.
Diese Methode ist nur bei Karten möglich, die tatsächlich einen Sperrschalter haben, da nicht alle Karten über einen solchen verfügen. So entsperren Sie eine Speicherkarte mit dem physischen Schalter:
- Nehmen Sie die SD-Karte aus dem Gerät, in dem sie verwendet wird.
- Stellen Sie den Sperrschalter an der Seite in die entsperrte Position. Normalerweise ist dies nach oben.
- Überprüfen Sie die SD-Karte, um sicherzustellen, dass sie entsperrt ist.
Methode 2: DiskPart
Wenn Ihre SD-Karte keinen Schalter hat oder Sie keinen physischen Zugriff auf die SD-Karte haben, können Sie sie stattdessen über Ihr Betriebssystem entsperren. So entsperren Sie eine SD-Karte ohne Schalter.
- Rechtsklicken Sie auf Starten und klicken Sie auf Windows PowerShell (Administrator) . Klicken Sie auf Ja , wenn Sie von der Benutzerkontensteuerung (UAC) aufgefordert werden.

- Geben Sie diskpart ein und drücken Sie Eingeben.

- Geben Sie liste disk ein und drücken Sie Eingeben.

- Geben Sie Datenträger # auswählen ein. Ersetzen Sie das Rautezeichen durch die Festplattensnummer Ihrer SD-Karte.

- Geben Sie Attribut Datenträger schreibgeschützt löschen ein und drücken Sie Eingeben. Dies entfernt das schreibgeschützte Attribut, das der Karte zugeordnet ist.

Methode 3: Registrierungseditor
Wenn Sie verzweifelt versuchen, wieder Schreibzugriff auf Ihre SD-Karte zu erhalten, ohne die Karte zu formatieren, können Sie eine fortgeschrittenere Methode mit dem Registrierungs-Editor verwenden, der auf Windows verfügbar ist.
Das Registry Ihres Computers enthält sehr sensible Informationen. Seien Sie bei Änderungen äußerst vorsichtig, da selbst die kleinsten Änderungen große Probleme verursachen können.
So entsperren Sie die SD-Karte auf dem PC über den Registrierungs-Editor:
- Drücken Sie Windows-Taste + S und suchen Sie Registrierungseditor . Öffnen Sie das erste Ergebnis. Wenn die Benutzerkontensteuerung (UAC) angezeigt wird, klicken Sie auf Ja .

- Gehen Sie zu HKEY_LOCAL_MACHINE/SYSTEM/CurrentControlSet/Control/StorageDevicePolicies . Wenn es nicht existiert, klicken Sie mit der rechten Maustaste auf den Ordner Kontrollieren und klicken Sie auf Neu > Schlüssel , um ihn zu erstellen.

- Doppelklicken Sie auf Schreibschutz und setzen Sie den Wert auf 0 . Drücken Sie OK . Dies entfernt den Schreibschutz. Wenn Schreibschutz nicht existiert, erstellen Sie ihn, indem Sie mit der rechten Maustaste auf den Ordner StorageDevicePolicies klicken und auf Neu > Dword klicken.

Wenn abgeschlossen, versuchen Sie, Ihre SD-Karte zu entfernen und erneut anzuschließen.
Schlussfolgerung
Da Ihre Daten wiederhergestellt sind und Sie wissen, wie man eine Speicherkarte entsperrt, sind Sie auf dieses Problem vorbereitet, falls es erneut auftritt. Eine Sicherungskopie ist der empfohlene Plan für die Zukunft, aber da das bei SD-Karten schwieriger ist, ist es das Beste, die Karte bis zur Wiederherstellung unberührt zu lassen.
Wir hoffen, dass dieser Artikel Ihnen geholfen hat. Lassen Sie uns unten in den Kommentaren wissen, wie Ihre Erfahrungen waren. Welche Methode hat funktioniert? War es schwieriger als gedacht? Wir würden gerne Ihr Feedback hören.
Falls Sie interessiert sind, werfen Sie einen Blick auf unsere Liste der beste Software zur SD-Karten-Wiederherstellung für Alternativen zu Disk Drill oder unseren Leitfaden über Wiederherstellung von versehentlich formatierten SD-Karten-Dateien zur Datenwiederherstellung nach dem Formatieren.
FAQ:
“>stellen Sie die Daten Ihrer SD-Karte wieder her, solange Sie die Möglichkeit dazu haben. Es könnte auch sein, dass eine SD-Kartensperre mithilfe eines mobilen Geräts oder einer Anwendung aktiviert wurde. In diesem Fall sollten Sie sie mit dem Passwort entsperren.[/sc]
- Verbinden Sie die SD-Karte mit Ihrem Mac, indem Sie einen Kartenleser verwenden oder sie in einen SD-Kartensteckplatz einstecken.
- Verwenden Sie die Spotlight-Suchfunktion, um nach Festplattendienstprogramm zu suchen und es zu öffnen.
- Wählen Sie die SD-Karte in der oberen linken Ecke des Fensters aus und klicken Sie auf Erste Hilfe.
- Durch Klicken auf Ausführen wird Ihre SD-Karte entsperrt.
“>Daten von Ihrer SanDisk SD-Karte mit Datenwiederherstellungstools wiederherstellen. Solange Ihre SD-Karte im Geräte-Manager Ihres Computers lesbar ist, sollten diese Tools in der Lage sein, auf Ihre Daten zuzugreifen und einige davon wiederherzustellen.[/sc]




