 Es ist eine sehr frustrierende Situation, Dateien zu verlieren. Wenn Sie Daten verloren haben, ist das von Ihnen verwendete Dateisystem entscheidend dafür, wie Sie sie wiederherstellen können. Dieser Artikel wird Sie durch den Prozess der Wiederherstellung von Dateien aus Ihrem FAT32-Dateisystem führen.
Es ist eine sehr frustrierende Situation, Dateien zu verlieren. Wenn Sie Daten verloren haben, ist das von Ihnen verwendete Dateisystem entscheidend dafür, wie Sie sie wiederherstellen können. Dieser Artikel wird Sie durch den Prozess der Wiederherstellung von Dateien aus Ihrem FAT32-Dateisystem führen.
Was ist ein FAT32-Dateisystem?
FAT32 ist eines der älteren Dateisysteme, das von Microsoft eingeführt wurde. Der Name FAT ist ein Akronym für File Allocation Table und basiert auf der verwendeten Bitgröße. Es gibt daher mehrere FAT-Systeme, das älteste davon ist FAT8, gefolgt von FAT12, FAT16, FAT32. Die älteren Versionen von FAT sind mittlerweile veraltet, aber FAT32 ist weiterhin weit verbreitet in USB-Sticks, SD-Karten und manchmal Festplatten.
| Feature | FAT 32 | NTFS |
|---|---|---|
| Max. File Name | 8.3 Characters | 255 Characters |
| Max. File Size | 4 GB | 16 TB |
| File/Folder Encryption | No | Yes |
| Fault Tolerance | No | Auto Repair |
| Security | Only Network | Local and Network |
| Compression | No | Yes |
| Conversion | Possible | Not Allowed |
| Compatibility | Win 95/98/2K/2k3/XP | Win NT/2K/XP/Vista/7 |
Warum kommt es bei FAT32-Systemen zu Datenverlusten?
Bevor man zur Dateiwiederherstellung vom FAT32-System übergeht, ist es am besten, die Ursachen für Datenverlust auf FAT32-Laufwerken oder -Partitionen zu verstehen. Datenverlust ist eine unglückliche Situation und wird am besten vermieden, indem man weiß, was dazu führt.
- ❌ Das versehentliche Formatieren des Laufwerks oder der Partition ist der häufigste Grund für Datenverlust bei FAT32 oder jedem anderen Dateisystem.
- ➡️ Da FAT32 älter ist, kann eine unsachgemäße oder fehlgeschlagene Umwandlung von FAT zu NTFS oder einem anderen Dateisystem Daten löschen.
- 🔨 Eine beschädigte Partition mit dem FAT32-Dateisystem kann ebenfalls zu Datenverlust führen.
Virenangriffe können das Dateisystem beschädigen und Ihre Festplatte fehlerhaft machen.
Unsachgemäßes Formatieren oder Partitionieren des Laufwerks mit der Datenträgerverwaltung kann Ihre Dateien unlesbar machen. - 🔌 Wenn Ihr Laufwerk physisch durch Stromausfälle oder plötzliches Entfernen beschädigt ist, können Ihre Dateien beschädigt werden.
Das gesagt, ist FAT32 nicht anfälliger für Datenverlust als andere Dateisysteme. Sie sollten jedoch immer auf eine Situation vorbereitet sein, die dazu führt, dass Sie Ihre Dateien verlieren.
So stellen Sie gelöschte Dateien aus dem FAT32-Dateisystem wieder her
Das Löschen einer Datei im FAT32-Dateisystem bedeutet, sie aus der FAT-Tabelle zu entfernen. Die Daten bleiben unangetastet, bis eine andere Datei die Cluster überschreibt. Daraus folgt, dass gelöschte Daten mit Hilfe von bestimmter FAT-Wiederherstellungssoftware wiederhergestellt werden können, bevor der Speicherplatz erneut verwendet wird.
Obwohl im Web mehrere Wiederherstellungstools verfügbar sind, verwenden wir bevorzugt Disk Drill. Warum? Weil wir es umfangreich getestet haben und es beeindruckend fanden.
So können Sie verlorene und gelöschte Dateien auf FAT32 mit Disk Drill für Windows wiederherstellen:
- Laden Sie Disk Drill für Windows von der offiziellen Webseite herunter und installieren Sie es. Verwenden Sie nicht die Festplatte, die den Datenverlust erlitten hat, für den Download, um ein Überschreiben von Dateien, die Sie wiederherstellen möchten, zu vermeiden. Benutzen Sie stattdessen einen USB-Stick für den Download und die Installation, falls Ihre Hauptfestplatte Daten verloren hat. Sie müssen während des Installationsprozesses die Administratoranmeldeinformationen bereitstellen.
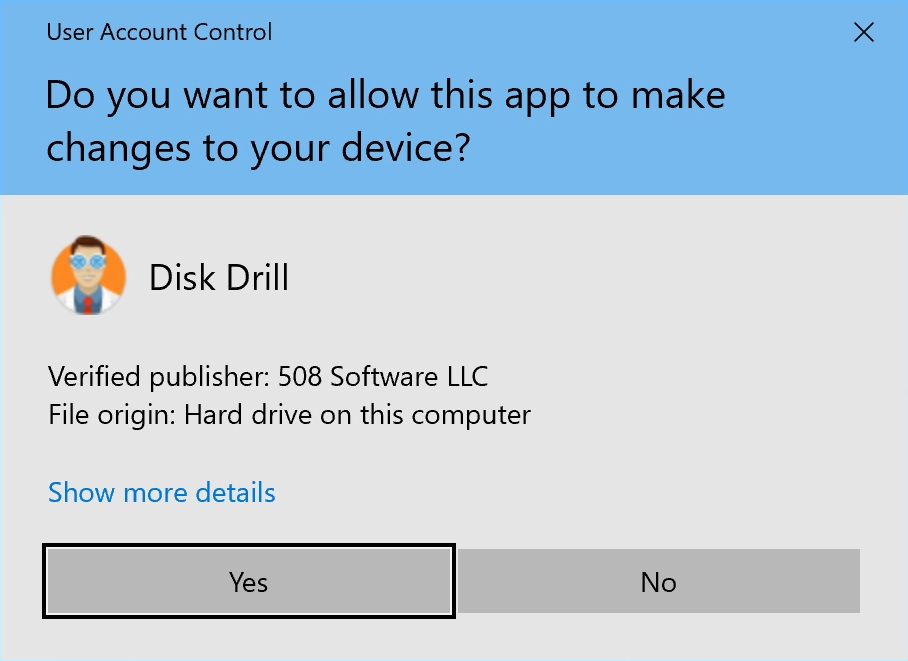
- Schließen Sie ein externes Speichergerät an und starten Sie Disk Drill. Die Anwendung zeigt Ihnen eine Liste der von der Software gefundenen und zur Nutzung verfügbaren Festplatten an. Wählen Sie die FAT32-Festplatte oder Partition, die Sie für die Wiederherstellung verwenden werden.

- Klicken Sie auf die Schaltfläche Nach verlorenen Daten suchen, um den Scanvorgang zu starten. Sie sehen eine Statusleiste am oberen Rand des Hauptfensters der App, die den Status des Scans anzeigt. Scans können jederzeit pausiert und fortgesetzt werden, um einen bequemeren Wiederherstellungsprozess zu ermöglichen.
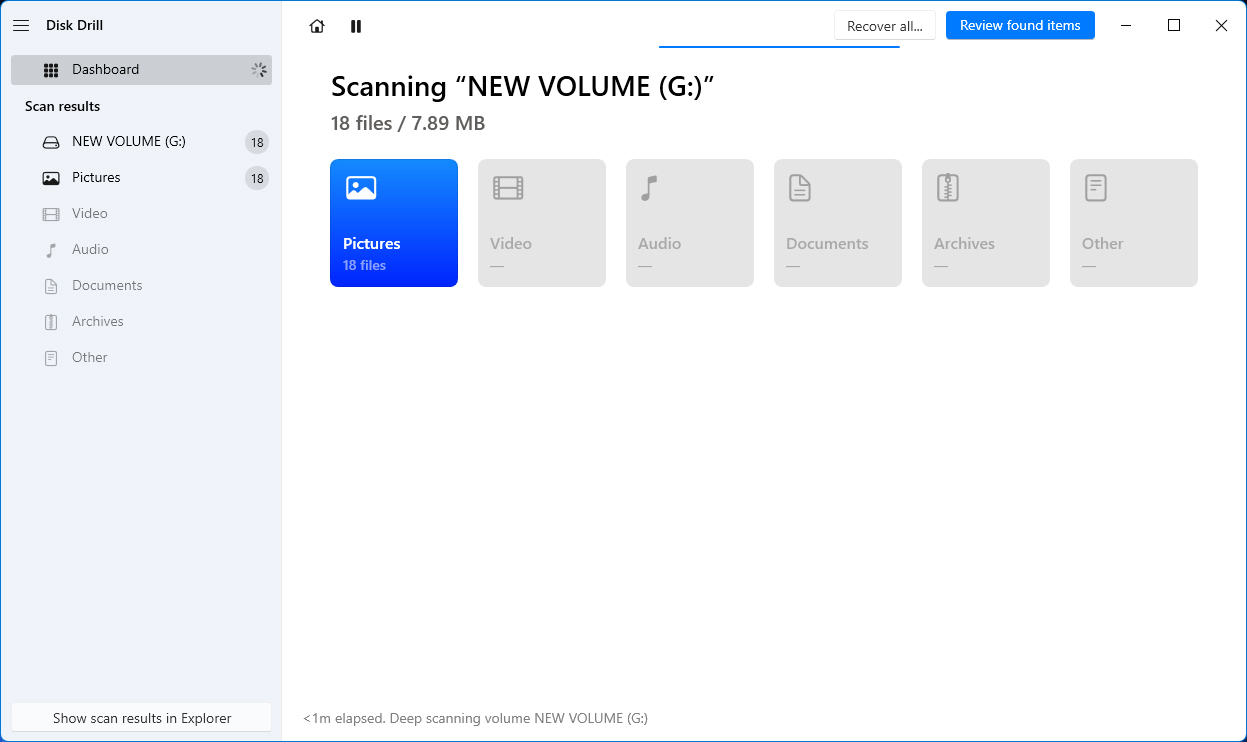
- Wählen Sie aus, welche Dateien Sie von Ihrer FAT32-Festplatte wiederherstellen möchten. Markieren Sie das Kästchen links von einer Datei oder einem Ordner, um Ihre Auswahl zur Wiederherstellung zu treffen.
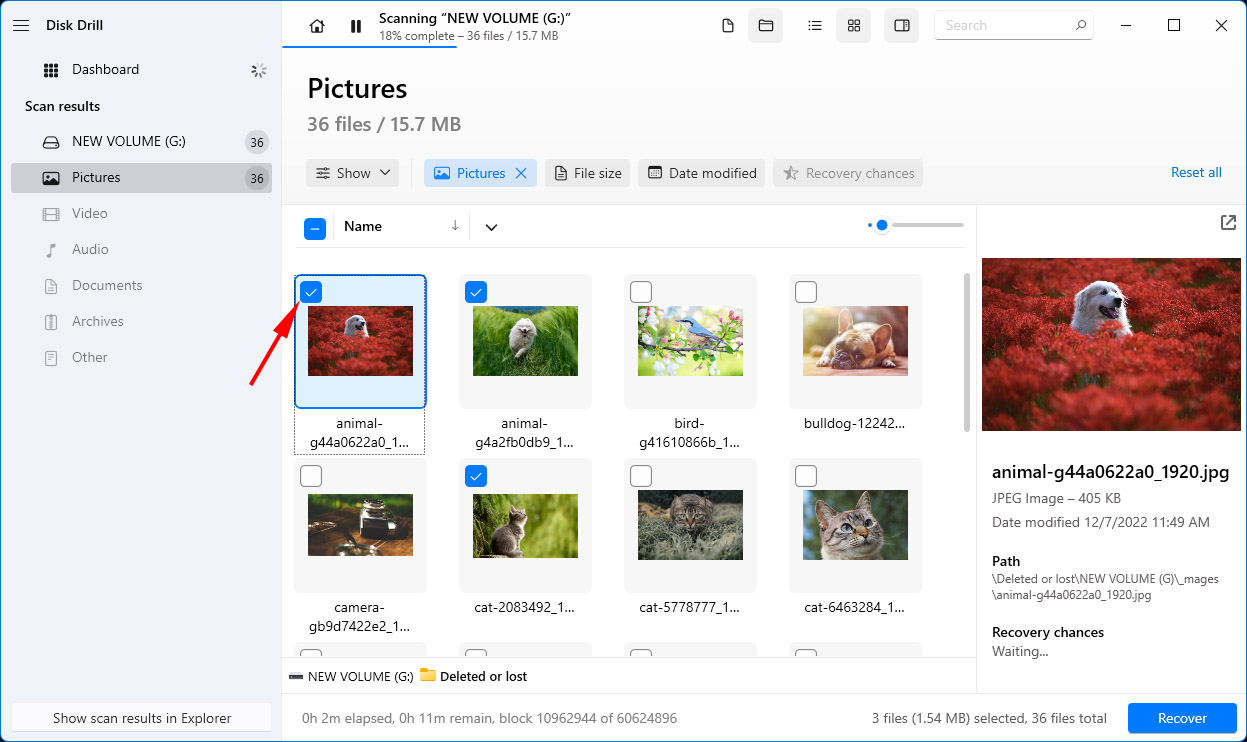
- Klicken Sie auf die Schaltfläche Wiederherstellen, um die Wiederherstellung auszuführen. Wählen Sie anschließend einen sicheren Speicherort für die Datenwiederherstellung aus. Vermeiden Sie das Gerät, das Daten verloren hat, um eine Überschreibung von Dateien vor ihrer Wiederherstellung zu verhindern.
- Nach Abschluss der Wiederherstellung können Sie den designierten Ordner aufrufen und die Dateien dorthin verschieben, wo Sie sie möchten. Einige rekonstruierte Dateien müssen möglicherweise umbenannt werden.
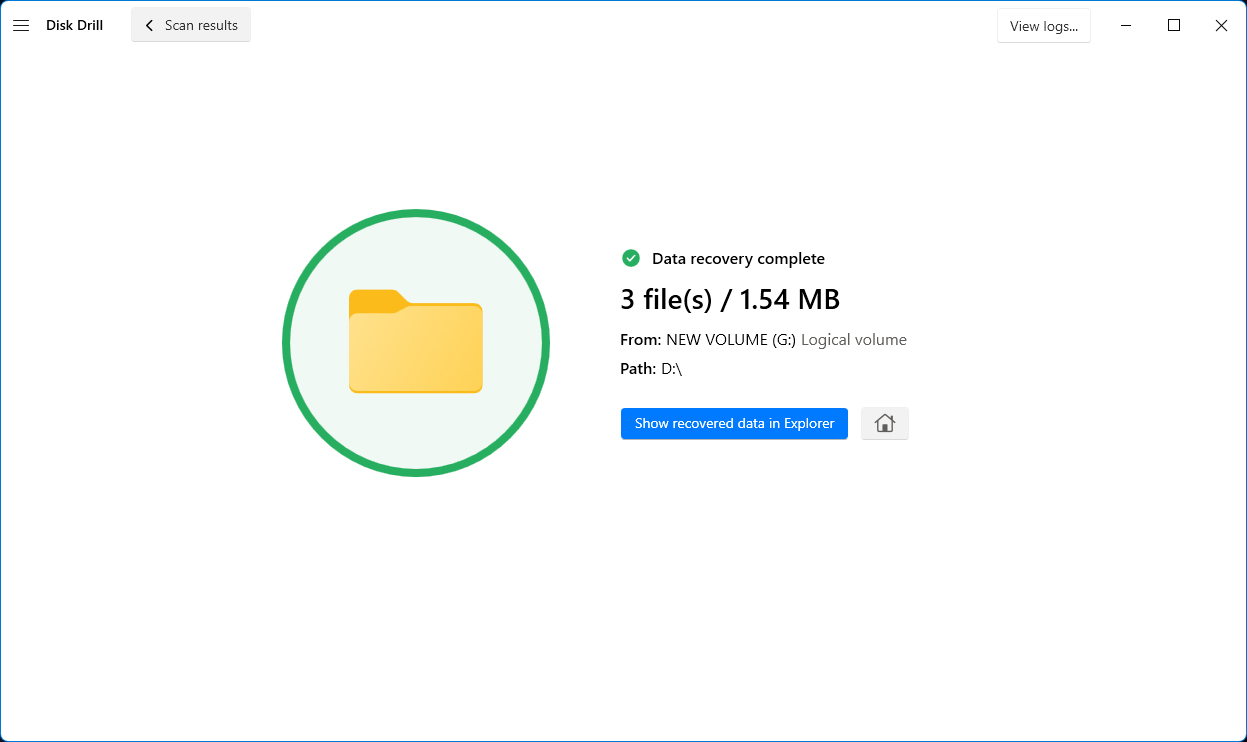
Wie kann das FAT32-Dateisystem wiederhergestellt werden?
Da Sie jetzt Ihre Dateien vom FAT32-Datenträger wiederhergestellt und gesichert haben, können Sie Probleme mit dem Dateisystem selbst beheben.
Methode 1: Systemdatei-Überprüfer
Windows verfügt über einen Dateiprüfer, dessen Hauptaufgabe es ist, die Systemgesundheit zu überprüfen. Er erkennt Probleme mit allen Systemdateien und behebt sie mit den richtigen Versionen. Um den Systemdateiprüfer zu verwenden, gehen Sie wie folgt vor:
- Klicken Sie auf Start und suchen Sie nach Eingabeaufforderung
- Klicken Sie mit der rechten Maustaste auf Eingabeaufforderung und führen Sie es als Administrator aus
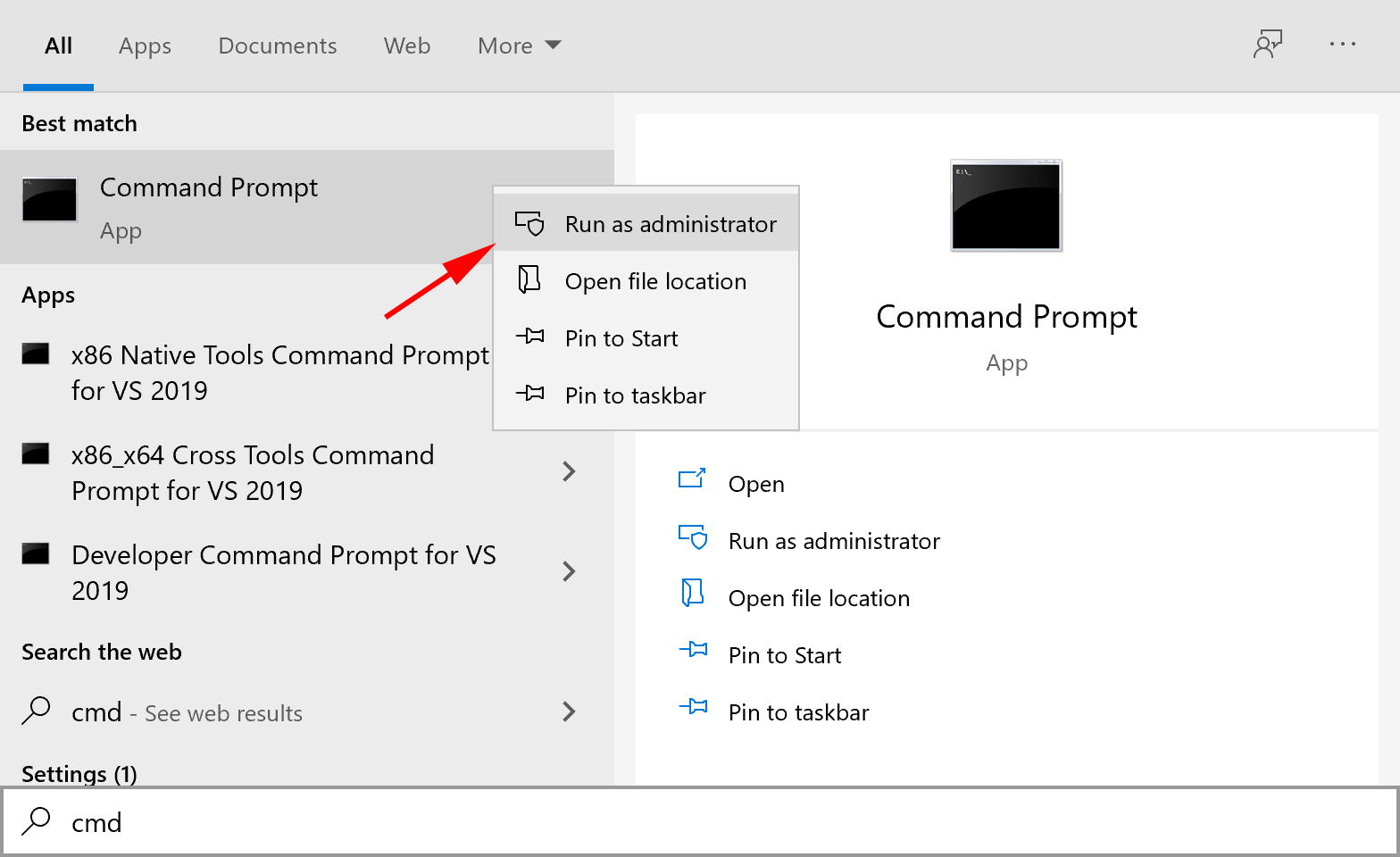
- Geben Sie in der Eingabeaufforderung ‘sfc / scannow‘ ohne die Anführungszeichen ein und drücken Sie Enter
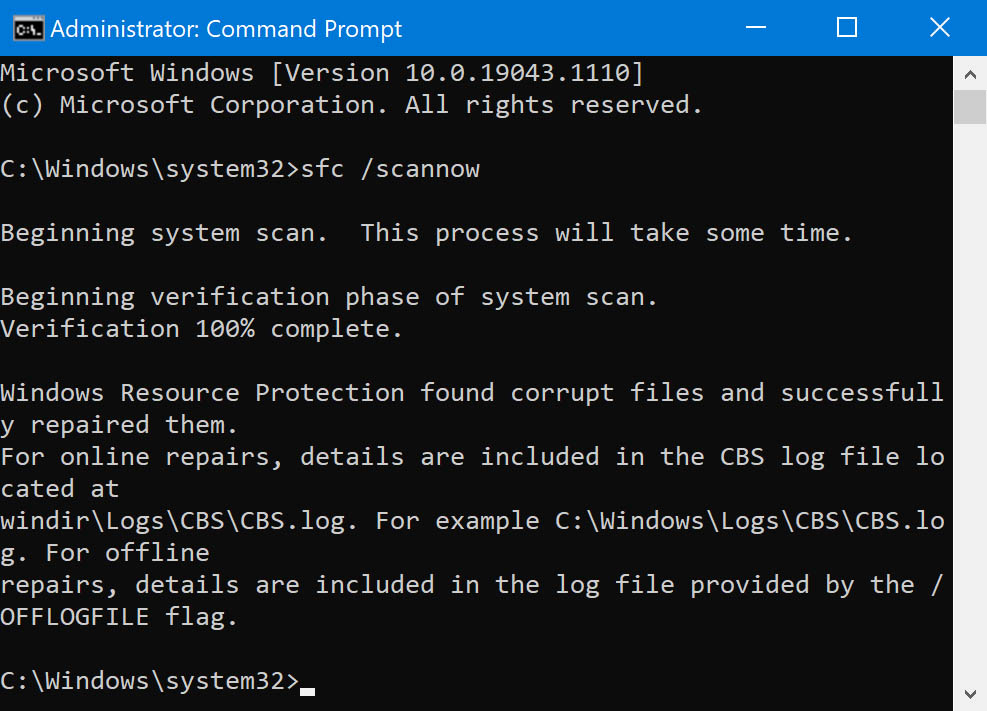
Das sollte Fehler mit Ihrem Dateisystem beheben. Wenn das nicht funktioniert, können Sie die anderen von uns vorgeschlagenen Methoden ausprobieren.
Methode 2: CHKDSK-Befehl
CHKDSK ist ein Befehl in Windows, der nach Fehlern im Dateisystem sucht.
- Stellen Sie sicher, dass Sie das Laufwerk mit dem FAT32-Dateisystem an Ihren Computer anschließen
- Öffnen Sie die Eingabeaufforderung, indem Sie cmd in die Suchleiste eingeben und Enter drücken.
- Klicken Sie mit der rechten Maustaste auf cmd.exe und wählen Sie die Option Als Administrator ausführen
- Geben Sie im Fenster chkdsk gefolgt vom Laufwerksbuchstaben, der mit FAT32 formatiert ist, einem Doppelpunkt und /f ein [z.B.: chkdsk h: /f, wobei h der Laufwerksbuchstabe ist]
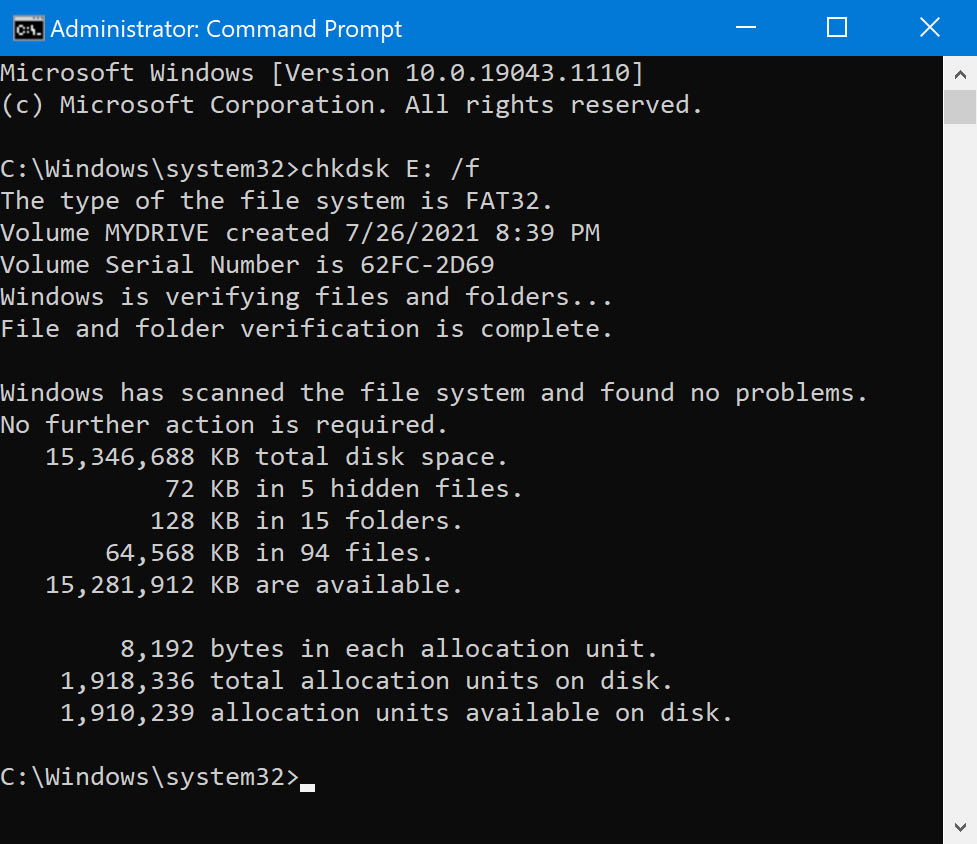
Nachdem Sie den Befehl eingegeben und die Eingabetaste gedrückt haben, wird Windows einige Minuten benötigen, um Ihr FAT32-Dateisystem zu überprüfen. Anschließend wird ein Text angezeigt, der sagt, dass Windows Korrekturen am Dateisystem vorgenommen hat. Wenn dies geschieht, haben Sie Ihr FAT32-Dateisystem erfolgreich repariert und Daten wiederhergestellt.
Methode 3: Systemwiederherstellung
Systemwiederherstellung ist eine Windows-Funktion, die Ihnen hilft, Ihr Dateisystem zu einem zuvor gespeicherten Zeitpunkt wiederherzustellen.
Um die Systemwiederherstellung zu verwenden, folgen Sie diesen Schritten:
- Klicken Sie auf Start, geben Sie ‚Einen Wiederherstellungspunkt erstellen‘ in das Startsuchfeld ein und klicken Sie dann in der Programmliste auf Einen Wiederherstellungspunkt erstellen.
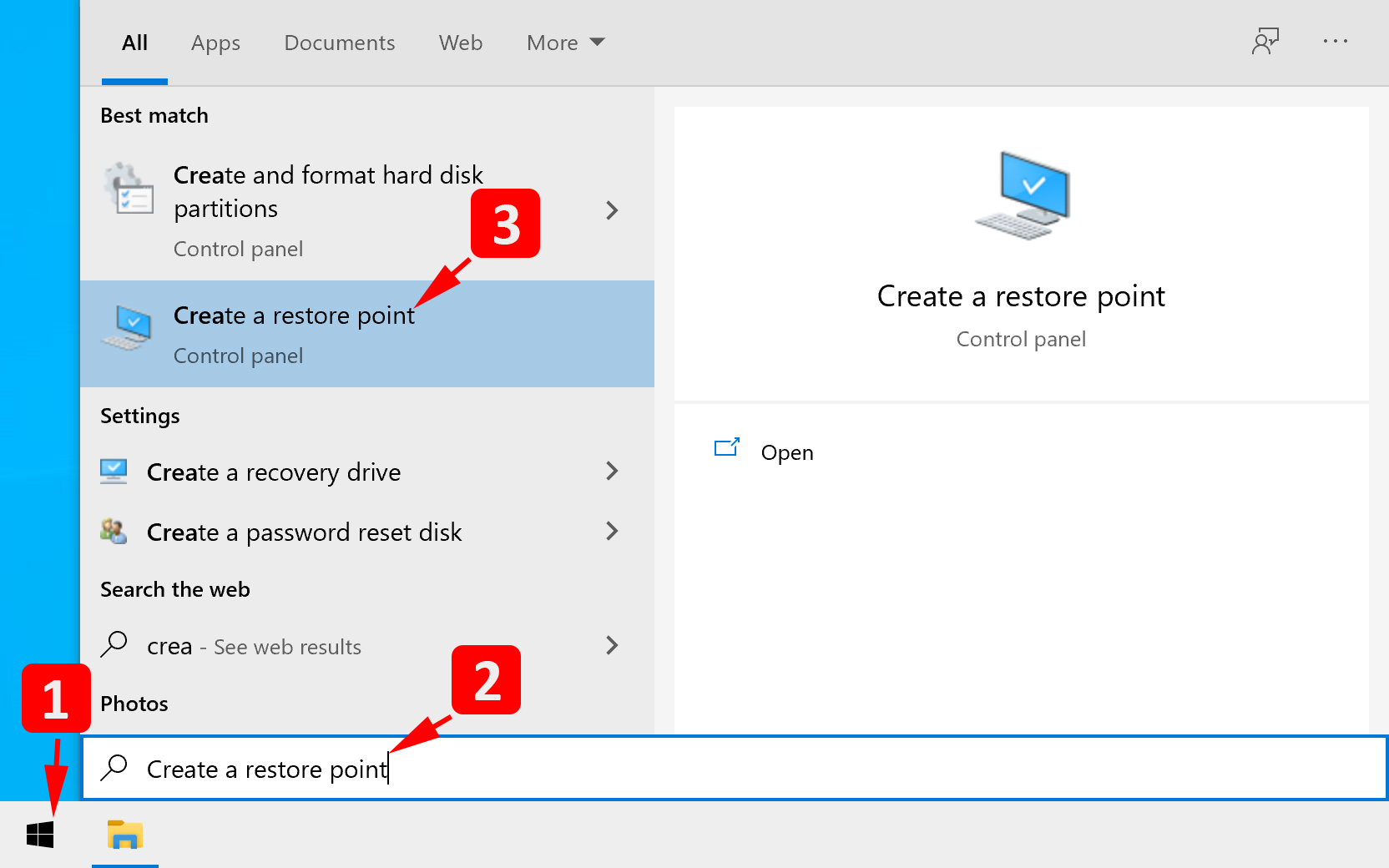
- Wenn Sie nach einem Administratorkennwort oder einer Bestätigung gefragt werden, geben Sie Ihr Kennwort ein oder klicken Sie auf Fortfahren.
- Klicken Sie auf Systemwiederherstellung
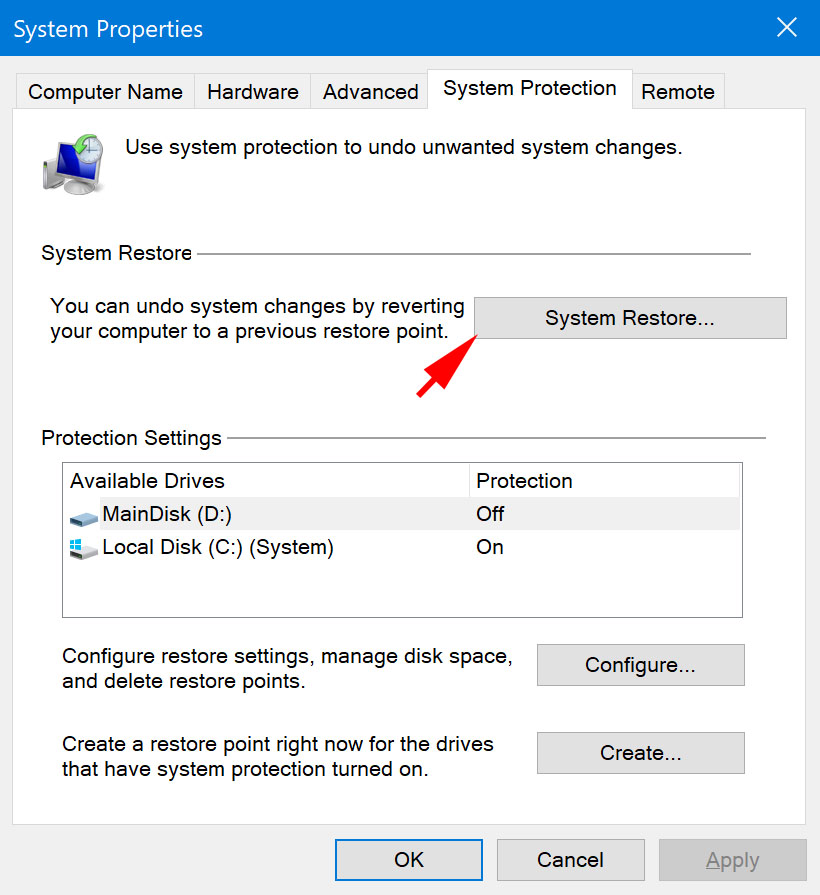
- Im Dialogfeld Systemwiederherstellung klicken Sie auf Einen anderen Wiederherstellungspunkt auswählen und danach auf Weiter.
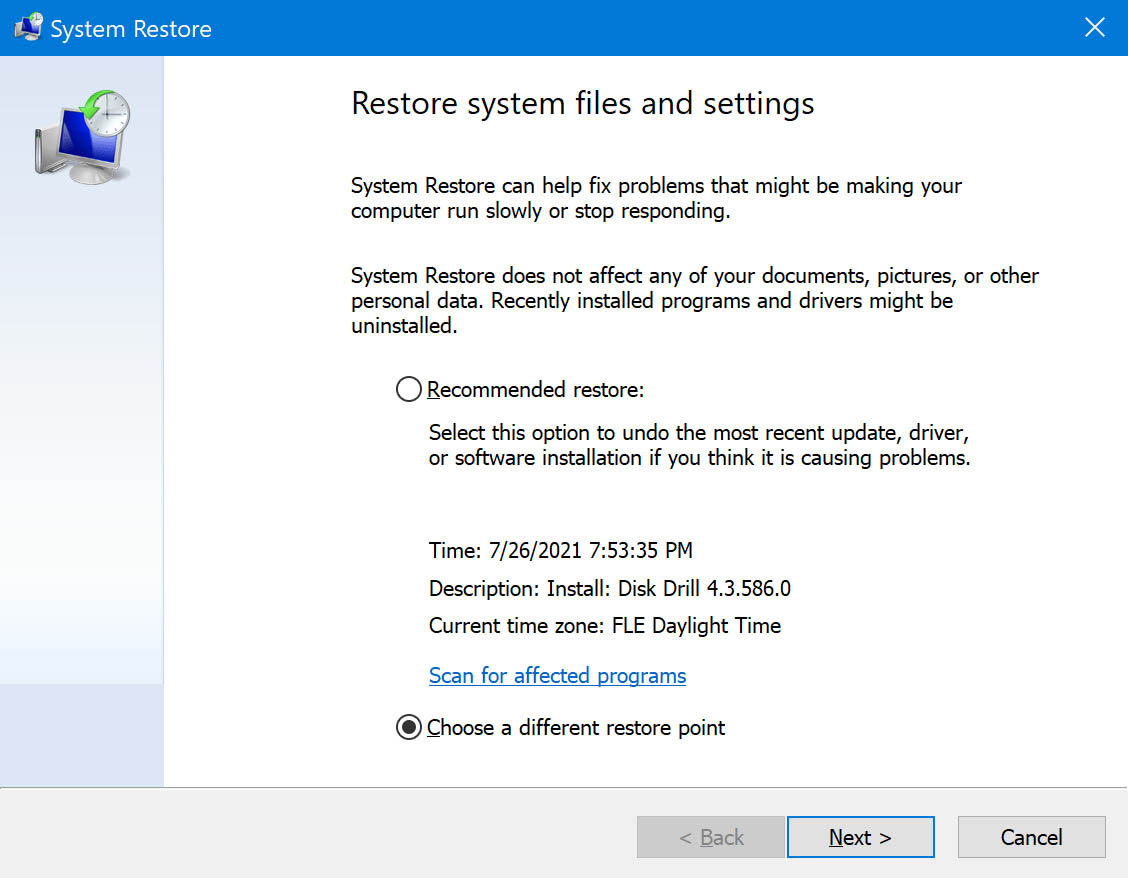
- In der Liste der Wiederherstellungspunkte klicken Sie auf einen Wiederherstellungspunkt, der erstellt wurde, bevor Sie das Problem bemerkt haben, und dann auf Weiter.

- Klicken Sie auf Beenden. Der Computer wird neu gestartet und die Systemdateien und -einstellungen werden auf den Zustand zurückgesetzt, den sie zum Zeitpunkt der Erstellung des Wiederherstellungspunktes hatten.
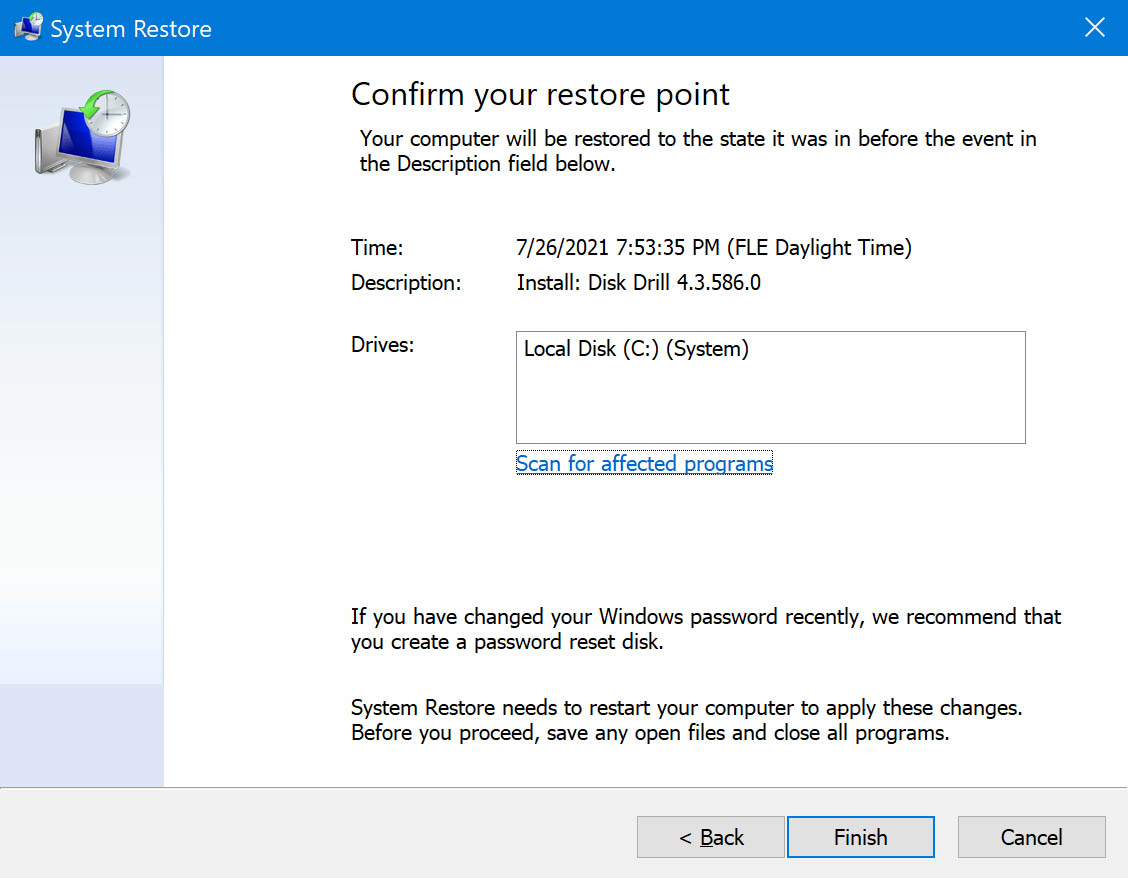
Einige Tipps zur Vermeidung von Datenverlust in der Zukunft
In diesem digitalen Zeitalter können Ihre Daten auf verschiedenen Geräten und an unterschiedlichen Orten gespeichert werden. Das macht es schwieriger, den Überblick zu behalten, wenn Ihre Dateien immer größer werden. Glücklicherweise gibt es mehrere Maßnahmen, die Sie ergreifen können, um zukünftigen Datenverlust zu verhindern. Hier sind einige davon:
| Grund für Datenverlust | Was Sie tun können |
| Fehlendes Backup | Regelmäßige Datensicherungen sind der Schlüssel dazu, niemals Ihre Daten zu verlieren. Intelligente Backup-Optionen, wie Cloud-Backups, können ebenfalls eine praktische Wahl und eine dauerhafte Lösung für Datenverlust sein. |
| Partitionierung/Diskmanagement | Vermeiden Sie es, Partitionierungen oder das Diskmanagement vorzunehmen, wenn Sie sich damit nicht wohl fühlen oder nicht vollständig auskennen. Fehler in diesem Prozess können zu Datenverlust während der Partitionierung führen. Es ist immer am besten, einen Experten zu konsultieren, wenn Sie mit weniger Risiko fortfahren möchten. |
| Formatierung Ihres Laufwerks | Überprüfen Sie immer zweimal die Schritte, die Sie ausführen, um versehentlichen Datenverlust beim Formatieren Ihres Laufwerks zu vermeiden. Wenn Sie beim Formatieren Ihres Laufwerks Daten verlieren, können Sie mit unserer Anleitung verschiedene Methoden ausprobieren um Dateien von einem formatierten Festplattenlaufwerk wiederherzustellen. |
| Stromausfall | Verhindern Sie unterbrochene Datentransfers oder Datenverlust aufgrund eines leeren Akkus, indem Sie sicherstellen, dass Ihre Geräte genügend Akkuladung haben, wenn Sie damit verbinden oder Dateien damit übertragen. |
| Unterbrochener Prozess beim Wechsel eines Dateisystems | Stellen Sie sicher, dass Ihr PC nicht herunterfährt oder neustartet, sobald der Prozess des Wechsels des Dateisystems begonnen hat. Vermeiden Sie es auch, Geräte, die mit Ihrem Computer verbunden sind, zu trennen. |
Indem Sie diesen Tipps folgen, können Sie sicherstellen, dass Ihre wichtigen Dateien sicher, wiederherstellbar und verfügbar sind, wenn Sie sie benötigen. Abgesehen von diesen Praktiken ist es immer praktisch, ein vertrauenswürdiges Datenwiederherstellungstool auf Ihrem Computer installiert zu haben, um verlorene Daten so schnell wie möglich wiederzubeschaffen.
Fazit
Obwohl FAT32 ein recht altes Dateisystem ist, wird es immer noch bei vielen Speichergeräten verwendet. Leider geht der häufigste Verlust von FAT32-Dateien bei der Umwandlung in neuere Dateisysteme wie NTFS vor.
Backups sind der beste Weg, um sicherzustellen, dass Ihre Dateien sicher sind. Wenn Backups jedoch keine Option für Sie sind, könnte Datenwiederherstellungssoftware der richtige Weg sein. Sobald Sie Dateien mit Datenwiederherstellungstools wiederhergestellt haben, ist eine FAT32-Wiederherstellung mit dem Systemdatei-Checker, chkdsk oder der Systemwiederherstellung möglich.
Wir hoffen, dass dieser Artikel Ihnen dabei geholfen hat, Ihre Daten wiederzuerlangen!




