 Das Verlieren wichtiger Daten von Ihrer Windows NTFS-Partition kann Sie in eine schwierige Lage bringen, besonders wenn Sie wichtige Dokumente oder Dateien verloren haben. Zum Glück ist die Wiederherstellung von NTFS-Partitionen möglich und einfach.
Das Verlieren wichtiger Daten von Ihrer Windows NTFS-Partition kann Sie in eine schwierige Lage bringen, besonders wenn Sie wichtige Dokumente oder Dateien verloren haben. Zum Glück ist die Wiederherstellung von NTFS-Partitionen möglich und einfach.
Wenn Dateien von einer NTFS-Partition gelöscht werden, handelt es sich um einen logischen Vorgang; die Dateien sind physisch immer noch auf dem Speichergerät vorhanden, bis sie mit neuen Daten überschrieben werden. Sie können ein NTFS-Partitionswiederherstellungswerkzeug verwenden, um diese logische Verbindung wiederherzustellen und Ihre Dateien wiederherzustellen.
Bevor wir die NTFS-Wiederherstellung besprechen, lassen Sie uns zunächst etwas genauer verstehen, was NTFS ist.
Was ist das NTFS-Dateisystem?
NTFS steht für New Technology File System, und es ist das Dateisystem, das Windows zum Speichern und Abrufen von Dateien auf den HDDs und SSDs Ihres PCs verwendet.
Microsoft ersetzte das FAT (File Allocation Table) Dateisystem durch NTFS im Jahr 1993 mit der Veröffentlichung von Windows NT 3.1. NTFS ist seitdem das primäre Dateisystem, das von allen Windows-Betriebssystemen, einschließlich Windows 10 und 11, verwendet wird.
Windows NTFS bietet mehrere Vorteile, darunter, aber nicht beschränkt auf:
- Größere Kapazität: NTFS unterstützt theoretisch HDDs von bis zu 16EB und unterstützt eine maximale Dateigröße von bis zu 256TB in neueren Versionen von Windows (8, 10 und 11).
- Bietet mehr Dateiattribute: NTFS bietet Dateiattribute wie Indexzuweisung, Reparsepunkte und Komprimierung. Tatsächlich ist NTFS das einzige Windows-Dateisystem, das eine Komprimierung ermöglicht.
- Festplattennutzungsberechtigung: Administratoren haben die Möglichkeit, einzelnen Benutzern Speicherplatz zuzuweisen. Es wird am häufigsten verwendet, um die Nutzung von Speicherplatz auf Netzlaufwerken zu beschränken.
- Dateiebene-Verschlüsselung: NTFS unterstützt Dateiebene-Verschlüsselung (die sich von der Verschlüsselung des gesamten Laufwerks unterscheidet). Sie können einzelne Dateien und Ordner mit der Funktion Encrypting File System auf NTFS-Partitionen verschlüsseln.
Nur Windows nutzt NTFS nativ. Windows NT, 2000, XP, Vista, 7, 8, 10 und 11 verwenden alle NTFS. Aber auf Linux basierende Betriebssysteme können auch NTFS-Partitionen einbinden, d.h., sie können sowohl auf NTFS-Partitionen lesen als auch schreiben.
NTFS ist ein proprietäres Dateisystem, und da Apple keine Lizenz dafür erworben hat, können Mac-Benutzer nicht nativ auf eine NTFS-Partition schreiben. Sie können jedoch die Dateien auf einer NTFS-Partition lesen.
Unabhängig davon, welches Betriebssystem Sie für die NTFS-Partition verwenden, können mehrere Dinge schiefgehen und zum versehentlichen Löschen von Dateien führen.
Häufige Ursachen für Datenverlust bei NTFS-Partitionen
Die häufigsten Gründe, warum Sie Dateien von Ihrer NTFS-Partition verloren haben könnten, sind:
| Grund | Beschreibung |
| ✂️ Formatierung | Wenn Sie ein Laufwerk formatiert haben, um es in eine NTFS-Partition umzuwandeln, haben Sie dabei alle Daten auf dieser Partition verloren. Möglicherweise haben Sie ein Laufwerk formatiert, um das Dateisystem zu konvertieren, Malware oder Viren zu entfernen oder Platz auf Ihrer Festplatte zu schaffen. In jedem Fall verlieren Sie alle Ihre Daten. |
| ⚠️ Dateisystembeschädigung | Obwohl NTFS weitaus zuverlässiger ist als sein Vorgänger FAT32, ist es immer noch anfällig für Beschädigungen, da es zur Fragmentierung neigt und keinen Mechanismus zur Verhinderung von Bitrot (d.h. Datenverfall durch Abnutzung des Laufwerks) hat. NTFS-Partitionen können auch aufgrund von Hardware-Problemen wie einem Ausfall des Controllers der Festplatte oder Problemen mit dem Kabel beschädigt werden. Außerdem können Systemprobleme wie ein fehlerhafter RAID-Treiber oder BSODs zu Dateisysteminkonsistenzen und -beschädigungen führen. |
| #️⃣ Verschlüsselung der Dateien | Wie bereits erwähnt, verfügt NTFS über die Funktion Encrypting File System für die Dateiebene-Verschlüsselung. Dennoch sind selbst verschlüsselte Dateien wie andere Dateien. Wenn Sie diese verlieren, aber die Informationen über deren Standort noch im Dateisystem vorhanden sind, besteht eine geringe Chance, dass Sie diese Dateien wiederherstellen können. |
| ☣️ Viren und Malware | Viren können in Laufwerke und Netzwerksysteme eindringen und kritische Daten extrahieren, verschlüsseln, entfernen oder beschädigen. Sobald das Virus oder die Malware in das System eingedrungen ist, beginnt es, Ihre Dateien zu beschädigen oder Ihre Daten zu stehlen. Ein Antivirus-Programm und Ihre Wachsamkeit beim Erkennen verdächtiger E-Mails und Links tragen wesentlich dazu bei, Ihre Daten zu schützen. |
Wenn Sie die Dateien jedoch bereits verloren haben, hilft Ihnen eine NTFS-Datenwiederherstellungssoftware für Windows wie Disk Drill, diese wiederherzustellen.
Wie man Dateien von einer NTFS-Partition wiederherstellt
Disk Drill ist Ihre beste Option zur Wiederherstellung von Dateien, die von einer NTFS-Partition verloren gegangen sind. Es ist auch einfach zu bedienen; hier ist ein vierstufiger Prozess, der zeigt, wie Sie Disk Drill verwenden können, um Dateien von einer NTFS-Partition wiederherzustellen.
Schritt 1. Laden Sie Disk Drill herunter und installieren Sie es
Disk Drill herunterladen und führen Sie den Installationsassistenten aus. Stellen Sie sicher, dass Sie Disk Drill in einer anderen Partition installieren als der, von der Sie Dateien wiederherstellen möchten, um eine Datenüberschreibung zu vermeiden. Mit der kostenlosen Version von Disk Drill für Windows können Sie bis zu 500 MB Daten wiederherstellen.
Schritt 2. NTFS-Partition auswählen
Sobald Sie Disk Drill nach der Installation gestartet haben, müssen Sie die NTFS-Partition auswählen, die Sie auf möglicherweise wiederherstellbare Dateien scannen möchten. Klicken Sie auf die Nach verlorenen Daten suchen -Schaltfläche, um den Scan zu starten. An diesem Punkt beginnt Disk Drill mit dem Scannen Ihrer NTFS-Partition.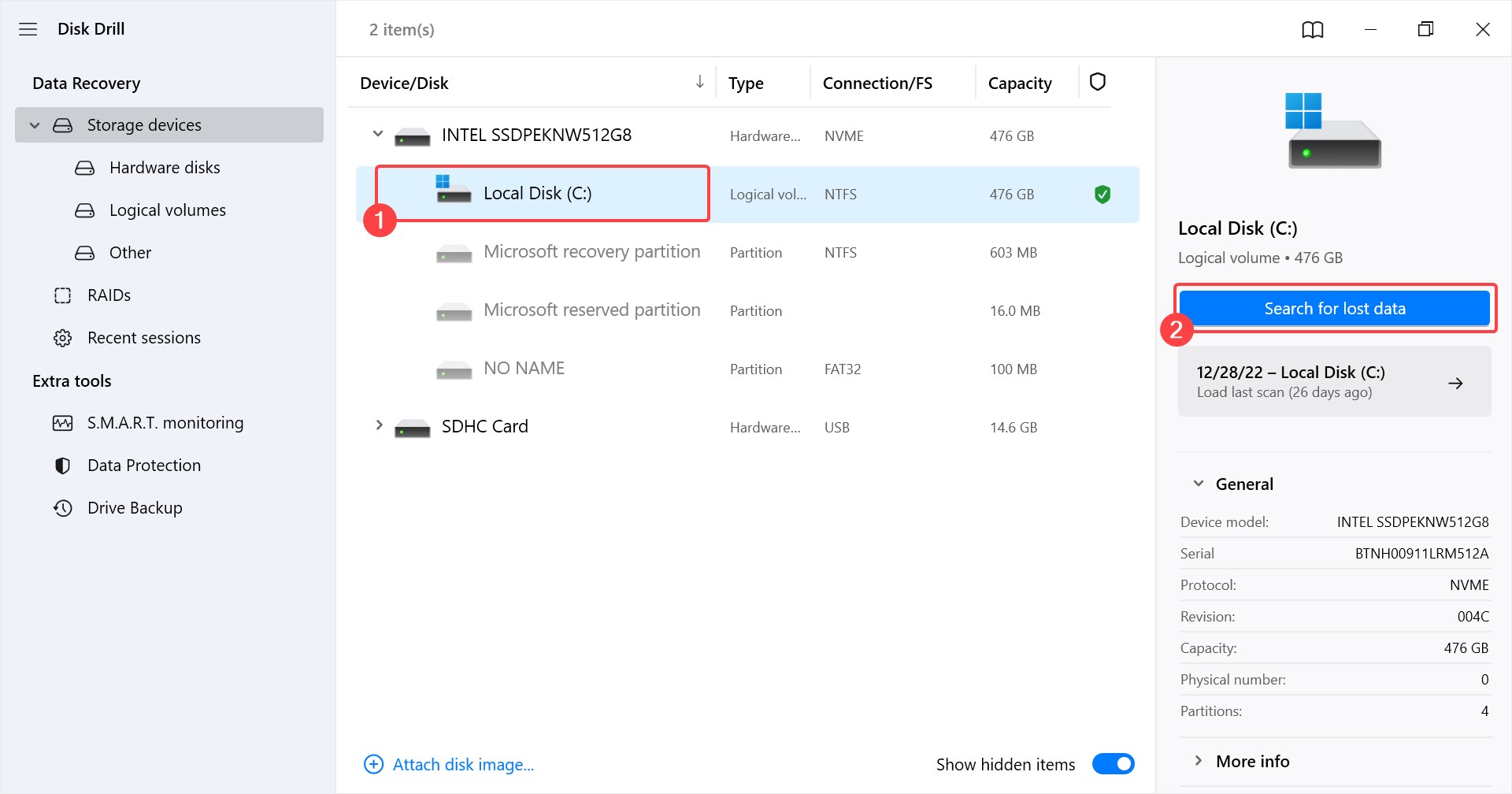
Schritt 3. Beginnen Sie mit der Wiederherstellung von Dateien
Sie müssen nicht warten, bis der Scan abgeschlossen ist. Sie können die Dateien in der Vorschau anzeigen, indem Sie auf die Gefundene Elemente überprüfen Schaltfläche klicken. Sobald Sie die Liste der wiederherstellbaren Dateien sehen, wählen Sie die Dateien aus, die Sie wiederherstellen möchten, indem Sie das Kontrollkästchen links neben der Datei aktivieren und auf die Wiederherstellen Schaltfläche klicken.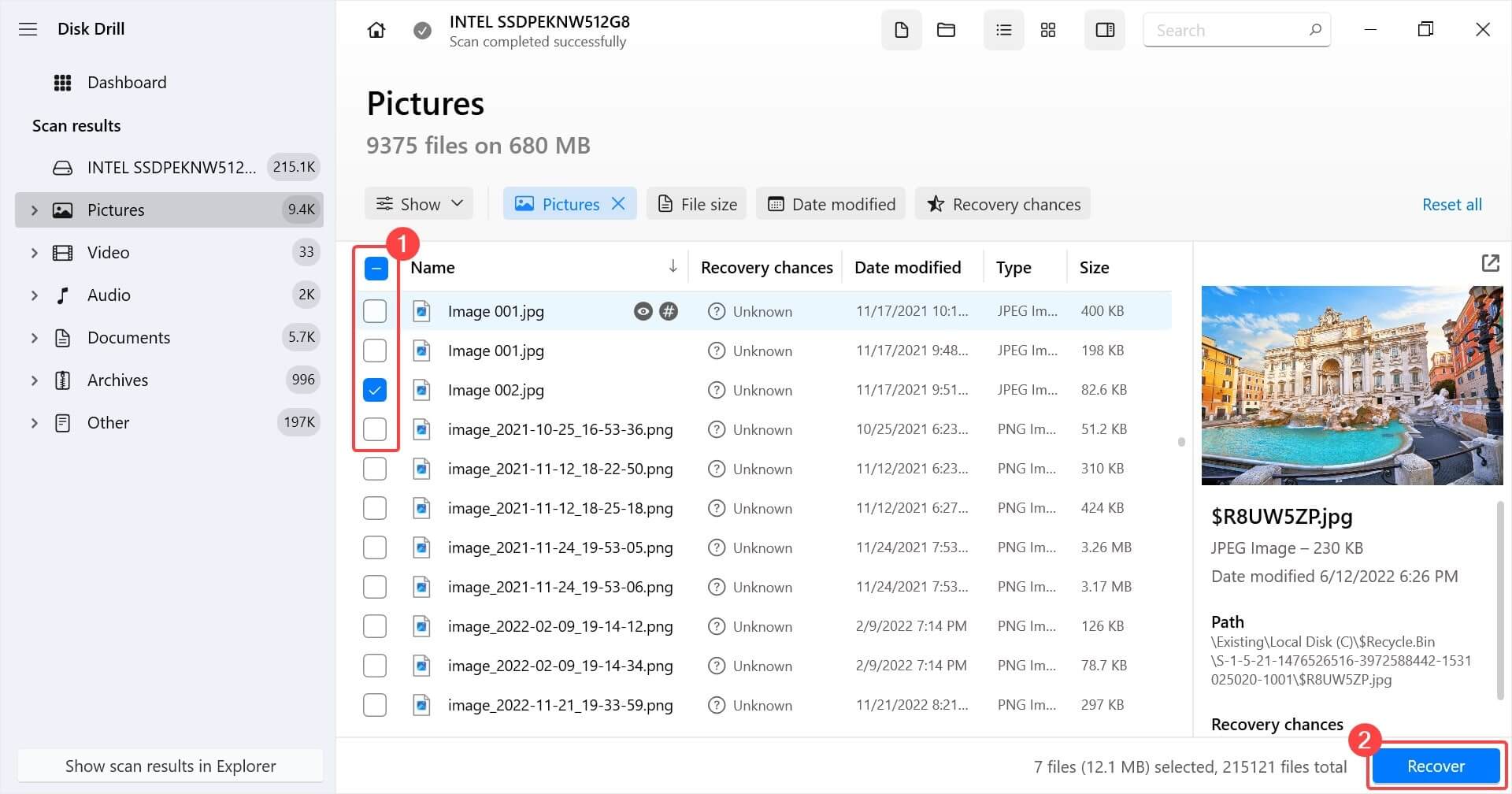
Schritt 4. Wiederherstellungsort auswählen
Wenn Sie auf die Wiederherstellen Schaltfläche klicken, werden Sie nach dem Speicherort für die Dateien gefragt. Wählen Sie einen anderen Ort als das Quelllaufwerk, um Datenüberschreibungen zu vermeiden. Nachdem Sie einen Speicherort ausgewählt haben, klicken Sie auf Weiter .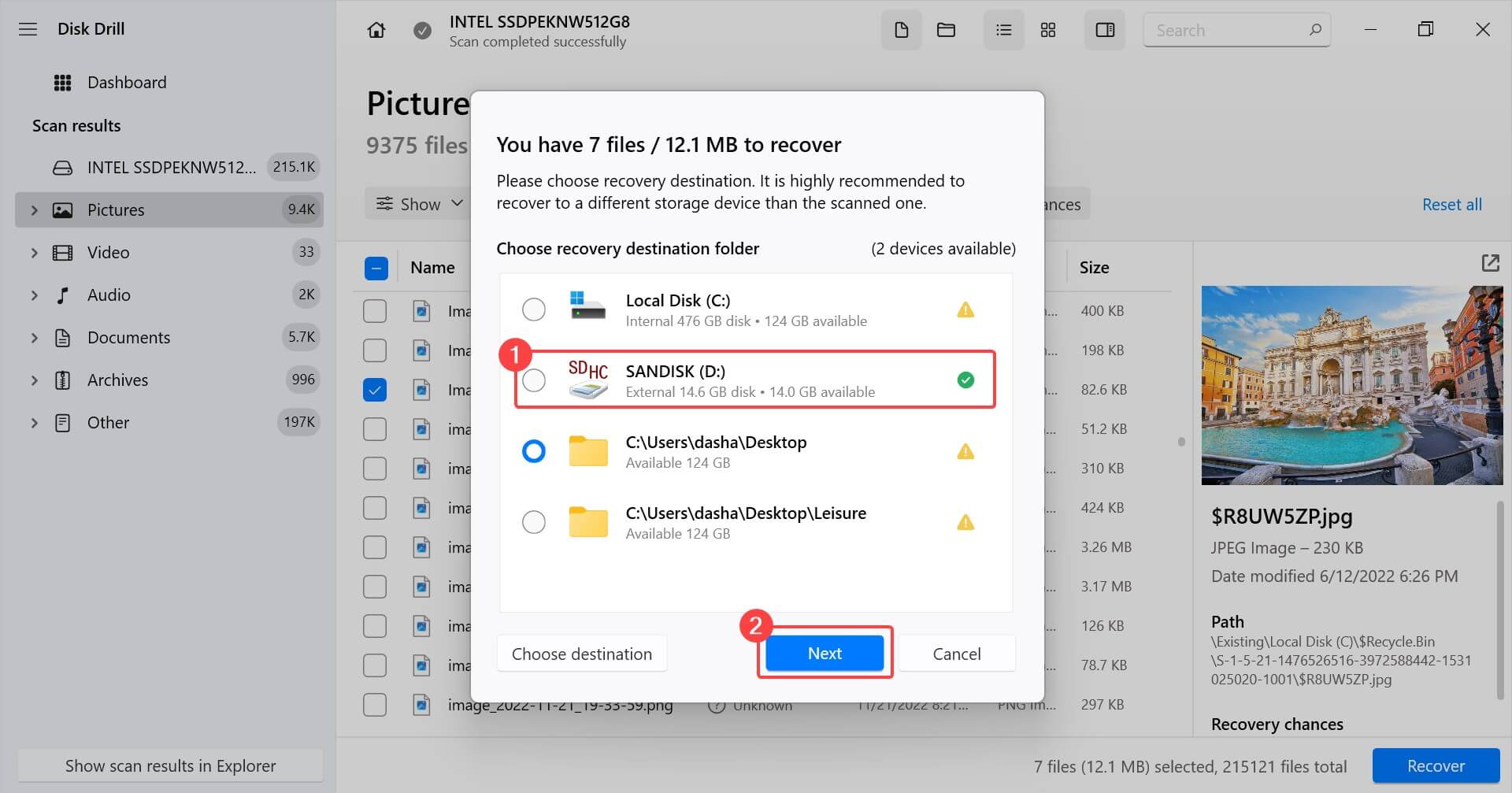
Nun, da Sie die Dateien wiederhergestellt haben, können Sie Ihre NTFS-Partitionstabelle reparieren, falls dies der Grund für den Datenverlust war, und die gesamte Partition wiederherstellen.
So beheben Sie die NTFS-Partitionstabelle und stellen die Partition wieder her
Inkonsistenzen in der NTFS-Partitionstabelle können zu Informationsverlusten bezüglich der Partition führen und die Daten in der Partition unzugänglich machen. Glücklicherweise gibt es eine einfache Möglichkeit, die NTFS-Partitionstabelle zu reparieren. Sie können ein Tool namens TestDisk verwenden, indem Sie die unten aufgeführten Schritte befolgen:
- TestDisk herunterladen, entpacken die Dateien in einen Ordner und führen Sie TestDisk aus. Es ist ein portables Programm und erfordert keine Installation.
- Wählen Sie die Option und drücken Sie Eingeben . Wenn Sie dazu aufgefordert werden, geben Sie Ihr Administratorpasswort ein.
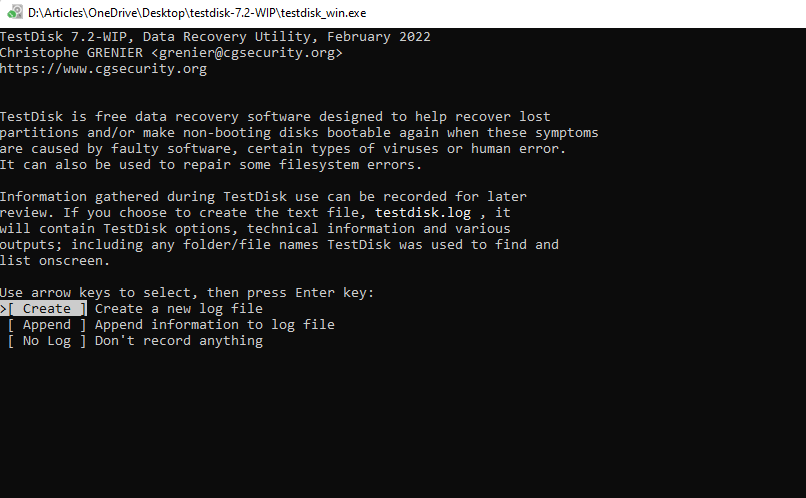
- Wählen Sie das Laufwerk aus, das Sie reparieren möchten, und drücken Sie Eingeben .
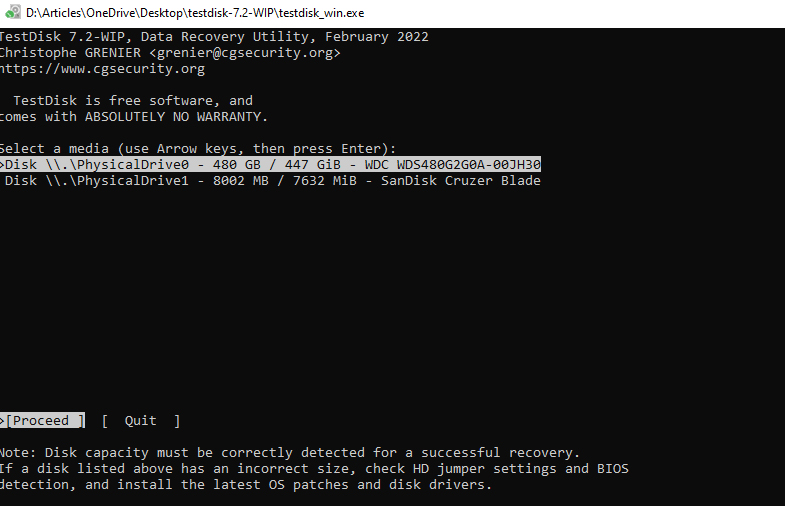
- Wählen Sie (Intel/PC-Partition), da wir versuchen, eine NTFS-Partition zu reparieren.
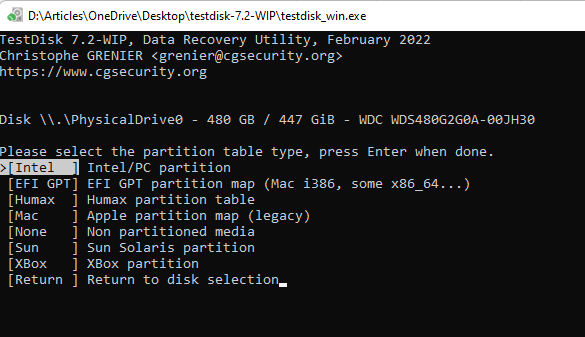
- Wählen Sie .

- Wählen Sie [Quick search].
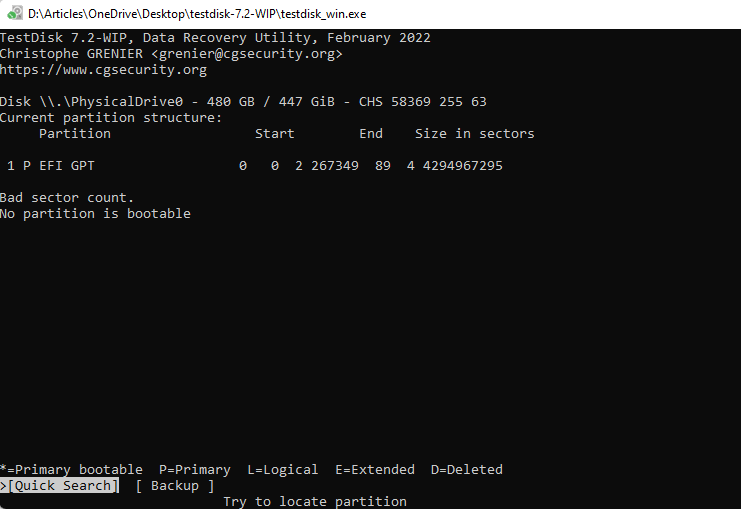
- Wählen Sie die Partition aus, die Sie reparieren möchten, und drücken Sie Eingeben .
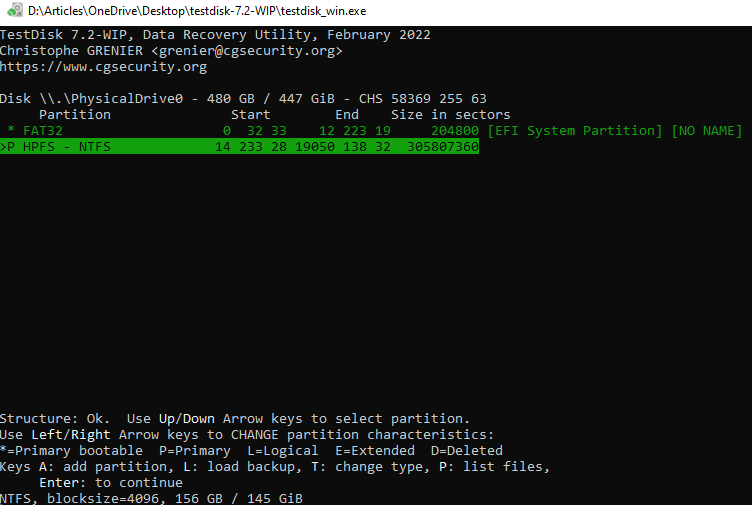
- Wählen Sie unten und drücken Sie Eingeben . Dadurch wird die Partitionstabelle in die Partition geschrieben, oder alternativ können Sie A drücken, um eine beschädigte Partition wiederherzustellen und vorhandene Inkonsistenzen zu beheben.
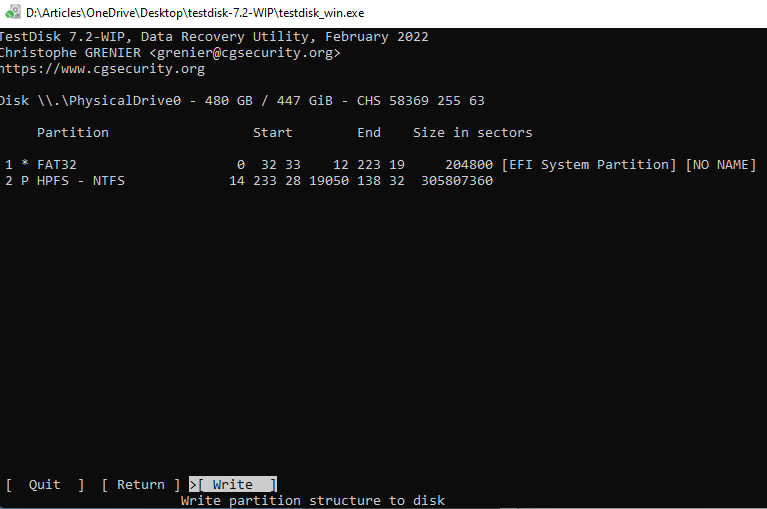
Hinweis: Wenn die Option [Quick Search] die Partition nicht findet, wird Ihnen auch die Option [Deeper Search] angezeigt.




