
Besitzen Sie eine SD-Karte, ein USB-Flash-Laufwerk oder ein anderes Speichergerät, das von Transcend hergestellt wurde? Viele Menschen tun das, und einige hatten das Pech, Datenverlust zu erleben.
Wenn Sie zu ihnen gehören und nach einem umfassenden Ratgeber zur Datenwiederherstellung von Transcend suchen, sind Sie hier genau richtig. In diesem Artikel überprüfen wir Transcends eigene Datenwiederherstellungssoftware und bieten Schritt-für-Schritt-Anleitungen, denen Sie leicht folgen können, um verlorene Daten von jedem Transcend-Speichergerät wiederherzustellen.
Ist es möglich, Daten von Transcend-Geräten wiederherzustellen?
Ja, es ist möglich, Daten von Transzendent Speichergeräten wiederherzustellen, aber um zu verstehen, warum, müssen wir einen kurzen Blick auf die Mechanik der Datenspeicherung werfen.
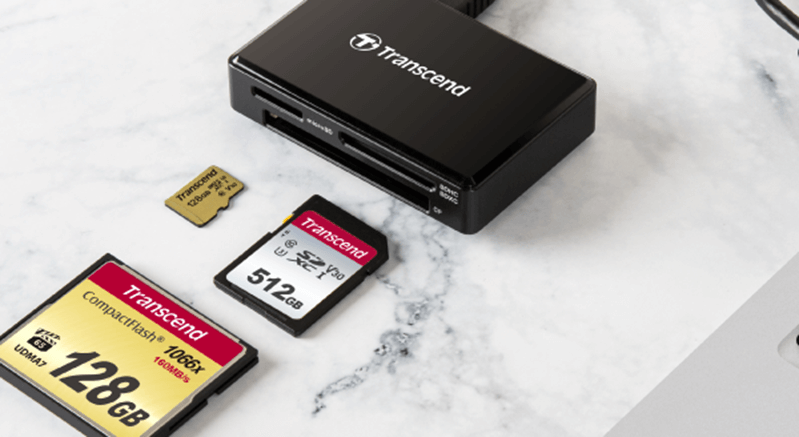
Transcend bietet hauptsächlich flashspeicherbasierte Geräte wie SD-Karten und USB-Laufwerke an, aber das Unternehmen verkauft auch Solid-State-Laufwerke (SSDs) und Festplattenlaufwerke (HDDs).
In all diesen Speicheroptionen wird gelöschte Daten nicht sofort gelöscht. Stattdessen markiert das Speichersystem den Bereich, in dem die Datei war, als “zur Überschreibung verfügbar.” Solange keine neuen Daten die alten überschrieben haben, gibt es eine gute Chance, dass Sie das Verlorene wiederherstellen können.
Die einzige Ausnahme davon sind SSDs mit aktiviertem TRIM-Befehl. Wenn TRIM auf einer SSD aktiviert ist, werden automatisch Daten gelöscht, die zur Löschung markiert wurden, anstatt sie einfach als überschreibbar zu markieren. Das bedeutet, dass die Chancen, eine Datei von einer solchen SSD wiederherzustellen, erheblich sinken, sobald Sie sie löschen.
Um ihnen zu helfen, die Wiederherstellung von Transcend-Speicherkarten und Transcend-Flash-Laufwerken durchzuführen, ohne Geld für ein Drittanbieter-Tool ausgeben zu müssen, beschloss der taiwanesische Hersteller, zu entwickeln seine eigene Datenrettungssoftware , genannt RecoveRx.
Überprüfung der Transcend Data Recovery-Software
Genannt RecoveRx, bietet Transcend’s exklusives Datenwiederherstellungssoftware Tool eine außergewöhnlich einfache Benutzeroberfläche, die Benutzer mit zwei großen Schaltflächen begrüßt: Wiederherstellen und Formatieren.
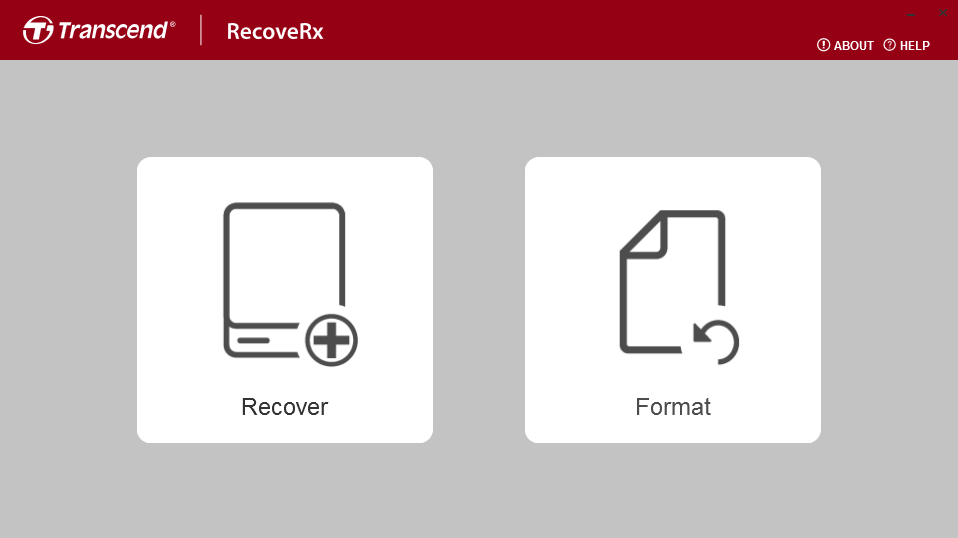 Wenn Sie auf die Schaltfläche Wiederherstellen klicken, können Sie tief in jedem Transcend-Speichergerät nach Spuren gelöschter Dateien suchen, die physisch noch verfügbar und somit wiederherstellbar sind. RecoveRx kann die folgenden Dateitypen und Dateiformate wiederherstellen:
Wenn Sie auf die Schaltfläche Wiederherstellen klicken, können Sie tief in jedem Transcend-Speichergerät nach Spuren gelöschter Dateien suchen, die physisch noch verfügbar und somit wiederherstellbar sind. RecoveRx kann die folgenden Dateitypen und Dateiformate wiederherstellen:
| Dateityp | Format |
| Fotos | BMP, CRW, DSC, GIF, JPG, ORF, PNG, RAF, RAW, RW2, TIF |
| Videos | MPG, RIFF, SWF, TIVO, TS, WTV |
| Dokumente | CWK, DOC, PDF, PSB, PSD, TXT |
| Andere | AIF, FCP, ISO, ITU, MID, MP3, OGG, RA, RM |
Wie Sie sehen können, ist RecoveRx stark eingeschränkt, wenn es um die Anzahl der Dateiformate geht, die es wiederherstellen kann. Sogar häufig verwendete Dateiformate wie DOCX, XLSX, XLSX, MOV, WEBM, ZIP oder RAR werden nicht unterstützt, was die Nützlichkeit dieser Datenwiederherstellungssoftware erheblich einschränkt.
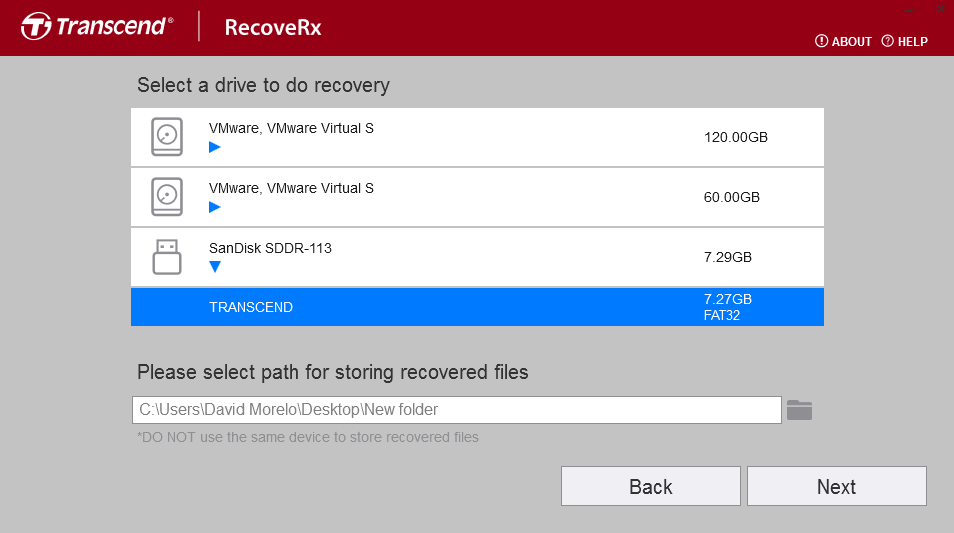
Die gute Nachricht ist, dass es nur wenige Klicks braucht, um einen Scan zu starten. Obwohl Sie einen aktiven Scan nicht pausieren oder wiederherstellbare Dateien während des laufenden Scans anzeigen können, können Sie zumindest die geschätzte verbleibende Zeit sehen, sodass Sie immer wissen, ob Sie noch genug Zeit haben, um eine Tasse Kaffee zu holen. Leider RecoveRx konnte während unseres Transcend SD Karten Wiederherstellungstests KEINE Dateien wiederherstellen .
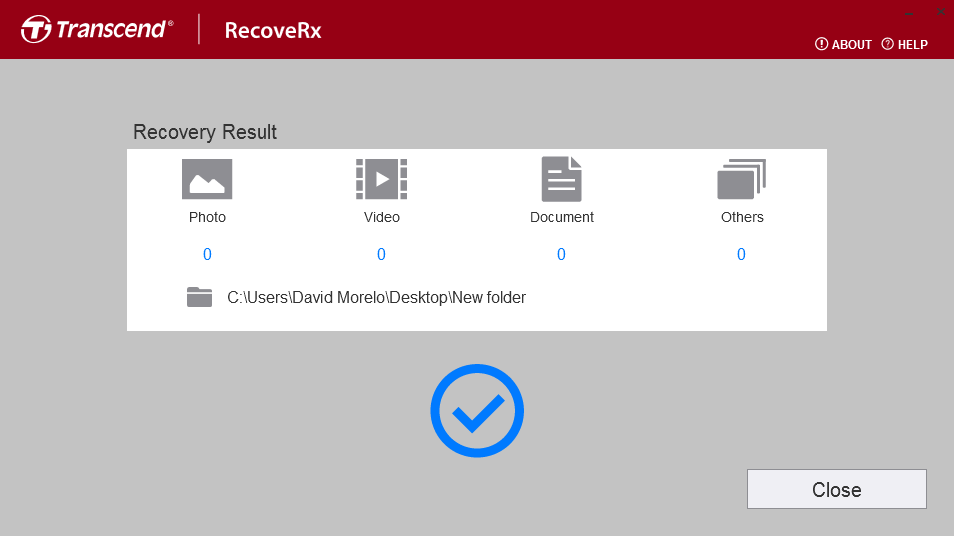
Das schlechte Ergebnis der Datenwiederherstellung hängt wahrscheinlich stark mit der äußerst begrenzten Unterstützung von Dateiformaten zusammen, aber wir sind zu 100 % sicher, dass sich auf der SD-Karte mehrere gelöschte DOC-Dateien befanden, die hätten wiederhergestellt werden sollen.
Bessere Alternative zu RecoverX
Nachdem wir keine Dateien mit Transcends eigenem RecoverX-Tool wiederherstellen konnten, entschieden wir uns, es erneut mit einer anderen Datenwiederherstellungssoftware zu versuchen: Disk Drill.
Die folgende Tabelle vergleicht RecoveRx mit Disk Drill:
| RecoveRx | Disk Drill | |
|---|---|---|
| Compatibility | Windows, Mac | Windows, Mac |
| Ease of use | Easy | Easy |
| Performance | Bad | Excellent |
| File format support | 30+ | 400+ |
| Scanning methods | Only one | Multiple |
| Preview during scan | No | Yes |
| Scan pause/resume | No | Yes |
| Live chat support | No | Yes |
| Extra features | Formatting | Disk health monitoring, data protection, byte-to-byte backups, and more |
| Price | Free | Free trial |
Wie die obige Tabelle zeigt, übertrifft Disk Drill RecoveRx klar in fast allen Aspekten und bietet eine umfassendere, robuste Lösung für Ihre Datenwiederherstellungsbedürfnisse.
Die Windows-Version (die wir in diesem Artikel verwenden) kann bis zu 500 MB Daten wiederherstellen, während die Mac-Version nur wiederherstellbare Dateien anzeigen kann. Um unbegrenzte Wiederherstellung freizuschalten, müssen Sie eine Disk Drill PRO-Lizenz erwerben. Beide Versionen können Daten von jedem Speichergerät wiederherstellen (nicht nur von denen, die von Transcend hergestellt wurden), einschließlich USB-Sticks, Festplatten, Speicherkarten und so weiter.
So funktioniert die Datenwiederherstellung mit Disk Drill:
- Laden Sie die neueste Version von Disk Drill herunter von der offiziellen Website herunterladen und auf Ihrem Systemlaufwerk installieren (NICHT auf dem Transcend-Speichergerät, das Sie wiederherstellen möchten.
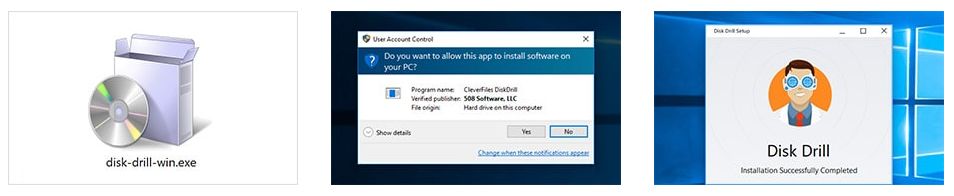
- Stellen Sie sicher, dass Ihr Transcend-Speichergerät ordnungsgemäß mit Ihrem Computer verbunden ist.
- Starten Sie Disk Drill und sehen Sie sich die Liste der verfügbaren Speichergeräte an. Ihr Transcend-Speichergerät sollte darin aufgeführt sein. Wählen Sie es aus und klicken Sie auf Nach verlorenen Daten suchen .
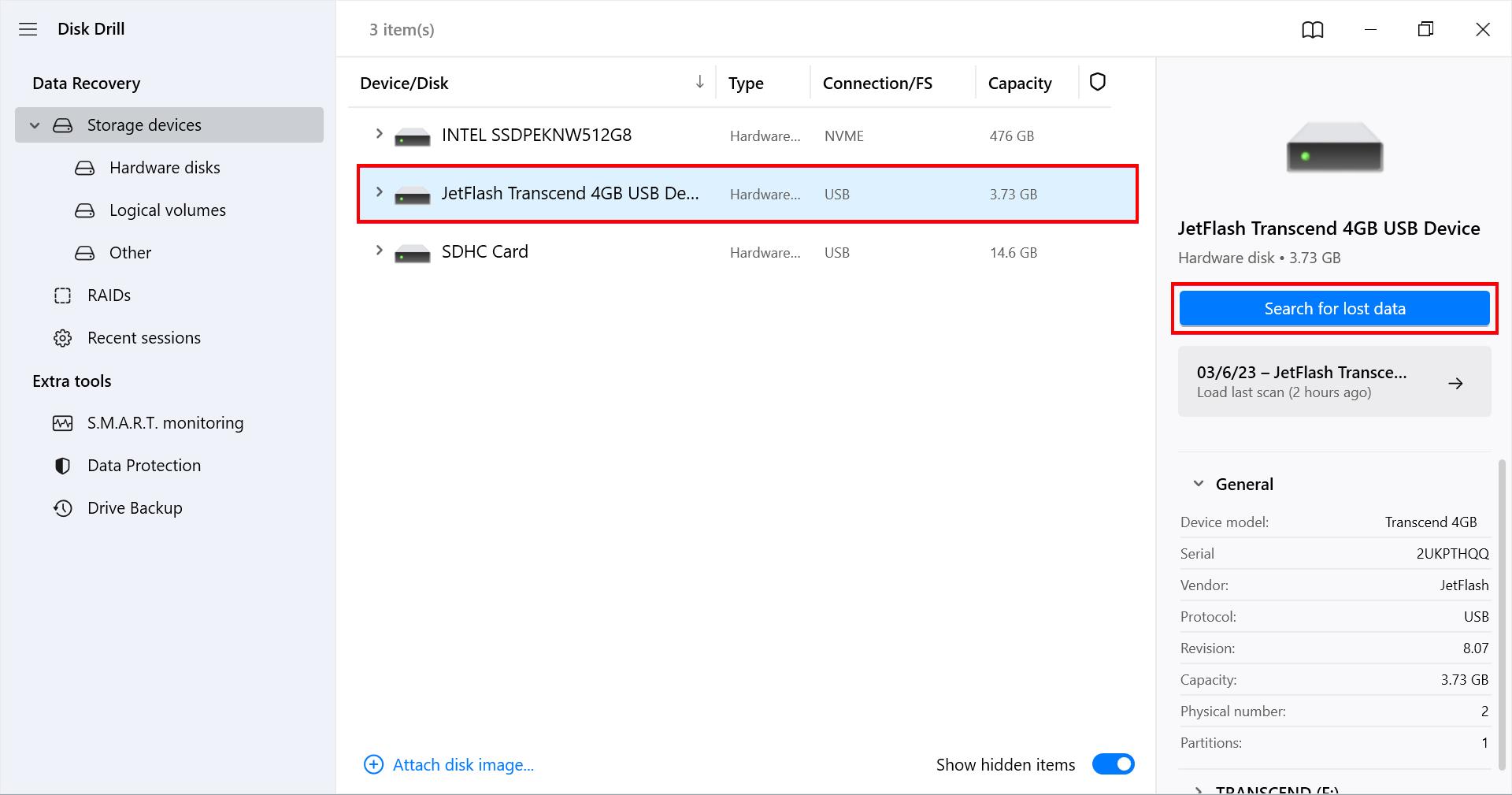
- Warten Sie, bis der Scan abgeschlossen ist, oder klicken Sie sofort auf die Schaltfläche Gefundene Objekte überprüfen – das liegt ganz bei Ihnen.
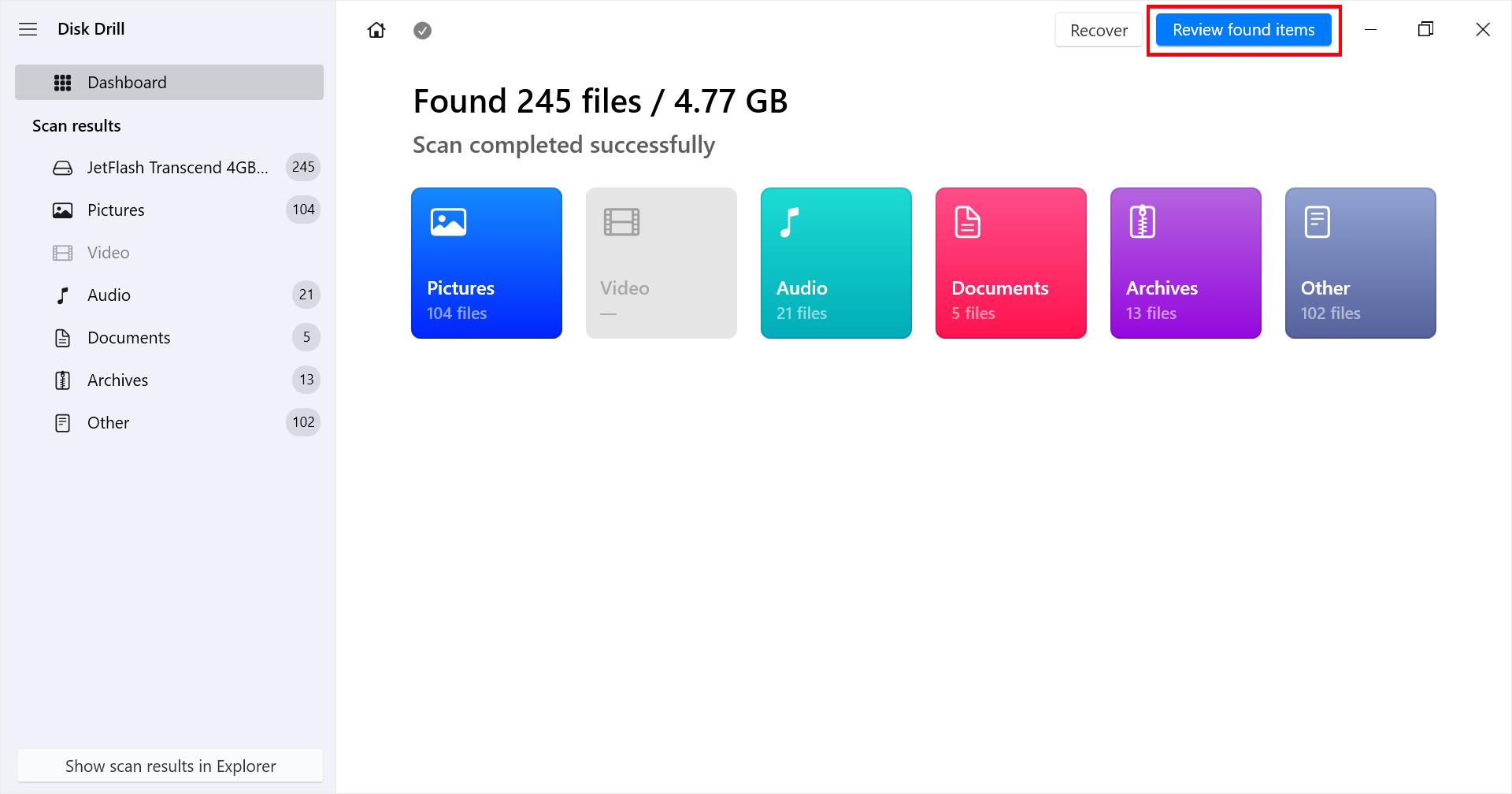
- Gehen Sie die Liste der wiederherstellbaren Dateien durch und fügen Sie alle wichtigen Dateien zu Ihrer Wiederherstellungsliste hinzu, indem Sie auf die Kontrollkästchen neben ihnen klicken. Sie können viele Dateiformate direkt in Disk Drill anzeigen. Außerdem können Sie verschiedene Filter anwenden, um die Liste der wiederherstellbaren Dateien einzugrenzen.
- Klicken Sie auf die Schaltfläche Wiederherstellen und geben Sie Disk Drill an, wo die gelöschten Dateien wiederhergestellt werden sollen. Wählen Sie nicht Ihr Transcend-Speichergerät, um ein Überschreiben zu vermeiden.
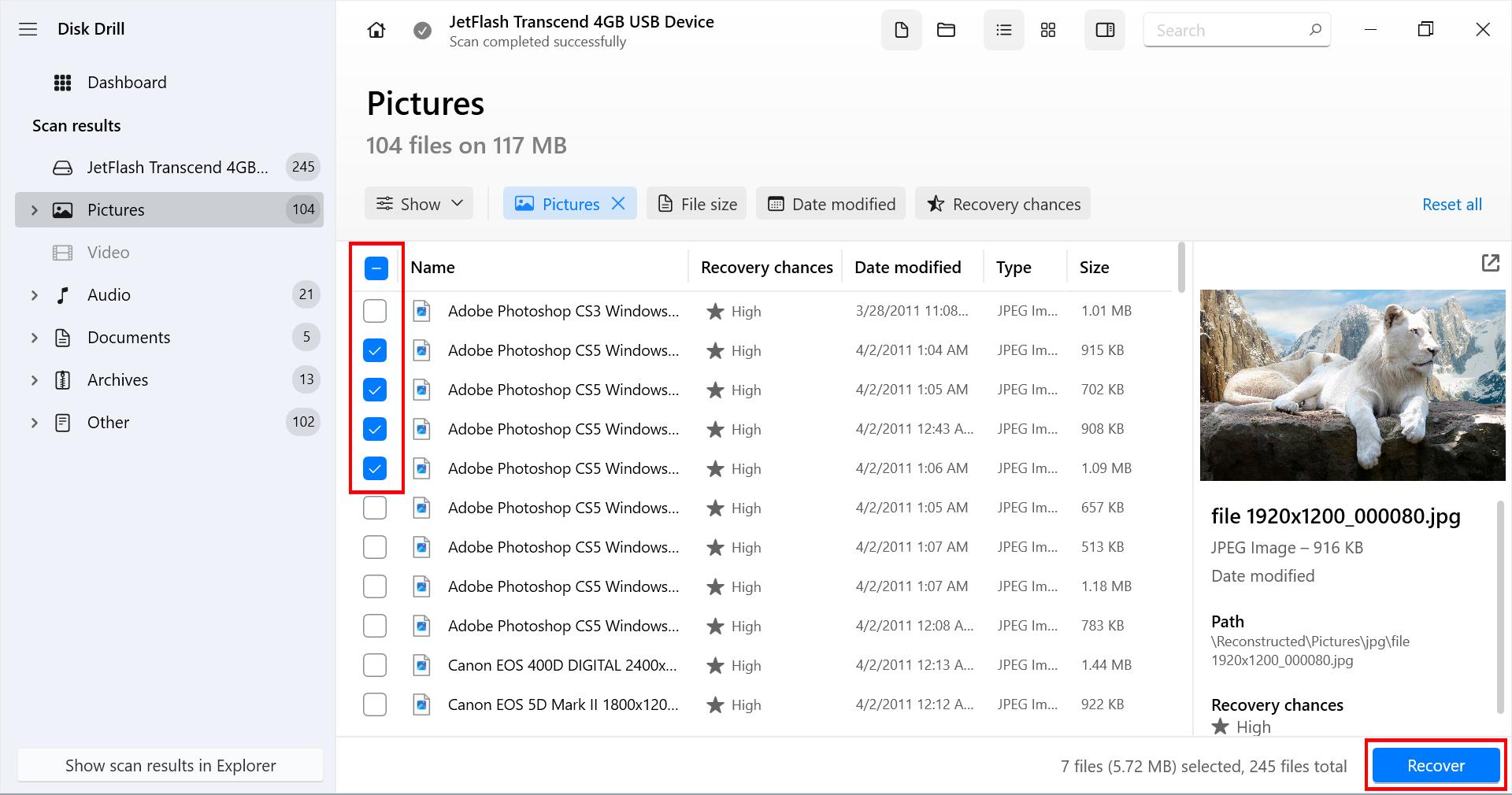
- Überprüfen Sie den Zielordner, um sicherzustellen, dass alle wiederhergestellten Dateien vorhanden und intakt sind.
Mit Disk Drill konnten wir alle fehlenden Dateien wiederherstellen, was viel über seine Effizienz im Vergleich zu RecoverX aussagt. Egal, ob Sie ein Transcend-Speichergerät oder eine andere Marke haben, Disk Drill erweist sich als eine zuverlässige und robuste Wahl für die Datenwiederherstellung.
Schlussfolgerung
Während Transcend-Speichergeräte für ihre Haltbarkeit und Leistung allgemein anerkannt sind, ist es wichtig zu beachten, dass sie nicht vor Datenverlust geschützt sind. Ein einfacher menschlicher Fehler kann dazu führen, dass hunderte wichtige Dateien im Handumdrehen verschwinden. Unsere Erfahrung hat gezeigt, dass zwar Transcends eigenes RecoverX-Tool eine Option zur Wiederherstellung verlorener Dateien darstellt, es jedoch nicht die Bandbreite an Funktionen oder die Effektivität bietet, die Disk Drill bereitstellt, weshalb wir nicht zögern, es zu empfehlen.
FAQ
- Schließen Sie die tragbare Festplatte mit dem mitgelieferten USB-Kabel an Ihren Computer an.
- Formatieren Sie das Laufwerk in ein kompatibles Dateisystem.
- Greifen Sie über den Datei-Explorer unter Windows oder den Finder auf dem Mac auf das Laufwerk zu.
- Werfen Sie das Laufwerk sicher über das Betriebssystem Ihres Computers aus.
- Trennen Sie das Laufwerk physisch, wenn Sie es nicht mehr verwenden.
- Verbinden Sie die Festplatte über das USB-Kabel mit Ihrem Computer.
- Warten Sie, bis der Computer die Festplatte erkennt; dies kann einige Sekunden dauern.
- Sobald die Festplatte erkannt wird, können Sie wie auf jedem anderen Laufwerk auf Ihrem Computer über den Datei-Explorer (Windows) oder Finder (Mac) darauf zugreifen.
- Das USB-Kabel defekt ist.
- Der USB-Anschluss an Ihrem Computer defekt ist.
- Das Dateisystem beschädigt ist.
- Die richtigen Treiber nicht installiert sind.
- Das Laufwerk physisch beschädigt ist.




