 Adobe Illustrator wird aufgrund seiner Benutzerfreundlichkeit bei der Erstellung von professionellen Grafiken, Zeichnungen und Logos bevorzugt. Die eine häufige Beschwerde ist, dass Benutzer häufig Illustrator-Dateien wiederherstellen müssen, wenn die App oder das Computersystem abstürzt. Es gibt auch Zeiten, in denen der Benutzer Adobe Illustrator versehentlich geschlossen hat, ohne die Dateien zu speichern.
Adobe Illustrator wird aufgrund seiner Benutzerfreundlichkeit bei der Erstellung von professionellen Grafiken, Zeichnungen und Logos bevorzugt. Die eine häufige Beschwerde ist, dass Benutzer häufig Illustrator-Dateien wiederherstellen müssen, wenn die App oder das Computersystem abstürzt. Es gibt auch Zeiten, in denen der Benutzer Adobe Illustrator versehentlich geschlossen hat, ohne die Dateien zu speichern.
Bevor Sie in Panik geraten und annehmen, dass Ihre Dateien unwiederbringlich verloren sind, lohnt es sich, einige der einfachsten Wege zu lernen, um nicht gespeicherte Illustrator-Dateien wiederherzustellen.
Gründe für den Verlust von Illustrator-Dateien
Adobe Illustrator-Dateien sind genauso anfällig für Beschädigungen oder Datenverlust wie jedes andere Dateiformat. Zu verstehen, warum sie verloren gehen, ist entscheidend, damit Sie wissen, wie Sie sie effektiv wiederherstellen und künftige Dateiverlustvorfälle verhindern können.
Hier sind einige häufige Gründe für den Verlust von Illustrator-Dateien:
| Grund | Beschreibung |
| ✋ Menschlicher Fehler | Es ist nicht ungewöhnlich, versehentlich einige Ihrer Dateien zu löschen. Alles, von der Formatierung Ihres Laufwerks, versehentlichem Löschen und Überschreiben bis hin zum Löschen von Dateien, die Sie später brauchen, kann zu Datenverlust führen. |
| 💻 Softwareabstürze | Viele Designer haben erlebt, dass Adobe Illustrator plötzlich abstürzt oder nicht mehr funktioniert. Dies unterbricht den Speicherprozess und kann Datenbeschädigung oder -verlust verursachen. |
| ⚡ Stromausfall/Leere Batterie | Jede Stromunterbrechung, wie ein Stromausfall, eine leere Batterie bei Laptops oder ein abruptes Ausschalten, würde den Speicherprozess unterbrechen. Dies könnte wiederum zu Datenbeschädigung oder Dateiverlust führen. |
| 💽 Probleme mit dem Laufwerk | Jedes Problem mit der Festplatte gefährdet Ihre Illustrator-Dateien. Schlechte Sektoren, Festplattenfehler, physische Schäden oder andere Hardwarefehler können Ihre Dateien unzugänglich oder beschädigt machen. |
| ⚠️ Softwarefehler | Datenverlust kann auftreten, wenn bösartige Software den Speicher infiziert, auf dem sich Ihre Illustrator-Dateien befinden. Andere Softwarefehler, wie Dateisystemfehler und Betriebssystemfehler, verursachen ebenfalls Dateiverluste. |
| 💾 Unzureichender Speicherplatz | Wenn Ihre Software auf einem Laufwerk mit geringem Speicher läuft, verhindert dies, dass Illustrator automatische Speichervorgänge oder Speicherungen abschließt. Dies verursacht dann Datenbeschädigung. |
Wie man gelöschte/nicht gespeicherte Illustrator-Dateien wiederherstellt
Ganz gleich, warum Sie Ihre Illustrator-Dateien verloren haben, wissen Sie, dass sie sich immer noch auf Ihrem Laufwerk befinden und für Ihr System lediglich unsichtbar sind. Ihr System könnte diese Dateien als freien Speicherplatz markiert haben, oder sie sind aufgrund von Fehlern einfach nicht zugänglich.
Die Chancen, Ihre Dateien wiederherzustellen, können jedoch variieren, wenn das Laufwerk nach dem Datenverlust weiterhin aktiv genutzt wird. Um dies zu vermeiden, wird empfohlen, die Nutzung des Laufwerks, das Illustrator verwendet, nach dem Verlust Ihrer Dateien zu stoppen.
Sobald Sie eine sichere Datenwiederherstellung durchführen können, probieren Sie diese Schritte aus, um Adobe Illustrator-Dateien wiederherzustellen:
Methode 1: Papierkorb überprüfen
Wenn Sie Ihre Illustrator-Dateien versehentlich gelöscht haben, sollten Sie zuerst Ihren Papierkorb oder Mülleimer-Ordner überprüfen. Wenn Sie Ihre Dateien nicht durch versehentliches Löschen verloren haben, können Sie mit der nächsten Methode fortfahren.
Auf Windows:
Um Dateien aus dem Papierkorb wiederherzustellen, greifen Sie auf den Papierkorb-Ordner zu und führen Sie Folgendes aus:
- Suchen Sie nach den gelöschten Dateien, die Sie wiederherstellen möchten. Sie können durch die Dateien scrollen oder die Suchleiste in der oberen rechten Ecke Ihres Fensters verwenden.
- Wählen Sie Ihre gelöschten Dateien aus und klicken Sie mit der rechten Maustaste auf eine der hervorgehobenen Dateien.
- Wählen Sie die Wiederherstellen Option. Dadurch werden Ihre Dateien an ihren Standort vor der Löschung zurückgesetzt.

Auf Mac:
Stellen Sie Ihren Papierkorb-Ordner auf Mac OS wieder her, indem Sie Folgendes tun:
- Im Dock finden Sie das Papierkorbsymbol, um Ihren Papierkorb-Ordner zu öffnen.
- Wählen Sie die Dateien aus, die Sie wiederherstellen möchten. Klicken Sie dann mit der rechten Maustaste oder bei gedrückter Strg-Taste auf die Datei/en.
- Wählen Sie die Option Zurückstellen aus dem Dropdown-Menü.

Methode 2: Datenwiederherstellungssoftware verwenden
Wie bereits erwähnt, hängen die Chancen zur Datenwiederherstellung davon ab, wie schnell Sie handeln. Mit einer Datenwiederherstellungssoftware erzielen Sie bessere Ergebnisse, je früher Sie Ihr Speichermedium scannen. Auf diese Weise hat Ihr Betriebssystem keine Zeit, Ihre Daten zu überschreiben.
Disk Drill ist ein praktisches Datenwiederherstellungstool, das sowohl für Windows als auch MacOS verfügbar ist, wobei die Schritte zur Datenwiederherstellung für beide Systeme ähnlich sind. Allerdings hat die Windows-Version ein kostenloses Datenwiederherstellungslimit von 500MB.
Um Adobe Illustrator-Dateien mit Disk Drill wiederherzustellen, installieren Sie die App auf einem anderen Laufwerk und führen Sie Folgendes aus:
- Herunterladen Disk Drill herunterladen und auf Ihrem Computer installieren. Dann starten Sie es.

- Disk Drill wird alle verfügbaren Laufwerke in Ihrem System auflisten; Sie müssen dasjenige auswählen, auf dem die verlorenen Daten gespeichert sind.
- Klicken Sie auf die Nach verlorenen Daten suchen Schaltfläche. Diese befindet sich in der rechten Spalte unter dem Namen des Speichermediums, auf dem die gelöschten oder verlorenen Adobe Illustrator-Dateien zuvor gespeichert waren.

- Warten Sie, bis der Scan abgeschlossen ist; es kann ein paar Minuten dauern, abhängig von der Größe Ihres Ziellaufwerks.
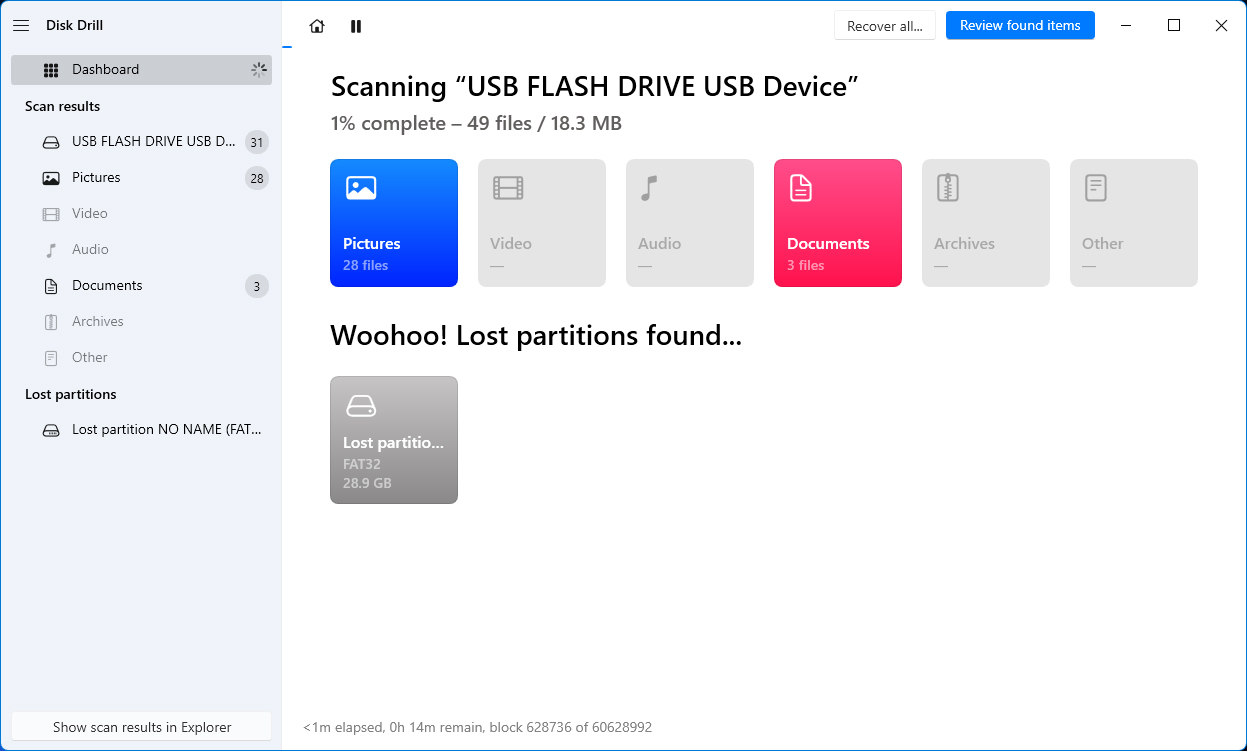
- Nach Abschluss des Scanvorgangs wird Ihnen Disk Drill eine Liste der wiederherstellbaren Dateien präsentieren. Sie müssen nur die Dateien auswählen, die Sie wiederherstellen möchten, und den Wiederherstellungsprozess starten.
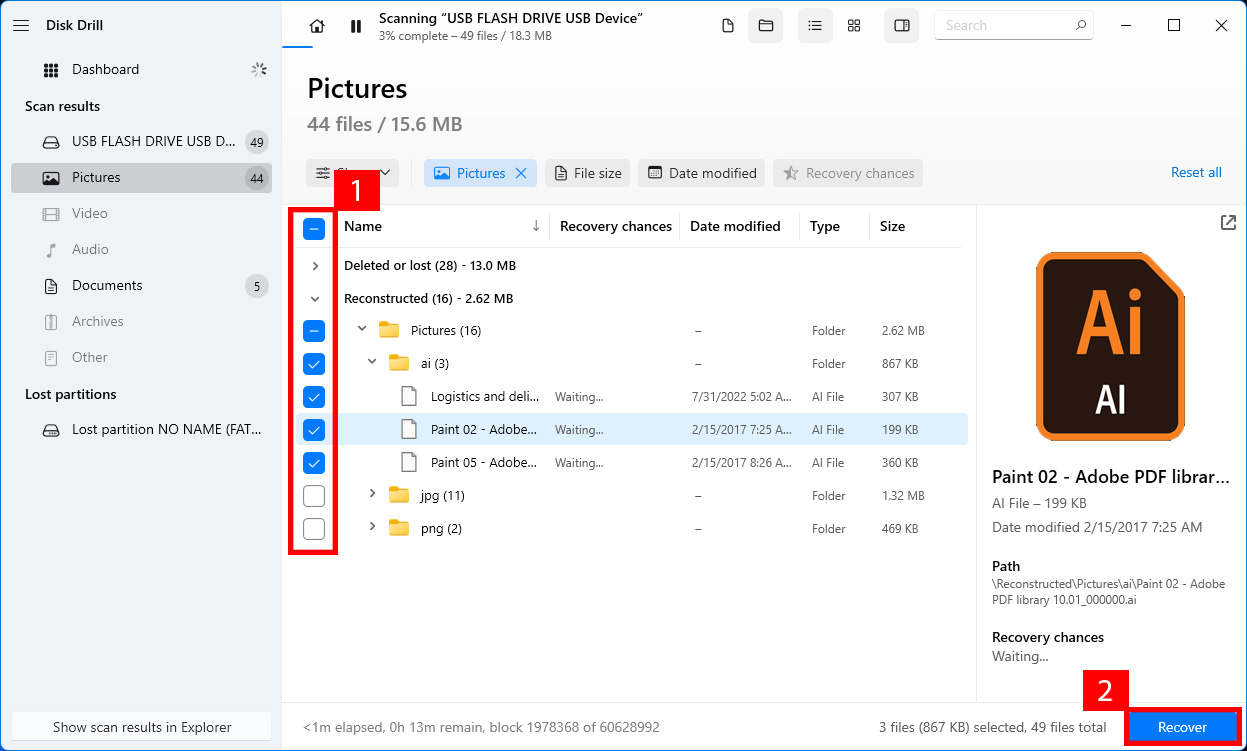
Methode 3: Dateien aus Adobe Illustrator-Autosave wiederherstellen
Falls die Autosave-Option in Illustrator aktiviert war, können Sie eine automatisch gespeicherte Version Ihrer Datei finden, wenn Sie die Software neu starten. Sie können automatisch gespeicherte Dateien auch in dem Ordner finden, in dem Sie Ihre Originaldateien erstellt haben.
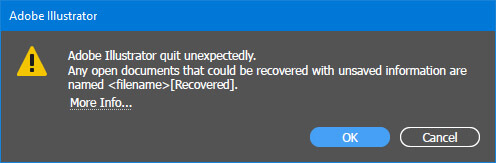
Beachten Sie jedoch, dass nur die zuletzt automatisch gespeicherte Version Ihrer Arbeit wiederhergestellt wird. Es könnte auch dazu führen, dass Ihr Programm langsamer läuft oder möglicherweise abstürzt. Darüber hinaus müssen Sie daran denken, dass die Funktion scheinbar keine Dateiversionen wiederherstellt, die vor dem Einschalten der automatischen Speicherung von Adobe Illustrator erstellt wurden.
Um diese Funktion zu aktivieren und Ihre Dateien automatisch zu speichern, führen Sie die folgenden Schritte aus:
- Gehe zu Einstellungen , dann Dateiverwaltung & Zwischenablage .
- Öffne Datenwiederherstellung/Absturzwiederherstellung .
- Aktiviere das Kontrollkästchen „Automatisch Wiederherstellungsdaten speichern alle“
- Wähle die Anzahl der Minuten aus, nach der Deine Arbeit automatisch gespeichert werden soll.
- Du kannst auch den Speicherort für Illustrator-Autosicherungen auswählen, an dem Deine Sicherungsdateien gespeichert werden sollen.
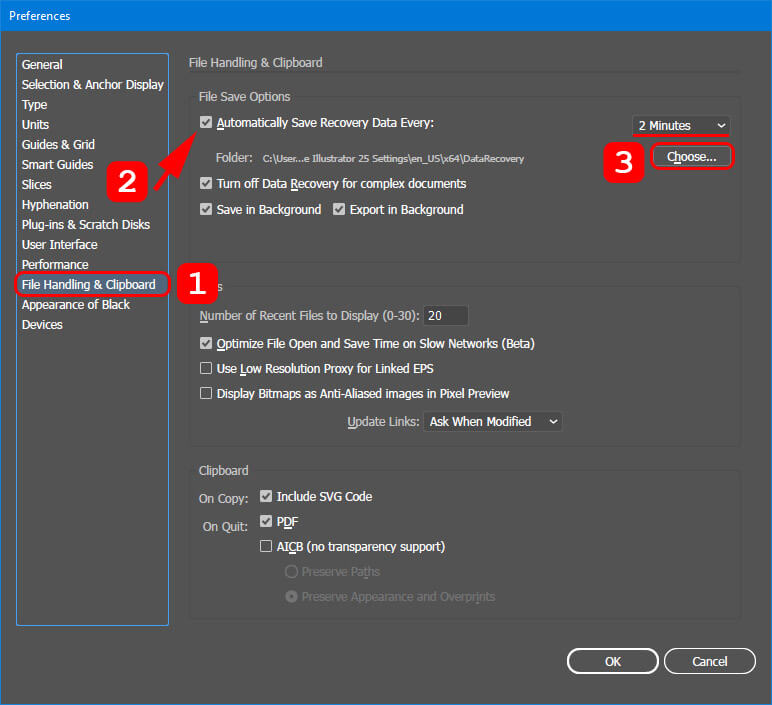
Es ist wichtig, eine Autosave-Zeit zu wählen, die zu Ihrer Arbeit passt. Wenn Sie kurze Intervalle wählen, können Sie mehr Daten wiederherstellen, aber es kann auch zu häufigeren Unterbrechungen kommen und umgekehrt. Es ist manchmal auch eine gute Idee, die Option „Datenwiederherstellung für komplexe Dokumente deaktivieren“ in den Optionen zu deaktivieren. Obwohl dies eigene Nachteile hat, ist es eine zusätzliche Versicherung, die Ihre Chancen erhöht, Ihre Dateien im Falle unvorhersehbarer Ereignisse wiederherzustellen.
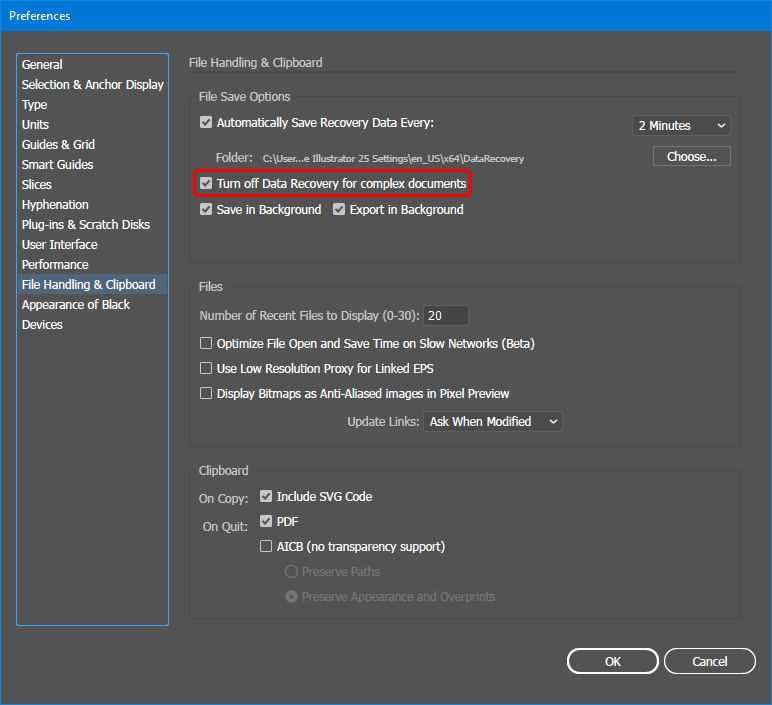
Hinweis: Wenn Sie diese Option deaktivieren, kann Adobe Illustrator verlangsamt werden, aber Sie erhalten zusätzliche Wiederherstellungschancen.
Methode 4: Dateien manuell aus dem Illustrator-Backup wiederherstellen
Falls Sie Ihre automatisch gespeicherten Dateien nicht finden können oder einen manuellen Ansatz bevorzugen, können Sie manuell versuchen, Sicherungskopien Ihrer Dateien zu finden. Standardmäßig könnten Sie diese im Illustrator-Autosave-Ordner finden.
Der Speicherort der Adobe Illustrator-Wiederherstellungsdatei ist wie folgt:
Für Windows: C:\Benutzer\ <Benutzername> \AppData\Roaming\Adobe\Adobe Illustrator <Versionsnummer> Einstellungen\de_DE*\x64\Adobe Illustrator Prefs\DataRecovery;
Für Mac: Macintosh-Festplatte/Benutzer/ <Benutzername> /Library/Preferences/Adobe Illustrator <Versionsnummer> Settings/de_DE*/Adobe Illustrator Prefs/DataRecovery;
Dabei sind die fettgedruckten Wörter Ihr Benutzername bzw. die Softwareversion.
Methode 5: Eingebaute Backup-Optionen verwenden
Sowohl Windows als auch Mac Betriebssysteme haben recht zuverlässige Tools, die es Ihnen ermöglichen, selbst überschriebene Dateien wiederherzustellen. Sie können diese jedoch nur verwenden, wenn die Funktion vor dem Datenverlust aktiviert war.
Verwenden Sie die Datei-Backup- und Wiederherstellungsfunktion auf Ihrem Computer, indem Sie Folgendes tun:
Dateiversionsverlauf von Windows
Verwenden Sie die Dateiversionsverlauf, um das Backup Ihres Laufwerks auf ein externes Speichermedium oder einen entfernten Netzwerkstandort zu starten.
Um Ihre Dateien zu sichern, greifen Sie auf die Einstellungen über Startmenü > Gehe zu Update & Sicherheit > Sicherung > Laufwerk hinzufügen zu. Wählen Sie dann das Speichergerät aus, auf dem Sie Ihre Sicherungen speichern möchten.
Für Windows 11-Computer stellen Sie Ihre Dateien aus einem vorhandenen Backup mit Dateiversionsverlauf wieder her:
- Schließen Sie Ihr externes Speichergerät mit Ihrem Backup an.
- Gehen Sie zur Systemsteuerung und öffnen Sie den Dateiversionsverlauf.
- Wählen Sie Sichern Sie Sicherungskopien Ihrer Dateien mit Dateiversionsverlauf . Befolgen Sie dann die Anweisungen, um Ihre Dateien erfolgreich wiederherzustellen.

Mac Time Machine
Die Zeitmaschine ist ein integriertes Programm für Backups und Dateiwiederherstellungen auf Ihrem Mac. Um das Backup zu starten, verbinden Sie das Speichermedium, das Sie für das Backup verwenden werden, und gehen Sie wie folgt vor:
Öffne Time Machine Einstellungen > Wähle dein Speichergerät > Wähle, ob du Dateien automatisch oder manuell sichern möchtest (wähle Jetzt sichern). Du kannst die Häufigkeit der automatischen Backups ändern oder den Status der Dateisicherung überprüfen.
Um Time Machine-Backups auf Ihrem Mac wiederherzustellen, verbinden Sie Ihr externes Speichermedium und führen Sie Folgendes aus:
- Öffnen Sie auf Ihrem Mac das Fenster, in dem sich Ihre gelöschte Datei zuletzt befand. Wenn Sie eine Datei wiederherstellen möchten, die sich auf Ihrem Desktop befand, müssen Sie kein Fenster öffnen.
- Verwenden Sie das Launchpad, um Time Machine zu öffnen.
- Durchsuchen Sie die lokalen Backups auf Ihrem Speichermedium.
- Wählen Sie die Dateien aus, die Sie wiederherstellen möchten. Klicken Sie dann auf Wiederherstellen . Standardmäßig werden die wiederhergestellten Dateien an ihren Adobe-Wiederherstellungsdateien-Standort zurückgebracht.

Tipp: So machen Sie eine wiederhergestellte Datei in Illustrator lesbar
Manchmal haben wiederhergestellte Dateien eine .tmp-Dateierweiterung anstelle von .ai. Einige wiederhergestellte Dateien könnten auch in einem Maße beschädigt sein, dass sie in Adobe Illustrator unlesbar sind. In diesem Fall versuchen Sie diese einfachen Schritte, um auf Ihre Dateien zuzugreifen:
- Öffnen Sie die unlesbare Datei mit Acrobat Reader.
- Speichern Sie die Datei als PDF.
- Öffnen Sie die PDF in Illustrator. Speichern Sie dann die Datei mit der *.ai-Erweiterung. Ihr Projekt sollte nun wieder lesbar und bearbeitbar sein.
Falls diese Methode nicht funktioniert, können Sie auch versuchen, die Dateiendung einfach von tmp in ai zu ändern. Versuchen Sie dann, Ihre Arbeit in Illustrator zu öffnen, um zu sehen, ob das Problem behoben ist.
Fazit
Das Verlieren Ihrer Illustrator-Dateien kann frustrierend sein. Aber mit den in diesem Artikel erwähnten verschiedenen Methoden, sowohl von Erstanbietern als auch von Drittanbietern, können Sie Zeit und Kopfschmerzen sparen.
Denken Sie daran, die Autosave- und Backup-Funktionen in Illustrator zu aktivieren, um sicherzustellen, dass Sie im Falle eines Datenverlusts auf sie zählen können. Sie können auch die integrierten Datei-Backup- und Wiederherstellungsprogramme in Windows und Mac verwenden.
Für kompliziertere Datenverluste oder -beschädigungen wird empfohlen, eine Datenwiederherstellungssoftware wie Disk Drill zu verwenden, um Ihr Laufwerk nach verlorenen Illustrator-Dateien auf sowohl Mac als auch Windows zu durchsuchen.




