
Wenn Dateien von einem USB-Flash-Laufwerk verschwinden, denkt man leicht, dass man spezielle Software benötigt, um sie wiederherzustellen. Aber in vielen Fällen braucht man nur die Eingabeaufforderung (CMD) und die integrierten Tools, die mit Windows geliefert werden. Diese integrierten Tools können Ihnen helfen, gelöschte Dateien wiederherzustellen, beschädigte Laufwerke zu reparieren und sogar von Malware versteckte Dateien wieder sichtbar zu machen. Schauen wir uns einmal genauer an, wie man sie benutzt.
Wann man die Eingabeaufforderung zur Wiederherstellung eines USB-Laufwerks verwendet

Die Eingabeaufforderung bietet integrierte Tools zur Wiederherstellung von Flash-Laufwerken auf Windows-Systemen. Zu verstehen, wann diese Befehle zu verwenden sind, kann Ihnen dabei helfen, den am besten geeigneten Wiederherstellungsansatz für Ihre Situation zu wählen.
Hier sind einige Situationen, in denen die Wiederherstellung mit CMD eine gute Wahl ist:
- Wenn Sie keine zusätzliche Software installieren können oder möchten : Das möglicherweise größte Vorteil von CMD-Wiederherstellungstools in Windows ist, dass sie mit dem Betriebssystem ausgeliefert werden. Dies ist besonders nützlich, wenn man an einem Computer arbeitet, an dem man keine Administratorrechte hat, wie zum Beispiel in sicherheitsbeschränkten Unternehmensumgebungen.
- Bei der Durchführung einer Fernwiederherstellung: Angenommen, Sie helfen jemandem, den Sie kennen, dabei, Daten von seinem USB-Stick über Fernzugriff auf die Eingabeaufforderung wiederherzustellen (zum Beispiel über SSH). In einer solchen Situation sind CMD-Befehle ideal, da sie keinen Zugriff auf die Windows-GUI erfordern und auch bei langsamen Verbindungen zuverlässig funktionieren.
- Wenn Ihr System instabil ist: Nach Malware-Angriffen, fehlgeschlagenen Systemupdates oder fehlerhaften Anpassungsversuchen könnte Drittanbietersoftware nicht richtig funktionieren. Tatsächlich ist es möglich, dass Sie Windows nicht einmal starten können. Trotzdem können CMD-Wiederherstellungsbefehle immer noch von Ihrem Windows-Installationsmedium oder Abgesicherter Modus ausgeführt werden.
Grundsätzlich ist es sinnvoll, Daten von einem USB-Flash-Laufwerk über die CMD wiederherzustellen, wenn Ihre Wiederherstellungsanforderungen einfach sind oder wenn Sie in Umgebungen arbeiten, in denen grafische Benutzeroberflächen nicht verfügbar oder unpraktisch sind.
Muss-getestete CMD-Methoden zur Wiederherstellung von USB-Laufwerken
Es gibt einige wichtige CMD-Methoden, die jeder Windows-Benutzer kennen sollte. Ich werde Sie schrittweise durch diese Methoden führen und Ihnen dabei Anleitungen geben, die Sie leicht nachvollziehen können, selbst wenn Sie keine Vorkenntnisse in der CMD-USB-Stick-Wiederherstellung haben.
Methode 1: Papierkorb
![]() Am besten für: Wiederherstellung kürzlich gelöschter Dateien.
Am besten für: Wiederherstellung kürzlich gelöschter Dateien.
Diese Methode hilft Ihnen, Dateien wiederherzustellen, die kürzlich gelöscht wurden und sich noch im Papierkorb befinden. Verwenden Sie sie, wenn Sie den Papierkorb nicht durch Doppelklicken auf das Desktopsymbol öffnen können, z.B. wenn das Symbol verschwunden ist oder nichts passiert, wenn Sie darauf klicken.
Um Flash-Laufwerk-Dateien aus dem Papierkorb mit CMD wiederherzustellen:
- Öffnen Sie das Startmenü und geben Sie „cmd“ ein. Öffnen Sie die Eingabeaufforderung in der Ergebnisliste (sie sollte an oberster Stelle stehen).
- Fügen Sie den folgenden Befehl in das Eingabeaufforderungsfenster ein und drücken Sie die Eingabetaste: start shell:RecycleBinFolder

- Der Papierkorbordner sollte sich jetzt öffnen. Hier können Sie die Dateien auswählen, die Sie wiederherstellen möchten, dann mit der rechten Maustaste darauf klicken und Wiederherstellen auswählen. Alternativ können Sie sie zurück auf das USB-Flash-Laufwerk oder einen anderen Ort auf Ihrem Computer ziehen.

Denken Sie daran, dass diese Methode Ihnen nicht dabei helfen wird, Dateien wiederherzustellen, die sich nicht im Papierkorb befinden. Sie bietet lediglich eine alternative Möglichkeit, den Papierkorb zu öffnen, die nicht vom Papierkorb-Symbol abhängt.
Falls der obige Befehl den Papierkorb nicht öffnet, können Sie stattdessen versuchen, über seine GUID (Globally Unique Identifier) darauf zuzugreifen. Kopieren Sie den folgenden Befehl und fügen Sie ihn in CMD ein, und drücken Sie die Eingabetaste:
explorer ::{645FF040-5081-101B-9F08-00AA002F954E}
Erneut sollte sich dadurch der Papierkorb im Datei-Explorer öffnen, wo Sie die gelöschten Dateien dann an einen sicheren Ort verschieben können.
Methode 2: ATTRIB (Attribut)-Befehl
 Am besten für: Wiederherstellung des Zugriffs auf Dateien nach einer Malware-Infektion oder einem Benutzerfehler.
Am besten für: Wiederherstellung des Zugriffs auf Dateien nach einer Malware-Infektion oder einem Benutzerfehler.
Dateien und gesamte Verzeichnisse auf Ihrem USB-Flash-Laufwerk können verschiedene Attribute haben, die steuern, wie sie zugegriffen werden. Es kommt vor, dass Benutzer einen Fehler machen oder Malware einen USB-Flash-Laufwerk infiziert und die Attribute aller darauf gespeicherten Dateien ändert, sodass es so aussieht, als wären Ihre Dateien verschwunden.
In Wirklichkeit sind die Dateien noch auf dem USB-Flash-Laufwerk vorhanden – sie wurden lediglich versteckt. Um dieses Problem zu beheben und wieder Zugang zu Ihren Dateien zu erhalten, müssen Sie die Eingabeaufforderung zur Wiederherstellung des Flash-Laufwerks verwenden, indem Sie ATTRIB-Befehl ausführen, dessen Aufgabe es ist, zugewiesene Attribute von Dateien und Verzeichnissen anzuzeigen, festzulegen und zu entfernen.
Um den ATTRIB-Befehl zu verwenden, um versteckte Dateien von Ihrem USB-Flash-Laufwerk wiederherzustellen, müssen Sie:
- Starten Sie die CMD, indem Sie danach im Startmenü suchen.
- Geben Sie den Buchstaben ein, der Ihrem USB-Stick zugewiesen wurde, gefolgt von einem Doppelpunkt (z. B. „E:“ oder „D:“) und drücken Sie Eingeben .
- Fügen Sie den folgenden Befehl in das Eingabeaufforderungsfenster ein und drücken Sie Enter: attrib -h -r -s /s /d *.* (stellen Sie sicher, dass Sie DRIVE_LETTER durch den Ihrem USB-Stick zugewiesenen Buchstaben ersetzen)

- Öffnen Sie Datei-Explorer und navigieren Sie zu Ihrem USB-Stick. Alle verlorenen Dateien sollten genau dort sein, und Sie sollten keine Schwierigkeiten haben, sie zu öffnen.
Hier ist eine detaillierte Erklärung des gerade verwendeten Befehls:
- -h entfernt das Attribut “Versteckt” von Dateien.
- -r entfernt das Attribut “Schreibgeschützt” von Dateien.
- -s entfernt das Attribut “System” von Dateien.
- /d wendet attrib und alle Befehlszeilenoptionen auf Verzeichnisse an.
- /s wendet attrib und alle Befehlszeilenoptionen auf passende Dateien im aktuellen Verzeichnis und all seinen Unterverzeichnissen an.
- *.* gibt an, dass Sie das Attribut auf alle Dateien im aktuellen Verzeichnis anwenden möchten.
Wie Sie sehen, ist der Befehl nicht annähernd so kompliziert, wie es auf den ersten Blick scheint. Er führt einfach mehrere Datei-Verwaltungsvorgänge gleichzeitig aus, was Ihnen Zeit spart und es Ihnen (zumindest theoretisch) ermöglicht, sofort wieder Zugang zu verlorenen Dateien zu erhalten.
Methode 3: CHKDSK (Check Disk) Befehl
![]() Am besten für:Reparatur von Dateien, die aufgrund eines USB-Sticks Beschädigung unzugänglich geworden sind.
Am besten für:Reparatur von Dateien, die aufgrund eines USB-Sticks Beschädigung unzugänglich geworden sind.
Manchmal sind die auf einem USB-Flash-Laufwerk gespeicherten Daten beschädigt und daher nicht zugänglich. Dies kann passieren, wenn Dateien zwischen verschiedenen Betriebssystemen übertragen werden, wenn das USB-Flash-Laufwerk sehr alt ist oder wenn ein seltsames Datenübertragungsproblem aufgetreten ist.
Glücklicherweise gibt es ein praktisches Befehlszeilen-Tool namens CHKDSK, das in Windows enthalten ist und mit dem Sie Ihr USB-Flash-Laufwerk auf logische Probleme überprüfen können.
Befolgen Sie diese Schritte, um Dateien auf einem USB-Flashlaufwerk mit CHKDSK zu reparieren:
- Öffnen Sie das Startmenü und geben Sie „cmd“ ein. Drücken Sie Eingeben auf Ihrer Tastatur.
- Geben Sie den folgenden Befehl ein (stellen Sie sicher, dass Sie DRIVE_LETTER durch den Buchstaben ersetzen, der dem zu reparierenden Festplattenlaufwerk zugewiesen wurde), und drücken Sie die Eingabetaste: chkdsk LAUFWERKS_BUCHSTABE: /r

- Warten Sie, bis CHKDSK fertig ist.
Der Parameter /r weist CHKDSK an, fehlerhafte Sektoren zu lokalisieren, lesbare Informationen wiederherzustellen und Fehler zu reparieren. Sie können auch den Parameter /f verwenden, wenn Sie nur Fehler beheben möchten, ohne nach fehlerhaften Sektoren zu suchen. Wenn CHKDSK verlorene Dateifragmente identifiziert, werden diese als .chk-Dateien auf dem USB-Flash-Laufwerk gespeichert.
Tipp : Es gibt viele Dienstprogramme, die Sie ausprobieren können, um verwendbare Daten aus den durch den CHKDSK /r-Parameter erstellten .chk-Dateien wiederherzustellen, darunter UnCHK, DateiCHK und CHK-Kumpel. Sie alle tun mehr oder weniger dasselbe, daher spielt es keine große Rolle, welches Sie zuerst ausprobieren.
Methode 4: Windows-Dateiwiederherstellung
 Am besten für: Wiederherstellung dauerhaft gelöschter Dateien.
Am besten für: Wiederherstellung dauerhaft gelöschter Dateien.
Die bisher behandelten Methoden sind in vielen Fällen von Datenverlust effektiv, aber was ist, wenn Ihre Dateien dauerhaft gelöscht sind – jenseits des Papierkorbs? Dafür bietet Microsoft ein Befehlszeilentool namens Windows-Dateiwiederherstellung an, das kostenlos im Microsoft Store erhältlich ist.
Windows File Recovery ist eine Datenrettungslösung, die in der Lage ist, dauerhaft gelöschte Dateien von allen lokalen Speichergeräten mit NTFS-, FAT-, exFAT- und ReFS-Dateisystemen wiederherzustellen. Mehr darüber erfahren Sie in diese Rezension.
Um dauerhaft gelöschte Dateien mit Windows File Recovery wiederherzustellen:
- Installieren Sie Windows File Recovery vom Microsoft Store.
- Starten Sie die Eingabeaufforderung (CMD).
- Geben Sie den folgenden Befehl ein (ersetzen Sie DRIVE_LETTER durch den Buchstaben des Laufwerks, auf dem sich Ihre gelöschten Dateien befanden, und C: durch das Laufwerk, auf dem Sie die wiederhergestellten Dateien speichern möchten) und drücken Sie Enter: winfr LAUFWERKSBUCHSTABE: C: /x

- Warten Sie, bis Windows File Recovery das Scannen Ihres USB-Flash-Laufwerks und die Wiederherstellung der dauerhaft gelöschten Daten abgeschlossen hat.
- Öffnen Sie den Datei-Explorer und navigieren Sie zum Zielordner.
Da sich Windows File Recovery noch in den Kinderschuhen befindet, kann es nur eine Handvoll gängiger Dateiformate wiederherstellen, und es liefert nicht unbedingt die besten Datenrettungsergebnisse, insbesondere im Vergleich zu ausgereiften Datenrettungsanwendungen wie Disk Drill. Trotzdem ist das Tool völlig kostenlos, es lohnt sich also, es auszuprobieren.
Methode 5: TestDisk
 Am besten für: Wiederherstellen verlorener Partitionen.
Am besten für: Wiederherstellen verlorener Partitionen.
TestDisk ist ein Open-Source-Datenwiederherstellungswerkzeug, das in der Befehlszeile ausgeführt wird und eine einfache, aber interaktive Oberfläche bietet, die es relativ einfach macht, USB-Flash-Laufwerke wiederherzustellen, die aufgrund von Partitionstabellenproblemen leer, roh oder nicht formatiert erscheinen.
In der Tat ist die Hauptfunktion die Fähigkeit, Partitionen, die gelöscht oder beschädigt wurden, schnell zu finden und wiederherzustellen, und zwar von allen USB-Flash-Laufwerken, die vom Windows-Betriebssystem erkannt werden.
Folgen Sie diesen Schritten, um eine verlorene Partition von Ihrem USB-Flash-Laufwerk wiederherzustellen:
- Laden Sie TestDisk von der offizielle Website herunter und extrahieren Sie die Dateien.
- Starten Sie testdisk_win.exe als Administrator aus dem TestDisk-Ordner.

- Wählen Sie Erstellen , wenn nach der Erstellung einer Protokolldatei gefragt wird.

- Wählen Sie Ihr USB-Laufwerk aus der Liste und drücken Sie Eingeben.

- Wählen Sie Ihren Partitionsschematyp aus (normalerweise “Intel” für USB-Laufwerke).
- Wählen Sie Analysieren und drücken Sie Eingeben , um mit der Suche nach verlorenen Partitionen zu beginnen.

- Nachdem der Scan abgeschlossen ist, drücken Sie P , um Dateien in gefundenen Partitionen aufzulisten.

- Wenn die Dateien gefunden wurden, wählen Sie Schreiben , um die wiederhergestellte Partitionstabelle zu speichern.

Falls TestDisk meldet, dass das Dateisystem Ihres USB-Laufwerks schwer beschädigt ist, sollten Sie stattdessen vielleicht PhotoRec (im Lieferumfang von TestDisk) ausprobieren. PhotoRec kann Dateien wiederherstellen, selbst wenn das Dateisystem nicht mehr repariert werden kann, indem es die Rohdaten des Laufwerks scannt.
Alternative zur CMD USB-Stick-Wiederherstellung: Disk Drill
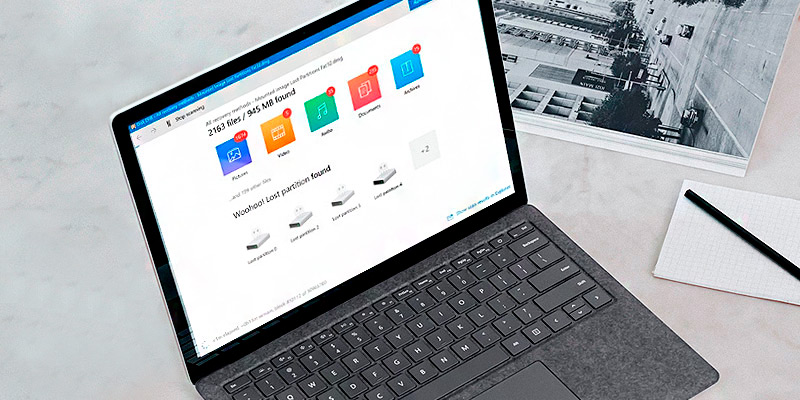
CMD-Wiederherstellungstools sind in vielen Situationen praktisch, lassen aber oft zu wünschen übrig, wenn es um komplexe Datenverlust-Situationen geht. Wenn du eine umfassendere, benutzerfreundlichere Option mit besseren Wiederherstellungsraten suchst, ist Disk Drill eine hervorragende Alternative, die ich basierend auf meinen umfangreichen persönlichen Erfahrungen damit empfehlen kann.
Disk Drill bietet mehrere Vorteile gegenüber CMD-Wiederherstellungstools, angefangen mit seiner intuitiven Benutzeroberfläche, die Datenwiederherstellung auch für diejenigen zugänglich macht, die Angst vor der Befehlszeile und Datenwiederherstellung im Allgemeinen haben.
Die wahren Stars der Show sind jedoch die beeindruckenden USB-Flash-Laufwerk-Wiederherstellungsfähigkeiten von Disk Drill:
- Das Tool unterstützt alle Dateisysteme, auf die sich Windows-Benutzer bei USB-Flash-Laufwerken typischerweise verlassen, einschließlich FAT, FAT32, exFAT und NTFS.
- Es führt die Wiederherstellung sowohl mithilfe des vorhandenen Dateisystems durch (ideal, wenn Dateisystemstrukturen intakt sind), als auch mithilfe von Dateisignaturen (die rohen Daten nach Dateisignaturen scannt, perfekt zum Wiederherstellen verlorener oder beschädigter Dateien, wenn das Dateisystem beschädigt ist).
- Es unterstützt etwa 400 verschiedene Dateiformate, einschließlich aller gängigen Typen, die auf USB-Flash-Laufwerken zu finden sind, wie Dokumente (.docx, .pdf, .txt), Bilder (.jpg, .png, .gif), Videos (.mp4, .mov, .avi) und Audiodateien (.mp3, .wav).
Der Wiederherstellungsprozess für das USB-Flash-Laufwerk umfasst nur fünf einfache Schritte, wenn Sie Disk Drill verwenden:
- Laden Sie Disk Drill herunter von der offiziellen Website herunterladen und auf Ihrem Computer installieren (nicht auf dem USB-Laufwerk, das Sie wiederherstellen möchten). Nach der Installation starten Sie das Programm entweder über das Startmenü oder das Desktop-Symbol.
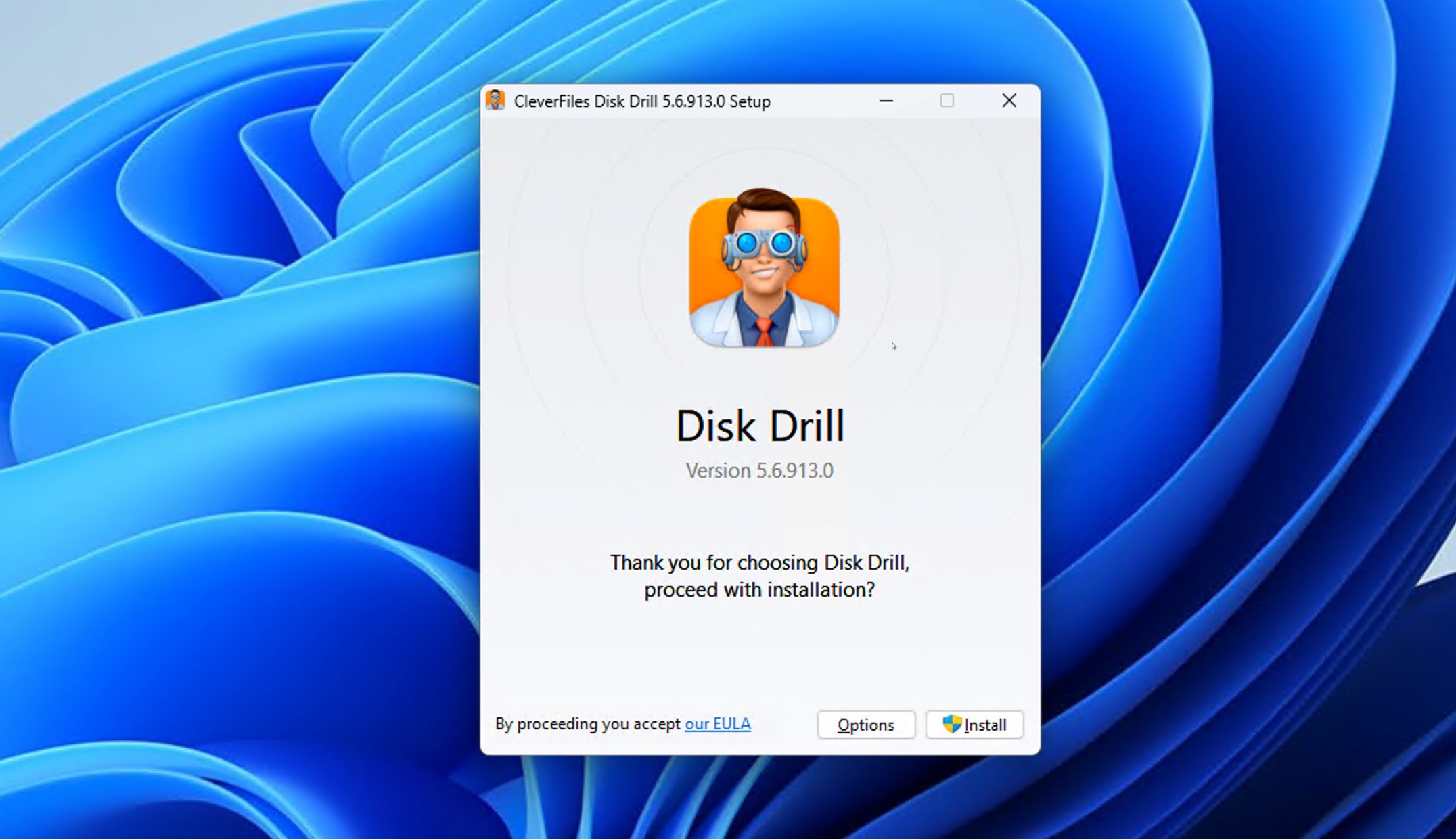
- Wählen Sie Ihr USB-Flash-Laufwerk aus der Liste der verfügbaren Speichergeräte auf dem Hauptbildschirm aus und klicken Sie auf die Nach verlorenen Daten suchen Schaltfläche. Disk Drill beginnt nun, das Laufwerk nach wiederherstellbaren Dateien zu durchsuchen. Sie können den Scan jederzeit pausieren oder ihn zur besten Ergebnisfindung bis zum Ende laufen lassen.
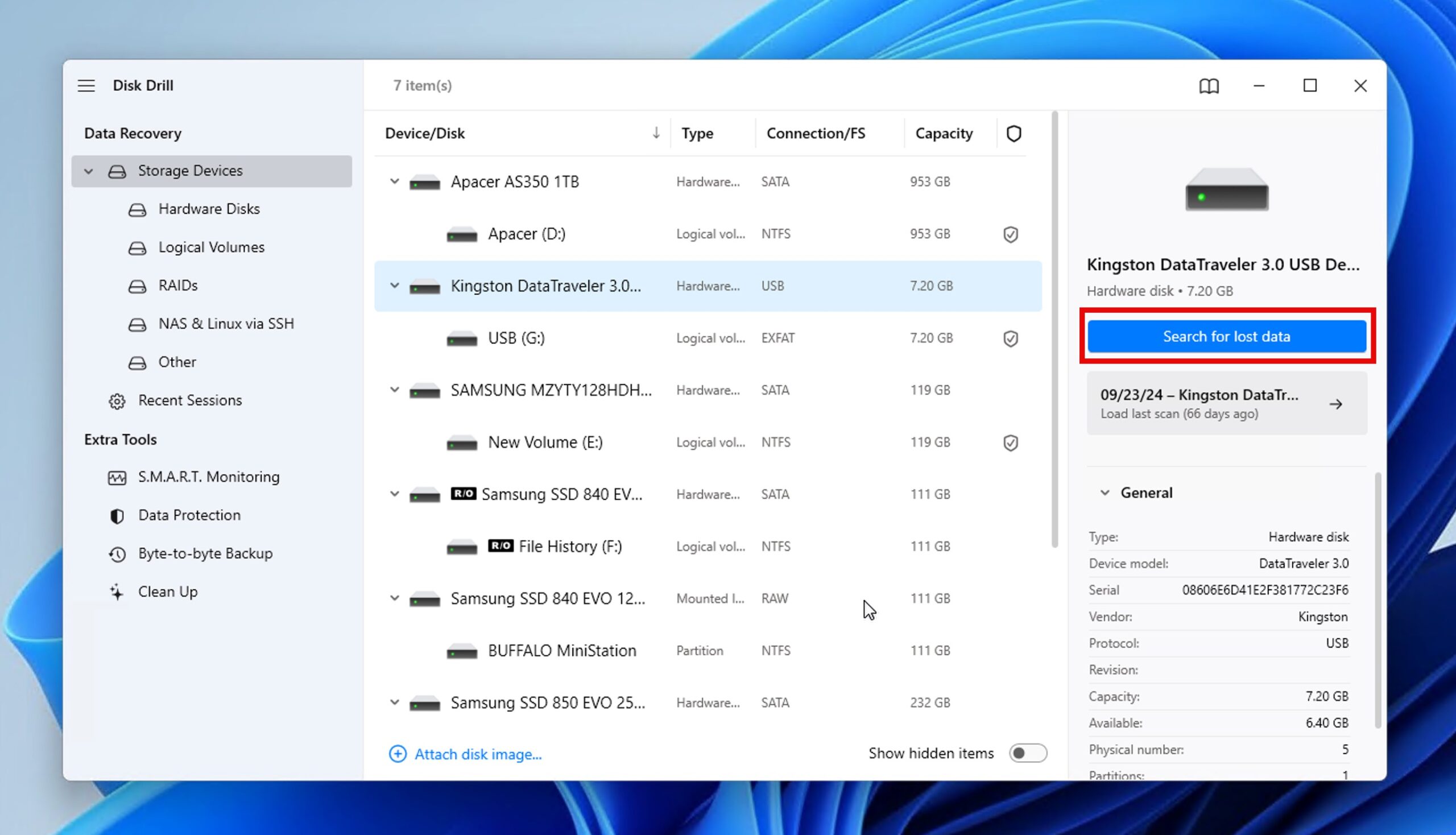
- Nach Abschluss des Scans zeigt Disk Drill eine Liste der wiederherstellbaren Dateien an. Sie können die Ergebnisse nach Dateityp filtern oder nach Dateinamen suchen, um das Auffinden Ihrer verlorenen Dateien zu erleichtern. Wählen Sie die Dateien aus, die Sie wiederherstellen möchten, indem Sie auf die Kontrollkästchen neben ihnen klicken. Sie können viele Dateiformate direkt in Disk Drill anzeigen, um zu überprüfen, ob Sie die richtigen Dateien ausgewählt haben und ob sie wiederhergestellt werden können.
- Klicken Sie auf die Wiederherstellen Schaltfläche und wählen Sie ein Verzeichnis aus, in dem die wiederhergestellten Dateien gespeichert werden sollen. Um ein Überschreiben von Daten auf dem Flash-Laufwerk zu vermeiden, wählen Sie einen Speicherort auf Ihrem Computer oder einem anderen externen Speichergerät aus.

- Bestätigen Sie, dass die ausgewählten Dateien an den angegebenen Wiederherstellungsort verschoben werden sollen. Nach Abschluss der Wiederherstellung das Wiederherstellungsverzeichnis öffnen überprüfen Sie, ob alle Ihre Dateien vorhanden sind. Sie sollten nun Zugriff auf alle wiederhergestellten Daten haben und diese bei Bedarf auf Ihr USB-Flash-Laufwerk oder ein anderes Gerät zurückkopieren können.
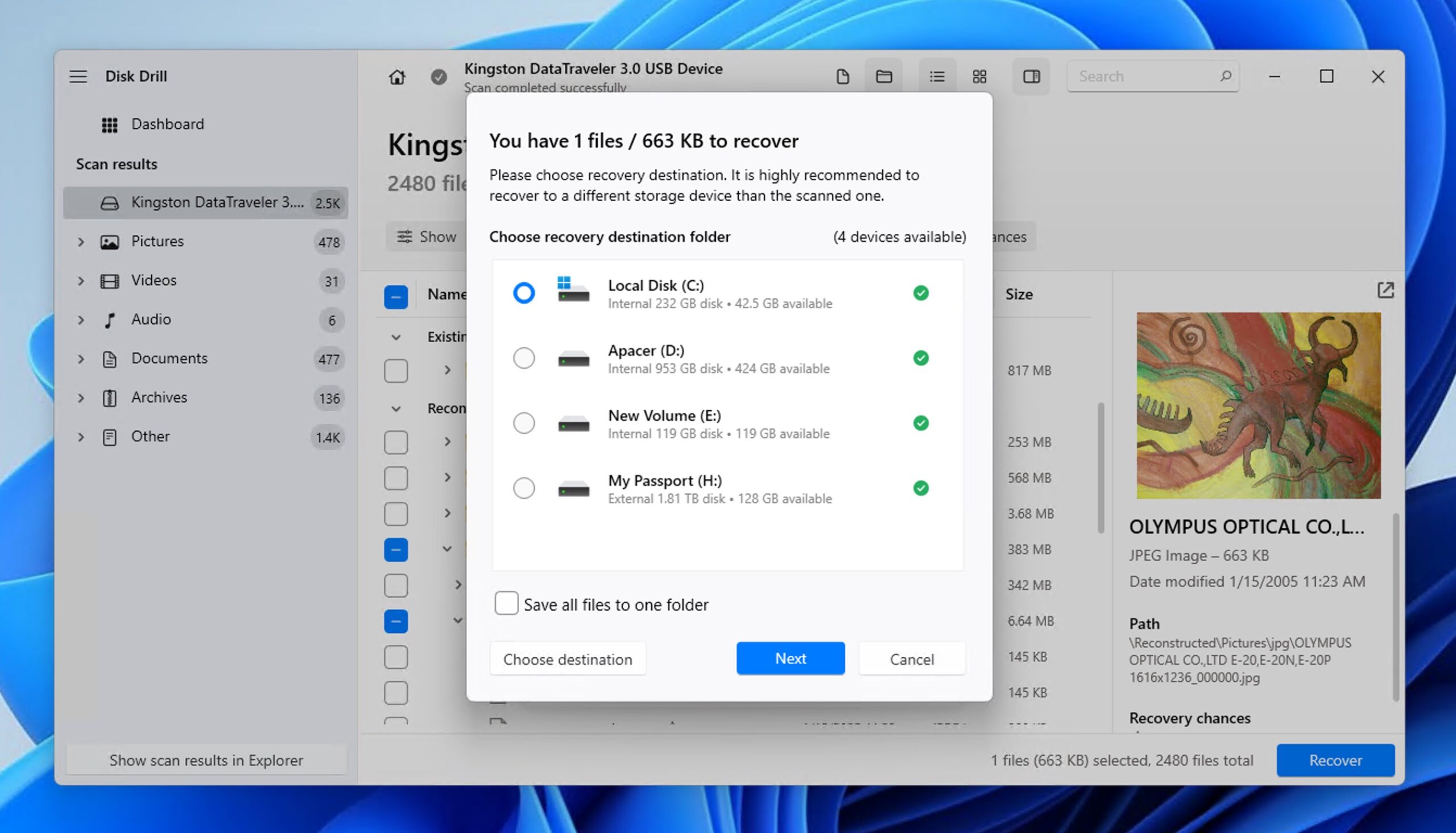
Sie können die kostenlose Version von Disk Drill verwenden, um bis zu 500 MB kostenlos von Ihrem USB-Stick wiederherzustellen, was möglicherweise ausreicht, um alles abzurufen, was Sie benötigen. Um mehr als 500 MB wiederherzustellen, müssen Sie auf Disk Drill PRO upgraden.
Fazit
Befehlszeilen-Wiederherstellungstools in Windows sind nützlich für viele grundlegende und sogar einige spezifischere Datenwiederherstellungsszenarien für USB-Sticks. Dennoch gibt es viele andere Werkzeuge, die Sie in Ihrem Datenwiederherstellungstoolkit aufbewahren können, einschließlich benutzerfreundlicher Lösungen, die professionelle Ergebnisse liefern können, wie Disk Drill. Unabhängig davon, welches Wiederherstellungstool Sie wählen, ist das Wichtigste, schnell zu handeln und zu vermeiden, dass Sie Ihre verlorenen Daten überschreiben, indem Sie den betroffenen USB-Stick nicht benutzen, bis der Wiederherstellungsprozess abgeschlossen ist.




