
Lexar stellt einige der besten und angesehensten SD-Karten her. Es gibt Optionen in allen Preiskategorien, mit einer riesigen Auswahl an verschiedenen Speicheroptionen und vielen verschiedenen Funktionen. Aber keine SD-Karte ist perfekt. Ob durch Benutzerfehler oder aus anderen Gründen, es kann Zeiten geben, in denen Sie Daten von einer Lexar SD-Karte wiederherstellen müssen.
Glücklicherweise gibt es viele Möglichkeiten, dies zu tun. Die Wiederherstellung von Lexar SD-Karten ist tatsächlich recht einfach, wenn Sie die richtigen Werkzeuge und das nötige Fachwissen haben. Hier ist alles, was Sie über Lexar SD-Karten wissen müssen, von häufigen Problemen mit Lexar SD-Karten bis hin zur Durchführung der Wiederherstellung von Lexar-Speicherkarten.
Häufige Probleme mit Lexar SD-Karten
Alle SD-Karten haben mit einigen Problemen zu kämpfen, und Lexar SD-Karten sind da keine Ausnahme. Einige dieser Probleme sind leicht zu beheben, während andere etwas mehr Arbeit erfordern, und wieder andere erfordern die Nutzung einer Art von Datenwiederherstellungstool.
| Problem | Beschreibung |
| 📝 Schreibschutz | SD-Karten haben normalerweise einen kleinen Schalter an der Seite, der verwendet wird, um die Karte zu “sperren”. Wenn du beim Speichern von Dateien auf einer SD-Karte auf Schreibfehler stößt, lohnt es sich, zu überprüfen, ob der physische Schalter auf der Karte in der richtigen Position ist. |
| 🧹 Unbeabsichtigtes Löschen | Unbeabsichtigtes Löschen ist einer der häufigsten Gründe für Datenverlust auf Speichermedien. Beispielsweise hast du möglicherweise eine Datei auf deiner Karte gelöscht und dann festgestellt, dass du sie noch benötigst. Du könntest auch deine Speicherkarte formatiert haben, ohne zu prüfen, ob es noch Dateien gibt, die du in der Zukunft benötigen wirst. |
| 🦠 Virus | Es ist möglich, dass ein Virus oder eine Malware die Karte befallen hat. In diesem Fall kannst du Antivirensoftware ausführen, um die Viren zu entfernen. Wenn du immer noch nicht auf deine Dateien zugreifen kannst, ist es an der Zeit, ein Datenwiederherstellungstool zu verwenden. |
| 🤕 Dateisystemkorruption (RAW-Dateisystem) | Jegliche Dateisystemkorruption kann Datenverlust verursachen. Dies gilt besonders im Fall eines RAW-Dateisystems. Beschädigte Dateisysteme führen oft zu unzugänglichen oder unlesbaren Dateien/Daten, die spezielle Datenwiederherstellungsmethoden erfordern könnten, um sie zurückzugewinnen. |
| 🔨 Physische Beschädigung | Lexar SD-Karten, die durch Wassereinwirkung, elektrische Probleme oder Stürze oder Absplitterungen beschädigt wurden, können Datenverlust verursachen. Das schlimmste Szenario ist, dass diese Schäden die Speicherchips deiner Karte betreffen, was es sehr schwierig machen könnte, dass sie funktioniert. Die Dateiwiederherstellung wäre kompliziert und erfordert Datenwiederherstellungsmethoden unter Zuhilfenahme von Experten. |
| 🔎 Fehlende Dateien | Ein weiteres häufiges Problem ist, dass beim Einstecken deiner SD-Karte in den Computer Dateien fehlen oder dein Computer keine Dateien auf der SD-Karte finden kann. Dies könnte einfach auf einen vorübergehenden Systemfehler zurückzuführen sein. In diesem Fall ist es ratsam, die SD-Karte auszuwerfen und erneut in den Computer einzustecken. |
So stellen Sie Daten von Lexar SD-Karten wieder her
In gängigen Datenverlustszenarien wie versehentliche Löschung, Formatierung und Dateisystembeschädigung, unter anderem, können Sie Datenwiederherstellungssoftware ausprobieren, um die Dateiwiederherstellung einfach zu versuchen.
Datenwiederherstellungssoftware wie Lexars eigenes Lexar Recovery Tool und Drittanbieter-Apps wie Disk Drill bieten Unterstützung für Personen, die ihre Dateien selbst wiederherstellen möchten. Diese Apps sind beide effektiv für eine Reihe von Benutzern, wobei die eine je nach Anwendungsfall besser ist als die andere. Lassen Sie uns eintauchen, wie man Daten von Lexar SD-Karten wiederherstellt:
Methode 1: Verwendung des Lexar-Wiederherstellungstools
Lexar bietet tatsächlich sein eigenes Datenwiederherstellungswerkzeug für seine SD-Karten an. Die Wiederherstellungssoftware von Lexar wird wahrscheinlich für einige Benutzer ausreichen, und diese Benutzer sollten dabei bleiben – da sie kostenlos ist. Aber es gibt ein paar Vorbehalte.
Dieses Tool bietet nur einen grundlegenden Scan. Das bedeutet, dass Sie Ihre Dateisysteme oder Dateien nicht mit ihren ursprünglichen Dateinamen wiederherstellen können. Auch bei der Wiederherstellung weniger verbreiteter professioneller Dateitypen (z.B. RAW-Fotos oder -Videos, .psd-Dateien, .lrcat-Dateien, usw.) hat es Schwierigkeiten. Außerdem kann es in den USA nicht heruntergeladen werden.
Allerdings ist das Lexar-Datenwiederherstellungstool sowohl für Windows- als auch für Mac-Benutzer verfügbar — unabhängig davon, welches Betriebssystem Sie verwenden, lohnt es sich, es auszuprobieren, bevor Sie andere Software kaufen.
Um Dateien mit dem Lexar Datenwiederherstellungs-Tool wiederherzustellen, befolgen Sie einfach die folgenden Schritte:
- Um loszulegen, laden Sie das Lexar Recovery Tool von der offiziellen Website von Lexar herunter.
- Extrahieren Sie die Zip-Datei. Verbinden Sie dann Ihre Lexar-Speicherkarte mit Ihrem Computer und öffnen Sie das Lexar Recovery Tool.
- Wählen Sie anschließend das Laufwerk aus, von dem Sie Dateien wiederherstellen möchten, und wählen Sie aus, wo Sie Ihre wiederhergestellten Daten speichern möchten.
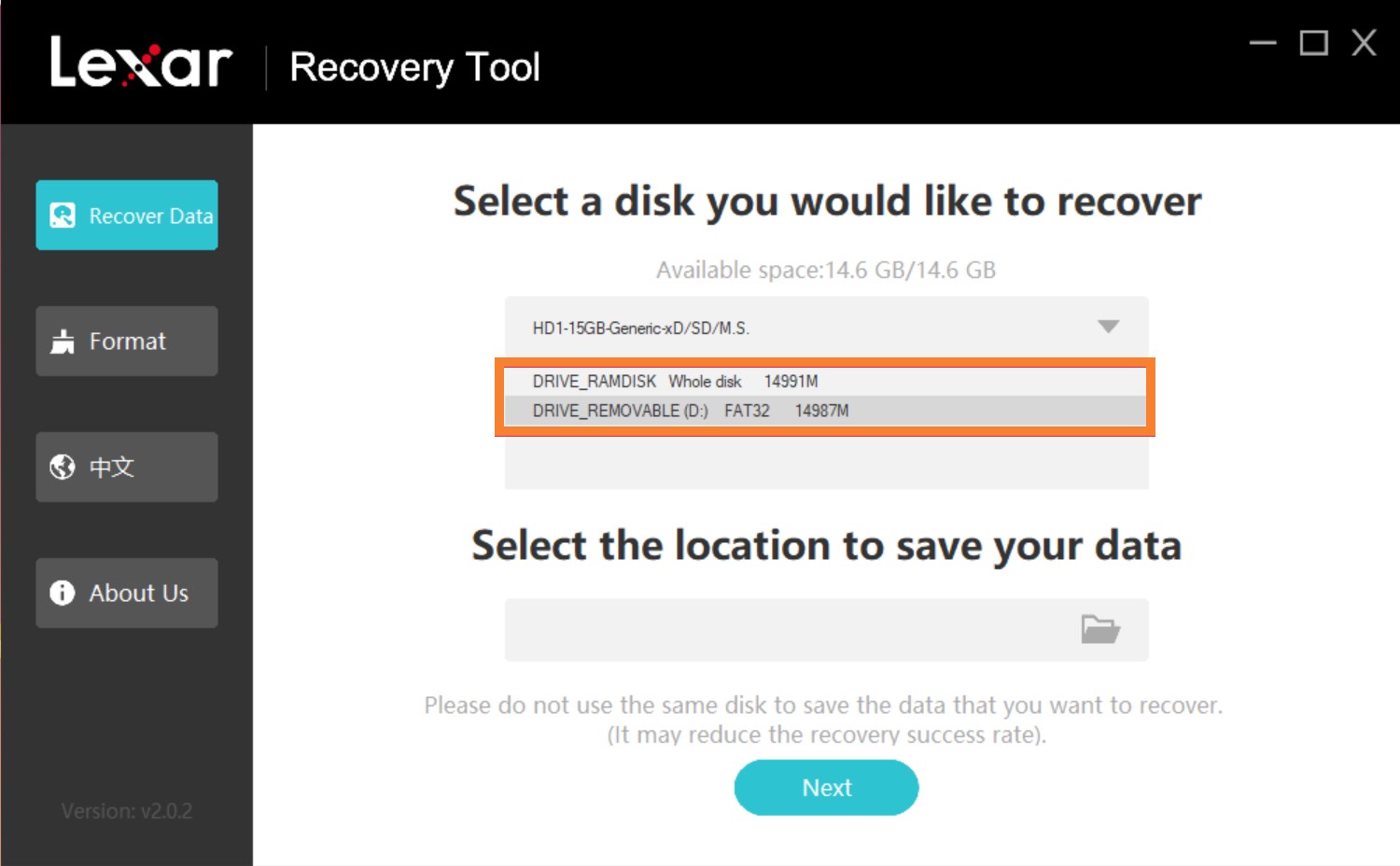
- Wählen Sie danach die Dateitypen aus, die Sie wiederherstellen möchten, oder klicken Sie auf Alle Typen, um der App zu ermöglichen, nach allen Dateitypen zu suchen. Klicken Sie dann auf Weiter.
- Nachdem der Scan abgeschlossen ist, wählen Sie die Dateien aus, die Sie wiederherstellen möchten, und klicken Sie auf Wiederherstellen.
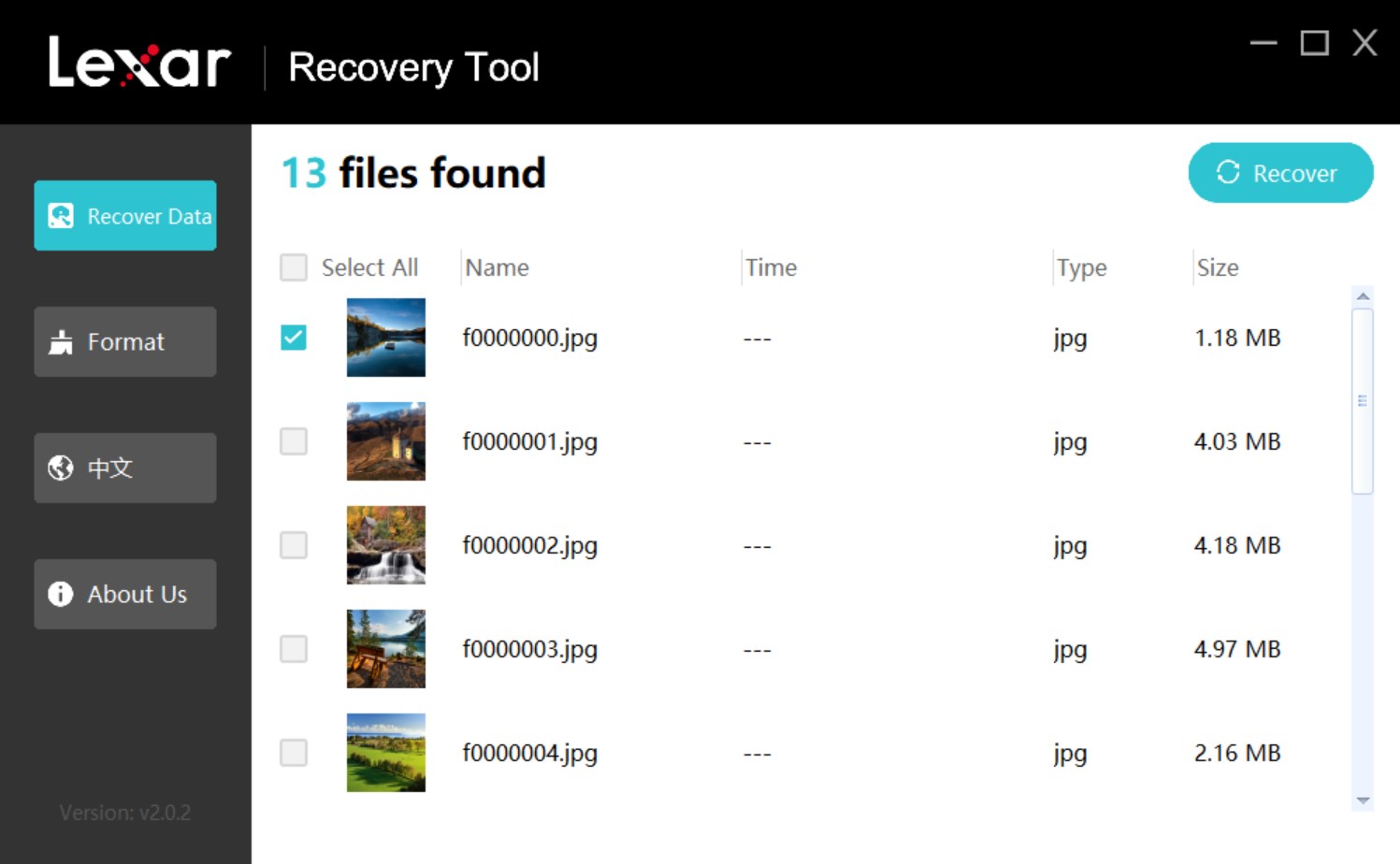
- Nach der Wiederherstellung wird ein Bestätigungsfenster angezeigt. Klicken Sie auf Bestätigen, um das Pop-up-Fenster zu schließen und die Dateiwiederherstellung fortzusetzen, oder wechseln Sie zu dem von Ihnen angegebenen Speicherort, um Ihre Dateien zu überprüfen.
Methode 2: Verwendung eines professionellen Datenwiederherstellungstools von Drittanbietern
Disk Drill ist eine Datenwiederherstellungssoftware eines Drittanbieters, die Benutzer überzeugt, die mit einigen Einschränkungen des Lexar Datenwiederherstellungstools unzufrieden sind. Sie bietet deutlich tiefere Scans und kann eine Vielzahl von Dateiformaten finden, einschließlich gängiger Formate für Fotos, Videos, Audio, Dokumente und sogar RAW-Fotos und -Videos sowie andere ungewöhnliche Dateitypen.
Darüber hinaus kann Disk Drill eine Byte-zu-Byte-Kopie einer Lexar SD-Karte erstellen, um Daten sicher zu extrahieren, wenn Ihre Karte beschädigt ist. Sie können auch die kostenlose Version der App sowohl für MacOS als auch für Windows herunterladen, wobei die Windows-Version bis zu 500 MB Wiederherstellung kostenlos ermöglicht.
Beachten Sie, dass die folgenden Screenshots das Tool unter Windows zeigen, die Benutzeroberfläche jedoch auf dem Mac ähnlich ist und der Datenwiederherstellungsprozess derselbe ist.
Hier sind die Schritte zur Wiederherstellung von Daten einer Lexar SD-Karte mit Disk Drill:
- Herunterladen und installieren Sie Disk Drill für Mac oder Windows.
- Schließen Sie Ihre Lexar SD-Karte an Ihren Computer an. Einige Computer ermöglichen das direkte Einstecken der SD-Karte in den Computer. Bei anderen benötigen Sie einen Dongle oder Adapter.
- Öffnen Sie Disk Drill und finden Sie die richtige SD-Karte in der Liste der Laufwerke, die auf dem Bildschirm angezeigt werden. Wählen Sie die Schaltfläche “Nach verlorenen Daten suchen” auf der rechten Seite des Displays.
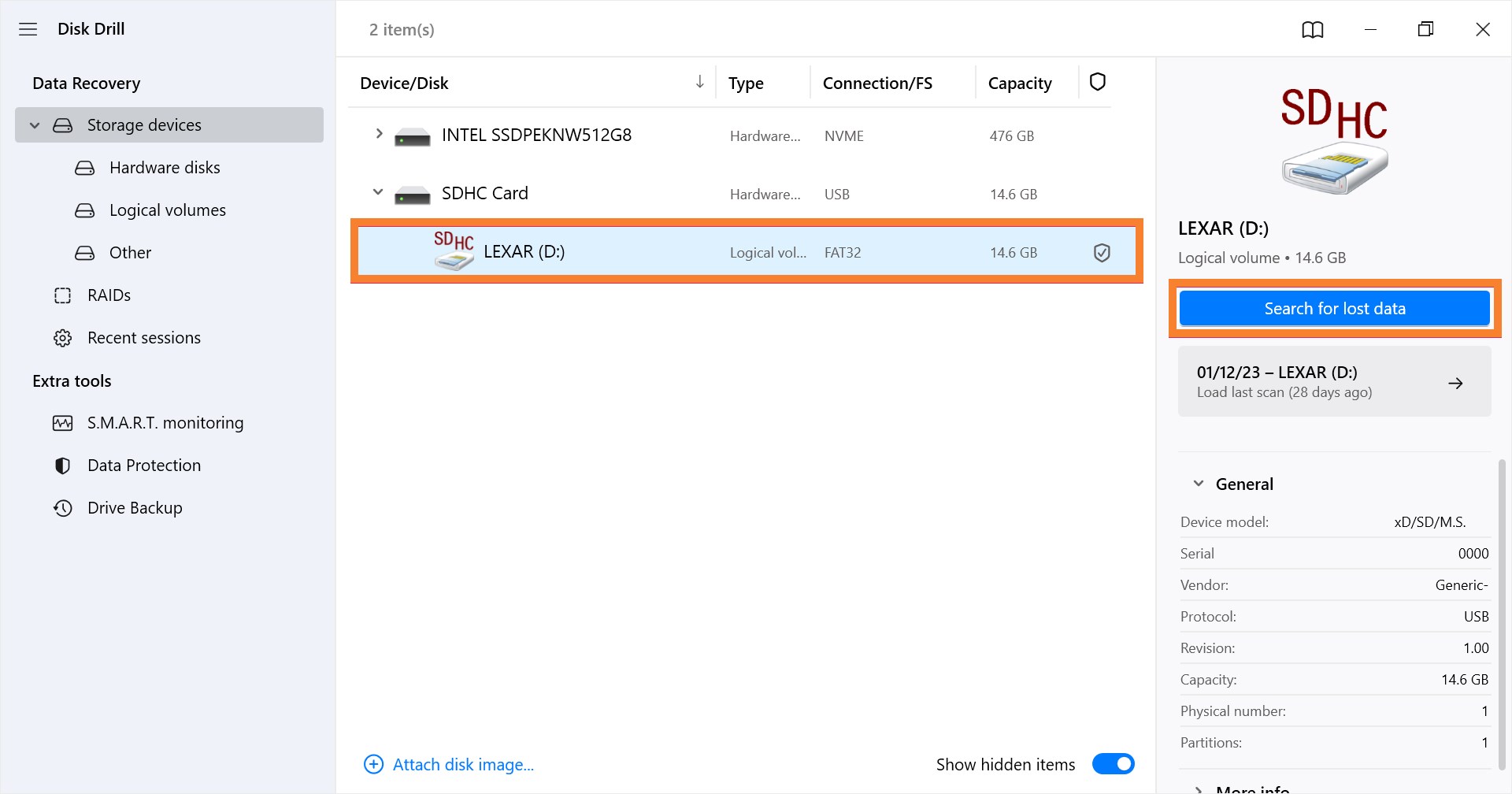
- Warten Sie, bis Disk Drill Ihr Laufwerk nach verlorenen Dateien durchsucht hat. Dies kann je nach Art der verlorenen Dateien und deren Größe einige Minuten dauern. Wählen Sie “Gefundene Elemente überprüfen”, um eine Vorschau der während des Scans gefundenen Dateien und Ordner anzuzeigen.
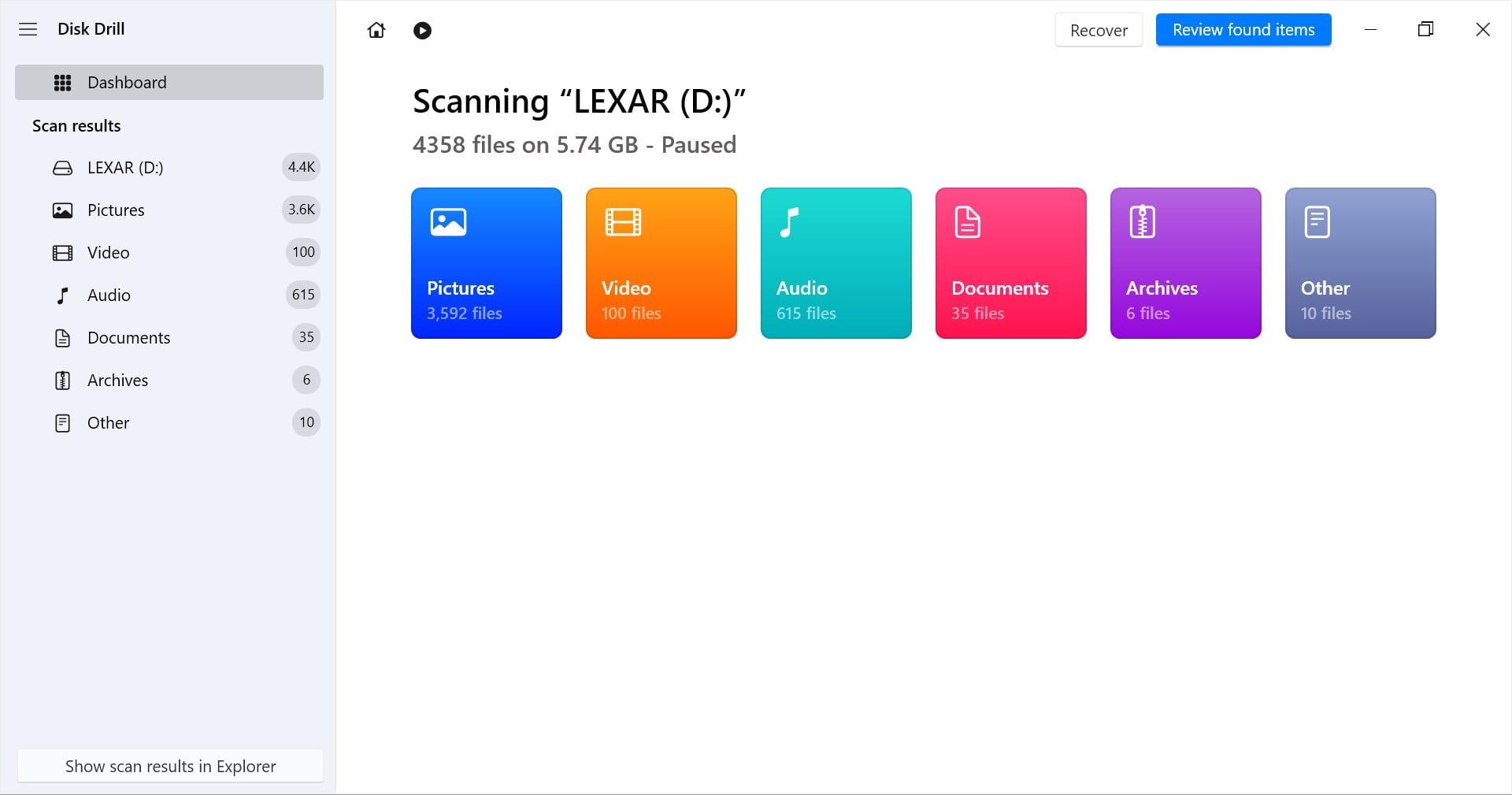
- Tippen Sie auf die Schaltfläche “Wiederherstellen” am unteren Rand des Displays, nachdem Sie einen Ordner ausgewählt haben, in dem die Dateien gespeichert werden sollen. Warten Sie anschließend darauf, dass das Programm die wiederhergestellten Dateien speichert, was einige Minuten dauern kann.
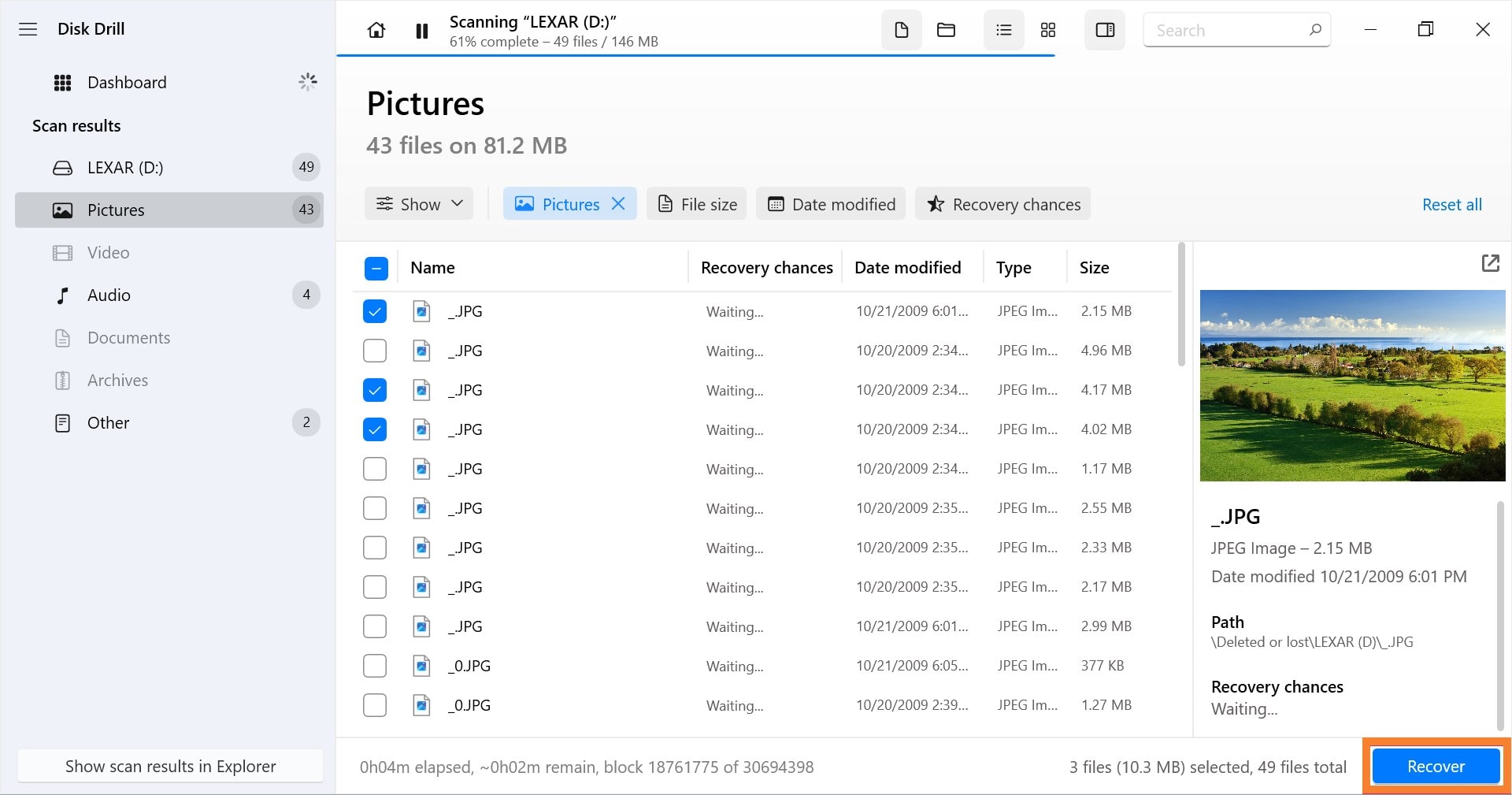
Ihre Dateien sollten jetzt auf Ihrem Computer gespeichert sein. Sie können dann zu dem Ordner gehen, in dem Sie Ihre Dateien gespeichert haben, und die Dateien finden, die Sie wiederherstellen wollten. Oder klicken Sie einfach auf die Schaltfläche „Ergebnis im Finder anzeigen“, um direkt dorthin zu gelangen.
Fazit
Lexar SD-Karten-Datenverlust aufgrund von versehentlichem Löschen oder Formatieren, Dateisystembeschädigung oder ähnlichen Problemen kann durch die Verwendung von Datenwiederherstellungsprogrammen gelöst werden.
Lexar stellt ein eigenes Datenwiederherstellungstool kostenlos zur Verfügung. Allerdings wären Apps von Drittanbietern wie Disk Drill eine viel bessere Option zur Datenwiederherstellung, wenn Sie erweiterte Funktionen benötigen.
Andernfalls benötigen Sie möglicherweise Hilfe von Datenwiederherstellungs-Experten. Um Datenverlust in der Zukunft zu vermeiden, wird empfohlen, aktuelle Sicherungen Ihrer wichtigen Dateien anzufertigen.
FAQ:
- Verbinden Sie zunächst Ihre Lexar-Speicherkarte und starten Sie Disk Drill.
- Wählen Sie Ihre Speicherkarte in der Liste der verfügbaren Geräte aus und klicken Sie auf Nach verlorenen Daten suchen.
- Wählen Sie als Nächstes die Dateien aus, die Sie wiederherstellen möchten, und klicken Sie auf Wiederherstellen.
- Wählen Sie den Speicherort für Ihre Daten.
- Warten Sie danach, bis die Wiederherstellung abgeschlossen ist. Klicken Sie auf Wiederhergestellte Daten im Datei-Explorer anzeigen, um die wiederhergestellten Dateien zu überprüfen.
- Verbinden Sie Ihre Lexar SD-Karte mit Ihrem Computer.
- Öffnen Sie als Nächstes den Datei-Explorer/Finder.
- Suchen Sie Ihr Gerät und klicken Sie mit der rechten Maustaste/Steuerungsklick darauf. Wählen Sie dann Formatieren.
- Konfigurieren Sie das Dateisystem, den Namen/Volumenbezeichner und die Einstellungen für die Schnellformatierung für Ihr Gerät und klicken Sie auf Starten oder Formatieren.




