 Nun bekannt als SanDisk Professional, ist G-Technology eine Reihe von professionellen Hochleistungs-Speichergeräten unter der Marke Western Digital. Externe Laufwerke von G-Technology verfügen oft über robuste Gehäuse, vielfältige Anschlussmöglichkeiten und native Mac-Unterstützung. Eines ihrer populäreren Angebote ist der G-Drive – eine Reihe externer Festplatten und SSDs, die generell an Foto- und Videoenthusiasten oder -profis vermarktet werden.
Nun bekannt als SanDisk Professional, ist G-Technology eine Reihe von professionellen Hochleistungs-Speichergeräten unter der Marke Western Digital. Externe Laufwerke von G-Technology verfügen oft über robuste Gehäuse, vielfältige Anschlussmöglichkeiten und native Mac-Unterstützung. Eines ihrer populäreren Angebote ist der G-Drive – eine Reihe externer Festplatten und SSDs, die generell an Foto- und Videoenthusiasten oder -profis vermarktet werden.
Während diese Geräte mit Blick auf Sicherheit entwickelt wurden, sind sie dennoch anfällig für Datenverluste auf verschiedene Weise. In diesem Leitfaden werden wir die besten Methoden zur Wiederherstellung von G-Drive-Dateien durchgehen, die versehentlich gelöscht wurden, und wir werden auch die häufigsten Ursachen für Datenverluste bei diesen Arten von Laufwerken besprechen.
Was sind die Ursachen für Datenverlust auf einem G-DRIVE
Egal wie sicher ein Speichermedium zu sein behauptet, Datenverlust wird immer ein unglückliches Szenario sein, das um die Ecke lauert. Nachfolgend sind einige der üblichen Gründe aufgeführt, warum G-Drive-Besitzer Datenverlust erleben, sowie das beste Vorgehen, wenn man damit konfrontiert wird.
| Grund | Beschreibung |
| 💥 Unbeabsichtigtes Löschen | Dies ist wahrscheinlich der häufigste Grund für Datenverlust bei G-Drives oder so ziemlich jedem anderen Speichergerät. Wenn Ihr G-Drive zum Zeitpunkt des Löschens mit Ihrem Computer verbunden war, sollten Sie zuerst Ihren Papierkorb oder Mülleimer-Werkzeug überprüfen, um zu sehen, ob Sie die Dateien von dort wiederherstellen können. Andernfalls können Sie G-Tech-Dateien mit einem vertrauenswürdigen Datenwiederherstellungsprogramm wiederherstellen, sofern die Dateien noch nicht überschrieben wurden. |
| 💻 Systemfehler | Korruption ist ein weiterer Hauptgrund für Datenverlust bei G-Drive-Geräten. Dies kann durch abruptes Trennen oder Unterbrechungen während des Lesens oder Schreibens des Geräts verursacht werden. Dies kann zu unlesbaren Dateien oder zur Unzugänglichkeit des gesamten Geräts führen. Es gibt einige Datenwiederherstellungsprogramme, die unzugängliche Speichergeräte erkennen können, aber wenn die Dateien beschädigt sind, bleiben sie auch beim Abrufen so. |
| 🦠 Virusinfektion | Viren können eine Vielzahl von Problemen für Ihr G-Drive-Gerät verursachen, einschließlich des Versteckens, Beschädigens oder Löschens Ihrer Dateien. Der erste Schritt wäre also, ein kompetentes Antivirenprogramm zu installieren, um den Eindringling zu vertreiben. Von dort aus können Sie ein gutes Datenwiederherstellungs-App verwenden, um verlorene Dateien von Ihrer G-Tech-externen Festplatte wiederherzustellen, je nachdem, was der Virus ihnen angetan hat. |
| 🔨 Physischer Schaden | Es ist nicht ungewöhnlich, dass Ihre G-Technology-Festplatte oder SSD Daten verliert oder unzugänglich wird, wenn sie erheblichen physischen Schaden erleidet. Solche Fälle sollten den Profis überlassen werden, was bedeutet, dass Sie einen erstklassigen Datenrettungsdienst kontaktieren sollten, um zu sehen, ob sie helfen können. |
Wie man Daten von einer G-Technology Externen Festplatte wiederherstellt
Die erste Regel bei Datenverlust ist, das Gerät sofort nicht mehr zu verwenden. Dies minimiert die Wahrscheinlichkeit, dass die Daten weiter beeinträchtigt werden. Verbinden Sie anschließend Ihre G-Technology-Festplatte mit einem Computer und stellen Sie sicher, dass sie vom System erkannt wird. Sobald dies bestätigt wurde, fahren Sie sofort mit den unten aufgeführten Methoden zur Datenwiederherstellung fort.
Methode 1: Daten mit Datenrettungssoftware wiederherstellen
Der flexibelste Weg, verlorene Dateien von G-Technology-Festplatten für Mac und Windows wiederherzustellen, ist die Verwendung eines leistungsfähigen Datenrettungsprogramms. Disk Drill wird aufgrund seines außergewöhnlichen Wiederherstellungspotenzials, schneller Scans und einer ausgefeilten Benutzeroberfläche sehr empfohlen. Es enthält auch eine Reihe praktischer Funktionen, wie z.B.:
- Unterstützung für fast alle verfügbaren Dateiformate, einschließlich RAW-Mediendateien und anderen proprietären Dateitypen.
- Kompatibilität mit der überwiegenden Mehrheit der Speichergeräte und Dateisysteme, was die Durchführung von Western Digital und SanDisk Datenwiederherstellung von jedem Modell der Marke ermöglicht.
- Fähig zur Wiederherstellung von externen Festplatten auf Mac- und Windows-Computern.
Wenn Sie noch nicht ganz vom Programm überzeugt sind, können Sie die Testversion ausprobieren, die Ihnen die Wiederherstellung von bis zu 500 MB ermöglicht und alle Funktionen der kostenpflichtigen Variante bietet. Hier sind die Schritte, wie Sie Disk Drill verwenden können, um eine Datenwiederherstellung auf externen Festplatten von G-Technology durchzuführen:
- Laden Sie zunächst die herunterladen Disk Drill-Installationsdatei von der Cleverfiles-Website herunter und installieren Sie sie auf Ihrem Computer.
- Stellen Sie sicher, dass Ihr G-Drive mit Ihrem Rechner verbunden ist, und starten Sie dann Disk Drill. Wählen Sie anschließend das G-Drive aus der Liste der verfügbaren Speichergeräte aus und klicken Sie auf „Nach verlorenen Daten suchen“.
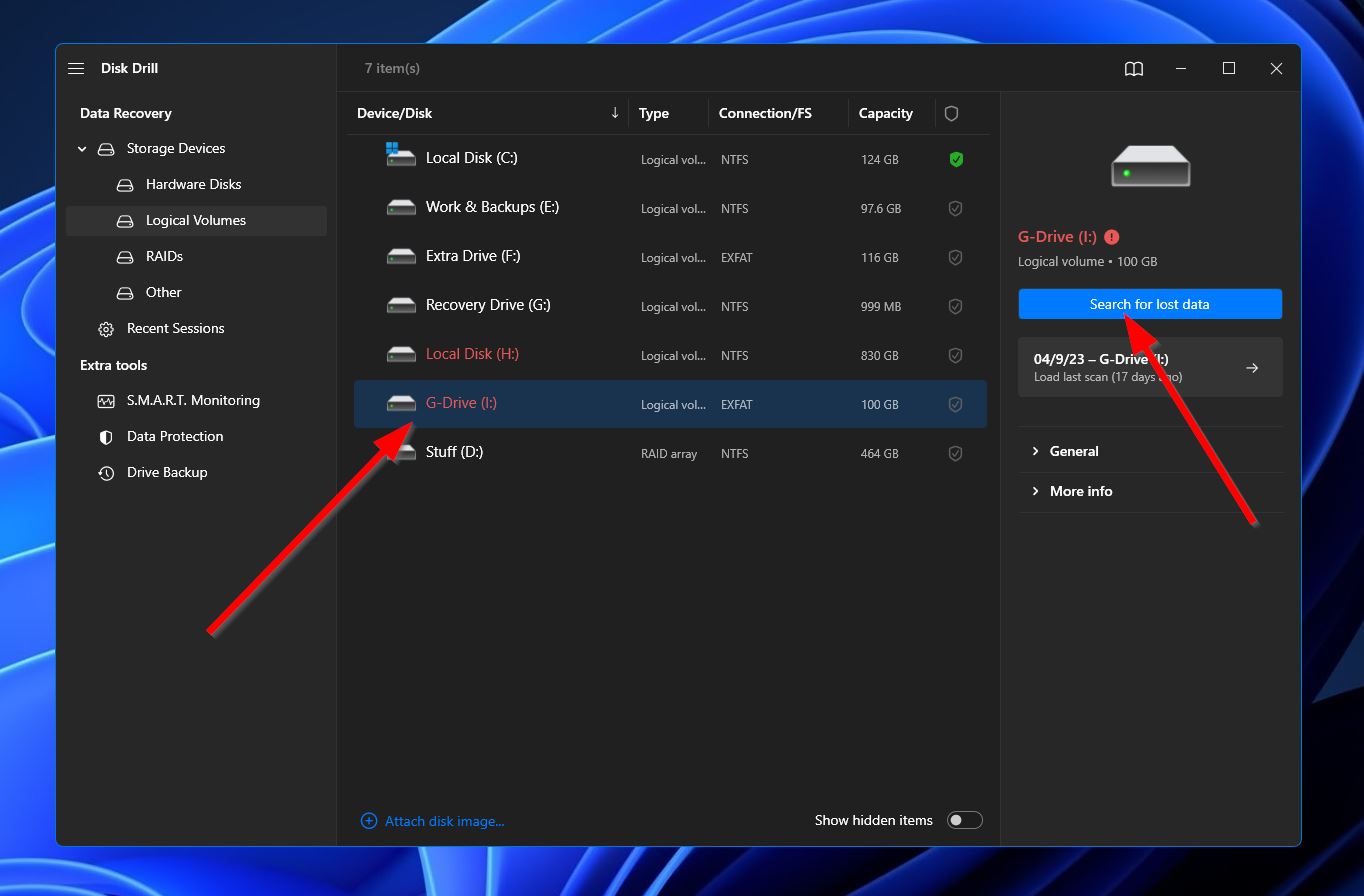
- Das Programm wird nun den G-Drive nach Dateien durchsuchen, die möglicherweise wiederhergestellt werden können. Dieser Vorgang kann je nach Gesamtkapazität Ihres Speichergeräts einige Zeit in Anspruch nehmen. Während Sie warten, können Sie auf die Schaltfläche „Gefundene Dateien überprüfen“ in der oberen rechten Ecke klicken, um zu sehen, welche Dateien Disk Drill bisher gefunden hat. Sie können auch einfach warten, bis der Vorgang abgeschlossen ist, und dann auf dieselbe Schaltfläche klicken, um fortzufahren.
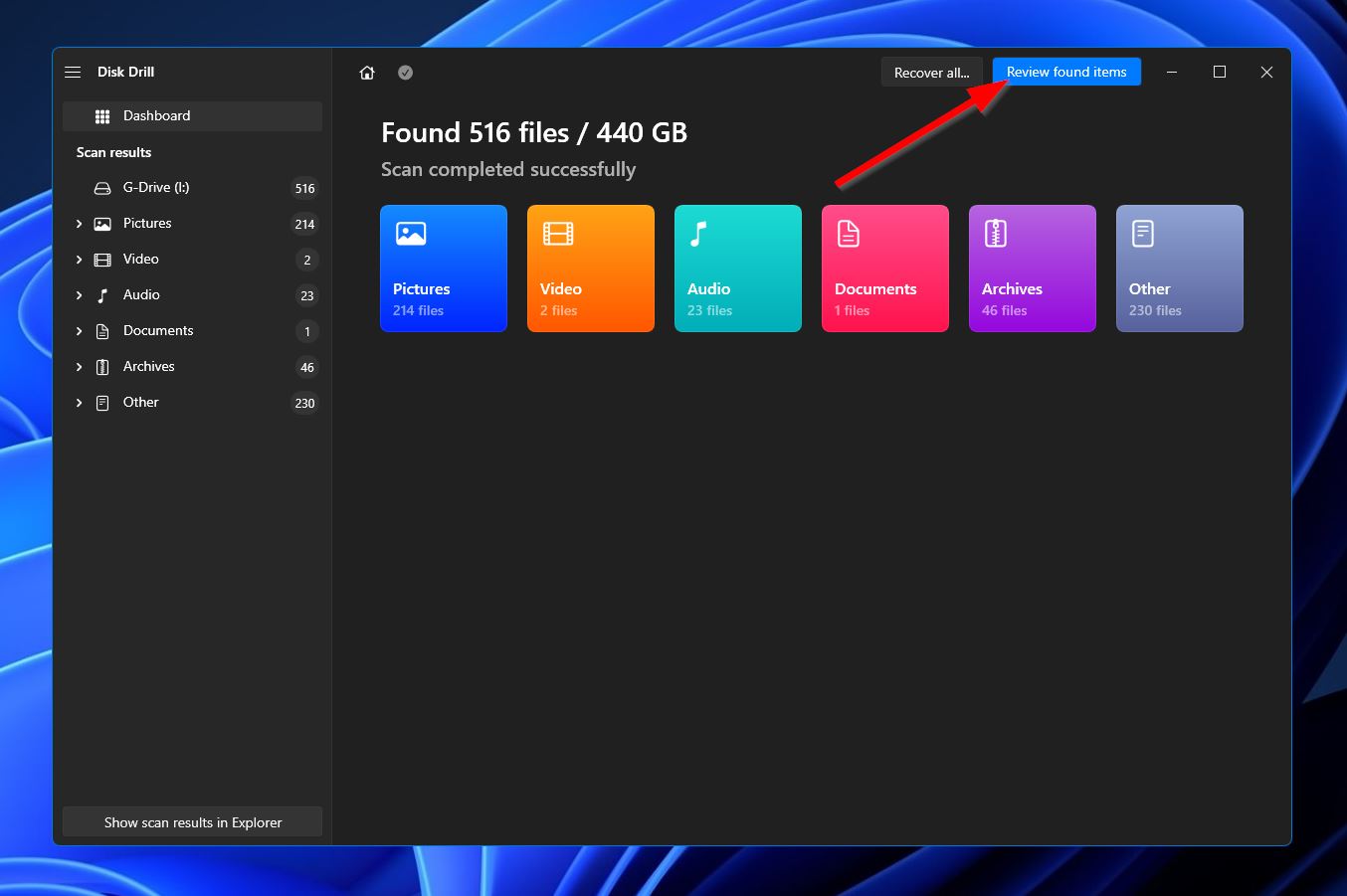
- Im Ergebnisbereich können Sie die Filteroptionen auf der linken Seite oder die Suchleiste in der oberen rechten Ecke verwenden, um schnell die Dateien zu finden, die Sie wiederherstellen möchten. Beachten Sie, dass die Suchleiste sowohl nach Dateinamen als auch Dateierweiterungen suchen kann. Sobald Sie gefunden haben, wonach Sie suchen, wählen Sie die Dateien aus, indem Sie das Kontrollkästchen neben den Dateinamen aktivieren, und klicken Sie dann auf die Schaltfläche „Wiederherstellen“, um zum nächsten Schritt zu gelangen.
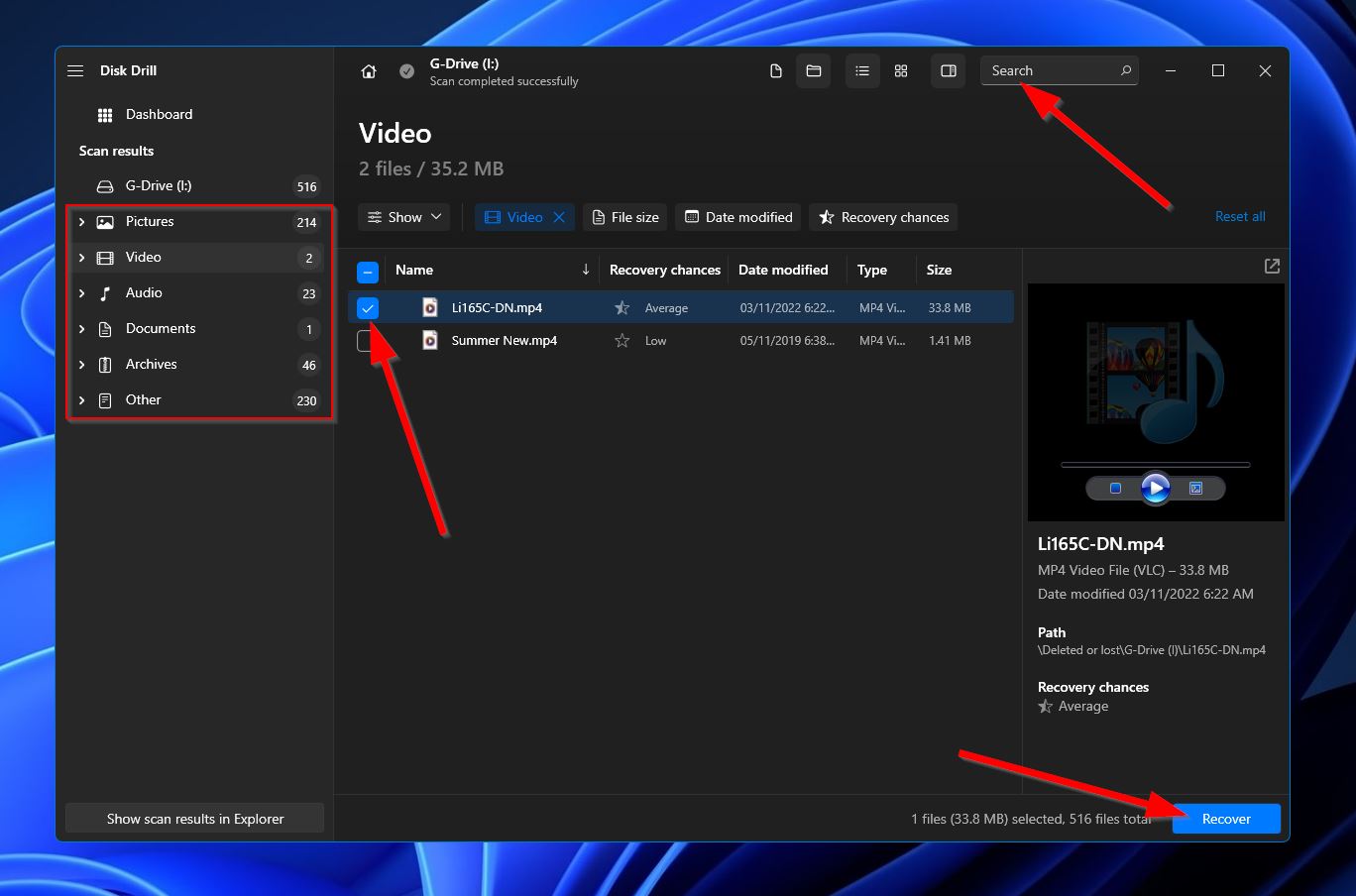
- Anschließend erscheint ein kleines Fenster, in dem Sie einen Speicherort für Ihre wiederhergestellten Dateien auswählen müssen. Natürlich muss dies ein anderes Speichergerät sein als das, von dem Sie die Dateien wiederherstellen. Klicken Sie auf „OK“, wenn Sie bereit sind.
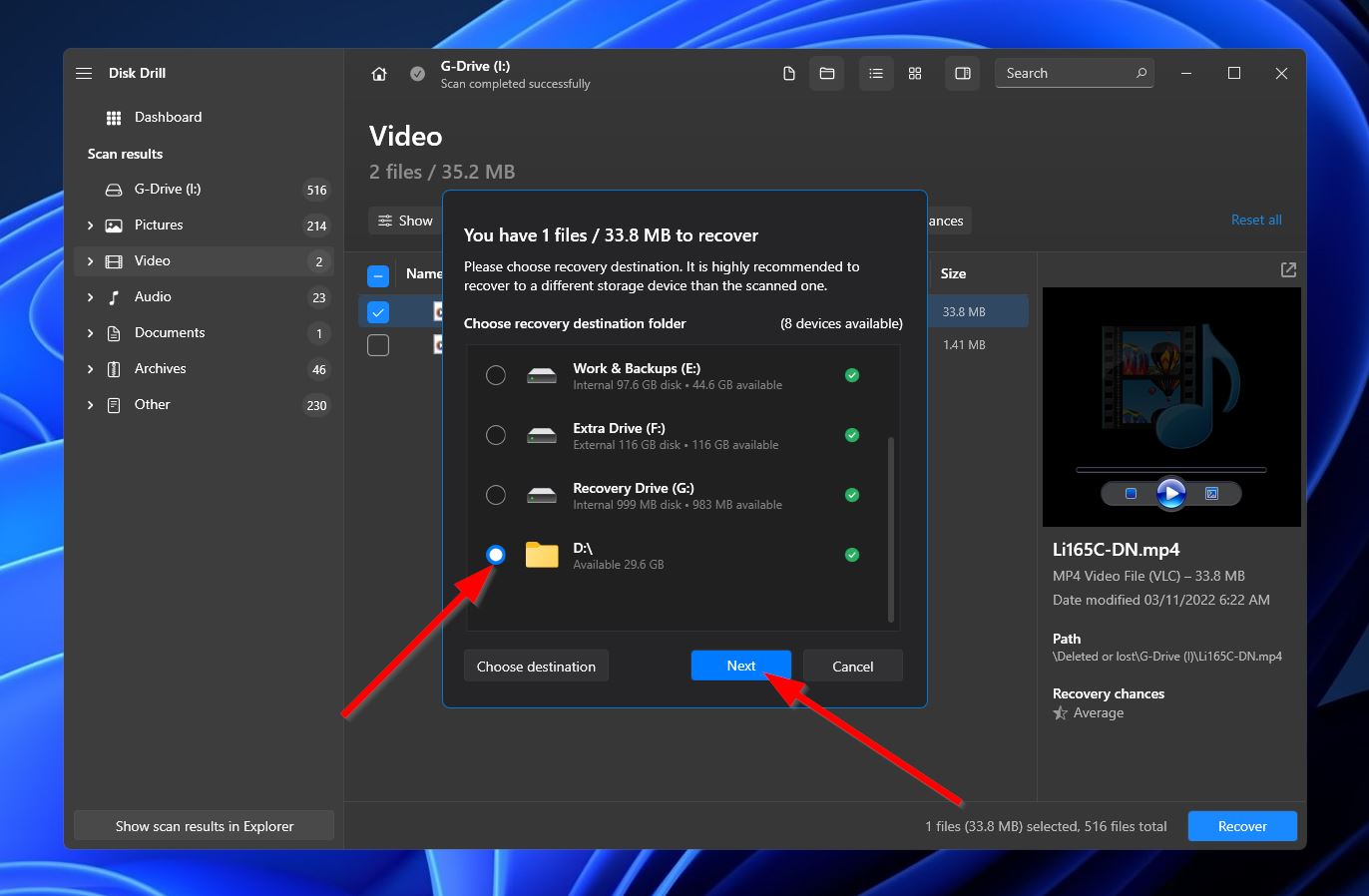
- Disk Drill wird nun versuchen, die verlorenen Dateien wiederherzustellen. Sobald der Vorgang abgeschlossen ist, sehen Sie eine Abschlussnachricht und eine Schaltfläche „Wiederhergestellte Daten im Explorer anzeigen“, mit der Sie den Ordner öffnen können, in dem sich Ihre geretteten Dateien befinden.
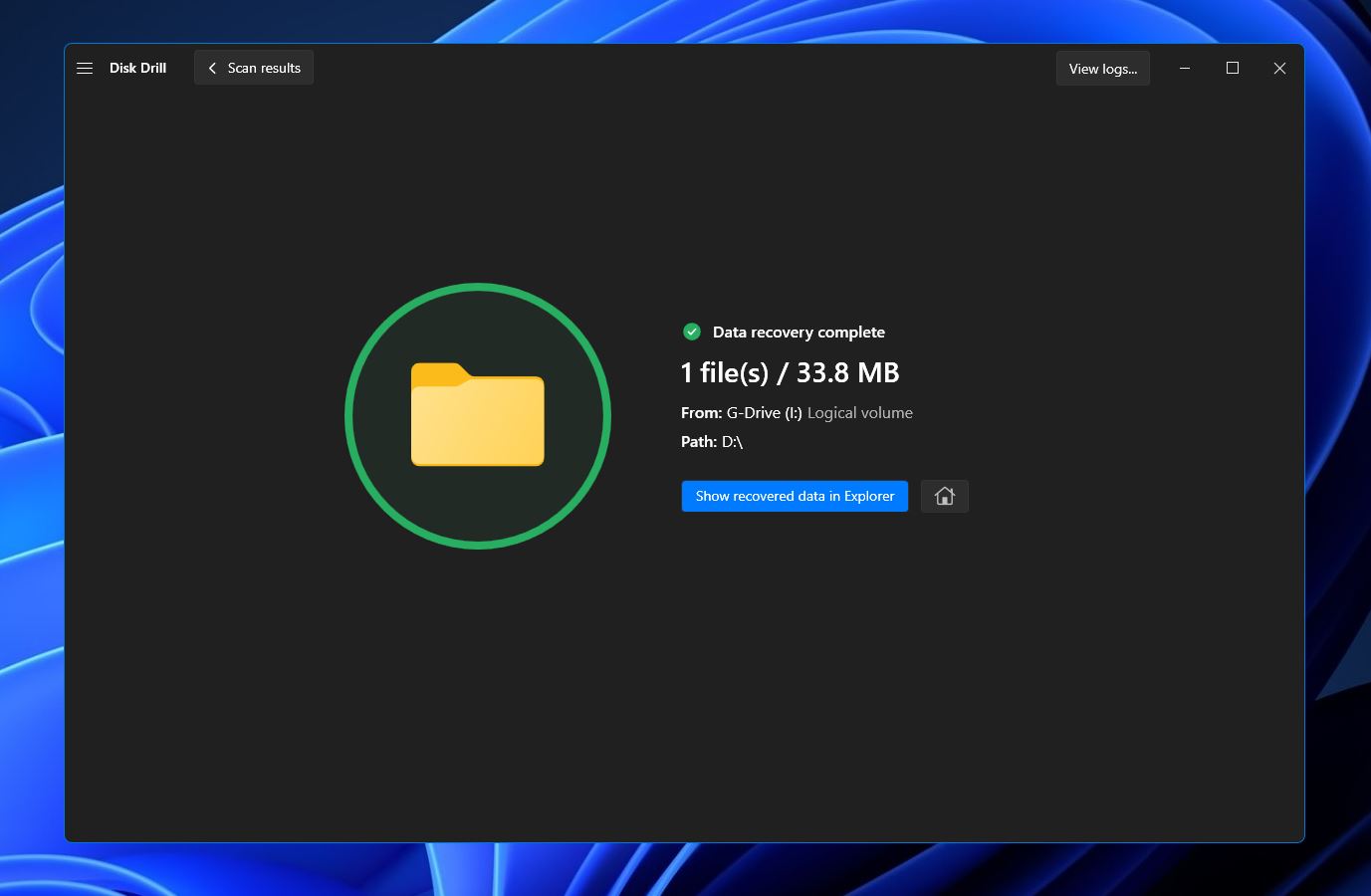
Methode 2: Dateien aus dem Papierkorb wiederherstellen
Wenn Ihre G-Tech-Externe-Festplatte beim Löschen der Dateien mit Ihrem Computer verbunden war, besteht die Möglichkeit, dass diese Dateien in den Windows-Papierkorb oder in das Mac-Trash-Tool verschoben wurden. In diesen Fällen ist das Wiederherstellen der Dateien so einfach wie das Öffnen des Papierkorbs/Trashes, Hervorheben der betreffenden Dateien, dann Rechtsklick mit der Maus und Auswahl von „Wiederherstellen“ oder „Zurücklegen“.

Methode 3: Kontaktieren Sie ein professionelles Datenrettungszentrum
Falls sich Ihre Dateien nicht im Papierkorb/Trash-Tool befanden und das Datenverlustszenario, das Ihre G-Tech-Externe-Festplatte betrifft, die Möglichkeiten eines Datenwiederherstellungsprogramms übersteigt, ist es am besten, nach einem Datenrettungsdienst zu suchen, der Ihre Region bedient. Diese Arten von Unternehmen sind darauf spezialisiert, Dateien aus schwierigeren Datenverlustfällen wiederherzustellen, zum Beispiel wenn das Gerät beschädigt wurde.
FAQ:
- Beschädigtes Dateisystem
- Nicht unterstütztes Dateisystem
- Defekter USB-Anschluss oder Kabel
- Geräteschaden
- Mangel an Stromversorgung




