 Crucial ist eine gut angenommene Marke, die verschiedene Speichermedien anbietet, aber vor allem für ihre qualitativ hochwertigen SSDs zu erschwinglichen Preisen bekannt ist. Auch wenn diese SSDs sicherlich zuverlässig sind, sind sie dennoch nicht immun gegen unterschiedliche Datenverlustszenarien.
Crucial ist eine gut angenommene Marke, die verschiedene Speichermedien anbietet, aber vor allem für ihre qualitativ hochwertigen SSDs zu erschwinglichen Preisen bekannt ist. Auch wenn diese SSDs sicherlich zuverlässig sind, sind sie dennoch nicht immun gegen unterschiedliche Datenverlustszenarien.
In diesem Leitfaden werden wir die beste Methode zur Datenwiederherstellung von Crucial SSDs erläutern. Außerdem werden wir die verschiedenen Lösungen, die Sie umsetzen können, wenn Ihre Crucial SSD von Ihrem Computer nicht erkannt wird, durchgehen.
Ist Crucial eine gute Speicher-Marke?
Crucial ist eine angesehene Speicher-Marke unter Micron Technology, Inc., einem amerikanischen Technologieunternehmen, das für die Entwicklung von Computerspeicher- und Speicherlösungen bekannt ist. Die Marke ist besonders bekannt für ihre Reihe leistungsfähiger SSDs, die eine herausragende Mischung aus erstklassiger Performance und hochwertiger Verarbeitung zu erschwinglichen Preisen bieten. Viele betrachten Crucial als einen der Vorreiter in der SSD-Industrie.
Crucial bietet seinen Nutzern neben Computerspeicher und Speichermedien auch einige praktische kostenlose Programme an. Crucial Storage Executive ist ein Tool, mit dem Sie Ihre Crucial-SSDs überwachen, optimieren und warten können, während Acronis True Image es Ihnen ermöglicht, Laufwerke zu klonen und OS-Backups zu erstellen.
Wie man Daten von einer Crucial SSD unter Windows wiederherstellen kann
Die bewährteste Methode zur Wiederherstellung von Daten von einer Crucial-SSD besteht darin, ein effektives Datenwiederherstellungsprogramm zu verwenden, um das Gerät zu scannen und Ihre fehlenden Dateien wiederherzustellen. Das heißt jedoch nicht, dass diese Methode narrensicher ist; sie kann durch verschiedene Faktoren beeinflusst werden, wie zum Beispiel:
- 💡 Die Ursache des Datenverlusts: Die Situation, die zum Datenverlust geführt hat, ist ein entscheidender Faktor für den Erfolg der Datenwiederherstellung. Zum Beispiel können Dateien von einer SSD, die mit der Methode „Schnellformatierung“ formatiert wurde, immer noch wiederhergestellt werden, im Gegensatz zur „Vollformatierung“.
- 💿 Der physische Zustand der SSD: Der physische Zustand Ihrer Crucial SSD ist ein weiteres Schlüsselelement, das den Erfolg der Datenwiederherstellung bestimmt, da ein physisch beschädigtes Gerät die Chancen der Dateiwiederherstellung stark reduziert.
- 🖋️ Ob die verlorenen Dateien überschrieben wurden: Unabhängig vom Szenario des Datenverlusts können verlorene Dateien nur wiederhergestellt werden, wenn sie noch nicht auf der Crucial SSD überschrieben wurden.
Disk Drill ist eines der Programme für die Crucial Datenwiederherstellung und überzeugt durch außergewöhnliche Erfolgsquoten, hervorragende Leistung und eine einladende Benutzeroberfläche. Es unterstützt nahezu jedes Dateiformat und ist mit den meisten Dateisystemen von Speichermedien kompatibel. Wenn Sie sich noch nicht ganz sicher sind, ob Disk Drill das Richtige für Sie ist, können Sie die kostenlose Testversion ausprobieren, die Ihnen Zugriff auf alle Funktionen der App gibt und ein Wiederherstellungslimit von 500 MB bietet.
Obwohl das Programm mit allen modernen Versionen von Windows funktioniert, müssen Sie für alle Systeme unter Windows 10 eine ältere Version der App verwenden. Hier ist eine einfache Schritt-für-Schritt-Anleitung zur Verwendung von Disk Drill für die Wiederherstellung von Crucial SSD-Daten:
- Laden Sie zuerst herunterladen Disk Drill von der offiziellen Cleverfiles-Website herunter und installieren Sie es auf Ihrem Windows-PC.
- Nach erfolgreicher Installation starten Sie Disk Drill. Wählen Sie dann Ihr Crucial SSD aus der Liste der Geräte und klicken Sie auf die Schaltfläche „Nach verlorenen Daten suchen“.
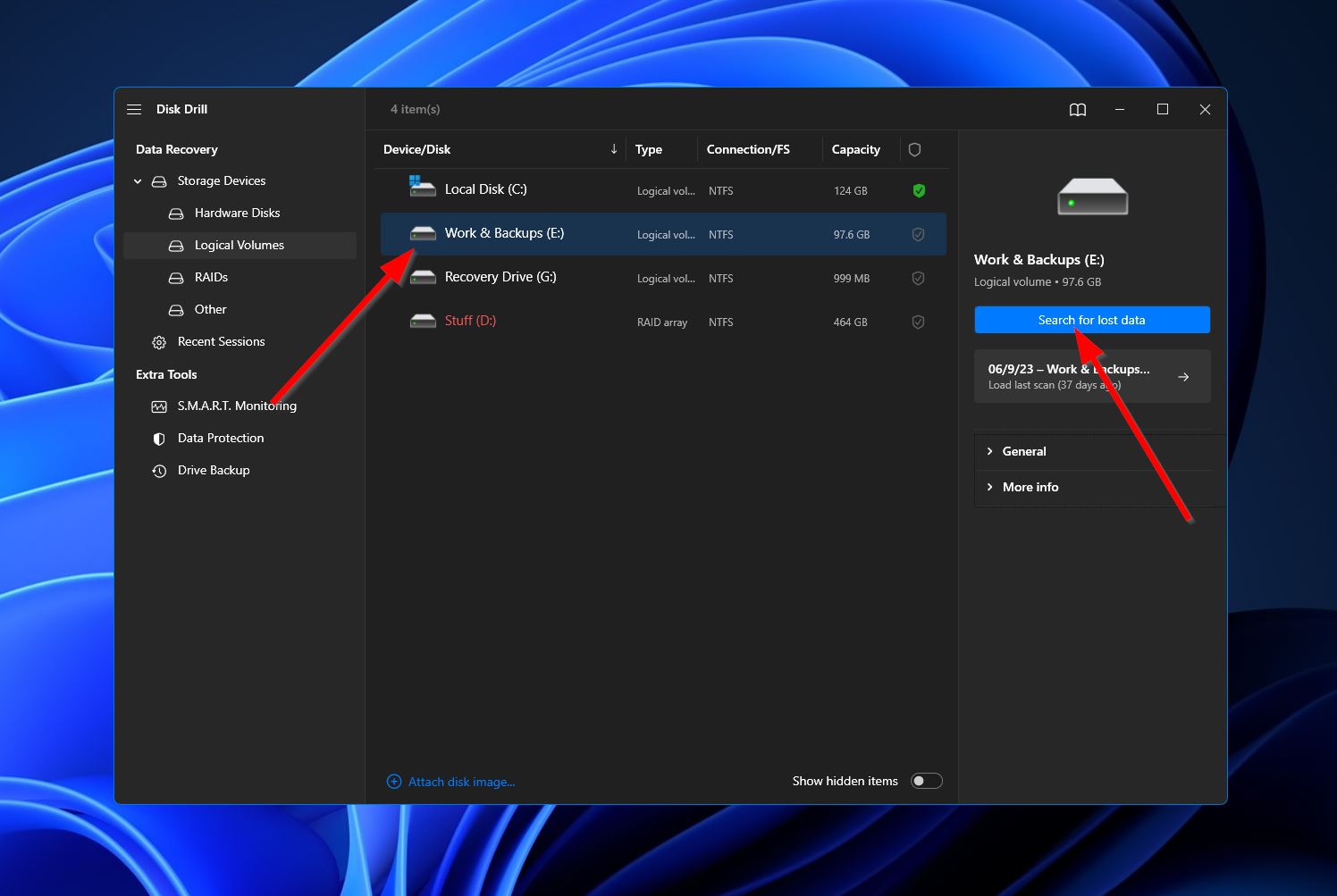
- Nach dem Klicken beginnt Disk Drill nun mit einem gründlichen Scan Ihres Crucial SSD. Während der Scan fortschreitet, können Sie auf die Schaltfläche „Gefundene Dateien überprüfen“ in der oberen rechten Ecke des Fensters klicken, um zu sehen, was die Suche bisher ergeben hat. Alternativ können Sie einfach warten, bis der Scan abgeschlossen ist, und dann auf die gleiche Schaltfläche klicken, um zum Ergebnisbereich zu gelangen.
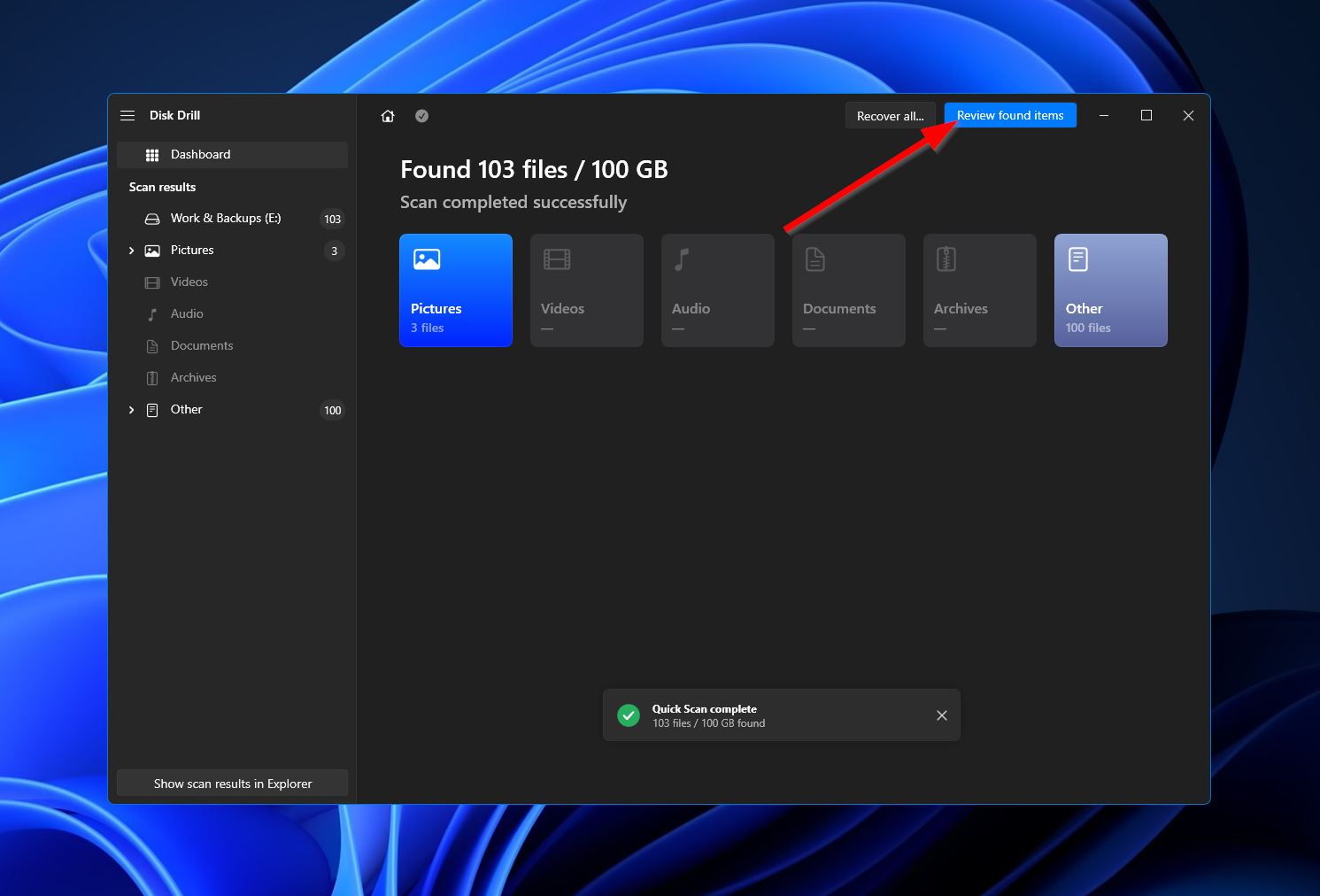
- Wenn Sie mit einer überwältigenden Anzahl gefundener Dateien konfrontiert sind, können Sie die Ergebnisse mithilfe der Kategorien auf der linken Seite des Fensters oder der Suchleiste oben rechts eingrenzen. Beachten Sie, dass die Suchleiste sowohl Dateiendungen als auch Dateinamen akzeptiert. Wenn Sie die Dateien gefunden haben, die Sie wiederherstellen möchten, markieren Sie sie, indem Sie die Kontrollkästchen neben ihren Namen aktivieren und klicken Sie dann auf die Schaltfläche „Wiederherstellen“.
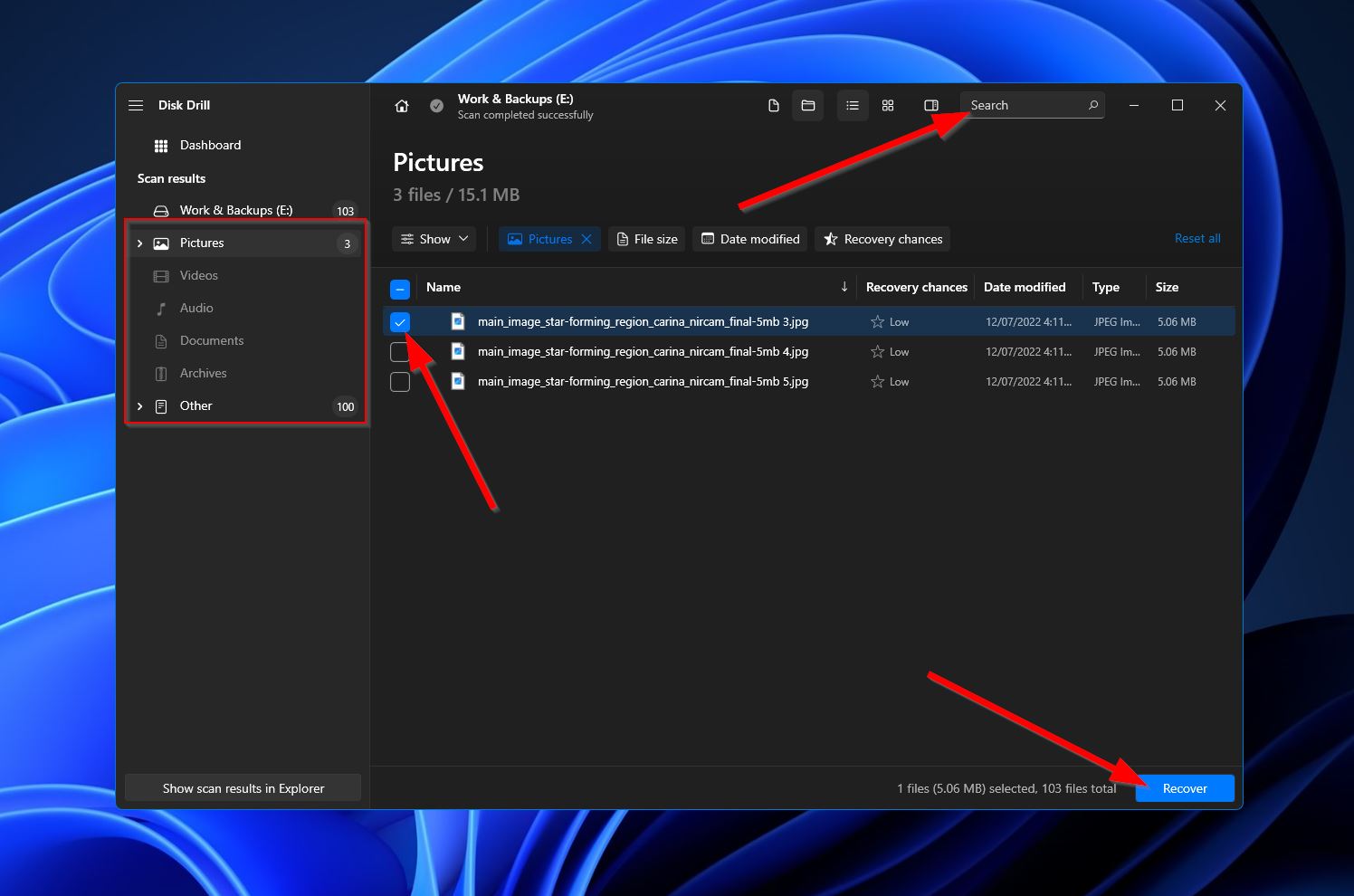
- Nach dem Klicken erscheint ein kleines Fenster, in dem Sie aufgefordert werden, den Zielordner für Ihre wiederhergestellten Dateien auszuwählen. Dieser muss sich auf einem anderen Speichergerät als dem soeben gescannten Crucial SSD befinden. Klicken Sie auf „Weiter“, sobald Sie sich entschieden haben.
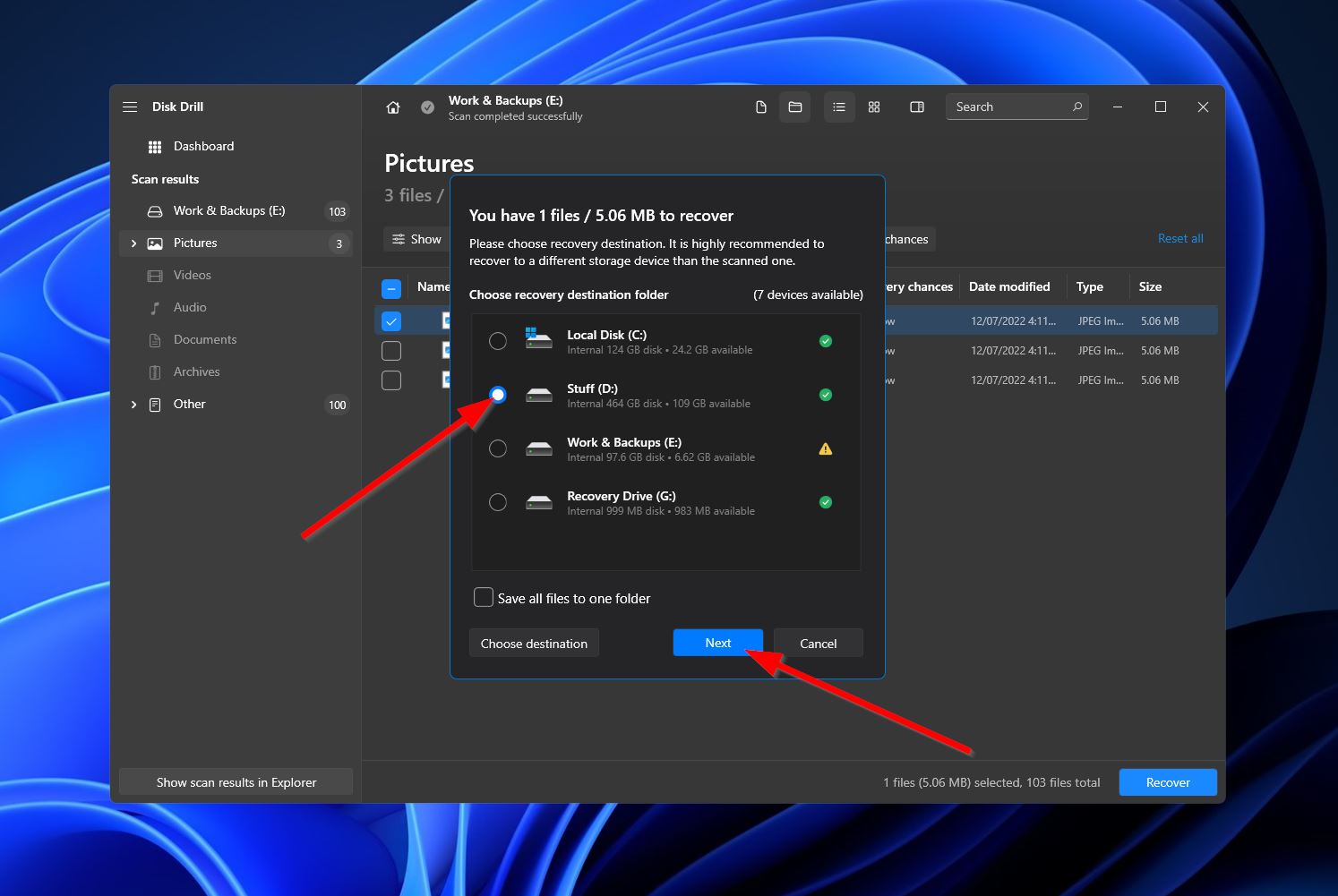
- Disk Drill versucht nun, die Daten vom Crucial SSD wiederherzustellen. Wenn es erfolgreich ist, erhalten Sie einen Abschlussbildschirm und eine Schaltfläche mit der Bezeichnung „Wiederhergestellte Daten im Explorer anzeigen“. Klicken Sie auf die Schaltfläche, wenn Windows den Ordner öffnen soll, in dem sich Ihre wiederhergestellten Dateien befinden.
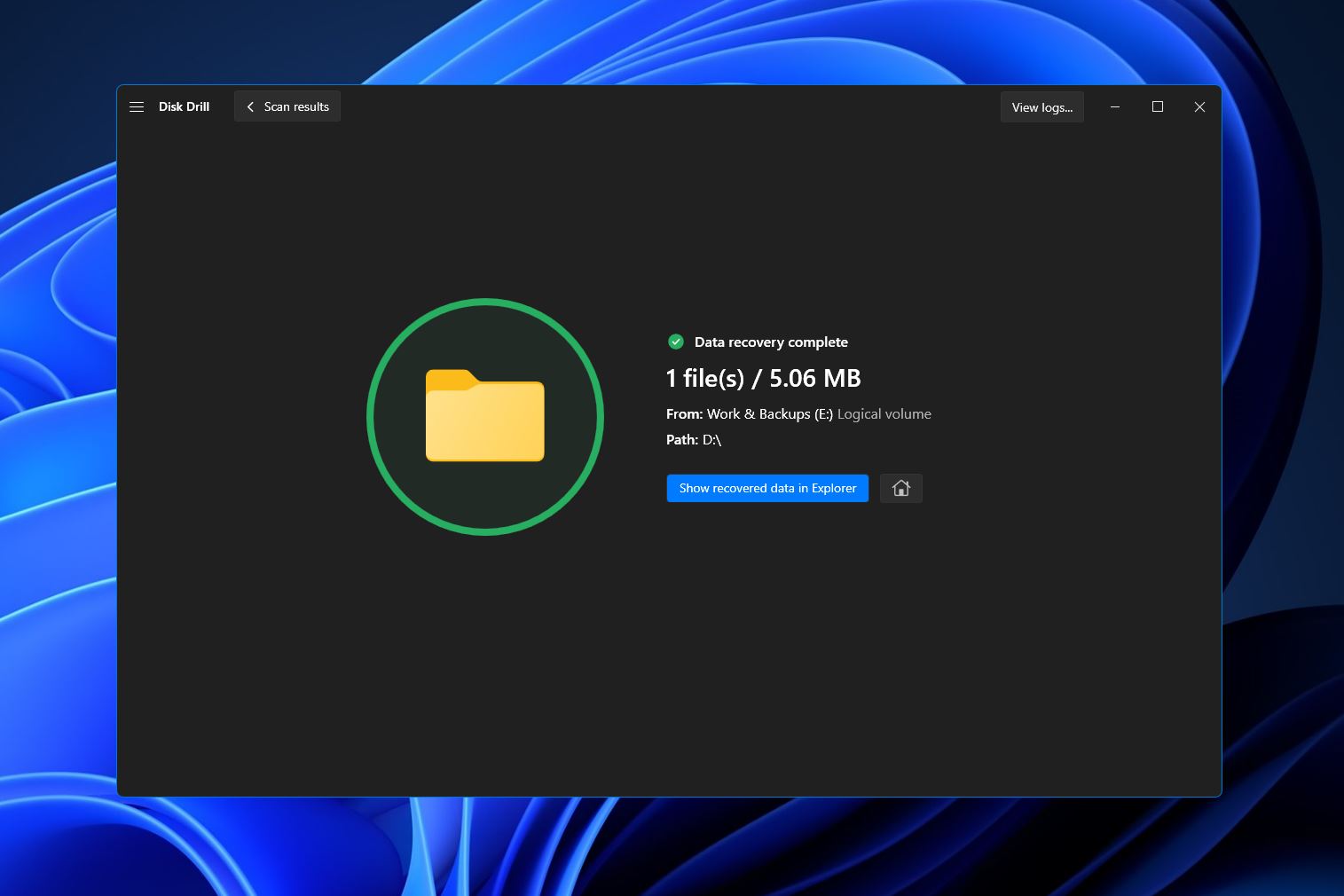
So beheben Sie einen Crucial SSD, der nicht erkannt wird
Ist Ihr Crucial SSD wird in Windows nicht angezeigt? Dies kann aus verschiedenen Gründen geschehen, darunter fehlerhafte Kabel, Crucial SSD-Treiberprobleme, Dateisysteminkompatibilität und mehr. Aber geraten Sie noch nicht in Panik, da es mehrere Lösungen gibt, die Sie ausprobieren können, um Ihre SSD wieder in Betrieb zu nehmen.
- Verbindung zu einem anderen PC oder Laptop herstellen. Das Erste, was Sie versuchen sollten, wenn Ihre Crucial SSD nicht erkannt wird, ist, sie an einen anderen PC oder Laptop anzuschließen. Wenn das funktioniert, liegt das Problem bei Ihrem ursprünglichen Computer.
- Treiber aktualisieren. Veraltete Treiber können eine Vielzahl von Problemen verursachen, wenn es um SSDs geht, einschließlich der Tatsache, dass das Gerät von Ihrem Betriebssystem nicht erkannt wird. Daher sollten Sie als zweite Lösung versuchen, Ihre Crucial SSD-Treiber zu aktualisieren.
- Formatieren Sie die SSD. Wenn das Aktualisieren der Treiber und das Anschließen an einen anderen Computer nicht hilft, besteht Ihre letzte Maßnahme darin, die SSD in ein unterstütztes Dateisystem zu formatieren. Dies kann mit der Windows-Datenträgerverwaltung oder der Eingabeaufforderung erfolgen.
Fazit
Während Crucial eine hoch vertrauenswürdige Marke im Bereich SSDs ist, sind sie dennoch anfällig für verschiedene Datenverlustsituationen. Wenn Sie auf ein solches Szenario gestoßen sind, ist der beste Weg, verlorene Dateien wiederherzustellen, die Verwendung eines effektiven Datenwiederherstellungsprogramms. Zudem können Crucial SSDs, wie andere Speichermedien auch, von Ihrem Betriebssystem möglicherweise nicht erkannt werden. Es gibt mehrere oben aufgeführte Lösungen, die Sie versuchen können, um dieses Problem zu beheben.




