
Jeder langjährige Computerbenutzer weiß, dass man früher oder später wahrscheinlich auf Festplattenprobleme stößt, sei es aufgrund des Alters des Speichermediums, eines Laufwerkausfalls oder einer Vielzahl anderer externer Probleme.
Es gibt viele verschiedene Programme, die Ihnen in solchen Situationen helfen sollen, aber herauszufinden, welches Sie verwenden sollten, kann eine entmutigende Aufgabe sein. Um Ihnen bei der Entscheidung zu helfen, haben wir eine Liste mit der besten Festplattenreparatursoftware zusammengestellt, die Ihnen nicht nur dabei hilft, Probleme mit Ihren Laufwerken zu beheben, sondern auch verlorene Informationen wiederherzustellen.
Häufige Probleme mit Festplatten unter Windows
Ihre Festplatte kann im Laufe ihres Lebens als Teil eines Windows-Rechners verschiedene Probleme aufweisen. Es könnte einfach der natürliche Verlauf des Mediums sein, wenn es das Ende seiner Lebensdauer erreicht, oder es könnten andere Faktoren sein, die dazu führen, dass Ihr Laufwerk ausfällt. Damit gesagt, hier sind einige der Probleme, auf die Sie bei Festplatten auf Windows-basierten Computern wahrscheinlich stoßen werden:
| Problem | Beschreibung |
| 🔨 Festplattenkorruption | Die Festplattenkorruption kann aus verschiedenen Gründen auftreten, einschließlich eines defekten Laufwerks, Benutzerfehlern, Stromausfall, Softwareproblemen und mehr. Die Korruption kann häufige Betriebssystemabstürze, den Verlust wichtiger Informationen und gelegentlich den totalen Festplattenausfall verursachen. |
| ✂ Versehentliches Löschen von Dateien | Verschiedene Dateien fälschlicherweise zu löschen ist wohl die häufigste Ursache für Datenverlust auf Windows-PCs, obwohl es immer einen Bestätigungs-Popup gibt, wenn Sie versuchen, Informationen zu löschen. Die meisten von uns haben erfahren, dass wir Dateien gelöscht haben, die wir für überflüssig oder unnötig hielten, nur um später das Gegenteil festzustellen. Versehentliches Formatieren von Laufwerken fällt in eine ähnliche Kategorie. |
| ☀ Überhitzung | Schlechte Belüftung und Luftstrom in Ihrem Windows-Laptop oder -PC kann dazu führen, dass Ihre Festplatte überhitzt, was wiederum zu partiellem oder vollständigem Laufwerksausfall führen kann. Ein eindeutiges Anzeichen einer Festplattenüberhitzung wäre ein deutliches Klickgeräusch, das vom Speichermedium kommt. |
| ☠ Virusinfektion | Es gibt unterschiedliche Schweregrade in Bezug auf die Auswirkungen von Malware-/Virusinfektionen. Alles hängt von der Art der Malware oder des Virus ab, der in Ihr Gerät eingedrungen ist. Das kann von zufälligen Pop-ups und Browserproblemen über unerklärlichen großen Speicherverlust bis hin zu Betriebssystemeinfrierungen und komplettem Systemausfall reichen. |
| 🤷 Von Menschen verursachte Fehler | Abgesehen von versehentlicher Löschung oder Formatierung gibt es andere menschliche Fehler, die Ihre Festplatte beeinträchtigen können. Eine fehlerhafte Windows-Installation kann Ihr Gerät für zukünftige Fehler anfällig machen, und das Verschieben wichtiger Systemdateien oder Herumbasteln in der Registry kann zu einem instabilen Betriebssystem führen. |
Beste Festplatten-Reparaturtools
Unterschiedliche Festplattenprobleme erfordern spezifische Reparaturwerkzeuge. Einige Festplattenreparaturwerkzeuge sind besonders gut darin, Probleme zu diagnostizieren, Fehler zu reparieren oder einfach Ihre Festplatte zu optimieren und ihren Zustand zu überwachen.
Vom Erkennen und Reparieren defekter Sektoren bis hin zu Fehlerbehebungen im Dateisystem, Partitionsschäden und sogar Datenwiederherstellung gibt es ein Festplattenreparaturtool mit leistungsstarken Funktionen für Sie. Wir haben eine Liste der besten Festplattenreparatursoftware zusammengestellt, die auf die Bedürfnisse Ihres Laufwerks zugeschnitten ist:
1. Disk Drill
Ob es sich um Probleme mit dem Dateisystem, mechanische Ausfälle, Malware oder Virenprobleme oder andere Festplattenprobleme handelt, Disk Drill ist eines der erstklassigen Wiederherstellungstools zum Abrufen verlorener Daten von einer betroffenen Festplatte. Das Programm wurde entwickelt, um Informationen selbst von den am stärksten kompromittierten Festplatten dank seines fortschrittlichen Scan-Algorithmus zu retten, und seine intuitive Benutzeroberfläche macht es auch für absolute Neulinge leicht zu bedienen.

Zudem ist es in der Lage, Festplatten-Backups zu erstellen, falls Sie das Gefühl haben, dass Ihr Speichermedium ausfällt, und es gibt eine Datensicherungsfunktion, die Ihre Dateien sicher in einem Tresor aufbewahrt. Es ist jedoch erwähnenswert, dass im Falle eines Datenverlusts es am besten ist, zuerst zu versuchen, die kompromittierten Daten wiederherzustellen, bevor Sie versuchen, Ihre Festplatte zu reparieren, da dies dazu führen kann, dass Ihre Informationen dauerhaft verloren gehen. Was Datenwiederherstellungssoftware betrifft, ist Disk Drill der Konkurrenz weit überlegen.
Pros
- Fähig, verlorene Daten von einer Vielzahl von Festplattentypen und aus einer breiten Palette von Datenverlustgründen wiederherzustellen
- Beinhaltet einige großartige zusätzliche Funktionen im Zusammenhang mit Festplatten, einschließlich Datenschutz und Festplattensicherungen
- Die Benutzeroberfläche ist sowohl attraktiv als auch benutzerfreundlich
- Die kostenlose Windows-Version ermöglicht es Ihnen, bis zu 500 MB an Dateien wiederherzustellen
- Kann keine defekten Sektoren und andere Festplattenprobleme reparieren
Am besten geeignet für: Festplattendatenwiederherstellung.
Unterstützte Betriebssysteme: Windows XP, Vista, 7, 10, 11, Server 2008 R2, 8, Server 2012/2012 R2/2016/2019, Server 2022.
Preisgestaltung: Disk Drill Basic ist die kostenlose Version und erlaubt die Datenwiederherstellung bis zu 500MB. Die PRO-Edition kostet $89 mit der Option auf lebenslange Upgrades für zusätzliche $29, während Enterprise $499 kostet mit lebenslangen Optionen für weitere $99. Sie können auch einen 50% Rabatt erhalten, wenn Sie von einer älteren Version upgraden oder von einer konkurrierenden App wechseln.
2. Paragon Hard Disk Manager
Paragon Hard Disk Manager strebt danach, ein All-in-One-Tool für die Überprüfung der Festplattengesundheit und Reparatur zu sein und macht seine Sache aufgrund der gut gestalteten Benutzeroberfläche und des Reichtums an Funktionen hervorragend. Im Grunde genommen macht es alles, was auch das integrierte Windows Festplattenverwaltungstool kann, mit dem Zusatz von Dateisystemüberprüfungen und Reparaturen, Sektorenbearbeitung, Erstellung von Boot-Disks, Betriebssystemmigration und mehr.
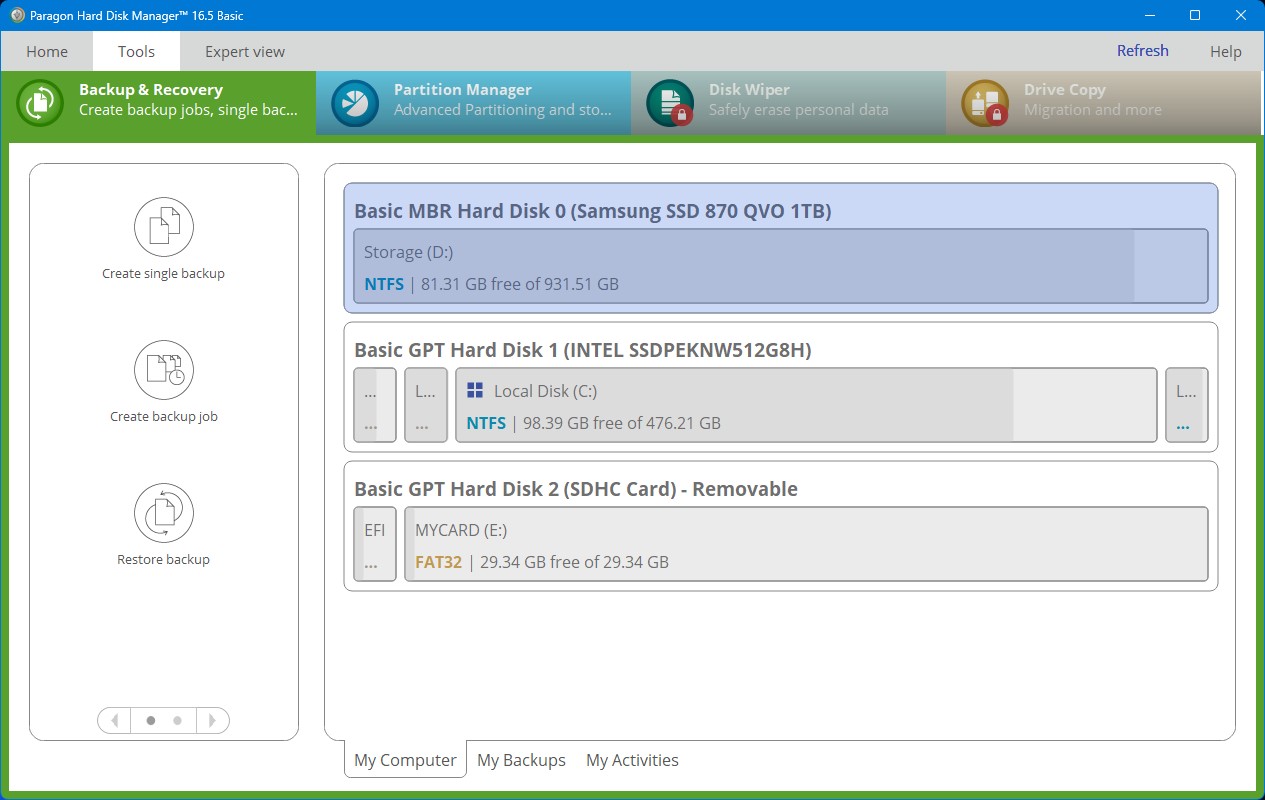
Und um das Ganze abzurunden, sieht es auch noch viel besser aus. Einige der fortgeschritteneren Versionen können dich ein hübsches Sümmchen kosten, aber es sei denn, du planst, die Software geschäftlich zu nutzen, sollte die kostenlose Version oder die Workstation-Lizenz mehr als ausreichend sein. Für diejenigen, die auf dem Markt nach einem Oberklasse-Partition-Reparaturwerkzeug und Managementlösung suchen, gehört Paragon Hard Disk Manager zu den Besten.
Pros
- Gefüllt mit vielen nützlichen Funktionen sowohl für die Partitionsverwaltung als auch für die Festplattengesundheit
- Die kostenlose Version ist ziemlich großzügig mit den Windows-Festplattenreparaturtools
- Einfache und dennoch eingängige Benutzeroberfläche
- Geschäftsversionen sind ziemlich teuer
Am besten für: Umfassendes Festplattenmanagement.
Unterstützte Betriebssysteme: Windows 7, 8, 8.1, 10 und 11.
Preisgestaltung: Die kostenlose Version von Paragon Partition Manager wird als Community Edition bezeichnet und verfügt nicht über einige Funktionen, die in den kostenpflichtigen Varianten enthalten sind. Die Workstation Edition kostet $99, die Server Edition $499, die Technician Edition $599 und die Enterprise Edition hat einen Preis von $899.
3. HDD-Scan
Vorbeugen ist sicher besser als heilen und eine der besten Möglichkeiten, schwerwiegende Schäden und Datenverluste auf Ihrer Festplatte zu verhindern, ist, Ihre Laufwerke gründlich zu überwachen und sie auf potenzielle Probleme hin zu testen. HDD Scan macht genau das. Es kann Lese- und Schreibtests durchführen, um zu sehen, wie gut Ihr Laufwerk funktioniert, und zusätzliche SMART-Überprüfungen für eine tiefere Analyse.

Es gibt auch eine Temperaturüberwachung, damit Sie im Auge behalten können, wie heiß Ihre Festplatten laufen. Mit all diesen Tools sollten Sie in der Lage sein herauszufinden, wie gesund Ihr Laufwerk ist und die Chancen eines Ausfalls in naher Zukunft abschätzen zu können. Auf diese Weise können Sie notwendige Backups durchführen oder sich im Voraus an die Datenwiederherstellung wenden, damit sie Ihnen helfen können, einem großen Datenverlust vorzubeugen.
Pros
- Außerordentlich benutzerfreundliche Oberfläche
- Sie können SMART-Berichte exportieren
- Es ist so konzipiert, dass es portabel ist, da es keine Installation erfordert
- Beinhaltet eine Option zum Öffnen einer Eingabeaufforderung
- Kein Leitfaden, um Ihnen den Einstieg zu erleichtern
- Keine ordnungsgemäße Installationsmöglichkeit
Am besten für: Überwachung der Festplatten-Gesundheit.
Unterstützte Betriebssysteme: Windows 2000, Server 2003, XP, Vista, 7, 8, 8.1, 10 und 11.
Preisgestaltung: HDD Scan ist komplett kostenlos.
4. Testdisk
Testdisk ist ein unauffälliges Datenwiederherstellungstool, das völlig kostenlos und als Open-Source für weitere Anpassungen verfügbar ist. Es hat einen ganz speziellen Zweck, nämlich verlorene oder kompromittierte Partitionen zu retten und Laufwerke zu reparieren, die nicht richtig starten. Es funktioniert mit einer Vielzahl verschiedener Dateitypen und Betriebssystemen und weist eine solide Erfolgsquote auf.

Es ist in der Lage, Partitions-Tabellen zu reparieren, gelöschte Partitionen wiederherzustellen, die Bootsektor-Wiederherstellung durchzuführen und sowohl für NTFS- als auch FAT-Dateisysteme neu aufzubauen und die MFT zu reparieren. Das Problem ist, dass es eine Befehlszeilenschnittstelle verwendet, was es für technisch weniger versierte Personen unglaublich schwierig macht, sich damit zurechtzufinden. Wenn Sie jedoch mit solchen Schnittstellen vertraut sind, hat Testdisk einiges zu bieten.
Pros
- Die Vollversion ist sowohl kostenlos als auch Open-Source
- Sehr effektiv als Wiederherstellungslösung
- Beinhaltet verschiedene Funktionen zur Laufwerkswiederherstellung, wie das Neuaufbauen des Bootsektors
- Benötigt nicht viele Ressourcen zum Ausführen
- Die Befehlszeilenschnittstelle ist für Anfänger übermäßig hart
Am besten für: Open-Source-Datenwiederherstellungstool.
Unterstützte Betriebssysteme: Windows 2000, XP, Vista, 7, 8, 8.1, 10, 11, DOS, Linux, MacOS X, SunOS, FreeBSD, NetBSD und OpenBSD.
Preisgestaltung: Testdisk ist kostenlos und Open-Source.
5. Windows Verzeichnisstatistiken
Windows Directory Statistics – oder kurz WinDirStat – ist ein Statistikbetrachter für Ihre Festplatte, der Ihnen schnell zeigen kann, welche Dateien den ganzen Platz auf Ihrer Festplatte beanspruchen. Die Benutzeroberfläche ist dank der farbkodierten Dateitrennung und des an den Windows Explorer angelehnten Designs wirklich leicht zu bedienen. Es ist das perfekte Werkzeug, wenn Sie nicht herausfinden können, wohin Ihr ganzer Festplattenspeicher verschwindet und Sie eine andere Perspektive auf die Dinge benötigen.
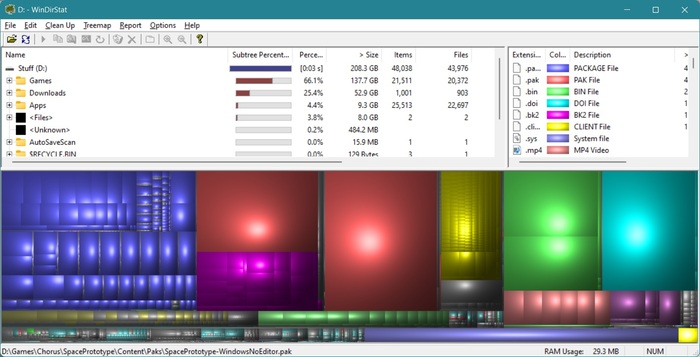
Sie können Dateien auch direkt aus dem Programm heraus löschen und es gibt eine Funktion, die einen bestimmten Ordner in der Eingabeaufforderung für fortgeschrittenere Operationen öffnet. Es hat jedoch auch einige Nachteile, wie das langsame Scannen beim ersten Start des Programms, das den Eindruck erweckt, als würde das Programm hängen, und die Tatsache, dass Sie den Scan nicht für die spätere Verwendung speichern können.
Pros
- Die Benutzeroberfläche ist einfach und übersichtlich
- Sie können Dateien direkt über die Software löschen
- Ermöglicht das schnelle Öffnen eines Ordners in der Eingabeaufforderung über erweiterte Funktionen
- Leichte Installation und geringe Ressourcennutzung
- Das Scannen ist etwas langsam und es wirkt, als ob die Software Fehler macht
- Keine Option zum Speichern des Scans für die spätere Verwendung
Am besten für: Festplatten-Speicherplatzanalyse.
Unterstützte Betriebssysteme: Windows 95, 98, ME, NT4, Windows 2000, XP, Vista, 7, 8, 8.1, 10 und 11.
Preisgestaltung: WinDirStat ist kostenlos und hat keine kostenpflichtigen Versionen.
6. MiniTool Partition Wizard
MiniTool Partition Wizard ist am besten für seine Fähigkeit zum Klonen von Speichermedien bekannt, aber es kann viel mehr als nur das. Wie der Name schon sagt, verfügt es über verschiedene Partitionierungs-Management-Tools und ist sowohl zur Daten- als auch zur kompletten Partitionswiederherstellung fähig. Darüber hinaus kann es Oberflächentests auf Ihren Laufwerken durchführen, um festzustellen, ob es fehlerhafte Sektoren gibt, bevor Sie mit der Wiederherstellung beginnen oder mit Ihren Partitionen hantieren.
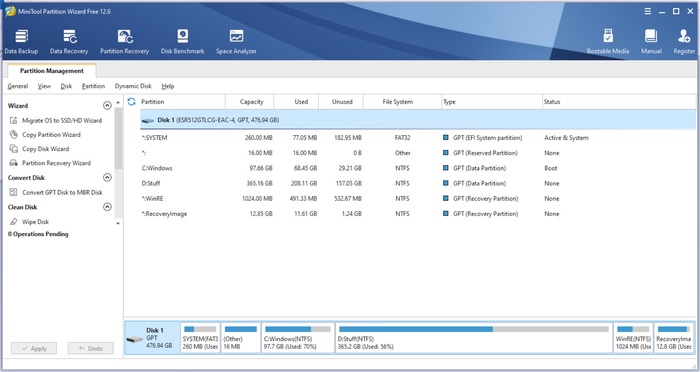
Es ist auch ein großartiges Tool, wenn Ihr Betriebssystem Probleme beim Booten hat, da MiniTool Partition Wizard ein bootfähiges Medium erstellen kann, sodass Sie Dateien auch mit einem fehlerhaften Betriebssystem wiederherstellen können. Es ist allerdings nicht billig, daher sollten Sie Ihre Geldbörse gut vorbereiten, aber Sie zahlen hier wirklich für Qualität.
Pros
- Das Layout der Benutzeroberfläche ist sehr einfach zu bedienen, auch für Anfänger
- Die kostenlose Version bietet einige anständige Funktionen
- Es ist ein Festplattenscanner, Partition-Manager und Datenwiederherstellungslösung in einem
- Verfügt über eine hübsche Oberfläche
- Bezahlte Versionen sind teurer als die meisten Alternativen
Am besten für: Festplattenpartitionierung.
Unterstützte Betriebssysteme: Windows Vista, 7, 8, 8.1, 10 und 11.
Preisgestaltung: Die kostenlose Version bietet grundlegende Funktionen wie Partitionserstellung und FAT-zu-NTFS-Konvertierung. Die Pro-Version ist ein Jahresabonnement für 59 $, während Pro Platinum für 109 $ pro Jahr erhältlich ist. Die Pro Ultimate-Version ist eine einmalige Zahlung von 159 $.
7. CloneZilla
CloneZilla ist eine erstklassige Software für Festplattenimaging und -klonung, die hauptsächlich für fortgeschrittene Benutzer gedacht ist, die sich mit einem Linux-basierten Tool mit einer äußerst begrenzten Benutzeroberfläche auskennen. Als Lösung zur Reparatur von Festplatten erfordert es ein gewisses Maß an Weitsicht, da regelmäßig Backups erstellt werden müssen, falls die Festplatte irgendwann Probleme bekommt.
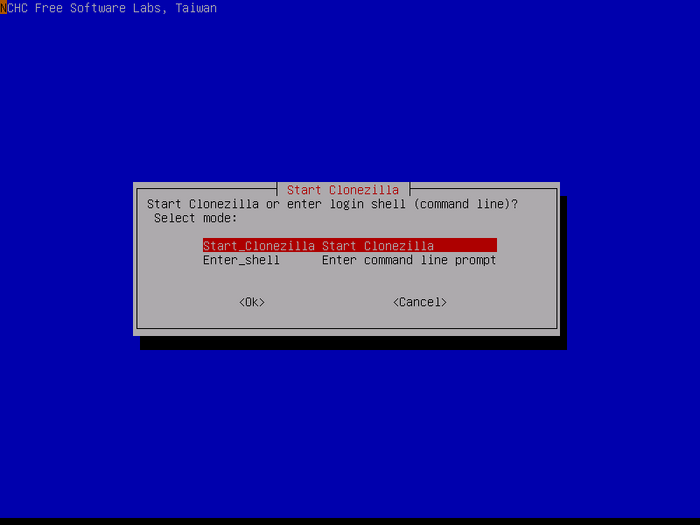
Wenn Sie das schaffen, werden Sie feststellen, dass CloneZilla problemlos Backups wiederherstellen kann – sogar auf verschiedene Speichermedien – und es verfügt auch über eine Massenklon-Funktion, die Ihnen hilft, gleichzeitig Klone Ihres Laufwerks auf verschiedene Geräte zu erstellen. So können Sie mehrere Backups Ihrer wichtigen Informationen erstellen.
Bedauerlicherweise macht die GUI von CloneZilla – oder ihr Fehlen – es für einen Neuling sehr schwer, sich einzuarbeiten, und das Wiederherstellen einzelner Dateien kann viel zu kompliziert sein. Wenigstens ist es kostenlos und Open-Source, sodass man mit der Software experimentieren kann, ohne auch nur einen Cent auszugeben.
Pros
- Die Software ist komplett kostenlos nutzbar und modifizierbar
- Vollgepackt mit Bildgebungs- und Klonfunktionen
- Das Open-Source-Design macht sie hochgradig anpassbar
- Super leichtgewichtig
- Nur als Option zur Festplattenreparatur sinnvoll, wenn zuvor ein Backup/Klon erstellt wurde
- Speziell für fortgeschrittene Benutzer gedacht
Am besten für: Open-Source-Festplattenklonung und -abbildung.
Unterstützte Betriebssysteme: GNU/Linux, Windows, Intel-basierte Mac OS, FreeBSD, NetBSD, OpenBSD, Minix, VMWare ESX und Chrome OS/Chromium OS.
Preisgestaltung: CloneZilla ist Open Source und völlig kostenlos.
8. Seagate SeaTools
SeaTools ist eine HDD-Reparatursoftware, die vom renommierten Festplattenhersteller Seagate entwickelt wurde. Sie ist in zwei verschiedenen Versionen erhältlich – eine Windows-Edition und eine für DOS. Die Windows-Version ist aufgrund der einfacheren Benutzeroberfläche benutzerfreundlicher für Neulinge, während SeaTools DOS mehr fortgeschrittene Befehle ermöglicht. In beiden Fällen ist das Programm dafür verantwortlich, Festplatten schnell auf Fehler zu scannen und alle Probleme zu beheben, die es reparieren kann.
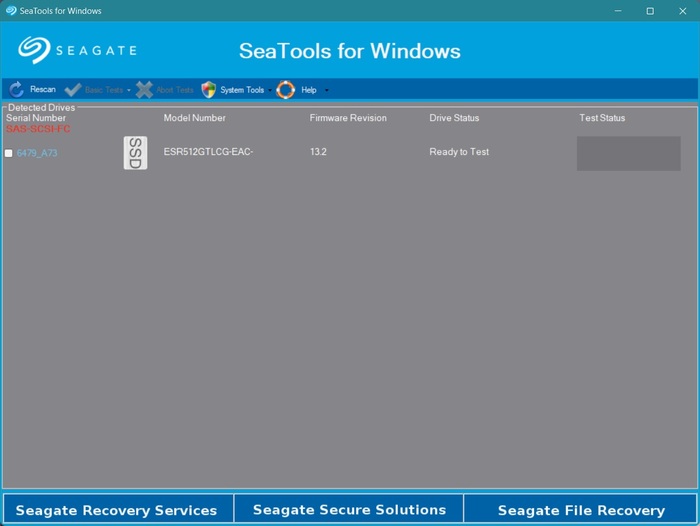
Es zeigt auch detaillierte Informationen über Ihre Festplatte an, die von den meisten anderen Programmen übersehen werden. Glücklicherweise funktioniert SeaTools, obwohl es von Seagate entwickelt wurde, tatsächlich mit so gut wie jeder Festplatte, unabhängig vom Hersteller. Die Benutzeroberfläche der Windows-Version wirkt ein wenig veraltet und SeaTool DOS ist für den normalen Benutzer etwas zu technisch, aber dennoch ist es ein sehr nützliches Werkzeug zur Festplattendiagnose.
Pros
- SeaTools Windows ist erfreulich einfach zu verwenden
- Scans sind relativ schnell, selbst die umfassenderen Arten
- Es ist ein einfacherer Weg, Festplatten zu scannen und zu reparieren, verglichen mit Windows chkdsk
- Zeigt detaillierte Informationen über Ihre Festplatte an
- DOS-Edition ist zu technisch für den Durchschnittsanwender
- Die Benutzeroberfläche ist nicht die schönste
Am besten für: Festplattenprüfung und Informationssammlung.
Unterstützte Betriebssysteme: Windows 95, 98, ME, NT4, 2000, XP, Vista, 7, 8, 8.1, 10 und 11.
Preise: Alle Versionen von SeaTools sind kostenlos.
9. CheckDisk
Nicht zu verwechseln mit dem in Windows-Betriebssysteme integrierten Werkzeug chkdsk, ist CheckDisk eine ähnliche kostenlose Festplatten-Reparatursoftware, die Ihre Festplatten, Wechselmedien und CDs/DVDs auf Fehler und schlechte Sektoren scannt. Sie bietet zwei Scanmodi – Standard und Voll – wobei der letztere der umfassendere ist und die Erkennung schlechter Sektoren ermöglicht.
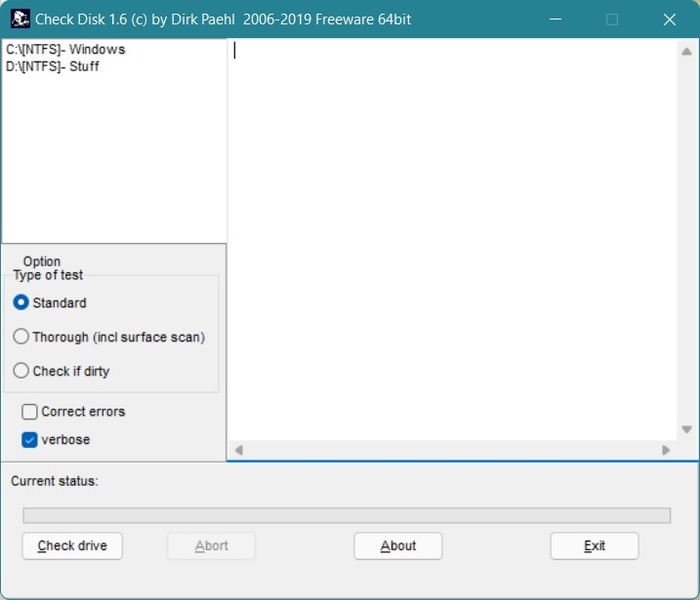
Von dort aus können Sie das Programm so einstellen, dass es Ihr Laufwerk nach einem Neustart repariert, ähnlich wie chkdsk es macht. Es ist einfacher zu bedienen als chkdsk, da es eine richtige Benutzeroberfläche hat, obwohl sich einige Benutzer darüber beschwert haben, dass der Reparaturprozess einfriert.
Pros
- Kleine Dateigröße und geringe Systemanforderungen
- Überprüft Festplattenfehler und defekte Sektoren und kann bei der Behebung helfen
- Einfach zu bedienen
- Gemeldete Fälle von Einfrieren während des Reparaturprozesses
- Führt im Wesentlichen die gleiche Funktion wie chkdsk aus, nur geringfügig einfacher
Am besten für: CHKDSK-Alternative.
Unterstützte Betriebssysteme: Windows XP, Vista, 7, 8, 8.1, 10 und 11.
Preisgestaltung: Komplett kostenlos nutzbar.
10. AOMEI Partition Assistant
AOMEI Partition Assistant ist ein fantastisches Programm, das es mühelos macht, die Partitionen Ihres Rechners zu verwalten, Festplatten zu klonen, Betriebssysteme zu migrieren, einen Windows To Go-Laufwerk zu erstellen und vieles mehr. Noch wichtiger ist, dass es über eine integrierte Funktion verfügt, mit der Sie Ihre Partitionen auf fehlerhafte Sektoren überprüfen können, bevor Sie größere Aktionen durchführen. Auf diese Weise können Sie die Datenintegrität sicherstellen.
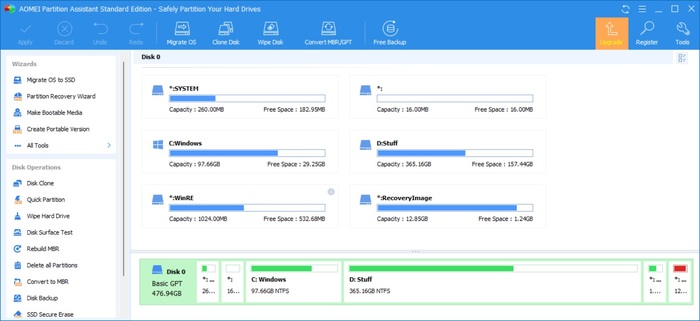
Leider lässt AOMEI Partition Assistant nicht zu, diese fehlerhaften Sektoren tatsächlich zu reparieren, und Sie müssen wahrscheinlich die Hilfe eines anderen Programms wie chkdsk in Anspruch nehmen, um die Reparaturen für Sie durchzuführen. Auf der positiven Seite ist die kostenlose Version sehr großzügig, was die Funktionen betrifft, und das UI-Design ist ziemlich leicht zu verstehen.
Pros
- Kann Ihre Partitionen scannen und fehlerhafte Sektoren identifizieren, bevor mit Partitionierungsaktivitäten begonnen wird
- Die kostenlose Version bietet viele praktische Funktionen, einschließlich eines bootfähigen USB-Sticks für Windows und Festplattenmigration
- Gut gestaltetes Benutzerinterface
- Die Demo der Pro-Version (anders als die kostenlose Version) ist eine Enttäuschung, da sie keine der Funktionen ausprobieren lässt
Am besten für: Festplattenverwaltung.
Unterstützte Betriebssysteme: Windows 2000, XP, Vista, 7, 8, 8.1, 10 und 11.
Preisgestaltung: Die kostenlose Edition beinhaltet alle grundlegenden Funktionen zur Partitionierung sowie einige praktische Zusatzfunktionen, wie Windows Go To Creator und einen bootfähigen USB-Ersteller. Partisan Assistant Professional kostet $53.96 mit lebenslangen Upgrades, während die Server-, Unlimited- und Technician-Editionen für $179, $449.25 bzw. $639.20 im Handel erhältlich sind.
Tipps zur Erhaltung einer gesunden Festplatte
Während sich HDDs im Laufe der Zeit natürlich abnutzen, gibt es bewährte Methoden, denen Sie folgen können, um sie so lange wie möglich in bestem Zustand zu erhalten. Dies kann Ihnen helfen, das Risiko eines Datenverlusts aufgrund von Hardwareproblemen zu reduzieren und verschiedene Fehler zu vermeiden.
Hier sind einige allgemeine Tipps, um Ihre HDD gesund zu halten:
- Vermeiden Sie mechanische Stöße. Jeder mechanische Stoß kann eine Komponente Ihrer Festplatte beschädigen und möglicherweise zu einem Hardwaredefekt führen.
- Verwenden Sie Überspannungsschutz. Unerwartete Stromspitzen können Ihre Festplatte beschädigen, was dazu führen kann, dass sie unzugänglich wird und sogar Datenverlust verursacht.
- Sorgen Sie für eine angemessene Belüftung. Überhitzung kann die Lebensdauer Ihrer Festplatte verkürzen und das Risiko eines Hardwaredefekts erhöhen.
- Setzen Sie die Festplatte nicht extremen Bedingungen aus. Von Feuchtigkeit bis hin zu Staub oder extremen Temperaturen – all diese Faktoren können Ihre Festplatte gefährden. Idealerweise sollte Ihr PC in einem Raum mit einer stabilen Temperatur aufgestellt werden.
- Füllen Sie Ihre Festplatte nicht bis zu ihrer maximalen Kapazität. Obwohl es Ihre Festplatte erlaubt, den Speicherplatz bis zum letzten Megabyte zu belegen, wird empfohlen, etwas freien Speicherplatz zu lassen, damit Ihr Betriebssystem weiterhin reibungslos arbeiten kann. Dies kann auch Dateifragmentierung verhindern, welche die Geschwindigkeit der Festplatte verlangsamt.
- Führen Sie regelmäßige Überprüfungen mit Wartungsprogrammen durch. Werkzeuge wie CHKDSK unter Windows können Dateisystemfehler erkennen und beheben und damit zur Erhaltung der Gesundheit Ihres Laufwerks beitragen. Andere Tools, wie HDD Scan, können SMART-Überprüfungen durchführen, um die allgemeine Gesundheit der HDD zu überwachen.
Fazit
Ob Sie versuchen, Fehler auf Ihrer Festplatte zu reparieren oder regelmäßige Backups zu erstellen, um sicherzustellen, dass Ihre wichtigen Informationen jederzeit sicher bleiben, es gibt einige fantastische Festplattenreparaturprogramme, die Ihnen helfen können, den Gesundheitszustand Ihres Speichermediums zu überwachen und zu erhalten. Durch die Verwendung einiger dieser Programme können Sie die Lebensdauer Ihres Laufwerks auf sein maximales Potenzial verlängern oder Ihre gesicherten Daten nahtlos auf eine neue Festplatte übertragen.




