 Müssen Sie gelöschte Dateien von einer HFS- oder HFS+-Partition auf einem Mac wiederherstellen? Oder vielleicht haben Sie die gesamte Partition verloren und möchten sie wiederherstellen? Unabhängig davon, ob Sie die Daten selbst von der Partition gelöscht haben oder ob der Datenverlust durch einen Virus verursacht wurde, gibt es ein paar Methoden, die Sie ausprobieren können, um Ihre Dateien wiederherzustellen.
Müssen Sie gelöschte Dateien von einer HFS- oder HFS+-Partition auf einem Mac wiederherstellen? Oder vielleicht haben Sie die gesamte Partition verloren und möchten sie wiederherstellen? Unabhängig davon, ob Sie die Daten selbst von der Partition gelöscht haben oder ob der Datenverlust durch einen Virus verursacht wurde, gibt es ein paar Methoden, die Sie ausprobieren können, um Ihre Dateien wiederherzustellen.
In diesem Artikel werden wir die effektivsten Datenrettungslösungen besprechen, die Ihnen bei der HFS-Wiederherstellung helfen können.
Alles, Was Sie Über HFS-Wiederherstellung Wissen Müssen
Ein Dateisystem bestimmt, wie Ihre Dateien benannt, gespeichert und auf sie zugegriffen wird. HFS/HFS+ (Hierarchical File System, auch bekannt als Mac OS Extended) sind Dateisysteme, die von Apple entwickelt wurden und größtenteils in älteren Macintosh-Festplatten verwendet werden. Von den beiden ist HFS praktisch veraltet. Auch HFS+ wurde weitgehend durch APFS (Apple File System) ersetzt – das besser für SSDs geeignet ist.
Die Kompatibilität von HFS+ mit älteren Macs (macOS 10.12 und früher) und die bessere Eignung für mechanische HDDs sind der Grund, warum es immer noch beliebt ist. Funktionen wie Journaling und die Möglichkeit, die Groß-/Kleinschreibung zu konfigurieren, tragen ebenfalls zu seiner Langlebigkeit bei.
Wenn es um die Datenwiederherstellung von einer HFS/HFS+ Partition geht – solange Sie das richtige Werkzeug haben und die richtige Datenwiederherstellungsetikette befolgen, können Sie Ihre gelöschten Dateien wiederherstellen. Aber was ist die richtige Datenwiederherstellungsetikette? Grundsätzlich müssen Sie die folgenden Hinweise beachten:
| Tipp | Beschreibung |
| 🚫 Vermeiden Sie das Schreiben neuer Dateien auf das Laufwerk | Ihre gelöschten Dateien sind wiederherstellbar, solange keine neuen Daten eingehen und sie überschreiben. Vermeiden Sie daher die Nutzung Ihres Laufwerks, bis Sie die Datenrettung durchführen müssen (automatisch erstellte Systemdateien können die Chancen auf Datenrettung ebenfalls verringern). |
| ❓ Bestimmen Sie die Ursache des Datenverlustes | Während Datenverlust aufgrund von logischen Schäden wie Korruption, Malware-Angriffen und versehentlichem Löschen durch DIY-Methoden rückgängig gemacht werden kann, sollten physisch beschädigte Laufwerke von einem Experten untersucht werden. Klick-Geräusche, Schleifgeräusche und Piepstöne sind die häufigsten Anzeichen für eine physisch beschädigte Festplatte. |
| 🔍 Verwenden Sie ein vertrauenswürdiges Datenwiederherstellungsprogramm | Stellen Sie sicher, dass Sie ein Datenwiederherstellungsprogramm wählen, das HFS/HFS+ Partitionen unterstützt und eine gute Erfolgsbilanz hat. Der erste Datenwiederherstellungsscan ist in der Regel der erfolgreichste. |
Da HFS/HFS+ so konfiguriert werden kann, dass es zwischen Groß- und Kleinschreibung unterscheidet, ist es wichtig, ein Datenwiederherstellungsprogramm zu wählen, das dies erkennt. Ein datenwiederherstellungsprogramm, das nicht zwischen Groß- und Kleinschreibung unterscheidet, kann möglicherweise Dateien, die gleich benannt sind, sich aber nur in der Groß- und Kleinschreibung unterscheiden, nicht erkennen und wiederherstellen.
Es ist auch am besten, ein Festplattenabbild des Laufwerks zu erstellen, von dem Sie Daten wiederherstellen möchten. Sie können dieses Festplattenabbild des Laufwerks scannen, anstatt das Laufwerk direkt zu scannen. Dies verhindert zusätzlichen Stress auf ein Laufwerk, das möglicherweise bereits logisch beschädigt ist und kurz vor dem Ausfall steht.
Wie man Daten von einer HFS-Partition auf einem Mac wiederherstellt
Es gibt zwei primäre DIY-Methoden zur Datenwiederherstellung von einer HFS-Partition auf einem Mac. Die Methode, die Sie wählen, hängt von Ihrem Datenverlustszenario ab – ob Sie bestimmte gelöschte Dateien wiederherstellen möchten oder ob Sie die gesamte Partition wiederherstellen möchten (falls die Partition gelöscht/beschädigt wurde). Unabhängig davon müssen Sie Drittanbieterprogramme herunterladen.
Fall 1: Bestimmte Dateien von der HFS-Partition wiederherstellen
Der bequemste Weg, um bestimmte Dateien von einer HFS-Partition wiederherzustellen, ist die Verwendung eines Datenwiederherstellungsprogramms. Es ist jedoch wichtig, dass Sie sorgfältig recherchieren, bevor Sie ein Programm auswählen. Wählen Sie eines, das HFS-Partitionen unterstützt und eine nachgewiesene Erfolgsbilanz hat.
Unsere Software-Empfehlung ist Disk Drill, da sie alle gängigen Dateisysteme unterstützt und zur Wiederherstellung von Daten von APFS, HFS, HFS+, NTFS/NTFS5, FAT/FAT32/exFAT und EXT3/EXT4-Laufwerken oder -Partitionen verwendet werden kann.
Wichtig : Sobald Sie bemerken, dass Dateien in Ihrer HFS/HFS+-Partition fehlen, sollten Sie diese sofort nicht mehr verwenden. Um eine erfolgreiche HFS-Datenwiederherstellung durchzuführen, ist es ebenfalls wichtig, den Prozess so schnell wie möglich zu starten. Dies sollte dazu beitragen, dass die Daten nicht mit anderen Dateien überschrieben werden.
Befolgen Sie diese Schritte, um Dateien von einer HFS/HFS+-Partition auf einem Mac mit Disk Drill wiederherzustellen:
- Schließen Sie das HFS/HFS+ Laufwerk an Ihren Mac an (wenn Sie Daten von einer Partition auf dem Hauptlaufwerk Ihres Macs wiederherstellen möchten, überspringen Sie diesen Schritt).
- Herunterladen Disk Drill und folgen Sie den Anweisungen auf dem Bildschirm, um es zu installieren.
- Starten Sie die App und wählen Sie im linken Seitenleistenmenü die Speichergeräte Registerkarte.
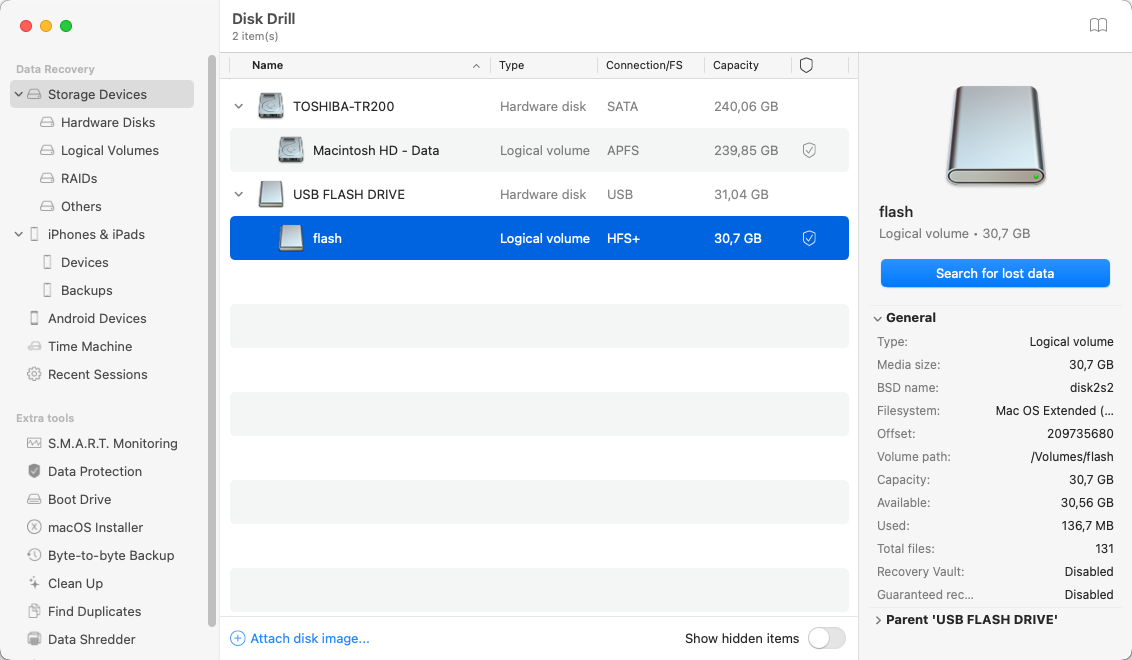
- Wählen Sie das Laufwerk aus, von dem Sie Dateien wiederherstellen müssen, und klicken Sie auf die Nach verlorenen Daten suchen Schaltfläche.
- Warten Sie, bis der Scan abgeschlossen ist, und klicken Sie auf Gefundene Elemente überprüfen .
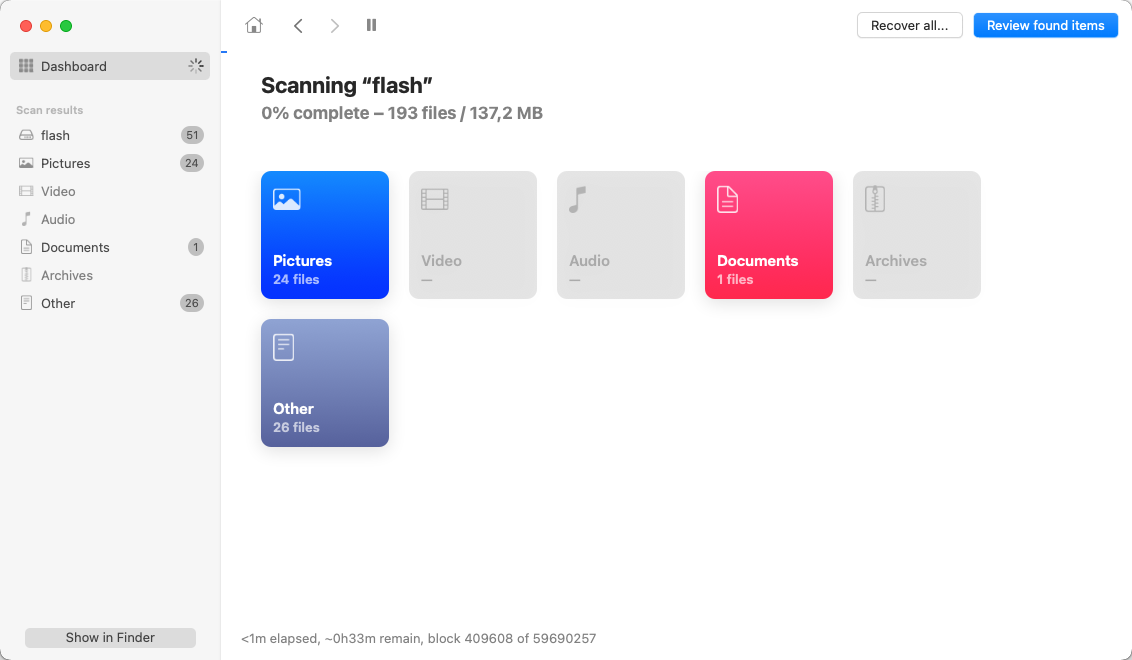
- Durchsuchen Sie die Dateien und wählen Sie die aus, die Sie wiederherstellen möchten (verwenden Sie das Suchfeld oben rechts oder die Registerkarten in der linken Seitenleiste, um die Suche zu vereinfachen). Klicken Sie auf das Augensymbol neben einer bestimmten Datei, um eine Vorschau anzuzeigen.
- Klicken Sie auf Wiederherstellen .
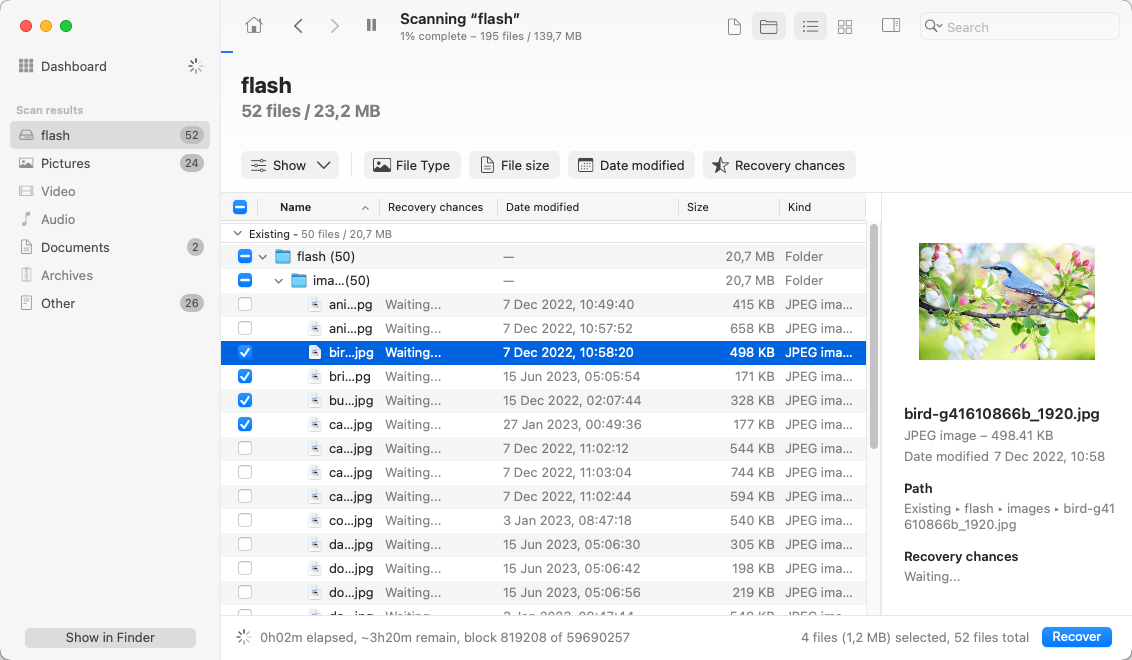
- Wählen Sie einen Speicherort für die wiederhergestellten Dateien (dies sollte ein Ordner auf einem anderen Laufwerk als dem sein, das für die Wiederherstellung verwendet wurde) und klicken Sie auf Weiter .
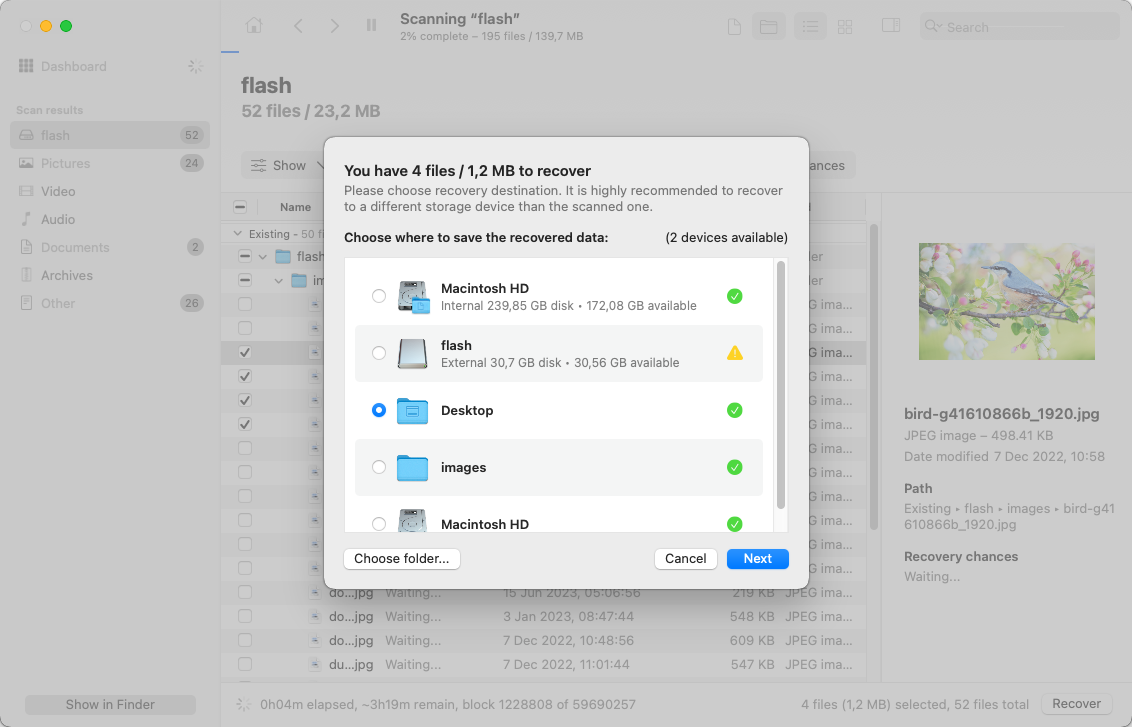
Disk Drill hat eine Kostenlose Testversion, die es Ihnen ermöglicht, die Partition zu scannen und die gefundenen Dateien zu betrachten. Wenn Sie die Wiederherstellung der HFS/HFS+ Partition tatsächlich abschließen möchten, müssen Sie die Pro-Version erwerben.
Fall 2: Die gesamte HFS-Partition wiederherstellen
Wenn Sie die gesamte HFS- oder HFS+-Partition auf einem Mac wiederherstellen müssen, sollten Sie es mit TestDisk versuchen. Es ist eine kostenlose Open-Source-Datenwiederherstellungsanwendung, die gelöschte, verlorene oder beschädigte Partitionen wiederherstellen kann.
Notiz : Diese HFS-Wiederherstellungssoftware sollte in der Lage sein, eine gelöschte Partition nur dann wiederherzustellen, wenn der Datenverlust durch menschliches Versagen oder Malware verursacht wurde. Wenn das Laufwerk, das die Partition enthält, physisch beschädigt ist, benötigen Sie möglicherweise Hilfe von einem professionellen Datenwiederherstellungszentrum.
TestDisk hat jedoch eine textbasierte Benutzeroberfläche. Es könnte also etwas kompliziert sein, diese Anwendung zu navigieren und eine verlorene HFS+-Partition für Benutzer wiederherzustellen, die nicht viel Erfahrung mit der Verwendung solcher Anwendungen haben.
Bevor Sie mit dem Partitionswiederherstellungsprozess fortfahren, müssen Sie installiere TestDisk . Der einfachste Weg, dies zu tun, ist mit Hilfe von Homebrew über das Terminal. Hier erfahren Sie, wie Sie TestDisk auf Ihrem Mac installieren:
- Starten Sie Terminal (gehen Sie zu Startseite und geben Sie Terminal im Suchfeld ein).
- Kopieren Sie den folgenden Befehl in das Terminal-Fenster und drücken Sie Zurück:
/bin/bash -c "$(curl -fsSL https://raw.githubusercontent.com/Homebrew/install/master/install.sh)"
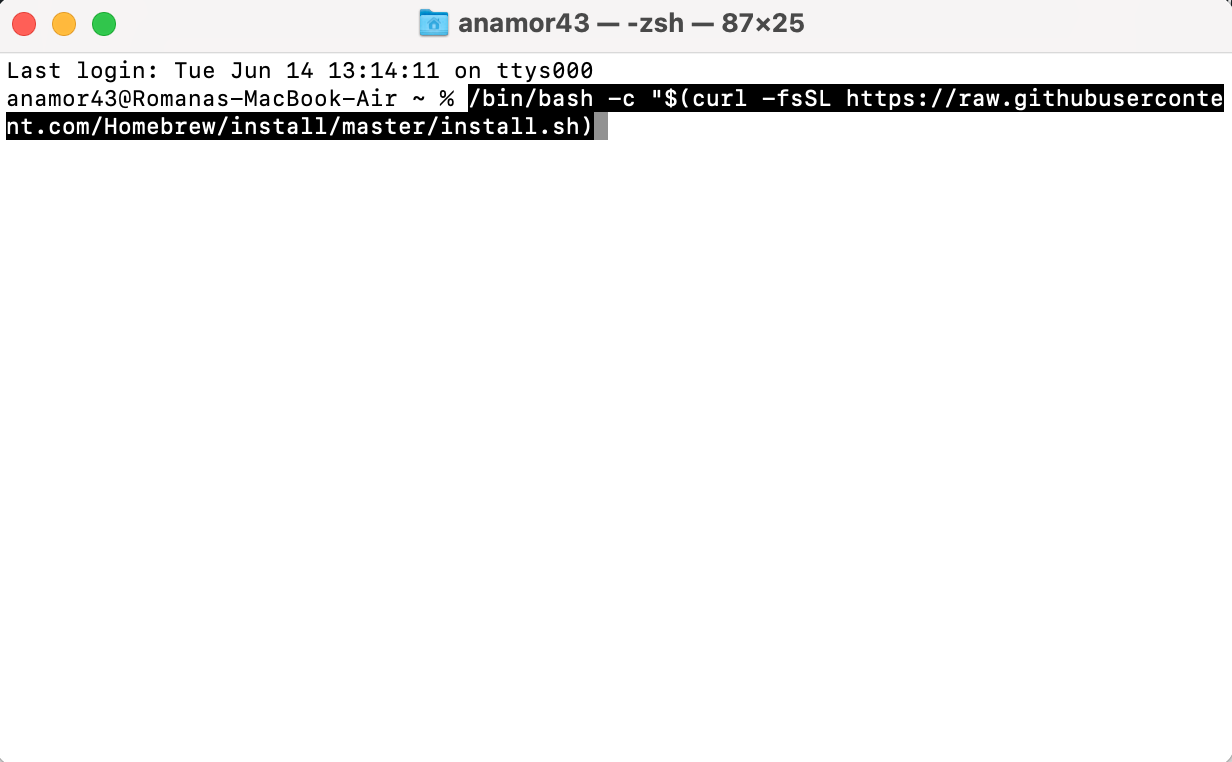
- Öffnen Sie Terminal und geben Sie
brew install testdiskein, und drücken Sie die Zurück-Taste.
Folgen Sie diesen Schritten, um eine HFS-Disk-Wiederherstellung mit TestDisk auf einem Mac abzuschließen:
- Geben Sie
sudo testdiskin Terminal ein und drücken Sie Zurück, um TestDisk zu starten. - Wählen Sie Erstelle eine neue Protokolldatei und drücken Sie Zurück.

- Wählen Sie das Laufwerk aus, das die verlorene oder gelöschte Partition enthält.
- Wählen Sie den Partitions-Typ und drücken Sie Zurück.
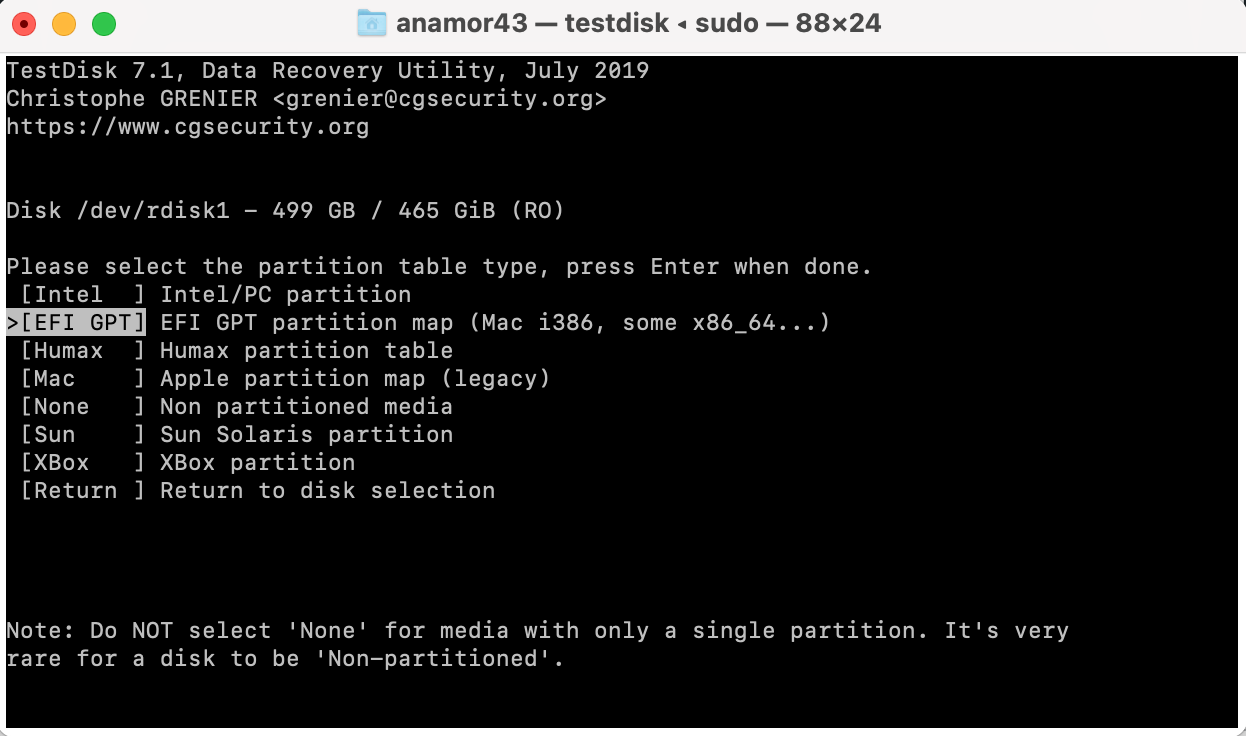
- Wählen Sie Analysiere aktuelle Partitionsstruktur und suche nach verlorenen Partitionen und drücken Sie Zurück.
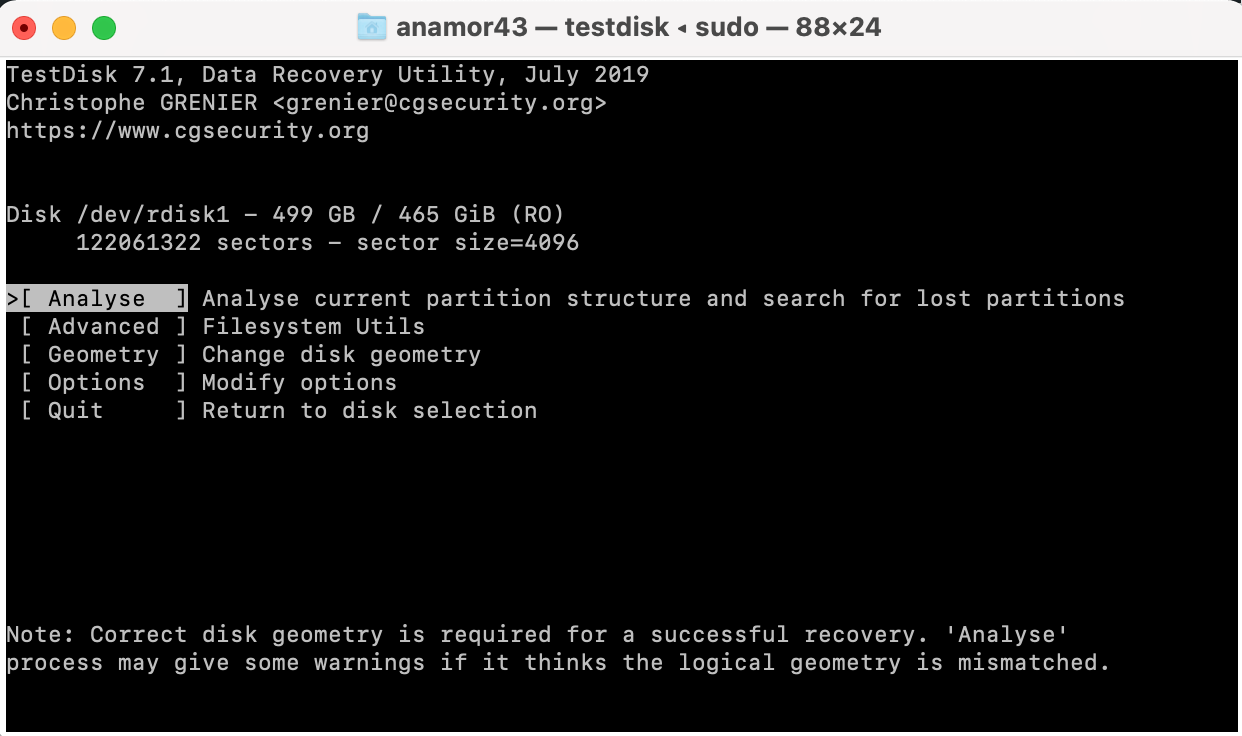
- Warten Sie, bis der Schnellscan abgeschlossen ist, um die gefundenen Partitionen anzuzeigen.
- Wenn der Scan die verlorene Partition enthüllt hat, wählen Sie diese aus und wählen Sie die Schreiben Option. Andernfalls wählen Sie die Tiefere Suche Option und drücken Sie Zurück.
Wie man Daten von einer HFS-Partition unter Windows wiederherstellt
Während Windows Ihnen nicht erlaubt, den Inhalt eines HFS-formatierten Laufwerks zu durchsuchen, können Drittanbieter-Tools wie Disk Drill das Laufwerk erkennen und Daten davon wiederherstellen.
Windows wird Sie wahrscheinlich dazu auffordern, das Laufwerk zu formatieren, sobald Sie es anschließen. NICHT formatieren Sie das Laufwerk. Schließen Sie einfach das Fenster und beginnen Sie mit dem Datenrettungsprozess. Wenn Sie sich entscheiden, Disk Drill zu verwenden, bleiben die Datenrettungsschritte dieselben wie auf dem Mac. Als Windows-Benutzer können Sie auch die kostenlose Testversion von Disk Drill nutzen, mit der Sie bis zu 500 MB Daten kostenlos wiederherstellen können.
Das Fazit
Wenn es um die Wiederherstellung von HFS/HFS+ Partitionen oder Laufwerken geht, hängen die Datenwiederherstellungsergebnisse stark davon ab, wie schnell Sie handeln und ob die Daten bereits überschrieben wurden oder nicht. Daher gibt es keine Lösung, die eine 100%ige Erfolgsquote bei der Wiederherstellung garantiert.
Es ist immer eine gute Idee, auf das Schlimmste vorbereitet zu sein. Und der beste Weg, dies zu tun, besteht darin, regelmäßig Ihre Daten zu sichern (zum Beispiel mit Time Machine), sodass Sie, falls Sie wichtige Dateien löschen oder eine Partition verlieren, eine einfache Möglichkeit haben, die Daten wiederherzustellen.




