 Laut den neuesten Backblaze-Bericht hatten die meisten Hitachi-Festplattenmodelle in der Studie eine Ausfallrate von unter 1%, und das Modell HUH728080ALE604 hatte eine Ausfallrate von 0%. Wie gering die Wahrscheinlichkeit auch sein mag, Hitachi-Festplatten können ausfallen. Wenn Sie sich in einer ähnlichen Situation befinden oder gerade versehentlich Daten gelöscht haben, helfen wir Ihnen in diesem Leitfaden bei der Datenwiederherstellung von Hitachi.
Laut den neuesten Backblaze-Bericht hatten die meisten Hitachi-Festplattenmodelle in der Studie eine Ausfallrate von unter 1%, und das Modell HUH728080ALE604 hatte eine Ausfallrate von 0%. Wie gering die Wahrscheinlichkeit auch sein mag, Hitachi-Festplatten können ausfallen. Wenn Sie sich in einer ähnlichen Situation befinden oder gerade versehentlich Daten gelöscht haben, helfen wir Ihnen in diesem Leitfaden bei der Datenwiederherstellung von Hitachi.
Wie kann man Daten von einer Hitachi-externen Festplatte wiederherstellen?
Sie können Daten von Hitachi-Festplatten mit einem Datenrettungstool wiederherstellen. Die Verwendung eines intelligenten Tools wie Disk Drill verbessert Ihre Chancen, Daten wiederherstellen zu können. Wenn Ihre Festplatte jedoch schwer beschädigt ist, benötigen Sie möglicherweise professionelle Hilfe. Unten erklären wir, wie Sie beide Methoden anwenden können.
Methode 1: Daten auf einem Hitachi-Laufwerk mit Disk Drill wiederherstellen
Disk Drill ist eine hervorragende Datenwiederherstellungslösung (lesen Sie unsere Disk Drill Bewertung), die Ihr Laufwerk nach verlorenen Daten durchsucht und Ihnen hilft, einige spezifische Dateien oder alle Dateien wiederherzustellen. So können Sie Disk Drill zur Wiederherstellung von Hitachi-Festplatten verwenden.
Schritt 1: Disk Drill herunterladen und installieren
Beginnen Sie mit Download von Disk Drill und installieren Sie es auf Ihrem Computer. Disk Drill kann kostenlos heruntergeladen werden und ermöglicht die Wiederherstellung von bis zu 500 MB Daten kostenlos.
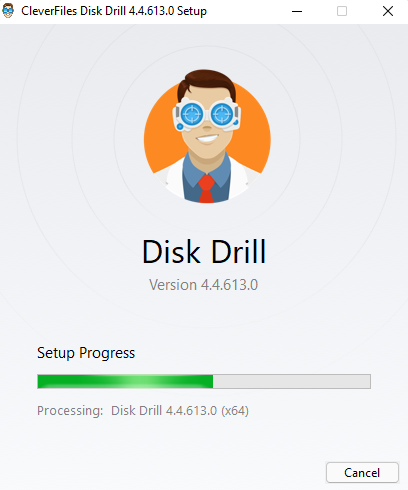
Schritt 2: Laufwerk scannen
Sobald Sie Disk Drill auf Ihrem PC installiert haben, starten Sie Disk Drill und stellen Sie sicher, dass das Hitachi-Laufwerk mit dem Computer verbunden ist. Auf dem Startbildschirm suchen Sie nach dem Hitachi-Laufwerk oder arbeiten Sie daran, die Festplatte zu reparieren, falls die der Computer erkennt die externe Festplatte nicht. Wählen Sie das Hitachi-Laufwerk aus und klicken Sie auf die Schaltfläche Suche nach verlorenen Daten, um mit dem Scannen des Laufwerks zu beginnen.

Schritt 3: Zu wiederherstellende Dateien auswählen
Nach Abschluss des Scans sehen Sie eine Liste der Dateien, die von Ihrem Hitachi-Laufwerk wiederhergestellt werden können. Wenn Sie nach bestimmten Arten von Dateien suchen, können Sie links eine Kategorie auswählen. Sie können beispielsweise Bilder auswählen, wenn Sie nur Bilder wiederherstellen möchten.
Sie können die Scan-Ergebnisse auch genauer durchsuchen. Zum Beispiel können Sie nach einer bestimmten Dateierweiterung suchen, indem Sie auf den Pfeil links von einer Kategorie klicken, was Ihnen eine Liste von Dateierweiterungen anzeigen wird.
Sobald Sie die Dateien gefunden haben, die Sie wiederherstellen möchten, markieren Sie das Kontrollkästchen links neben der Datei.
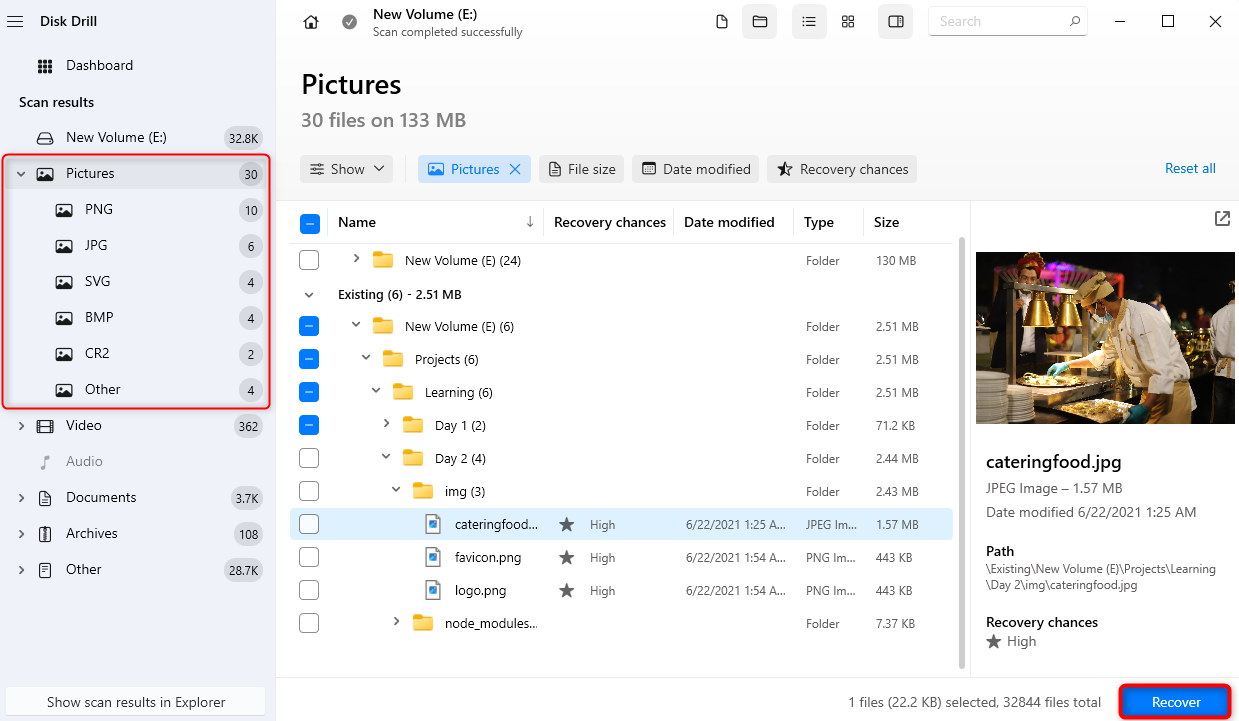
Schritt 4: Dateien wiederherstellen
Klicken Sie auf die WiederherstellenSchaltfläche. Wählen Sie einen Speicherort für die wiederhergestellten Dateien, aber stellen Sie sicher, dass es nicht auf dem Quelllaufwerk ist (d.h. nicht auf dem Hitachi-Laufwerk), um das Überschreiben der vorhandenen Dateien zu vermeiden.
Klicken Sie auf Weiter, wenn Sie einen Speicherort ausgewählt haben, und die wiederhergestellten Dateien sollten dann an Ihrem ausgewählten Speicherort zu finden sein.
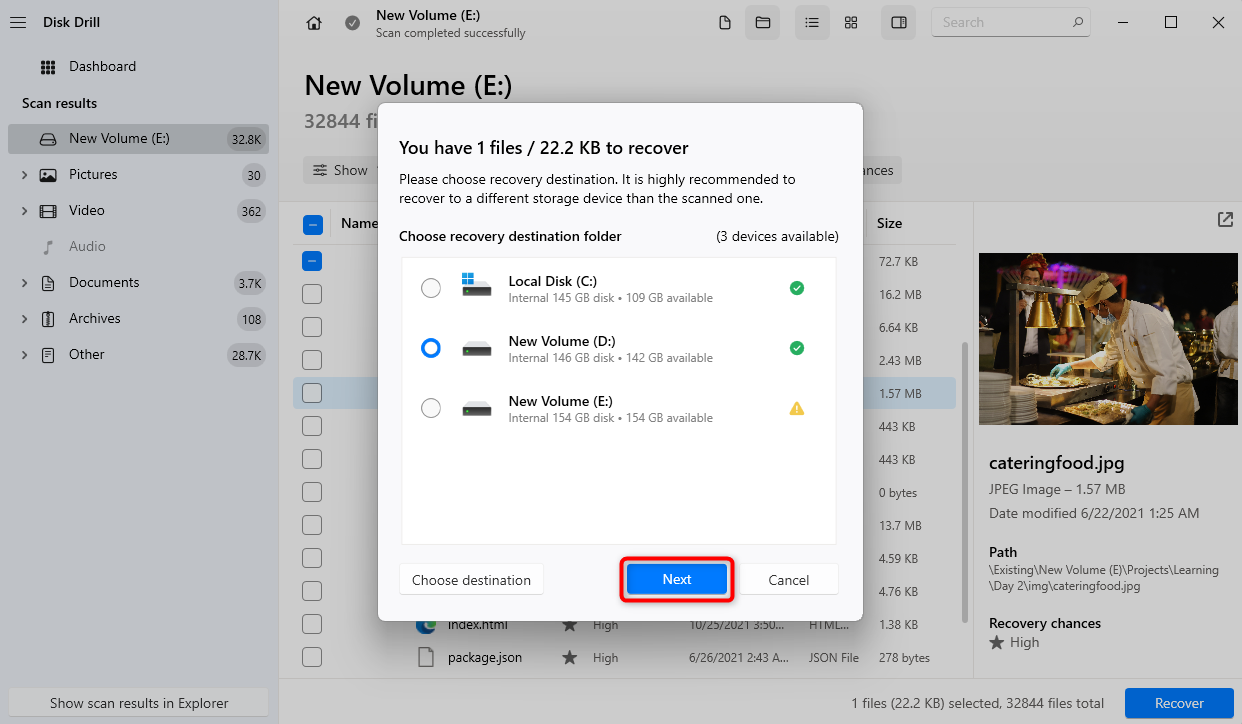
Methode 2: Verwenden Sie kostenlose Wiederherstellungssoftware
Da Disk Drill eine Premium-Software ist, müssen Sie ein Abonnement bezahlen, um alle ihre Funktionen zu genießen. Wenn Sie nach kostenloser Hitachi-Festplattenwiederherstellungssoftware suchen, empfehlen wir als Alternative Recuva.
Recuva ist eine Freemium-Software, was bedeutet, dass Sie alle ihre Funktionen mit unbegrenztem Datenwiederherstellungskontingent kostenlos nutzen können. Der Haken dabei ist jedoch das Fehlen fortgeschrittener Funktionen, die Disk Drill bietet, wie S.M.A.R.T.-Überwachung, einen umfassenderen Satz an Algorithmen und eine moderne Benutzeroberfläche. Sie können Dateien vor dem Versuch, sie wiederherzustellen, auch nicht voranschauen.
Trotzdem ist es eine zuverlässige Option für die Datenwiederherstellung von Hitachi-Laufwerken. Es kann Bilder, Musik, Dokumente, Videos, E-Mails und andere Dateiformate wiederherstellen.
Recuva bietet auch ein kostenpflichtiges Abonnement namens Recuva Professional an. Dieses Upgrade ermöglicht Ihnen den Zugang zu fortschrittlicherer Dateiwiederherstellung, automatischen Software-Updates und bevorzugter Unterstützung durch das Personal.
Befolgen Sie diese Schritte, um Ihre Daten mit Recuva wiederherzustellen.
Schritt 1: Recuva herunterladen und installieren
Zuerst Recuva herunterladen von CCleaner. Nach dem Herunterladen öffnen Sie das Installationsprogramm und klicken Sie auf Installieren.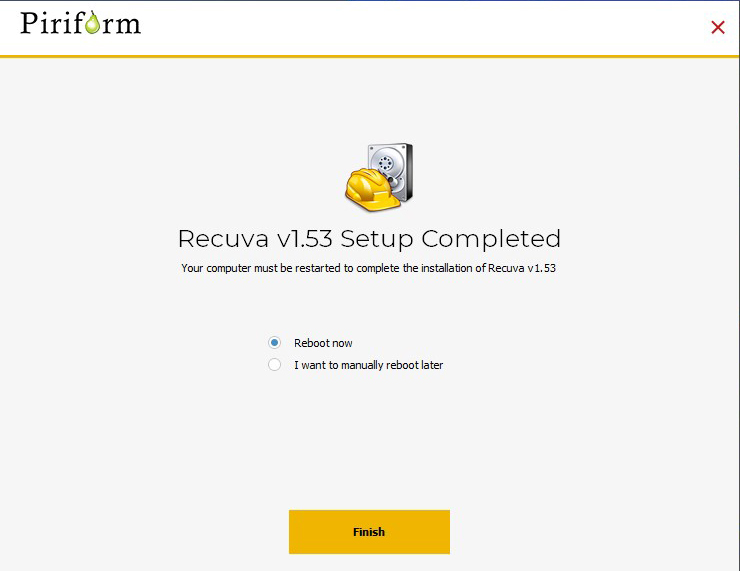
Schritt 2: Dateien zum Scannen auswählen
Als Nächstes öffnen Sie Recuva im Standardmodus. Im Willkommensbildschirm der App klicken Sie auf Weiter.
Im nächsten Bildschirm wählen Sie die Dateitypen aus, die Sie suchen möchten. Alternativ können Sie Alle Dateien auswählen. Klicken Sie dann auf Weiter.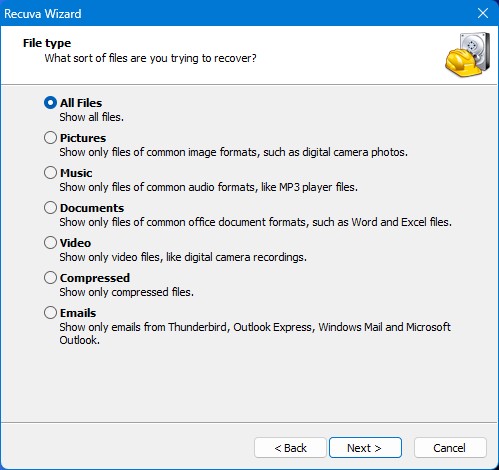
Schritt 3: Wählen Sie das zu scannende Laufwerk aus
Wählen Sie jetzt Unter einem bestimmten Ort aus den Optionen, um nach dem Speicherort Ihres Hitachi-Laufwerks zu suchen. Klicken Sie dann auf Weiter.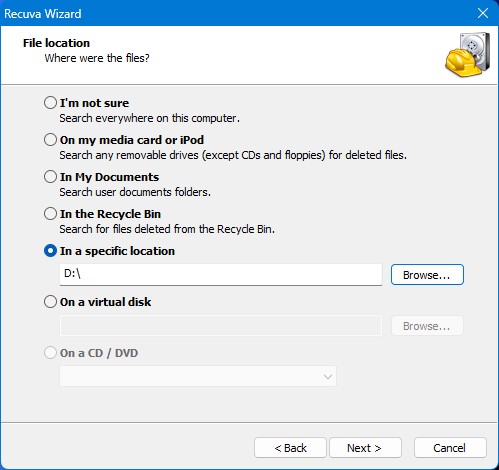
Schritt 4: Scan starten
Klicken Sie auf Start, um mit dem Scannen Ihres Laufwerks nach verlorenen Dateien zu beginnen. Sie können die Option Tiefenscan aktivieren ankreuzen, wenn Sie möchten, dass Recuva einen fortgeschritteneren Scan durchführt.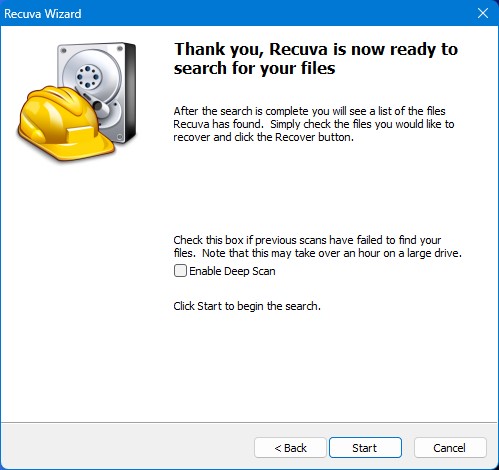
Schritt 5: Wählen Sie Dateien zur Wiederherstellung aus
Recuva sollte die Dateien anzeigen, die es nach dem Abschluss des Scans gefunden hat. Markieren Sie die Kontrollkästchen der Dateien, die Sie wiederherstellen möchten, und klicken Sie auf Wiederherstellen.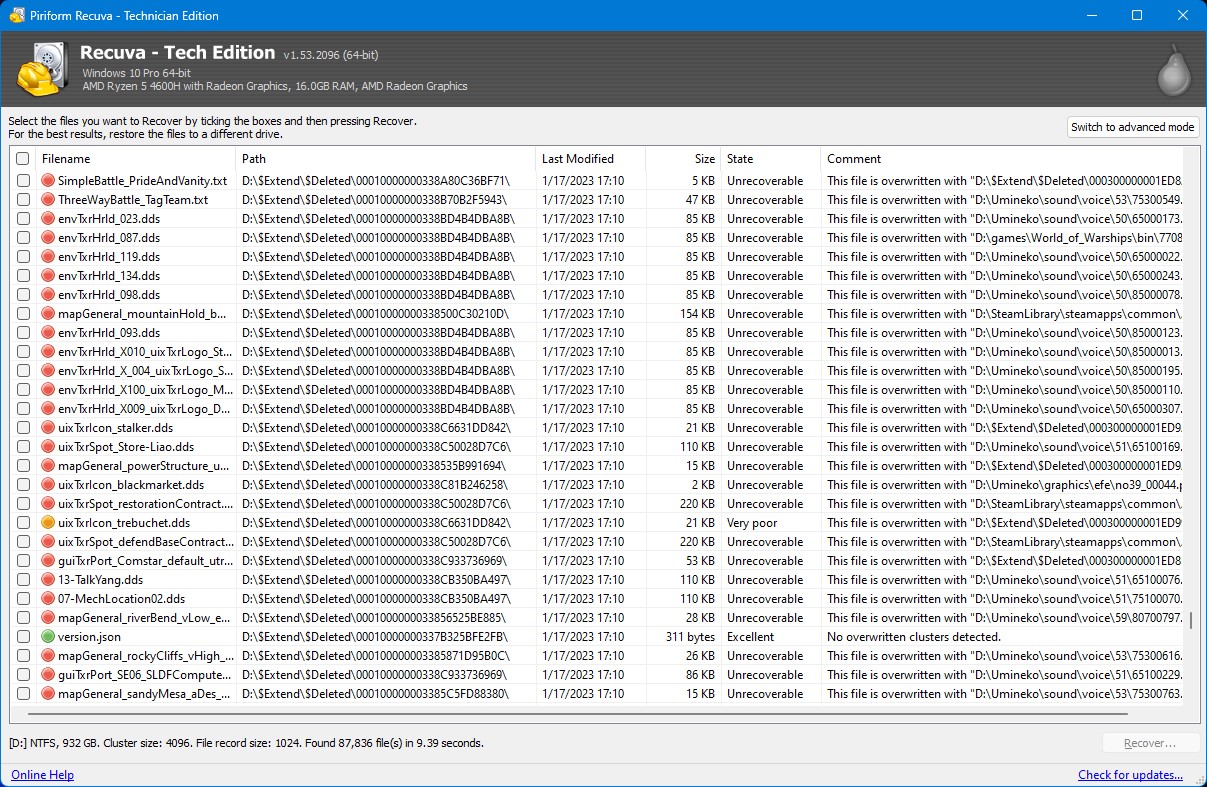
Wählen Sie abschließend den Speicherort aus, an dem Recuva Ihre wiederhergestellten Dateien ablegen soll. Klicken Sie dann auf OK.
Methode 3: Wende dich an einen Datenwiederherstellungsdienst
Wenn es Ihnen nicht gelungen ist, Daten mit Disk Drill wiederherzustellen oder Ihr Hitachi-Laufwerk schwer beschädigt ist, benötigen Sie Hilfe von einem Datenrettungsdienst. Ein Datenrettungsdienst wird Ihr Laufwerk in ein Labor bringen, wo sie die Hitachi-Laufwerk-Wiederherstellung mit spezialisierten Geräten durchführen werden.
Es ist wichtig, vor der Auswahl eines Datenrettungsdienstes zu recherchieren, damit Sie sicher sein können, ein professionelles Expertenteam zu beauftragen.
Häufige Gründe für Datenverluste bei Hitachi-Festplatten
Hitachi-Laufwerke sind wie jede andere Festplatte anfällig für sämtliche Arten von Datenverlust. Hier sind ein paar häufige Gründe für Datenverlust:
| Grund | Beschreibung |
| 📄Dateisystembeschädigung | Das Dateisystem Ihrer Festplatte kann aus mehreren Gründen beschädigt werden, wie z.B. durch abruptes Abtrennen der Festplatte oder durch einen Virus. Sie könnten den Zugriff auf Daten auf Ihrem Laufwerk verlieren, wenn das Dateisystem beschädigt wird. |
| ☣Virus oder Malware: | Wenn Sie Ihr Hitachi-Laufwerk versehentlich formatiert haben, werden alle Daten verloren gehen. Obwohl Ihre Festplatte leer erscheint, können die Dateien noch auf dem physischen Laufwerk existieren. In den meisten Fällen sollten Sie in der Lage sein, Dateien von einem formatierten Laufwerk wiederherzustellen. |
| 💽Formatierung | Wenn Sie Ihr Hitachi-Laufwerk versehentlich formatiert haben, werden alle Daten verloren gehen. Obwohl Ihre Festplatte leer erscheinen wird, können die Dateien immer noch auf dem physischen Laufwerk existieren. In den meisten Fällen sollten Sie in der Lage sein, Dateien von einem formatierten Laufwerk wiederherstellen. |
| 🤕Physischer Schaden | Wenn Ihr Laufwerk physische Schäden erlitten hat, erscheint es möglicherweise leer oder funktioniert nicht richtig, wenn Sie versuchen, auf die Dateien zuzugreifen. Je nach Schwere des Schadens sollten Sie in der Lage sein, diese Dateien wiederherzustellen. Falls das nicht möglich ist, müssen Sie sich an einen Datenwiederherstellungsdienst wenden. |
So diagnostizieren Sie eine Hitachi-Festplatte
Sie können eine Hitachi-Festplatte mit dem WinDFT (Windows Drive Fitness Tool) von HGST (Hitachi Global Storage Technologies) diagnostizieren.
Das Dienstprogramm ist nicht mehr auf der HGST-Website verfügbar. Es ist ein veraltetes Tool, aber über Drittanbieter-Websites weiterhin zum Download verfügbar. Das Tool hilft Ihnen, einen Festplattendienst-Test durchzuführen. Am Ende des Tests erstellt das Dienstprogramm eine Protokolldatei, die grundlegende Laufwerksinformationen und alle festgestellten Fehler enthält, falls welche erkannt wurden.
So können Sie WinDFT verwenden:
Schritt 1: Download WinDFT und installieren Sie es auf Ihrem PC.
Schritt 2: Starten Sie das Tool nach der Installation und wählen Sie Ihr Hitachi-Laufwerk aus der Liste aus.
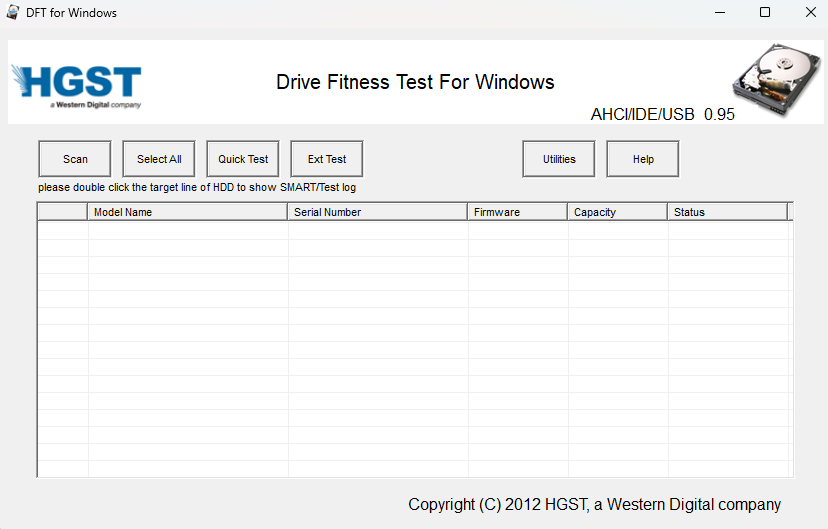
Schritt 3: WählenSiedenTesttypaus,denSieausführenmöchten.
Hier sind die Testoptionen:
- Schnelltest: Dies ist die schnellste Option, die normalerweise weniger als eine Minute dauert.
- Kurzer Test: Es ist ein kurzer Test, aber die Dauer hängt von der Größe Ihres Laufwerks ab. Zum Beispiel könnte ein kurzer Test auf einem 1TB Laufwerk über eine Stunde dauern.
- Langer Test: Es ähnelt einem Kurztest, ist aber etwas gründlicher.
- Ext Test: Eine Abkürzung für Erweiterten Test, dieser Test ist ähnlich wie der Schnelltest. Allerdings scannt er das Laufwerk viel gründlicher und dauert viel länger als ein Schnelltest.
Schritt 4: BeziehenSiesichaufdievonWinDFTerstellteProtokolldatei,umdieErgebnisseeinzusehen.
Sie sollten die Laufwerkinformationen wie Seriennummer, Modell, SMART-Status und andere in den Testprotokollen sehen. Die Protokolle zeigen auch detaillierte Ergebnisse von spezifischen Tests, die WinDFT durchgeführt hat. Die Ergebnisse würden ein Bestehen oder ein Scheitern für jeden Test anzeigen.
Die Informationen im Testprotokoll geben Ihnen eine klarere Vorstellung von den Fehlern Ihres Laufwerks. Sie können die Testprotokolle jeder Sitzung speichern, um sie später anzusehen.
Fazit
Hitachi-Laufwerke sind langlebig, aber wie jedes andere Laufwerk ebenfalls anfällig für gängige Datenverlust-Szenarien wie logische Fehler und versehentliches Löschen. Glücklicherweise können Datenwiederherstellungslösungen das Wiederherstellen verlorener Daten erleichtern.
Premium-Datenwiederherstellungssoftware wie Disk Drill verfügt über einen tiefgreifenden Satz von Algorithmen für die Datenwiederherstellung von Hitachi sowie zusätzliche Tools wie die Überwachung der Laufwerksgesundheit und Backup-Funktionen. Eine kostenlose Datenwiederherstellungslösung wie Recuva kann eine gute Alternative für kosteneffektive Datenwiederherstellung sein.
Bei schwereren Schäden müssen Sie jedoch Hilfe bei einem Datenwiederherstellungsdienst suchen.




