 Sie suchen die beste RAID-Datenrettungssoftware, um verlorene oder beschädigte Dateien von Ihrem RAID-Array wiederherzustellen? Dieser umfassende Leitfaden erforscht verschiedene RAID-Datenrettungsanwendungen, die mit den Betriebssystemen Windows, Linux und Mac kompatibel sind.
Sie suchen die beste RAID-Datenrettungssoftware, um verlorene oder beschädigte Dateien von Ihrem RAID-Array wiederherzustellen? Dieser umfassende Leitfaden erforscht verschiedene RAID-Datenrettungsanwendungen, die mit den Betriebssystemen Windows, Linux und Mac kompatibel sind.
Wir besprechen deren Funktionen, Fähigkeiten und Einschränkungen jeder Option, um Ihnen fundierte Ratschläge für die Auswahl der am besten geeigneten Lösung für Ihr spezifisches Datenverlustszenario zu bieten – sei es Software-Korruption, versehentliches Löschen von Dateien oder eine andere Ursache. Mit diesen Informationen sind Sie besser darauf vorbereitet, das geeignete Werkzeug für Ihre RAID-Datenwiederherstellungsziele auszuwählen.
Was ist RAID-Wiederherstellung?
RAID-Datenwiederherstellung ist der Prozess des Wiederherstellens oder Wiedererlangens von Daten aus einem redundanten Array unabhängiger Festplatten (RAID) System. RAID ist eine Technologie, die mehrere Festplatten zu einer einzigen logischen Einheit zusammenfasst, um verbesserte Leistung, Zuverlässigkeit und Datenschutz zu bieten.
Doch trotz der Vorteile von RAID kann es immer noch zu Datenverlust kommen, aus verschiedenen Gründen wie Softwarebeschädigung oder versehentlicher Löschung. In solchen Fällen kann RAID-Datenwiederherstellungssoftware verwendet werden, um die Daten von den ausgefallenen oder beschädigten Festplatten im RAID-Verbund wiederherzustellen.
Allerdings sind nicht alle RAID-Datenwiederherstellungssoftwareanwendungen sowohl mit Software- als auch mit Hardware-RAIDs und ihren verschiedenen möglichen Konfigurationen kompatibel, die sind:
| RAID-Konfiguration | Beschreibung |
| RAID 0 | Die Speicherkapazität dieses RAID-Arrays entspricht der Summe der Kapazitäten der einzelnen Laufwerke, aus denen es besteht. Da Daten gleichmäßig auf alle Laufwerke verteilt werden, wird die Leistung erheblich gesteigert. |
| RAID 1 | Mithilfe von Laufwerksspiegelung werden Daten vollständig auf mindestens zwei Laufwerke geschrieben, sodass sie ohne Probleme abgerufen werden können, selbst wenn ein Laufwerk komplett ausfällt. |
| RAID 2 | Diese RAID-Konfiguration wird heutzutage kaum noch verwendet. Früher wurde sie genutzt, um die Rotation der Festplattenspindel zu synchronisieren und Daten auf unterschiedlichen physischen Speichergeräten so zu speichern, dass jedes sequenzielle Bit auf einem anderen Laufwerk ist. |
| RAID 3 | Auch diese RAID-Konfiguration wird heutzutage nicht mehr verwendet. Sie führte einen Fehlererkennungscode ein, der auf einem der Laufwerke, die das Array bilden, gespeichert wird. |
| RAID 4 | Wie RAID 0 verteilt auch diese RAID-Konfiguration Daten gleichmäßig über mehrere Laufwerke, um die Leistung zu erhöhen, führt aber auch einen Fehlererkennungscode ein, der auf einem der Laufwerke, die das Array bilden, gespeichert wird, um Dateien im Fall eines Laufwerksausfalls wiederherstellbar zu machen. |
| RAID 5 | Anstatt den Fehlererkennungscode auf einem dedizierten Laufwerk zu speichern, verteilt RAID 5 ihn auf alle Laufwerke im Array, genauso wie es mit regulären Daten geschieht. |
| RAID 6 | Indem es doppelt so viele Blöcke des Fehlererkennungscodes speichert, kann RAID 6 den Ausfall von bis zu zwei Laufwerken (und nicht nur einem wie RAID 4 und RAID 5) bewältigen. |
| Kombinierte (geschachtelte) RAID-Konfiguration | Kombinierte oder geschachtelte RAID-Konfigurationen beziehen sich auf Konfigurationen, bei denen zwei oder mehr verschiedene RAID-Level kombiniert werden, um ein einzelnes logisches Laufwerk zu erstellen. Beispielsweise ist RAID 10 (auch als RAID 1+0 bekannt) eine geschachtelte Konfiguration, die RAID 1 (Spiegelung) und RAID 0 (Streifenbildung) kombiniert, um sowohl verbesserte Datenredundanz als auch gesteigerte Leistung zu bieten. Bei einer RAID 10-Konfiguration werden Daten zuerst auf mehreren Laufwerken gespiegelt und dann auf zusätzlichen Laufwerken gestreift, um die Daten zu verteilen und die Leistung zu verbessern. |
Es gibt auch eine Festplattenkonfiguration namens JBOD (Abkürzung für “just a bunch of disks”). In dieser Konfiguration werden mehrere Laufwerke miteinander verbunden, um eine einzelne logische Speichereinheit zu bilden, aber die Laufwerke bilden kein RAID-Array. Das bedeutet, dass die Laufwerke als unabhängige Disks behandelt werden und keine Redundanz oder Datensicherung durch das Array bereitgestellt wird.
Beste RAID-Wiederherstellungssoftware
In diesem Abschnitt werden wir die beste verfügbare RAID-Recovery-Software empfehlen, um Ihnen zu helfen, Ihre verlorenen Daten so schnell wie möglich wiederherzustellen.
1. R-Studio
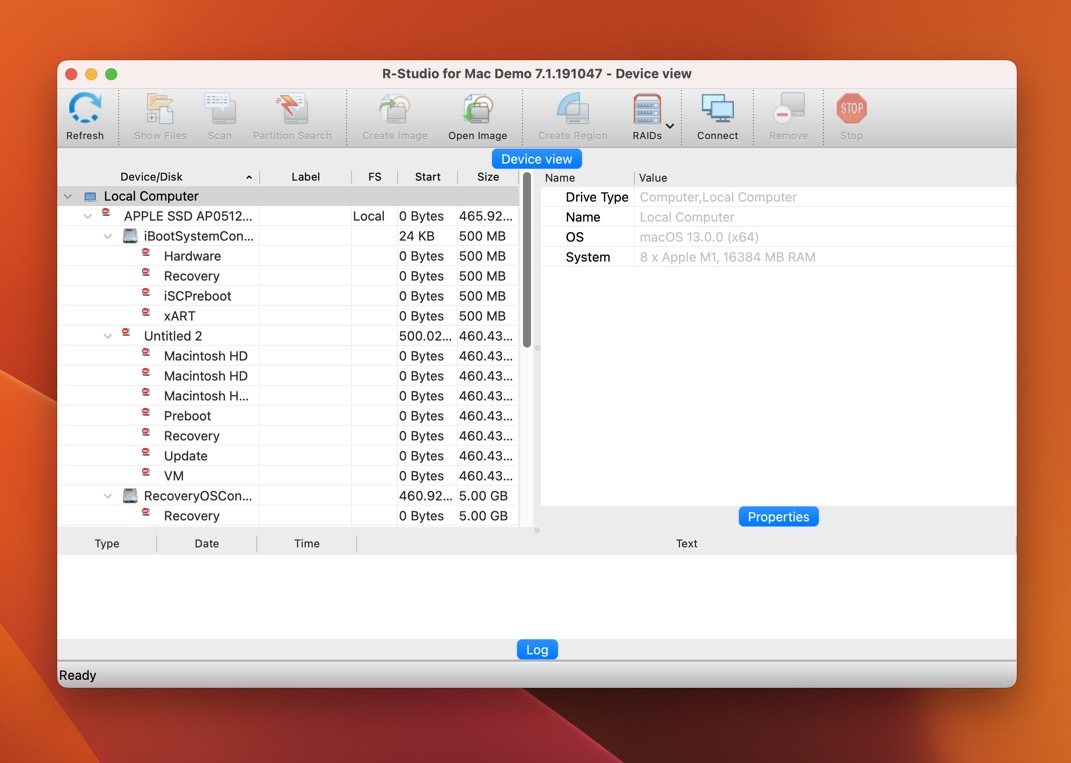
R-Studio ist professionelle RAID-Wiederherstellungssoftware mit Unterstützung für die meisten RAID-Konfigurationen (0, 1, 4, 5, 6, 10, 1E, 5E, 5EE, 6E) und alle wichtigen Betriebssysteme.
Um diese Software zu benutzen, muss man ziemlich technikaffin sein, da es viele fortgeschrittene Optionen zum Konfigurieren gibt und nicht alle davon klar erklärt werden. Glücklicherweise kann R-Studio RAID 5 und 6 Parameter automatisch erkennen, sodass man das zumindest nicht selbst machen muss.
Diejenigen, die R-Studio meistern, werden mit hervorragender RAID-Datenwiederherstellungsleistung und der Möglichkeit belohnt, stark beschädigte oder unbekannte Dateisysteme nach bekannten Dateitypen zu scannen.
Pros
- Unterstützt die meisten RAID-Konfigurationen
- Plattformübergreifend
- Automatische Erkennung der RAID-Parameter
- Hervorragende Leistung
- Nicht einfach zu bedienen
Preis:
Beginnt bei 49,99 $. Kostenlose Demoversion verfügbar.
2. Disk Drill
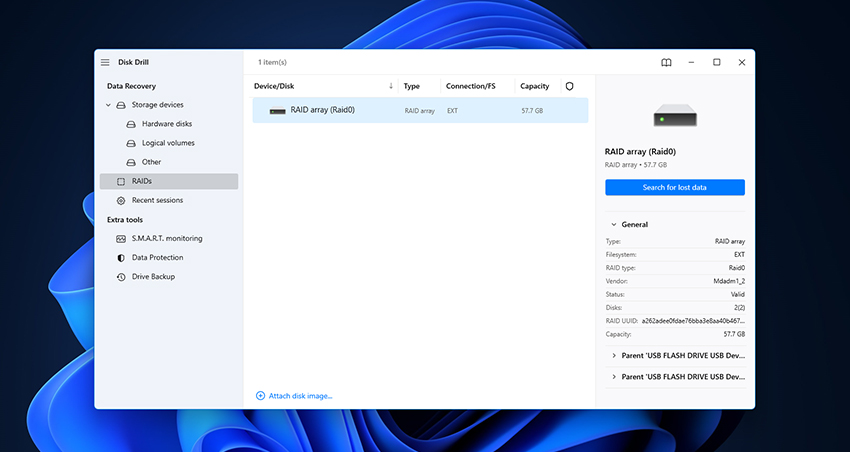
Disk Drill ist eine Datenwiederherstellungssoftware für Windows und macOS, die darauf ausgelegt ist, Benutzern dabei zu helfen, verlorene oder gelöschte Daten von verschiedenen Speichergeräten einfach wiederherzustellen, einschließlich Linux- und Windows-RAID-Arrays (0, 1, 5, 6, 10, 1E und jbod).
RAID-Wiederherstellung ist dank benutzerfreundlicher Oberfläche und bequemem Schritt-für-Schritt-Verfahren nicht komplizierter als die Datenwiederherstellung von externen Festplatten.
Im Gegensatz zu vielen anderen RAD-Datenwiederherstellungsprogrammen für Windows kann Disk Drill nicht nur eine Vorschau wiederherstellbarer Daten anzeigen, sondern auch ihre tatsächliche Wiederherstellung durchführen. Die kostenlose Version kann bis zu 500 MB verlorener Daten von RAID-Arrays und anderen Speichergeräten wiederherstellen.
Pros
- Unterstützt die meisten RAID-Konfigurationen
- Benutzerfreundliche Schnittstelle
- Stellt bis zu 500 MB Daten kostenlos wieder her
- Beinhaltet nützliche Backup- und Datenschutztools
- Fehlt an erweiterten Konfigurationsoptionen
Preis:
Startet bei 89,00 $ (optionale lebenslange Upgrades 29,00 $). Kostenlose Version verfügbar.
3. DiskInternals RAID-Wiederherstellung
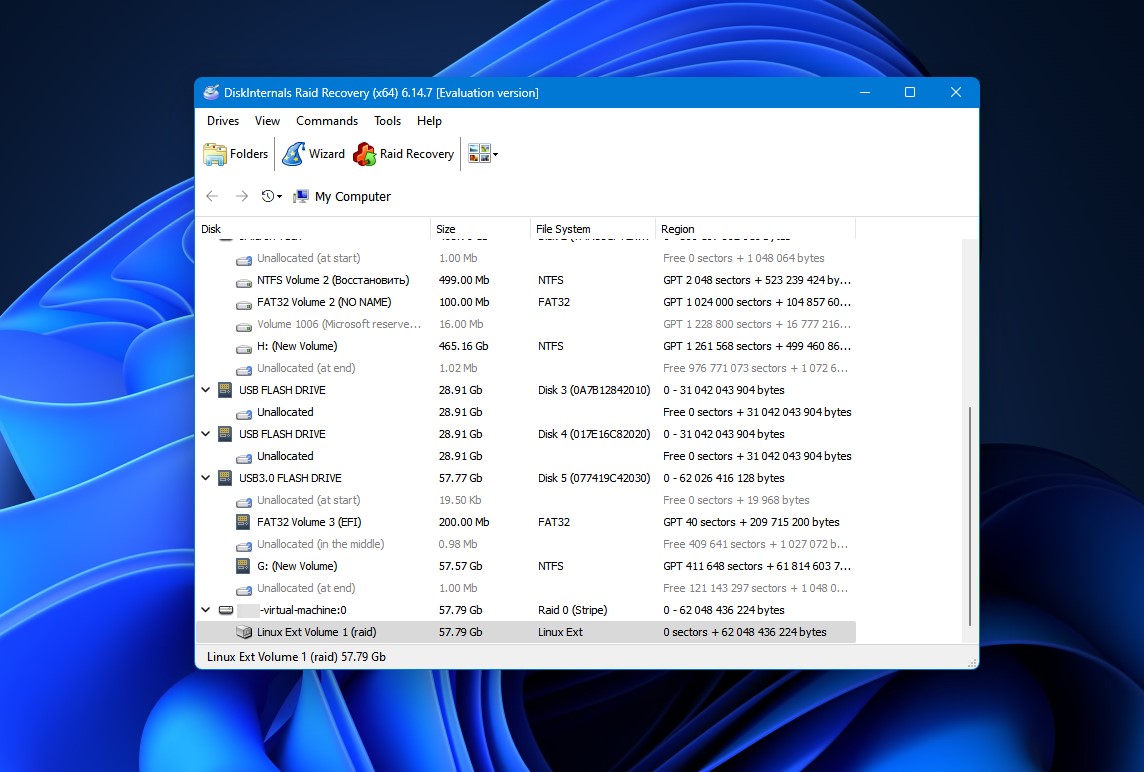
RAID Recovery von DiskInternals ist speziell dafür entwickelt, Windows-Benutzern bei der Wiederherstellung von RAID-Daten zu helfen. Die Software unterstützt RAID 0, RAID 1, 0+1, 1+0, 1E, RAID 4, RAID 5, 50, 5EE, 5R, RAID 6, RAID 60 und JBOD, was sie sehr vielseitig macht.
Neben den am häufigsten verwendeten RAID-Konfigurationen kann RAID Recovery auch mit dedizierten RAID-Controllern wie Adaptec, HP, Dell, MegaRAID, Silicon RAID Controllers und anderen kommunizieren.
Sie können RAID Recovery auch verwenden, um Festplattenimages für Backup- und Wiederherstellungszwecke zu erstellen. Wir wünschen uns nur, dass die Software einfacher zu bedienen wäre, denn sie hinkt Lösungen wie Disk Drill in dieser Hinsicht ziemlich deutlich hinterher.
Pros
- Konzipiert zur Wiederherstellung von Software- und Hardware-RAID
- Umfangreiche Unterstützung für RAID-Controller und Konfigurationen
- Kann Festplattenabbilder erstellen
- Teuer
- Nicht benutzerfreundlich
Preis:
Beginnt bei $249. Kostenlose Version verfügbar.
4. Stellar RAID-Datenwiederherstellungstool
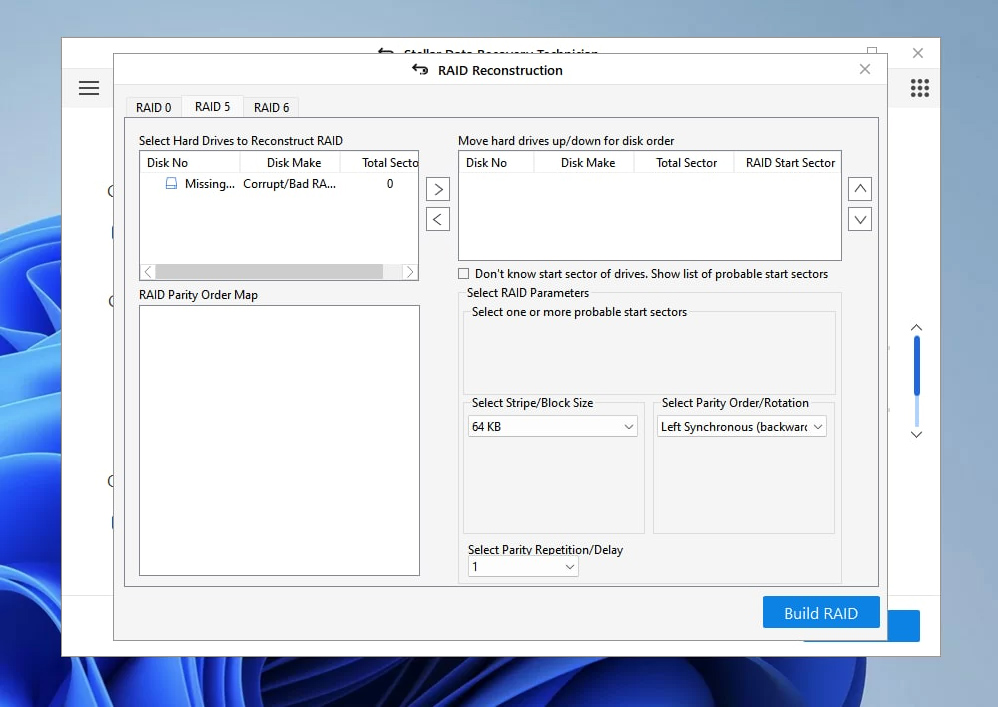
Das Stellar RAID Data Recovery Tool ist ein RAID-Array-Datenwiederherstellungstool für Windows mit Unterstützung für 0, 5, 6 RAIDs. Es kann Daten von formatierten und unzugänglichen RAID-Arrays, SSD-RAID-Arrays und Arrays, die logische Schäden erlitten haben, wiederherstellen.
Wie andere Stellar-Softwareprodukte ist auch das RAID Data Recovery Tool für normale Windows-Benutzer konzipiert, sodass der Wiederherstellungsprozess in nur wenigen einfachen Schritten abgeschlossen werden kann.
Sie können kostenlos mit dem Stellar RAID Data Recovery Tool beginnen, aber eine Lizenz für Stellar Data Recovery Technician oder Toolkit wird benötigt, um unbegrenzte Wiederherstellung freizuschalten.
Pros
- Einfach zu bedienen
- Von einem renommierten Unternehmen entwickelt
- Häufig aktualisiert
- Unterstützt nur RAID 0, 5, 6
- Teuer
Preis:
Ab $199. Kostenlose Version verfügbar.
5. DiskGenius

DiskGenius ist mehr als nur ein Datenrettungs-Software-Tool – es fungiert auch als robuster Festplattenmanager. Daher können Sie es verwenden, um Ihre Partitionen zu verwalten, Ihre Festplatten zu klonen, Ihre dauerhaft gelöschten Dateien wiederherzustellen und mehr.
Hauptsächlich für fortgeschrittene Benutzer gedacht, kann DiskGenius eine Weile dauern, um es zu beherrschen, und seine veraltete Benutzeroberfläche hilft diesbezüglich sicherlich nicht, aber diejenigen, die die steile Lernkurve überwinden, werden mit fortgeschrittenen Funktionen wie der Erkennung und Reparatur von defekten Sektoren, der Fähigkeit, eine TRIM-Anweisung an SSD-Controller zu senden, oder virtuellen RAID-Fähigkeiten belohnt.
DiskGenius bietet ein Freemium-Modell mit drei Stufen: Free, Standard und Professional. Die kostenlose Version ermöglicht es Ihnen, Dateien bis zu 64 KB wiederherzustellen und bietet komplexe Partitionierungsverwaltung. Die gute Nachricht ist, dass alle bezahlten Lizenzen Lebenszeitlizenzen sind, was bedeutet, dass Sie sich keine Sorgen über laufende Abonnementgebühren machen müssen.
Pros
- 2-in-1 Funktionalität als Datenrettung und Festplattenmanager
- Erweiterte Funktionen für Profis
- Disk-Klonen und virtuelle RAID-Fähigkeiten
- Lebenslange Lizenzen
- Steile Lernkurve
- Komplizierte Schnittstelle
- Durchschnittliche Leistung bei der Signaturerkennung
Preis:
Ab $69,90. Kostenlose Version verfügbar.
6. GetDataBack
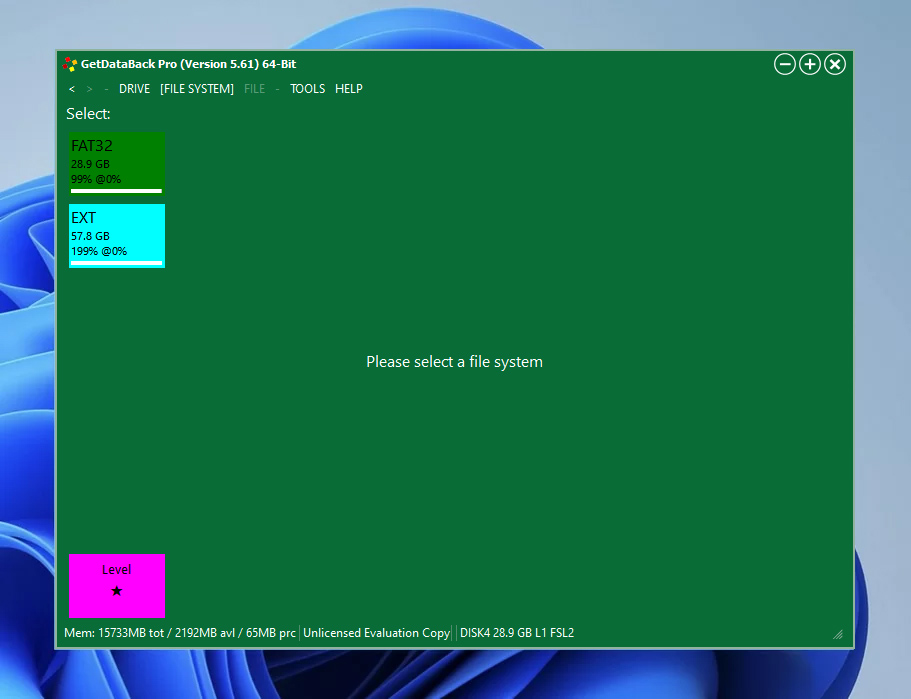
GetDataBack könnte eine der hässlichsten je erstellten Windows-Anwendungen sein, aber es kann den Tag retten, wenn es um die Durchführung von Datenwiederherstellung von RAID-Arrays geht.
Seine schreibgeschützten Wiederherstellungsalgorithmen können Daten sicher von Windows NTFS, FAT12, FAT16, FAT32, exFAT, Linux EXT, EXT2, EXT3, EXT4 und Apple HFS+, APFS-Dateisystemen wiederherstellen.
Verwirrend ist, dass zwei verschiedene Versionen der Software verwendet werden, um NTFS-Wiederherstellung und FAT-Wiederherstellung durchzuführen. Noch dazu verkauft Runtime Software, das Unternehmen hinter GetDataBack, ein dediziertes RAID-Wiederherstellungstool sowie zwei verschiedene RAID-Wiederherstellungspakete.
Pros
- Kostenlose lebenslange Updates mit Kauf
- Sicheres, schreibgeschütztes Design
- Hässliche Benutzeroberfläche
- Unterstützt nur 0 und 5 RAIDs
- NTFS- und FAT-Unterstützung in verschiedenen Versionen des Tools
Preis:
Startet ab $79. Kostenlose Version verfügbar.
7. TestDisk
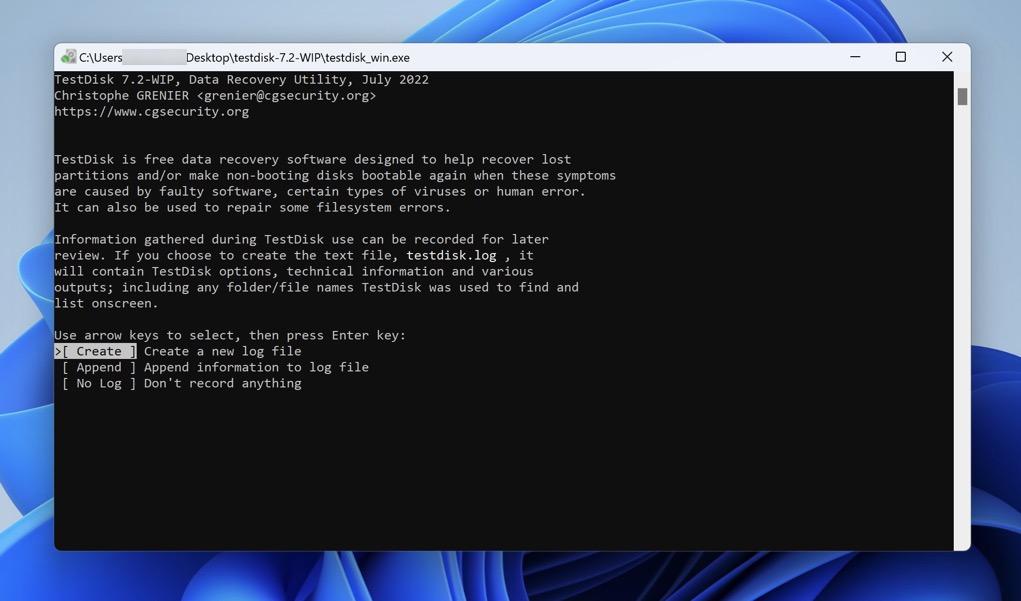
TestDisk ist eine kostenlose und Open-Source-Datenwiederherstellungssoftware. Ihr Hauptzweck ist es, Probleme mit der Partitions-Tabelle und beim Bootvorgang zu beheben, wie sie durch fehlerhafte Software, menschliche Fehler oder Malware verursacht werden.
Es kann beschädigte RAID 0, 1 und 5-Arrays in wenigen Schritten reparieren, die über seine Befehlszeilen-Benutzeroberfläche ausgeführt werden. Das Fehlen einer grafischen Benutzeroberfläche wird allgemein als größter Nachteil von TestDisk angesehen, da es das Tool für unerfahrene Benutzer weniger zugänglich macht.
TestDisk wird mit einem Datenrettungstool namens PhotoRec ausgeliefert, das als einfache kostenlose RAID-Wiederherstellungssoftware verwendet werden kann, und es gibt sogar eine GUI dafür, genannt QPhotoRec.
Pros
- Vollständig kostenlos
- Open-Source
- Fähig zur Reparatur von beschädigten RAIDs
- Kommandozeilen-Benutzeroberfläche
- Für Anfänger nicht geeignet
Preis:
Völlig kostenlos
8. Reclaime Kostenlose RAID-Wiederherstellung
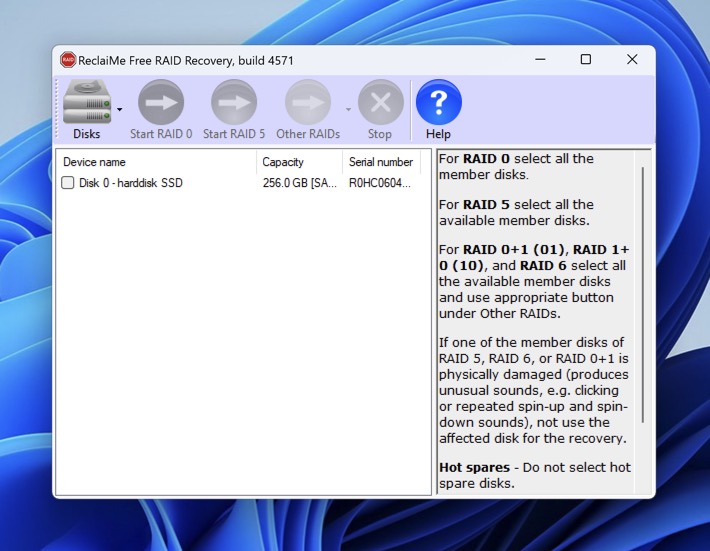
Reclaime Free Raid Recovery ist eine etwas ungewöhnliche RAID-Datenwiederherstellungssoftware, da sie keine Daten eigenständig wiederherstellen kann.
Sein Zweck ist es, entweder eine vollständige Kopie des Arrays oder das Parameterset (Festplattenreihenfolge, Blockgröße, Startoffset und mehr) zu erstellen, sodass Sie verlorene Daten mit einem Tool wie Disk Drill oder TestDisk wiederherstellen können.
RAIDs 0, 0+1, 1+0, 1E, 5, 6 werden alle unterstützt, ebenso wie NAD-Geräte von Unternehmen wie QNAP, NETGEAR, Synology und Buffalo.
Pros
- Vollständig kostenlos
- Sehr einfach zu bedienen
- Unterstützt die meisten gängigen RAID-Typen
- Zusätzliche Software benötigt, um die RAID-Datenwiederherstellung abzuschließen
Preis:
Völlig kostenlos
9. UFS Explorer
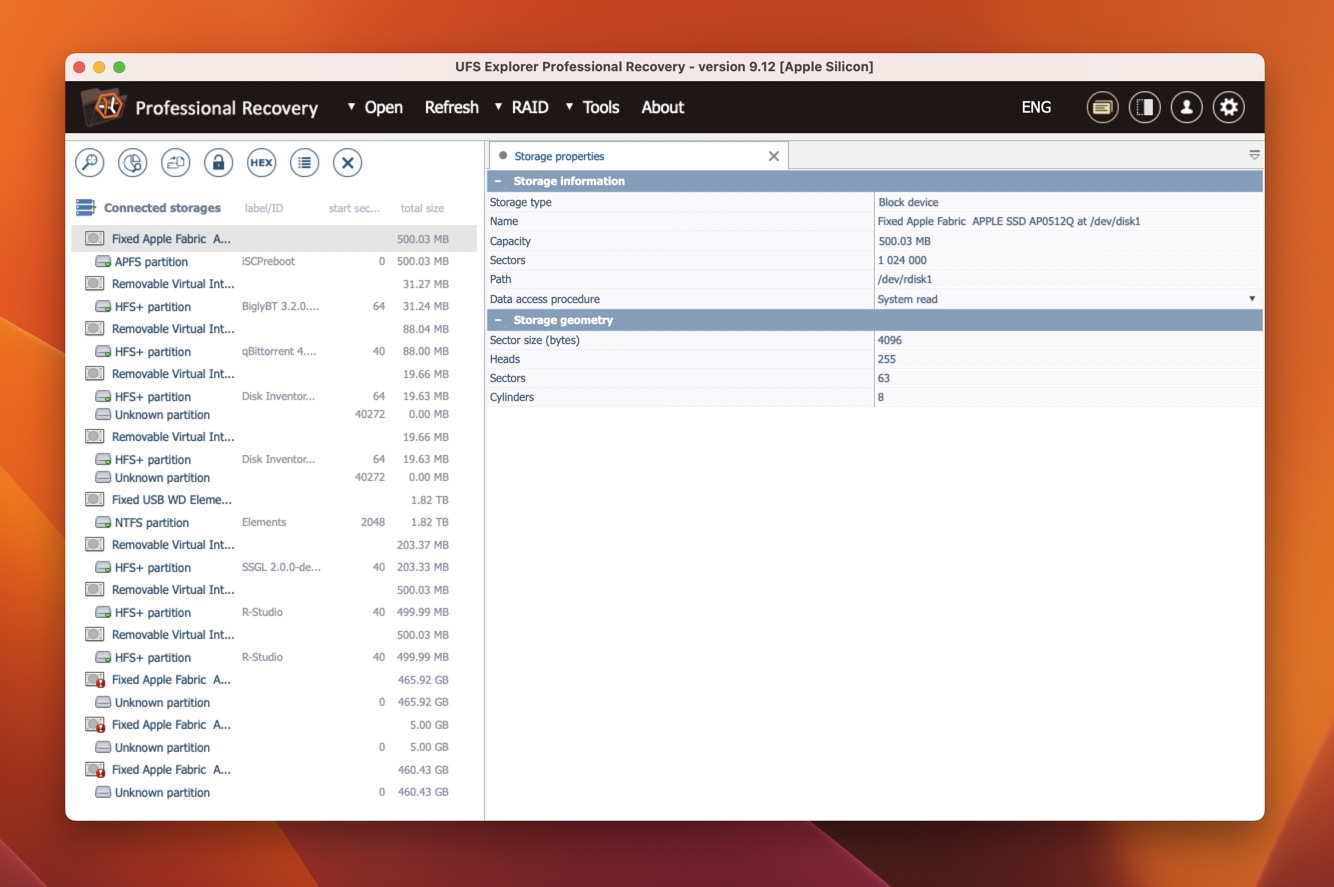
UFS Explorer ist eine vielseitige und plattformübergreifende Familie von Datenwiederherstellungsanwendungen, die eine Vielzahl von Datenverlustproblemen unter Windows, Mac und Linux lösen können.
Personen, die nach einer Windows RAID-Wiederherstellungslösung suchen, sollten UFS Explorer RAID Recovery besondere Aufmerksamkeit schenken, der die gängigsten Datenverlustprobleme lösen kann.
Das Tool unterstützt RAID 0, RAID 1E, RAID 3, RAID 5, RAID 6, RAID 7 und sogar RAID-Level 10, 50, 60, 50E usw. Es kann RAID-Parameter automatisch erkennen und eine virtuelle RAID-Assemblage durchführen, aber es wäre noch besser, wenn seine Benutzeroberfläche nicht so veraltet wäre.
Pros
- Unterstützt Windows, Mac und Linux
- Funktioniert mit den meisten RAID-Typen
- Veraltete Benutzeroberfläche
- Ziemlich teuer
Preis:
Beginnt bei 64,95 $ für die reguläre Version von UFS Explorer
So wählen Sie RAID-Wiederherstellungssoftware aus
Beim Auswählen der besten RAID-Wiederherstellungssoftware gibt es mehrere Faktoren zu berücksichtigen:
- 💻 Betriebssystemkompatibilität: Stellen Sie sicher, dass die Software mit dem Betriebssystem, das Sie verwenden, kompatibel ist.
- 🔢 Unterstützte RAID-Konfigurationen: Die Software sollte die von Ihnen verwendeten RAID-Typen unterstützen.
- 🗂️ Dateiformate: Die Software sollte in der Lage sein, die Dateitypen wiederherzustellen, die Sie benötigen.
- 🤩 Benutzerfreundlichkeit: Die Software sollte einfach zu bedienen sein, auch für diejenigen mit wenig technischer Erfahrung.
- 💰 Preis: Berücksichtigen Sie die Kosten der Software und vergleichen Sie diese mit ihren Funktionen und Leistung.
Es ist auch wichtig, den Ruf und den Kundensupport des Softwareanbieters zu berücksichtigen. Ein angesehener Anbieter mit gutem Kundensupport kann Ihnen helfen, jegliche Probleme, die Sie während des Wiederherstellungsprozesses antreffen könnten, schnell zu lösen.
Schlussfolgerung
RAID-Arrays können dazu verwendet werden, riesige Datenmengen an einem Ort zu speichern, was bedeutet, dass Datenverlustvorfälle bei ihnen katastrophale Folgen haben können. Glücklicherweise ist eine RAID-Datenwiederherstellung oft möglich und es gibt viele beste RAID-Wiederherstellungssoftware-Tools, die es einfach machen, sie durchzuführen. Beispiele für hervorragende kostenlose RAID-Wiederherstellungssoftware sind R-Studio, Disk Drill und Zero Assumption Recovery. Mit ihrer Hilfe und ein wenig Glück sollten Sie in der Lage sein, Ihre Daten im Handumdrehen wiederherzustellen.
Häufig gestellte Fragen
- Schließen Sie die Laufwerke des ausgefallenen RAID-Arrays an Ihren Computer an.
- Laden Sie die Data-Recovery-Software Disk Drill herunter und installieren Sie sie auf Ihrem Computer.
- Öffnen Sie Disk Drill und navigieren Sie zum Reiter RAIDs.
- Starten Sie einen Scan Ihres RAID-Arrays und geben Sie Disk Drill etwas Zeit, um den Vorgang abzuschließen.
- Vorschau der wiederhergestellten Dateien und speichern Sie sie an einem neuen Ort.




