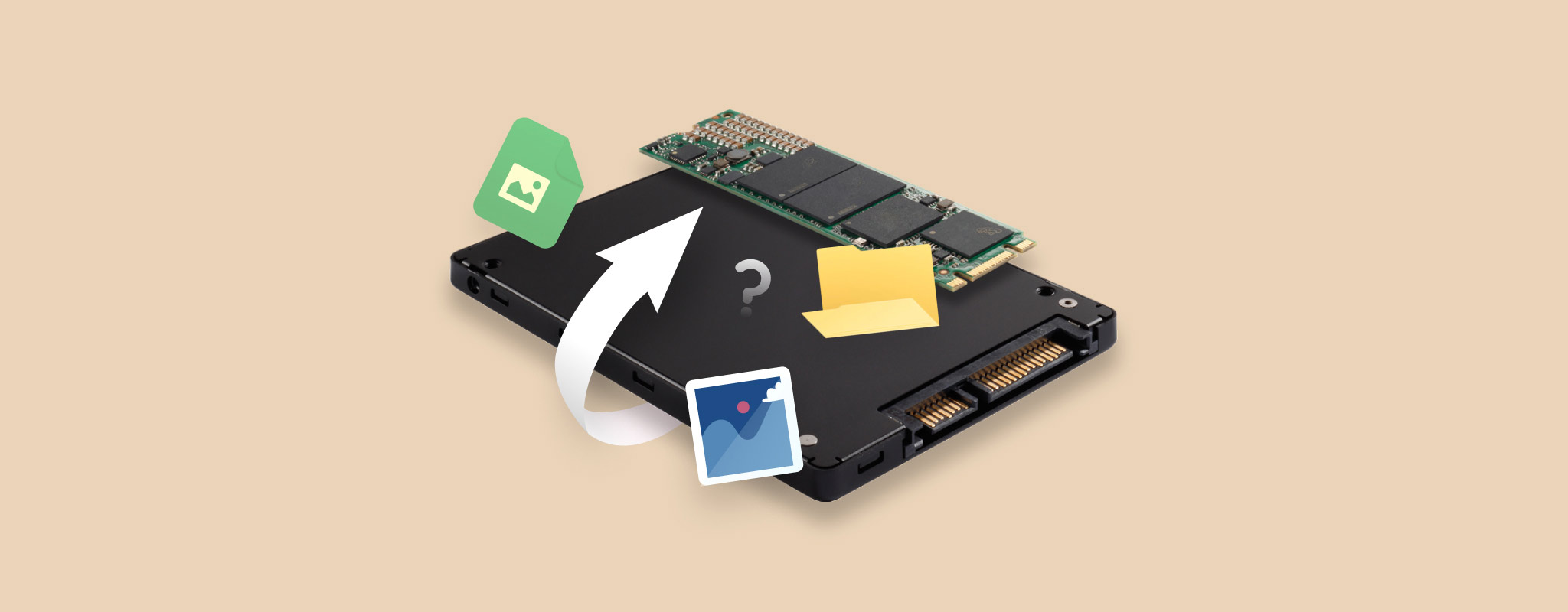 Es ist frustrierend, wenn man mit gelöschten Daten zu tun hat – besonders, wenn sie von einer externen SSD stammen. Ein versehentliches Formatieren kann all Ihre wertvollen Daten auslöschen. Sie haben jedoch möglicherweise eine zweite Chance.
Es ist frustrierend, wenn man mit gelöschten Daten zu tun hat – besonders, wenn sie von einer externen SSD stammen. Ein versehentliches Formatieren kann all Ihre wertvollen Daten auslöschen. Sie haben jedoch möglicherweise eine zweite Chance.
Dieser Artikel führt Sie durch einfache Schritte, um Dateien von einer formatierten externen SSD wiederherzustellen.
Ist es möglich, Daten nach dem Formatieren einer SSD wiederherzustellen?
Es ist absolut möglich, Daten von einer formatierten externen SSD wiederherzustellen. Aber Sie müssen einige Empfehlungen befolgen, um Ihre Chancen auf Datenrettung zu erhöhen, die im nächsten Abschnitt detailliert beschrieben werden.
Es ist entscheidend, den Format-Typ auf Ihrer externen SSD zu analysieren, bevor Sie mit dem Datenwiederherstellungsprozess beginnen. Bei einem schnellen Formatieren bleiben die eigentlichen Partitionen, die Ihre Daten enthalten, unberührt. Daher können Sie Datenwiederherstellungssoftware oder Wiederherstellungsdienste nutzen, um Dateien wiederherzustellen. Ein vollständiges Formatieren hingegen löscht Dateien dauerhaft und überschreibt Sektoren auf Ihrem Laufwerk. In solchen Fällen ist das Wiederherstellen von Dateien von der externen SSD unmöglich.
Wenn Sie planen, eine SSD-Datenwiederherstellung durchzuführen, finden Sie hier einige Tipps, die wir empfehlen, um die Chancen auf eine erfolgreiche Wiederherstellung zu maximieren:
- Hören Sie auf, Ihre SSD zu benutzen. Dateiübertragungen oder Hintergrundprozesse könnten Daten auf Ihr Laufwerk schreiben und die alten überschreiben.
- Versuchen Sie wenn möglich, die Datenwiederherstellung so bald wie möglich durchzuführen.
- Sie können den Schreibschutzmodus in Ihrem Datenwiederherstellungstool aktivieren, sofern diese Einstellung verfügbar ist.
- Sie können ein Festplattenabbild Ihrer externen SSD erstellen, bevor Sie mit der Datenwiederherstellung beginnen, um das Risiko eines weiteren Datenverlusts zu mindern.
- Wählen Sie immer einen anderen Speicherort als Ihr formatiertes Laufwerk, um Ihre wiederhergestellten Dateien sicher zu speichern.
💡 Während interne SSDs es Ihnen erlauben, den TRIM-Befehl zu aktivieren, der den Datenwiederherstellungsprozess beeinflussen kann, spielt dies bei externen SSDs keine Rolle. Daher würde TRIM in unserem Fall die Datenwiederherstellung nicht beeinflussen. Wenn Sie jedoch mit einer internen SSD arbeiten, möchten Sie vielleicht diesen Artikel über SSD-Wiederherstellung konsultieren.
Wie man Daten von einem formatierten SSD-Laufwerk wiederherstellt
Wenn es darum geht, Daten von Ihrer formatierten externen SSD wiederherzustellen, empfehlen wir zwei Ansätze: die Verwendung von Datenrettungssoftware oder die Inanspruchnahme von professionellen Datenrettungsdiensten.
Im folgenden Abschnitt werden wir jede Methode im Detail erforschen und bieten Ihnen eine schrittweise Anleitung, um Ihre Chancen auf eine erfolgreiche Datenwiederherstellung zu maximieren.
Methode 1: Professionelle Datenrettungssoftware verwenden
Der effizienteste Weg, um Daten von einer formatierten externen SSD wiederherzustellen, ist die Verwendung von Datenrettungssoftware.
So verwenden Sie Disk Drill, um Daten von Ihrer formatierten externen SSD wiederherzustellen:
- Herunterladen und installieren Sie Disk Drill auf Ihrem Computer.
- Schließen Sie Ihre externe SSD an den Computer an.
- Starten Sie Disk Drill und wählen Sie Ihre externe SSD aus der Liste der Laufwerke aus. Klicken Sie dann auf Nach verlorenen Daten suchen.

- Disk Drill wird nun Ihre externe SSD auf wiederherstellbare Daten scannen. Der gesamte Scanvorgang kann je nach Größe der SSD einige Zeit in Anspruch nehmen. Sobald der Scan abgeschlossen ist, klicken Sie auf Gefundene Elemente überprüfen.
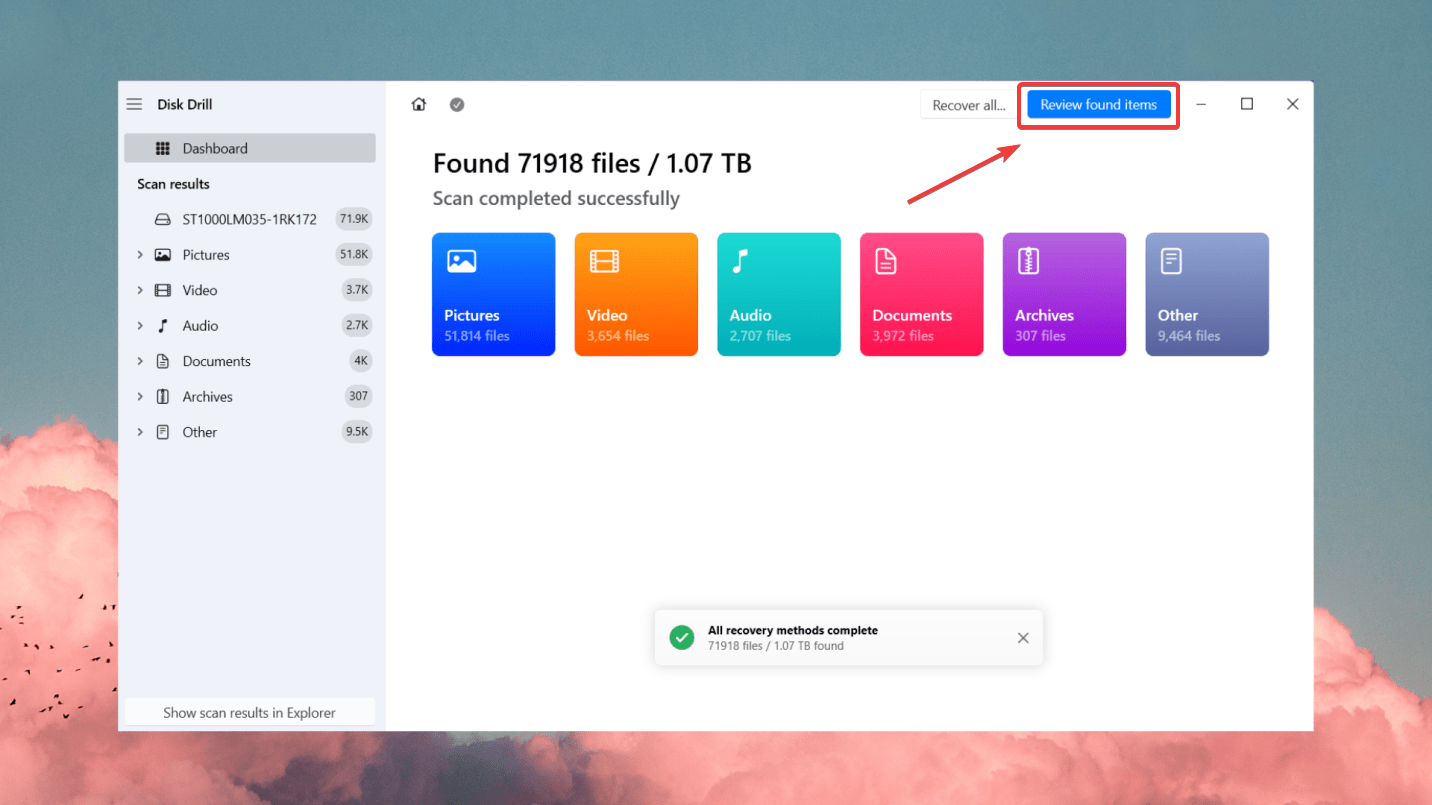
- Vorschau der Dateien, die Sie wiederherstellen möchten. Sie können die Ergebnisse nach spezifischen Dateien filtern oder eine ganze Partition von der formatierten SSD auswählen.

- Wählen Sie die Dateien aus, die Sie wiederherstellen möchten, und klicken Sie auf Wiederherstellen.

- Wählen Sie anschließend einen Speicherort für die wiederhergestellten Daten und stellen Sie sicher, dass Sie nicht dieselbe SSD als Zielort auswählen. Drücken Sie Weiter, um die Datenwiederherstellung abzuschließen.
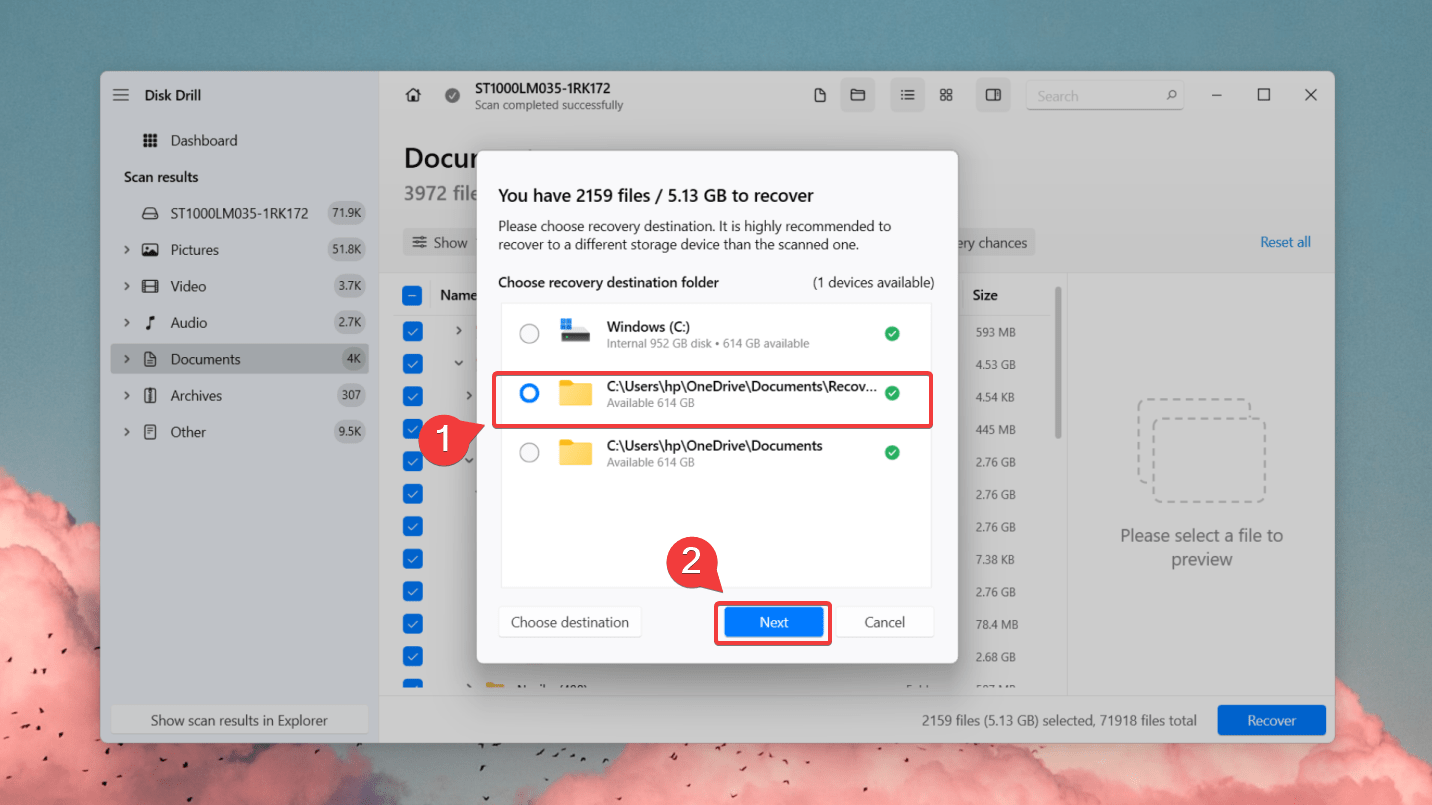
Methode 2: Verwenden Sie eine kostenlose Datenrettungssoftware
Wenn Sie Ihre Daten kostenlos wiederherstellen möchten, ist Freeware-Datenrettungssoftware der richtige Weg. Ein Freemium-Datenrettungstool wie Recuva ist eine vielversprechende Alternative zu Disk Drill und bietet unbegrenzte Datenwiederherstellung kostenlos an. Es kann Fotos, Videos, Audio, Dokumente, ZIP-Dateien und mehr scannen und wiederherstellen.
Für erweiterte Dateiwiederherstellung, automatische Software-Updates und bevorzugten Support in Betracht ziehen, ein Upgrade auf Recuva Professional durchzuführen. Allerdings fehlen sowohl der kostenpflichtigen als auch der kostenlosen Version von Recuva fortgeschrittenere Funktionen, wie das Vorschauen von Dateien vor der Wiederherstellung, die Überwachung des Gesundheitszustands von Speichermedien und Funktionen zur Erstellung von SSD-Festplattenabbildern.
Trotz dieser Einschränkungen eignet sich Recuva gut als Freeware-Alternative zu Premium-Datenwiederherstellungstools. Mit seinem Vier-Schritte-Wiederherstellungsprozess können Sie innerhalb von Minuten einen Wiederherstellungsversuch starten. Das Scannen einer externen SSD kann je nach Größe des Speichergeräts einige Minuten bis etwa eine Stunde dauern. Sie können Recuva von CCleaner herunterladen, um die Datenwiederherstellung zu beginnen.
Sie können Recuva von CCleaner herunterladen und die Datenrettung mit folgenden Schritten beginnen:
- Nachdem Sie Recuva heruntergeladen haben, öffnen Sie das Installationsprogramm und klicken auf Installieren.
- Verbinden Sie als nächstes Ihre externe SSD und öffnen Sie Recuva.
- Für diese Anleitung verwenden wir den Recuva-Assistenten (Basis-Modus). Klicken Sie auf dem Willkommensbildschirm auf Weiter.

- Wählen Sie jetzt aus, nach welchen Dateitypen Recuva suchen soll. Klicken Sie dann auf Weiter.
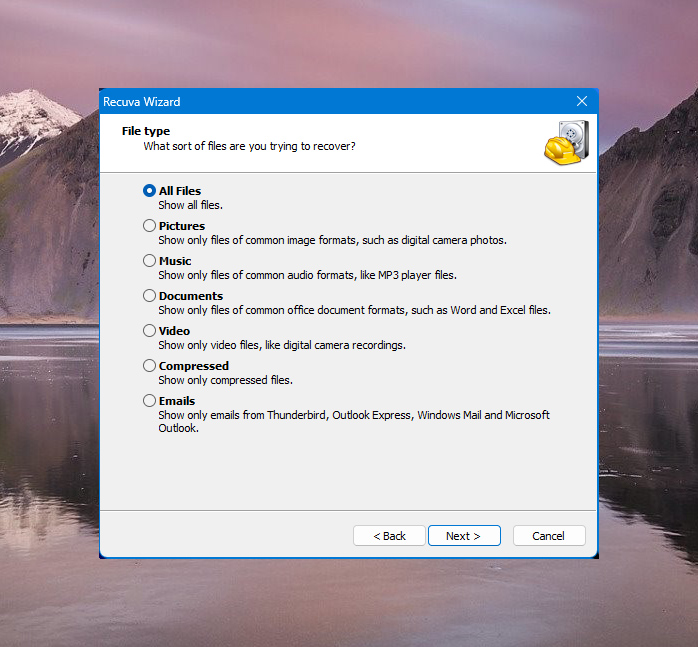
- Wählen Sie im Abschnitt Dateiort An einem bestimmten Ort und suchen Sie nach dem Speicherort Ihres externen Laufwerks. Klicken Sie anschließend auf Weiter.
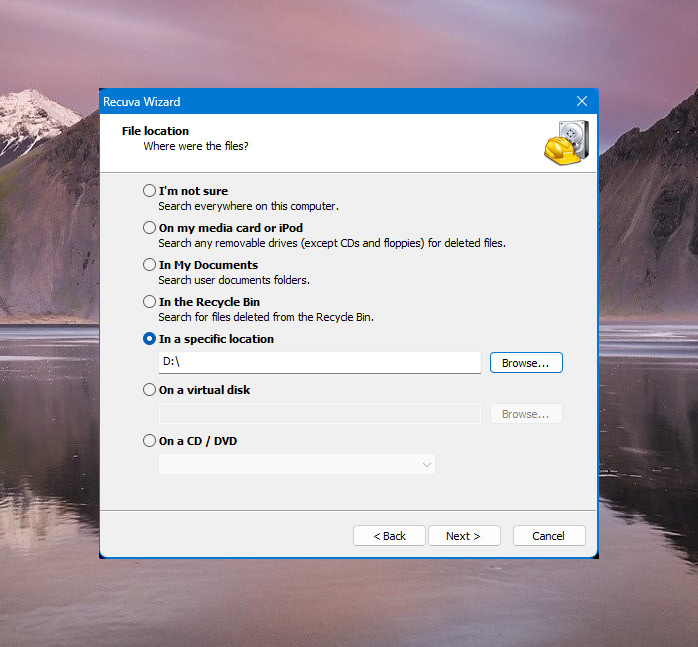
- Klicken Sie auf Starten, um das Scannen Ihres Laufwerks zu beginnen. Sie können das Kontrollkästchen Tiefenscan aktivieren anklicken, um eine umfassendere Suche durchzuführen. Diese Option wird dazu führen, dass der Scan länger dauert.
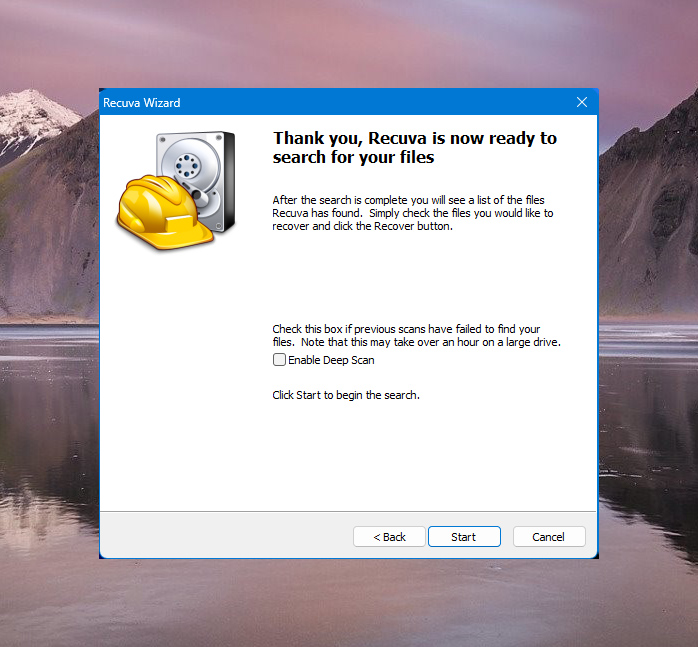
- Sobald Recuva die Scanergebnisse anzeigt, markieren Sie die Kontrollkästchen neben den Dateien, die Sie wiederherstellen möchten. Klicken Sie dann unten rechts im Fenster auf Wiederherstellen.
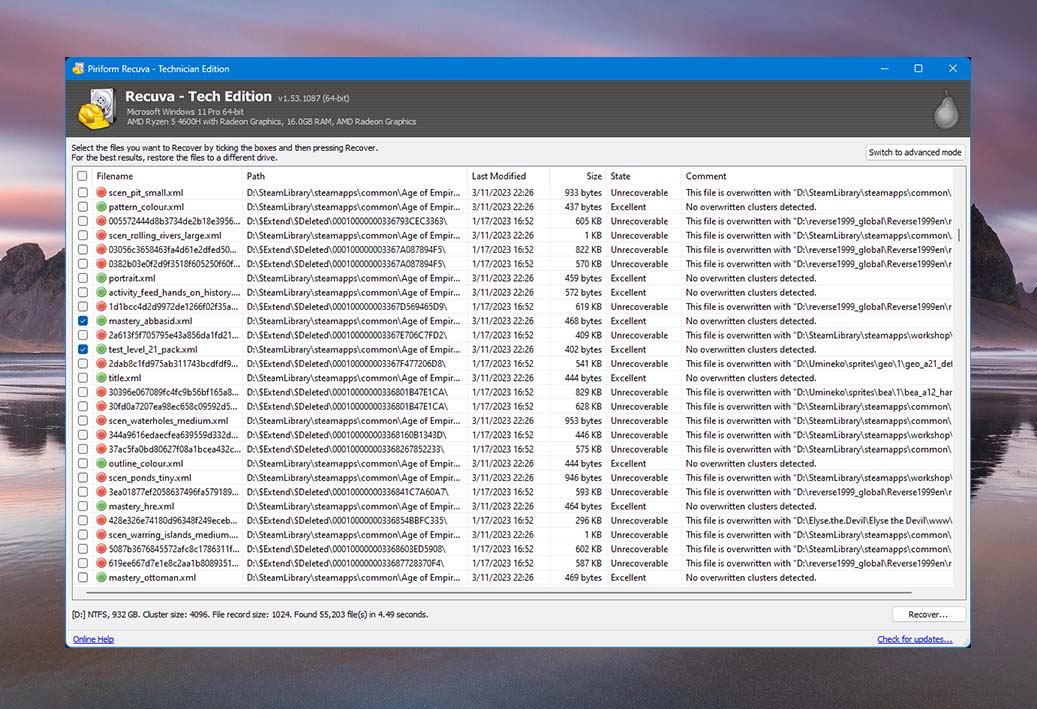
- Durchsuchen Sie den Ort, wo Sie Ihre wiederhergestellten Dateien ablegen möchten. Klicken Sie danach auf OK, um mit der Datenwiederherstellung zu beginnen.
Methode 3: Datenwiederherstellungsdienste nutzen
Externe SSDs können oft wertvolle und unersetzliche Informationen enthalten. Wenn Sie keine Daten von Ihrer formatierten externen SSD über Datenwiederherstellungssoftware wiederherstellen können, ist es am besten, einen professionellen Datenwiederherstellungsdienstanbieter zu konsultieren.

Obwohl Dienste zur Datenwiederherstellung oft teuer erscheinen können, verfügen sie über Teams von hochqualifizierten Fachleuten und Ressourcen, die bei der Behebung von Datenverlusten, insbesondere wenn Sie ein vollständiges Formatieren Ihrer externen SSD durchgeführt haben, unglaublich hilfreich sein können.
✅Um einen zuverlässigen Wiederherstellungsdienst zu finden und auszuwählen, stellen Sie sicher, dass Sie ein kostenloses Beratungsgespräch vereinbaren und im Voraus Ihre Preisangebote einholen. Danach können Sie diese persönlich besuchen oder das SSD-Laufwerk an sie versenden. Wenn Sie sich an einen vertrauenswürdigen Datenwiederherstellungsdienst wenden, werden sie ihr Bestes geben, um Ihre Daten wiederherzustellen. Aber für den seltenen Fall, dass sie es nicht können, haben die meisten Dienste eine “Keine Daten/keine Gebühr”-Richtlinie.
Fazit
Die Datenwiederherstellung auf einer externen SSD ist durchaus möglich. Um jedoch die Chancen einer erfolgreichen Datenwiederherstellung zu erhöhen, müssen Sie daran denken, Ihr Gerät sofort zu stoppen.
In den meisten Fällen wird zuverlässige Datenwiederherstellungssoftware wie Disk Drill Ihnen dabei helfen, Ihre Dateien wiederzubeschaffen. Sollte das nicht klappen, können Sie sich an einen Datenrettungsdienst wenden, um Ihre verlorenen Dateien sicher zurückzuerhalten.
Häufig gestellte Fragen
- Herunterladen, installieren und starten Sie Disk Drill.
- Wählen Sie Ihre Samsung SSD aus der Liste der Laufwerke aus und klicken Sie auf Nach verlorenen Daten suchen.
- Nachdem der Scan abgeschlossen ist, klicken Sie auf Gefundene Elemente überprüfen.
- Wählen Sie die benötigten Dateien aus und klicken Sie auf Wiederherstellen.




