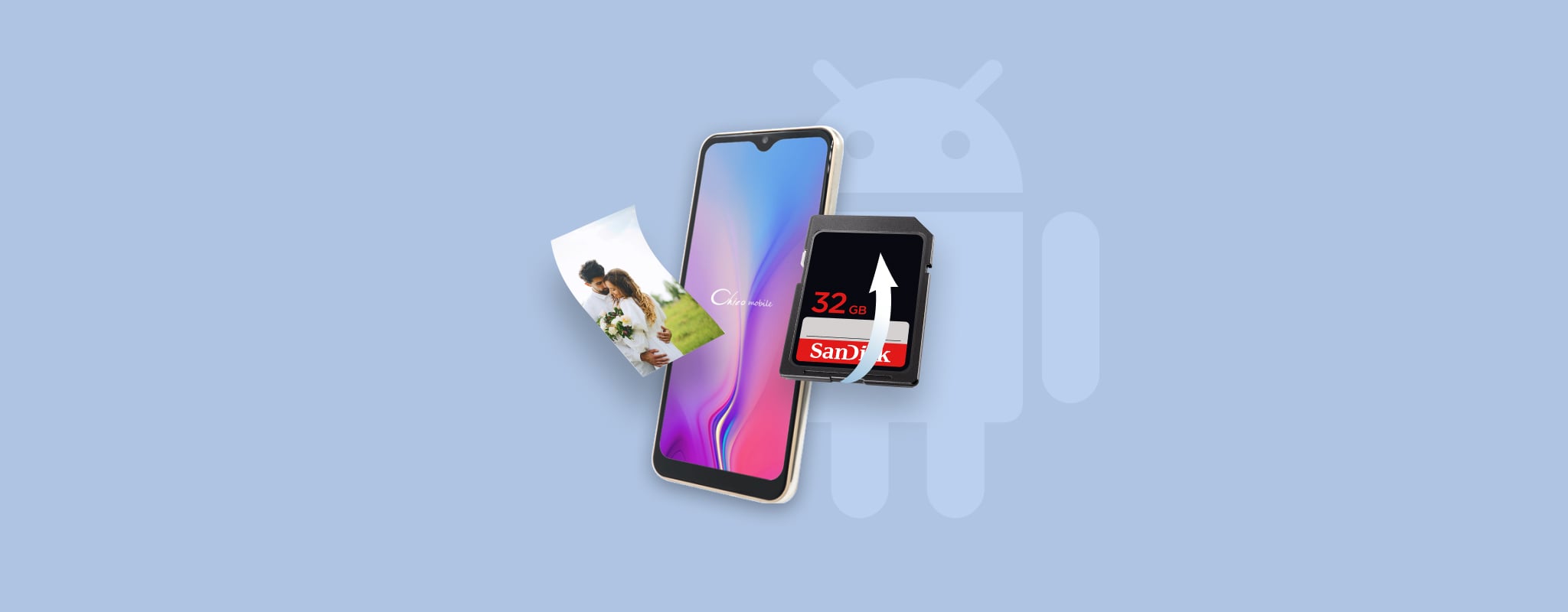
Die Möglichkeit, Tausende von Bildern auf einer einzigen SD-Karte zu speichern, ist etwas, das die meisten Fotografen und Smartphone-Nutzer sehr schätzen, doch es kann auch zu katastrophalem Datenverlust führen, und Software zur Wiederherstellung von Fotos auf SD-Karten ist oft die einzige Lösung.
Allerdings wird selbst die beste SD-Karten-Fotorettungssoftware Ihnen nicht helfen können, wenn Sie nicht schnell handeln und Ihre Bilder wiederherstellen, bevor sie überschrieben werden. Also ohne weiteres Zögern, werfen wir einen Blick darauf, wie man gelöschte Fotos von einer Android-SD-Karte wiederherstellt.
So finden Sie Fotos auf Android-Handys
Android-Telefone verfügen über eine native Galerie-App, mit der Sie alle auf Ihrem Gerät gespeicherten Fotos und Bilder anzeigen können. Das Problem ist, dass diese App normalerweise keine Suchfunktion hat, sodass es schwierig sein kann, ein bestimmtes Bild zu finden. Darüber hinaus zeigen bestimmte native Galerie-Apps nur den Inhalt einiger Ordner an und ignorieren den Rest.
Deshalb empfehlen wir Ihnen, stattdessen die native Dateibrowser-App zu verwenden. Auf den meisten Android-Handys heißt die Dateibrowser-App Files und sie bietet hilfreiche Dateityp-Filter sowie eine Suchfunktion, was das Auffinden eines verlorenen Fotos erleichtert.
Hier ist ein Beispiel dafür, wie die App “Dateien” verwendet werden kann, um alle Bilder zu finden, die das Stichwort img enthalten:
- Starte die Dateien-App.
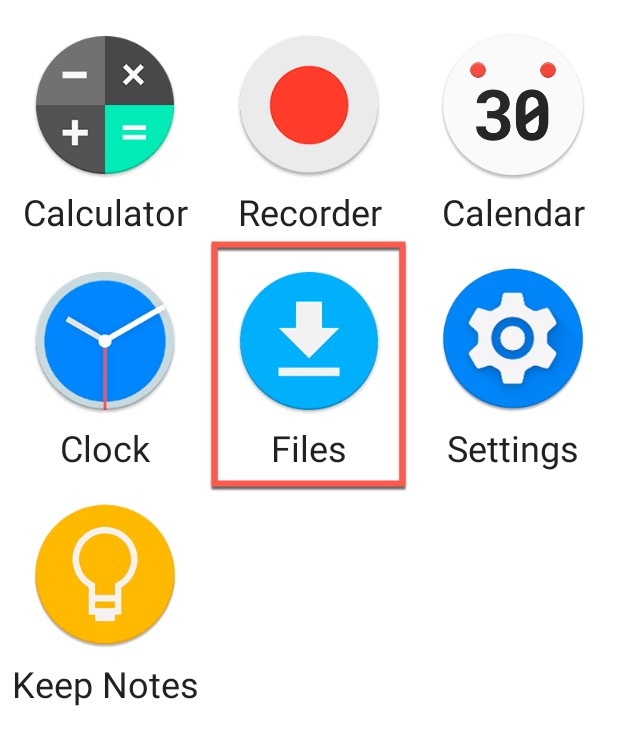
- Tippe auf das Suchsymbol.
- Gib das gewünschte Stichwort ein.
- Aktiviere den Filter für Bilder.
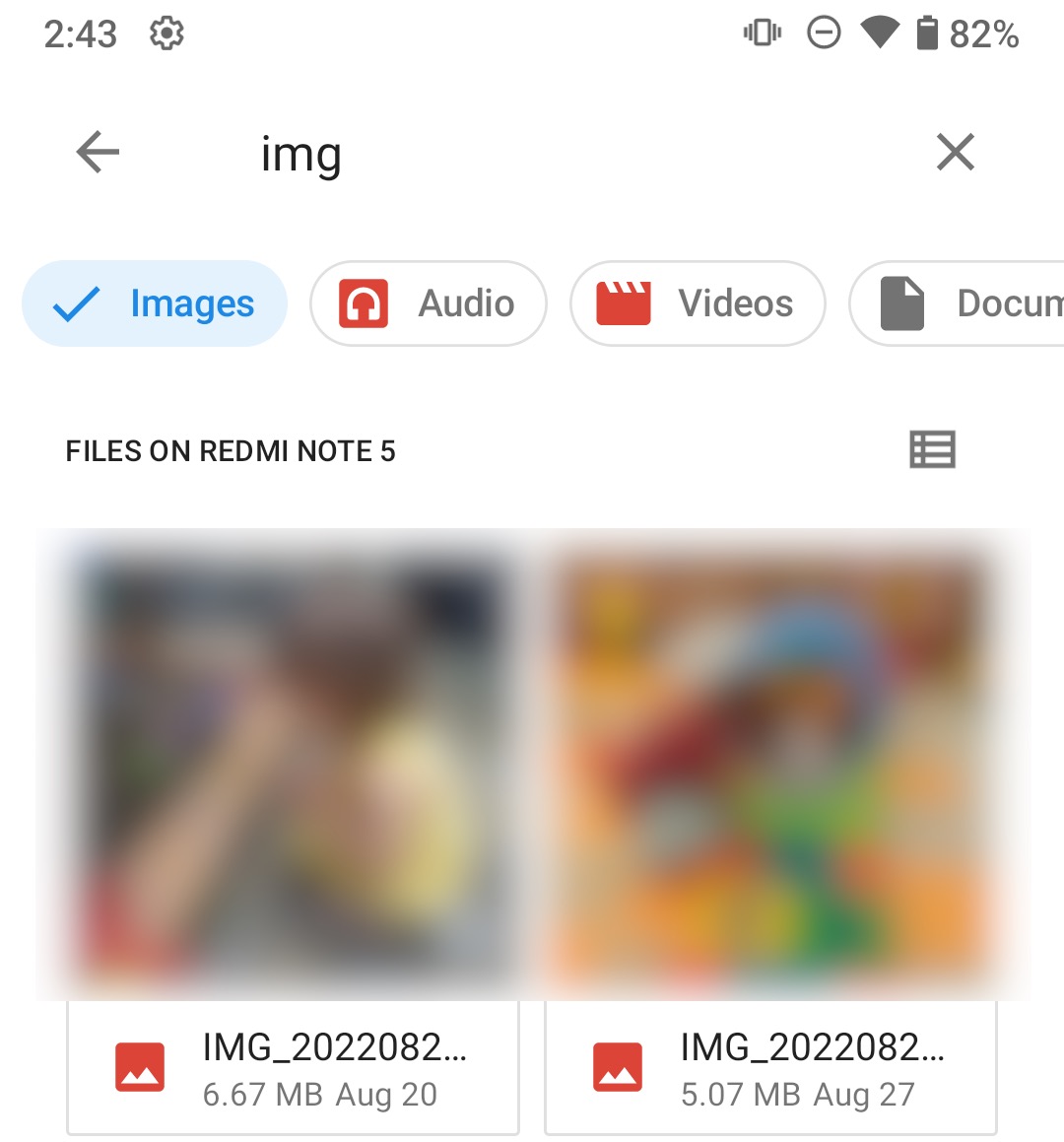
- Suche nach deinen Bildern.
6 Methoden zur Wiederherstellung gelöschter Fotos von einer Android-SD-Karte
Es gibt viele Gründe, warum Menschen Fotos auf ihren Android-Geräten löschen. Manchmal möchten sie möglicherweise Speicherplatz auf ihrem Telefon sparen oder sie möchten Fotos löschen, die keine gute Qualität haben. Unabhängig vom Grund ist es immer eine gute Idee zu wissen, wie man gelöschte Fotos von einer Android-SD-Karte wiederherstellt.
Option 1: Fotos von der SD-Karte mit Windows-Computer wiederherstellen
Sie können verlorene Fotos direkt auf Ihrem Windows-Computer von einer SD-Karte jeglichen Typs wiederherstellen. Dazu müssen Sie nur eine SD-Karte über einen Kartenleser oder durch Anschließen des Geräts, in dem sie sich befindet, an Ihren Computer anschließen.
Disk Drill ist eines der beliebtesten Datenwiederherstellungstools, das Bilder von einer SD-Karte sowie von nahezu jedem anderen Speichertyp wiederherstellen kann. Die Windows-Version bietet kostenlose Datenwiederherstellung bis zu 500 MB, und fast alle modernen Versionen von Windows werden unterstützt.
Es ist zwingend erforderlich, dass Sie die Nutzung der SD-Karte einstellen, sobald Sie einen Datenverlust vermuten. Wenn Sie die Karte weiterhin verwenden, um zusätzliche Bilder zu speichern, besteht das Risiko, dass die Dateien überschrieben werden, bevor Sie sie wiederherstellen können. Legen Sie sie zur Seite, bis Sie die Möglichkeit haben, die verlorenen Bilder zurückzugewinnen.
Gelöschte Bilder mit Disk Drill für Windows von einer SD-Karte wiederherstellen:
- Laden Sie die Datenrettungssoftware Disk Drill herunter und installieren Sie sie auf Ihrem Computer.
- Verbinden Sie die SD-Karte über einen Kartenleser mit Ihrem Gerät.
- Starten Sie die Anwendung.

- Wählen Sie die SD-Karte aus der Liste der für Disk Drill verfügbaren Laufwerke aus.
- Klicken Sie auf die Schaltfläche Nach verlorenen Daten suchen, um die Scanvorgänge zu starten.
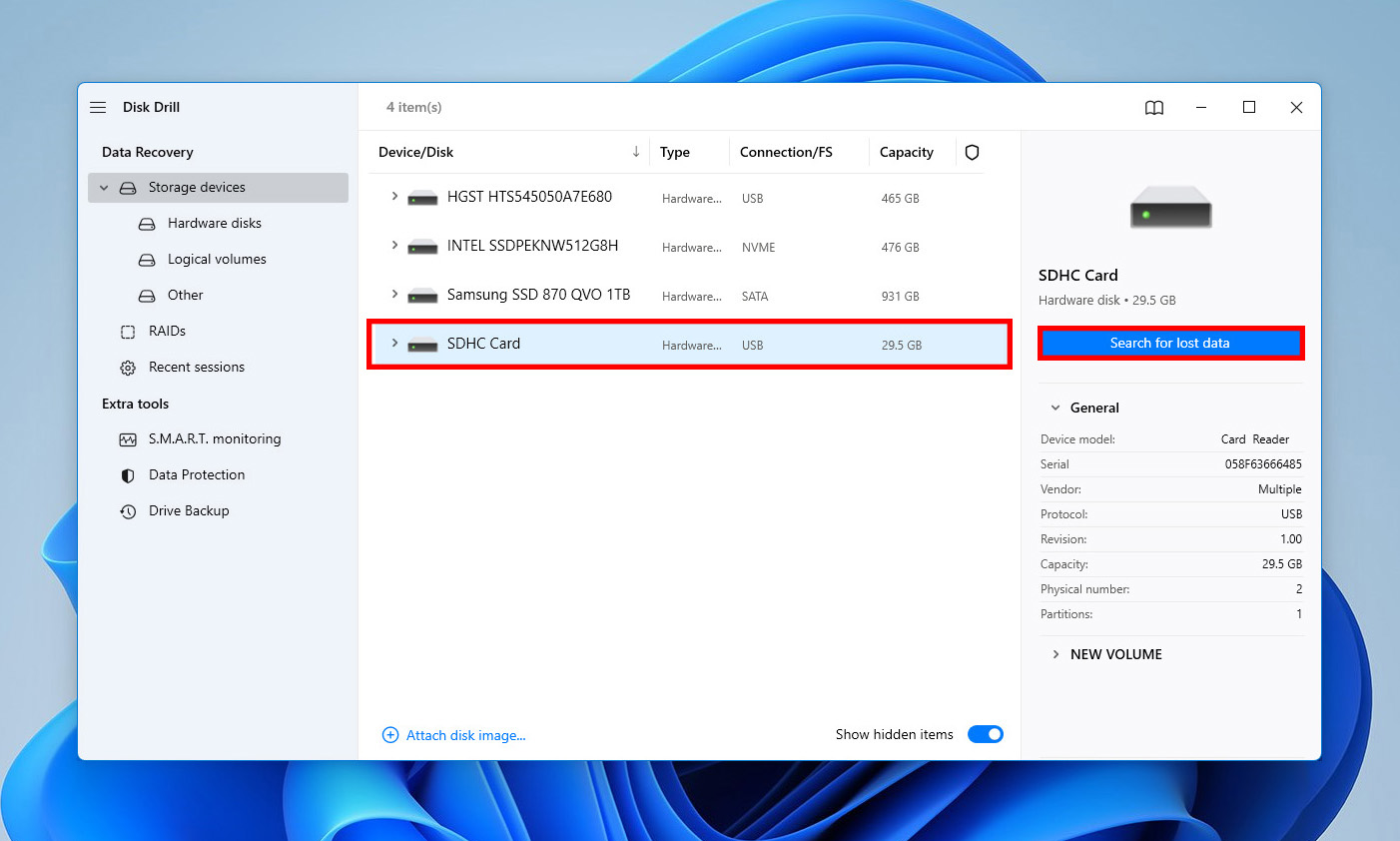
- Überprüfen Sie die Liste der Dateien, die Disk Drill als wiederherstellbar identifiziert.
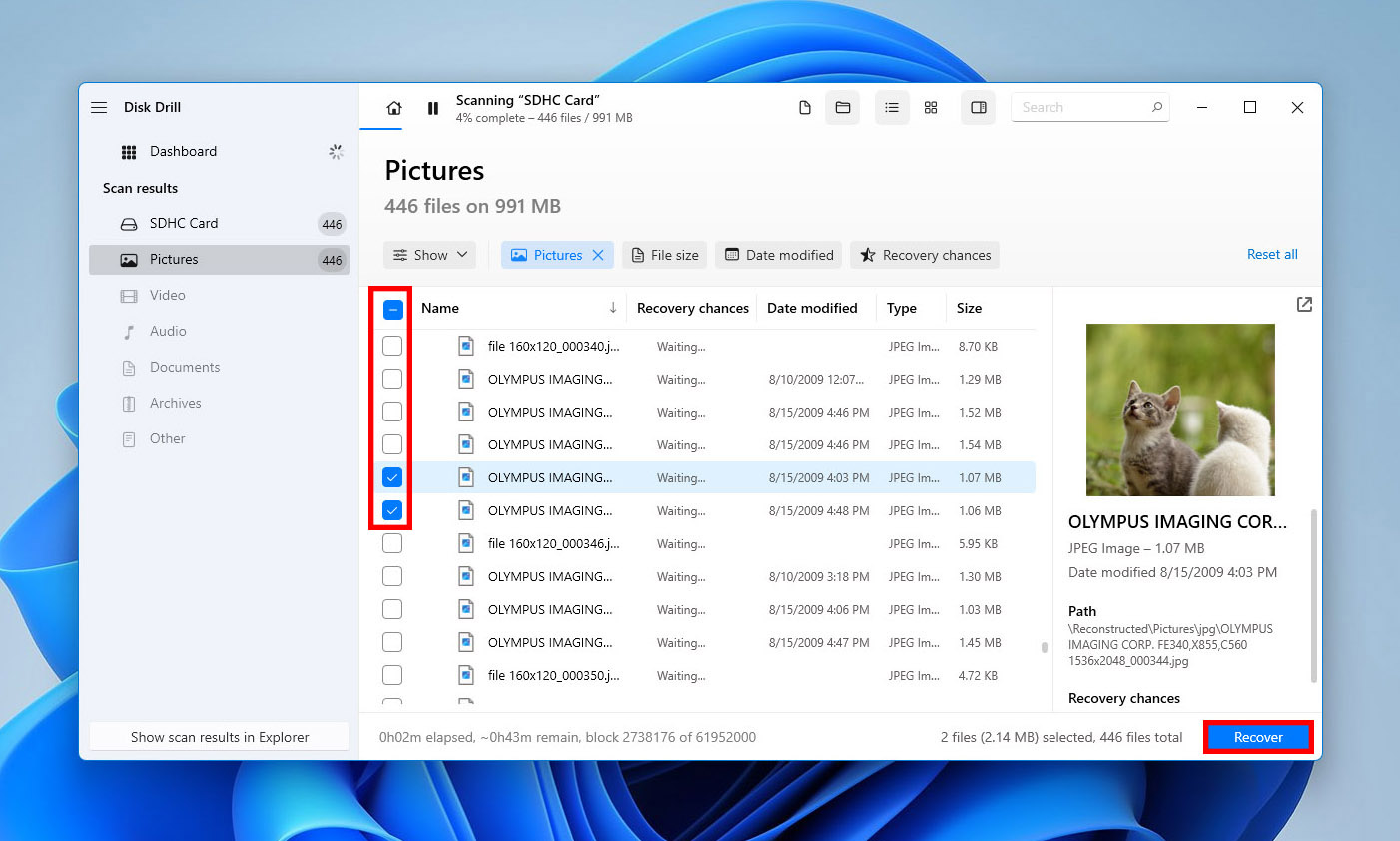
- Wählen Sie die Dateien aus, die Sie wiederherstellen möchten. Bestimmen Sie einen Speicherort, an dem die Bilder gespeichert werden sollen. Verwenden Sie nicht deren ursprünglichen Ort, da dies zu Dateibeschädigungen führen kann. Speichern Sie die Bilder auf Ihrem Computer.
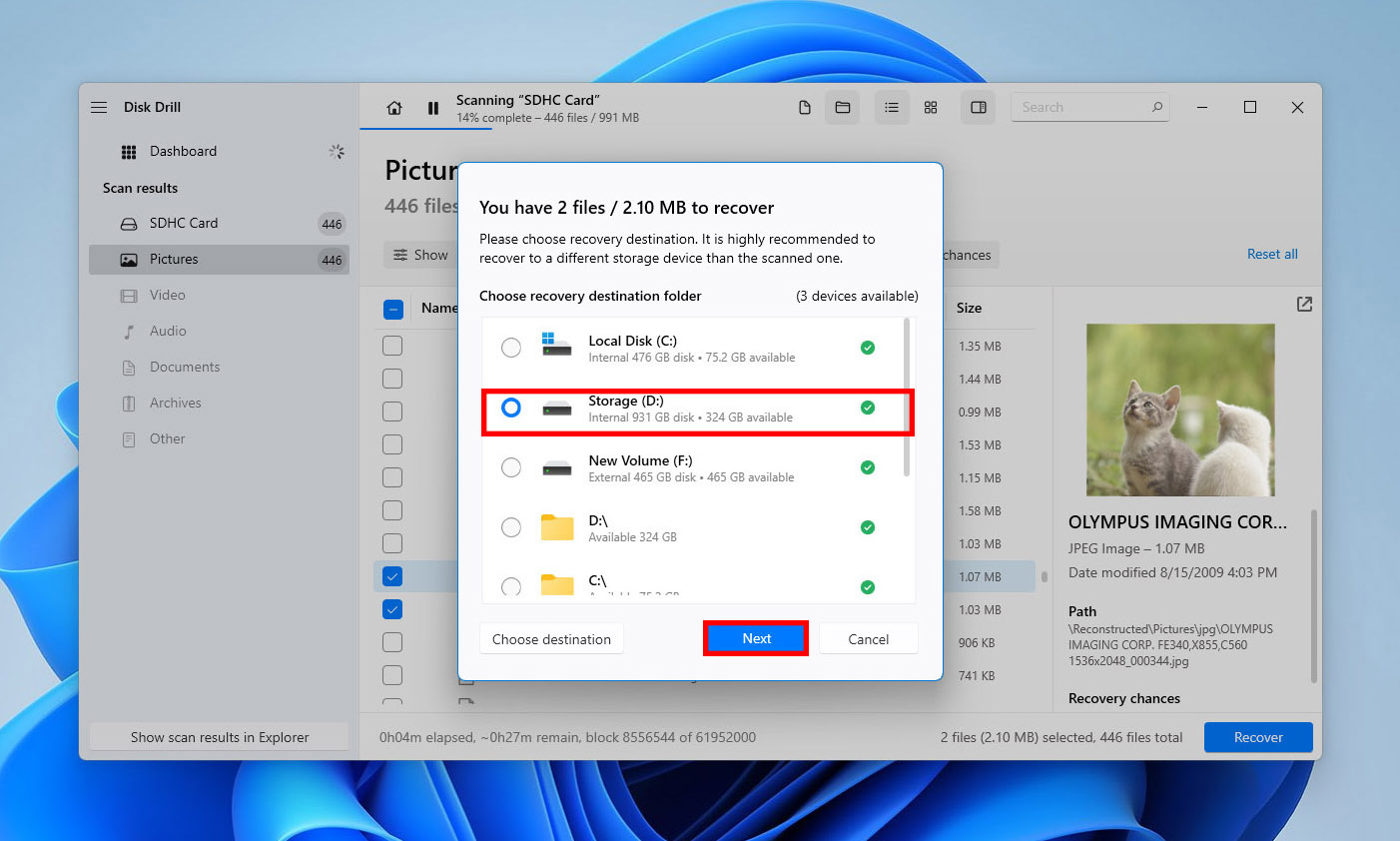
- Klicken Sie auf die Schaltfläche Wiederherstellen, um die Dateiwiederherstellung durchzuführen.
Option 2: Wiederherstellung von Fotos von der Android-SD-Karte mit einem Mac-Computer
Android-Smartphones unterstützen verschiedene Dateiübertragungsprotokolle und Modi (einschließlich USB-Massenspeichermodus, Media Transfer Protocol und Picture Transfer Protocol), die es Ihnen ermöglichen, Bilder direkt über ein USB-Kabel von der SD-Karte wiederherzustellen.
Verbinden Sie einfach Ihr Gerät mit einem Computer, indem Sie ein passendes USB-Kabel verwenden und tippen Sie auf die Benachrichtigung „Dieses Gerät über USB aufladen“. Wählen Sie Dateiübertragung oder eine ähnliche Option und greifen Sie auf den Inhalt Ihrer SD-Karte zu, genau wie Sie es bei einem USB-Stick oder einem anderen Speichergerät tun würden.
Gelöschte Bilder mit Disk Drill für Mac von einer SD-Karte wiederherstellen:
- Herunterladen und installieren Sie die Datenwiederherstellungssoftware Disk Drill auf Ihrem Computer.

- Klicken Sie auf die Schaltfläche Wiederherstellen neben der SD-Karte, auf der Ihre Bilder vor dem Löschen gespeichert waren.

- Warten Sie, bis Disk Drill die Analyse der SD-Karte abgeschlossen hat.
- Durchsuchen Sie die Wiederherstellungsordner und lokalisieren Sie die gelöschten Dateien mit der Vorschaufunktion.
- Wählen Sie jedes Bild, das Sie wiederherstellen möchten, und klicken Sie auf die Schaltfläche Wiederherstellen.

- Geben Sie an, wo Disk Drill die gelöschten Bilder wiederherstellen soll, und klicken Sie auf OK. Beachten Sie, dass Sie immer einen Ordner auf einem anderen Laufwerk als dem ursprünglichen Speicherort der gelöschten Bilder auswählen sollten.

Option 3: Gelöschte Fotos ohne Computer von der SD-Karte wiederherstellen
Dank der offenen Natur des Android-Betriebssystems können Sie die Bildwiederherstellung direkt auf Ihrem Telefon mit einer App wie DiskDigger durchführen. Für beste Ergebnisse sollte Ihr Gerät gerootet sein, aber DiskDigger kann auch ohne Root-Berechtigungen verwendet werden.
Gelöschte Bilder von der SD-Karte mit DiskDigger wiederherstellen:
- Laden Sie DiskDigger für Android herunter.
- Setzen Sie die SD-Karte in Ihr Smartphone ein.
- Starten Sie DiskDigger und tippen Sie auf Nach verlorenen Fotos suchen.

- Geben Sie DiskDigger die Erlaubnis, auf den Speicher Ihres Geräts zuzugreifen.
- Wählen Sie die Bilder aus, die Sie wiederherstellen möchten.
- Tippen Sie auf den Wiederherstellen-Button.

Wenn DiskDigger nicht alle Bilder wiederherstellen konnte, verzweifeln Sie nicht, denn wir haben noch eine weitere Lösung für Sie, mit der Sie gelöschte Fotos direkt auf Ihrem Telefon von der SD-Karte wiederherstellen können.
Option 4: Gelöschte Fotos ohne Software aus Google Fotos wiederherstellen
Es lohnt sich, einen Cloud-Backup-Dienst zu nutzen, um automatisch alle Fotos zu sichern, sobald Sie sie aufnehmen. Android-Nutzer müssen nicht lange nach einem guten Cloud-Backup-Dienst suchen, denn Google hat bereits einen entwickelt, der Google Fotos heißt. Wenn Sie die Option für Backup und Synchronisation in Google Fotos vor dem Verlust Ihrer Bilder aktiviert hatten, haben Sie Glück, denn jetzt können Sie sie ohne Software bis zu 60 Tage nach ihrer Löschung wiederherstellen.
Um gelöschte Fotos aus Google Fotos wiederherzustellen:
- Öffnen Sie die Google Fotos App.
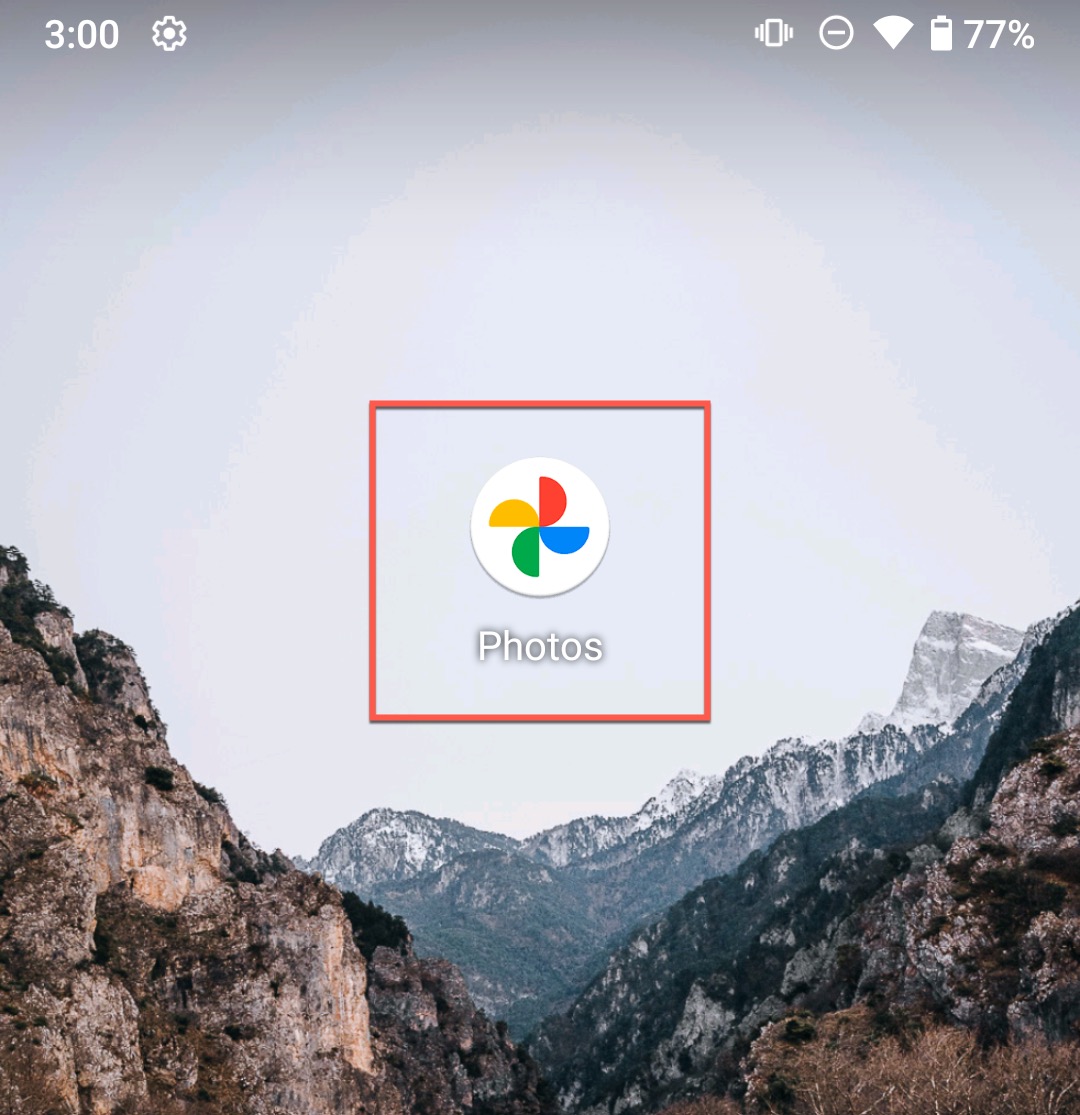
- Navigieren Sie zum Register “Bibliothek”.
- Wählen Sie “Papierkorb” aus.

- Tippen Sie auf die Option “Auswählen” in der oberen rechten Ecke.

- Wählen Sie die Fotos aus, die Sie wiederherstellen möchten, indem Sie darauf tippen.
- Tippen Sie auf den Button “Wiederherstellen”, um die ausgewählten Fotos zu retten.
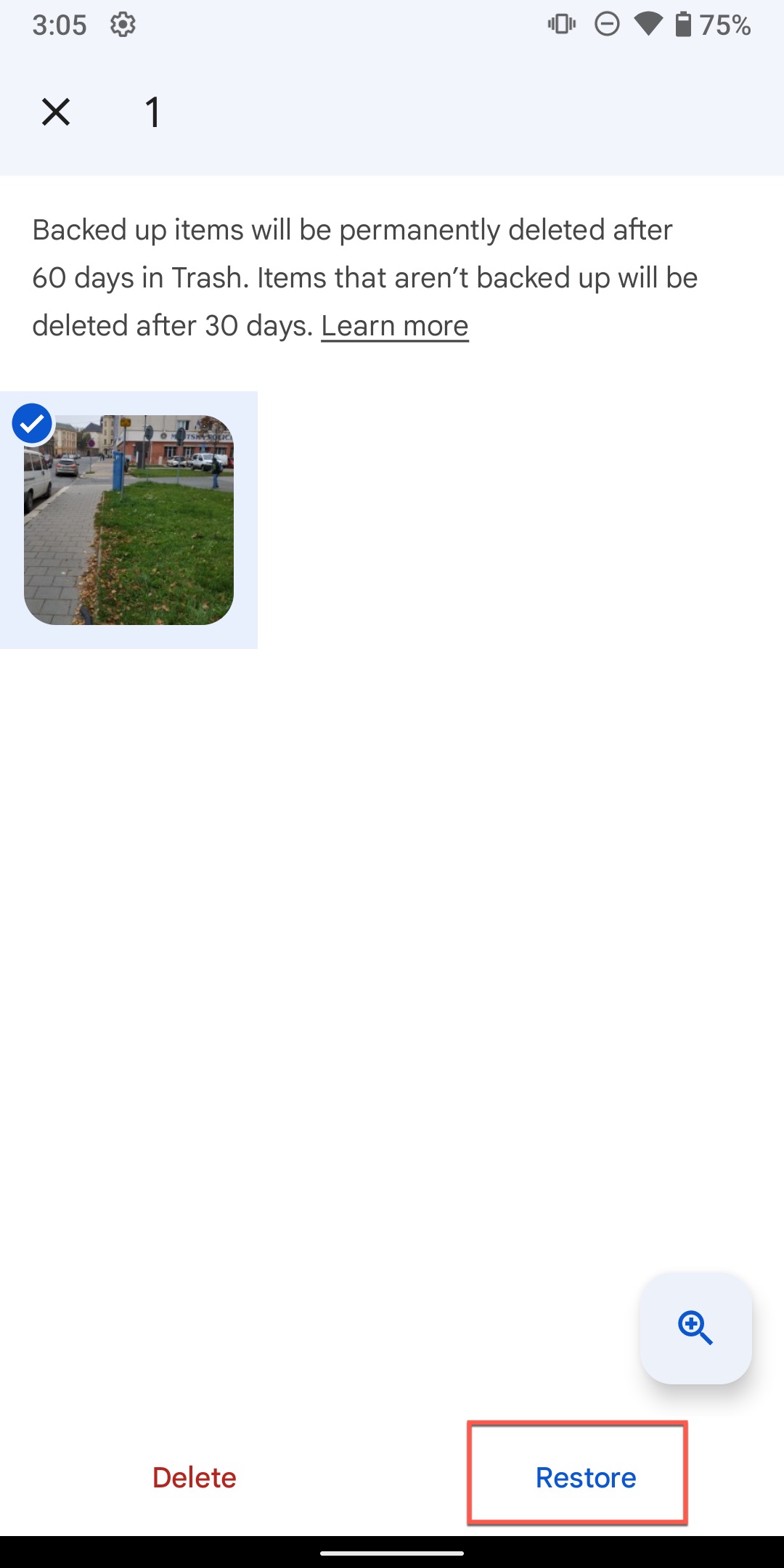
- Erlauben Sie der Fotos App, Ihre Fotos wiederherzustellen.
Hinweis: Wenn Sie Fotos nicht als Ihren Cloud-Backup-Dienst verwenden, können Sie dennoch alle damit gelöschten Fotos aus dem Papierkorb wiederherstellen. Beachten Sie allerdings, dass Fotos, die nicht gesichert sind, automatisch nach 30 Tagen gelöscht werden – nicht nach 60.
Option 5: Stellen Sie Ihre gelöschten Fotos über Dropbox wieder her
Eine weitere beliebte Cloud-Backup-Lösung, auf die sich viele Android-Nutzer verlassen, um ihre Fotos vor Datenverlust zu schützen, ist Dropbox. Wenn Sie dessen Foto-Backup-Funktion nutzen, dann können Sie Fotos, die versehentlich von Ihrem Android-Telefon gelöscht wurden (zum Beispiel beim Durchführen eines Werksresets oder Flashen einer neuen ROM), von jedem Gerät, einschließlich Ihres Computers, wiederherstellen:
- Gehe zu: www.dropbox.com
- Logge dich in dein Dropbox-Konto ein.
- Gehe zum Fotos-Bereich und stelle deine verlorenen Fotos wieder her, indem du sie an einen sicheren Ort herunterlädst.
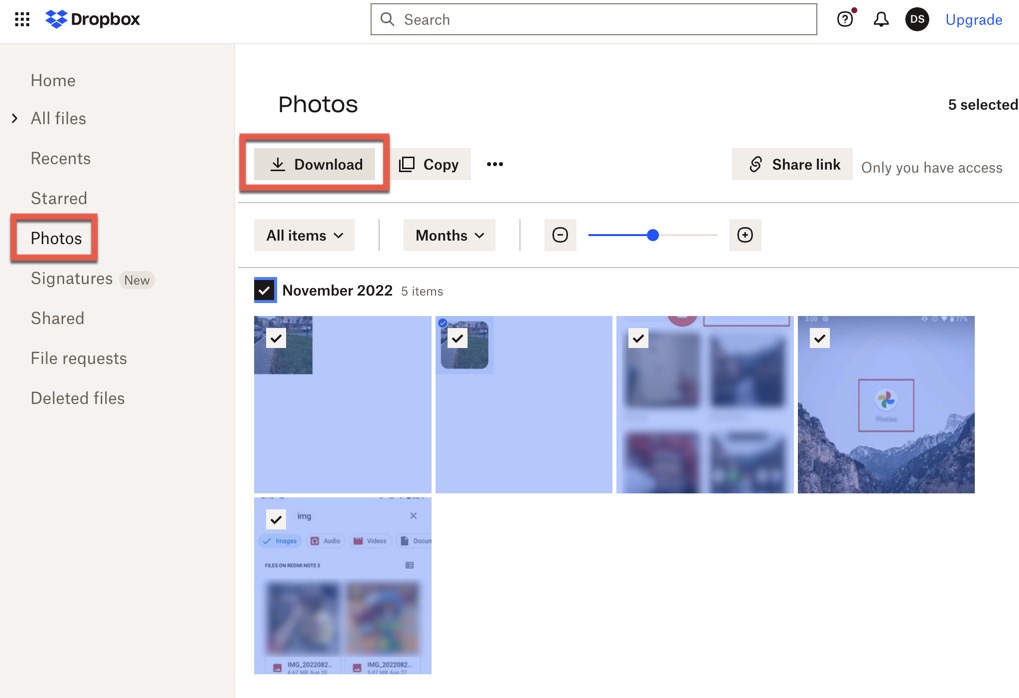
Hinweis: Dropbox verfügt über einen Papierkorb-Ordner, der als Gelöschte Dateien bezeichnet wird. Sie können diesen Ordner aufrufen, um Fotos wiederherzustellen, die nicht nur von Ihrem Android-Handy, sondern auch von Dropbox gelöscht wurden.
Option 6: Verlorene Fotos aus dem Papierkorb der SD-Karte wiederherstellen
Haben Sie Ihre Android-Fotos verloren, als Sie sie von der SD-Karte auf Ihren Computer heruntergeladen haben? Dann gibt es eine Chance, dass Sie sie aus dem Papierkorb-Ordner der SD-Karte wiederherstellen können (auf macOS als Papierkorb bezeichnet). Um dessen Inhalt zu sehen, müssen Sie:
Windows
- Verbinden Sie Ihre SD-Karte mit Ihrem Windows-PC.
- Öffnen Sie nun den Papierkorb auf Ihrem Desktop.
- Wenn Sie Ihre Fotos gefunden haben, wählen Sie sie aus und klicken Sie dann mit der linken Maustaste darauf > Wiederherstellen.

macOS
- Schließen Sie Ihre SD-Karte an Ihren Mac an.
- Öffnen Sie den Papierkorb über das Dock-Menü.
- Wählen Sie die Fotos aus, die Sie wiederherstellen möchten, klicken Sie dann mit der rechten Maustaste und klicken Sie auf Zurücklegen. Sie finden Ihre Fotos in ihrem ursprünglichen Ordner.

Häufige Gründe für Datenverlust von Android-SD-Karten
SD-Karten sind ein beliebtes Speichermedium zur Datenspeicherung. Sie sind klein und tragbar, was sie leicht transportierbar macht. Sie können jedoch auch leicht verloren gehen oder beschädigt werden. Es gibt viele Gründe, warum Daten auf SD-Karten verloren gehen. Einige der häufigsten Ursachen für den Verlust von Daten auf SD-Karten umfassen:
- Versentliches Löschen von Fotos auf der SD-Karte.
- Android-Telefon ist beschädigt oder defekt.
- SD-Karte wurde beschädigt oder ist korrupt.
- SD-Karte wurde unsachgemäß entfernt vom Gerät.
- Versentliches Formatieren der SD-Karte.
Fazit
SD-Karten bieten eine tragbare und bequeme Methode, um den Speicherplatz Ihrer Kamera oder Ihres mobilen Geräts zu erweitern. Wenn Sie diese Karten regelmäßig verwenden, besteht eine sehr gute Chance, dass Sie irgendwann Opfer eines Datenverlustes werden. Egal, wie vorsichtig Sie sind, Unfälle können passieren.
Häufig gestellte Fragen:
- Öffne die Galerie-App.
- Tippe auf Menü.
- Wähle die Option Papierkorb.
- Tippe auf Bearbeiten.
- Wähle die Fotos aus, die du wiederherstellen möchtest und tippe auf Wiederherstellen.




