
Adobe Illustrator wird aufgrund seiner Benutzerfreundlichkeit bei der Erstellung professioneller Grafiken, Zeichnungen und Logos geschätzt. Ein häufiges Problem, über das sich Nutzer beschweren, ist, dass sie Illustrator-Dateien wiederherstellen müssen, wenn die App oder das Computersystem abstürzt. Es kommt auch vor, dass Nutzer Adobe Illustrator versehentlich schließen, ohne die Dateien zu speichern.
Bevor Sie davon ausgehen, dass Ihre Dateien endgültig verschwunden sind, sollten Sie lernen, wie Sie Illustrator-Dateien schnell wiederherstellen können — einschließlich einiger einfacher Methoden zur Wiederherstellung nicht gespeicherter Projekte nach einem Absturz oder versehentlichen Schließen.
Schnelle Maßnahmen bei Dateiverlust in Illustrator
Wenn Illustrator plötzlich abgestürzt ist oder Sie es vor dem Speichern geschlossen haben, greifen Sie noch nicht zu komplexen Wiederherstellungswerkzeugen. Es gibt ein paar schnelle Dinge, die Sie tun können, um Ihre Arbeit oft in weniger als einer Minute wiederherzustellen.
❓ Hinweis: Die Beispiele unten zeigen den Prozess auf macOS. Die gleichen Schritte funktionieren auch auf Windows — die Namen einiger Schaltflächen können abweichen, aber alles andere ist nahezu identisch.
Aktion 1: Illustrator neu öffnen, um ungespeicherte Arbeit wiederherzustellen
Wenn Sie eine Illustrator-Datei nach einem Absturz wiederherstellen müssen, öffnen Sie das Programm sofort erneut — Illustrator durchsucht normalerweise automatisch nach nicht gespeicherten Sitzungen und stellt sie beim Start wieder her. Wenn Wiederherstellungsdaten vorhanden sind, lädt das Programm Ihre unvollendete Datei automatisch und platziert sie direkt auf dem Bildschirm — keine Menüs, keine Suche.
Sobald es erscheint, tun Sie dies sofort:
- Überprüfen Sie den Inhalt, um zu bestätigen, dass es sich um das richtige Projekt handelt.
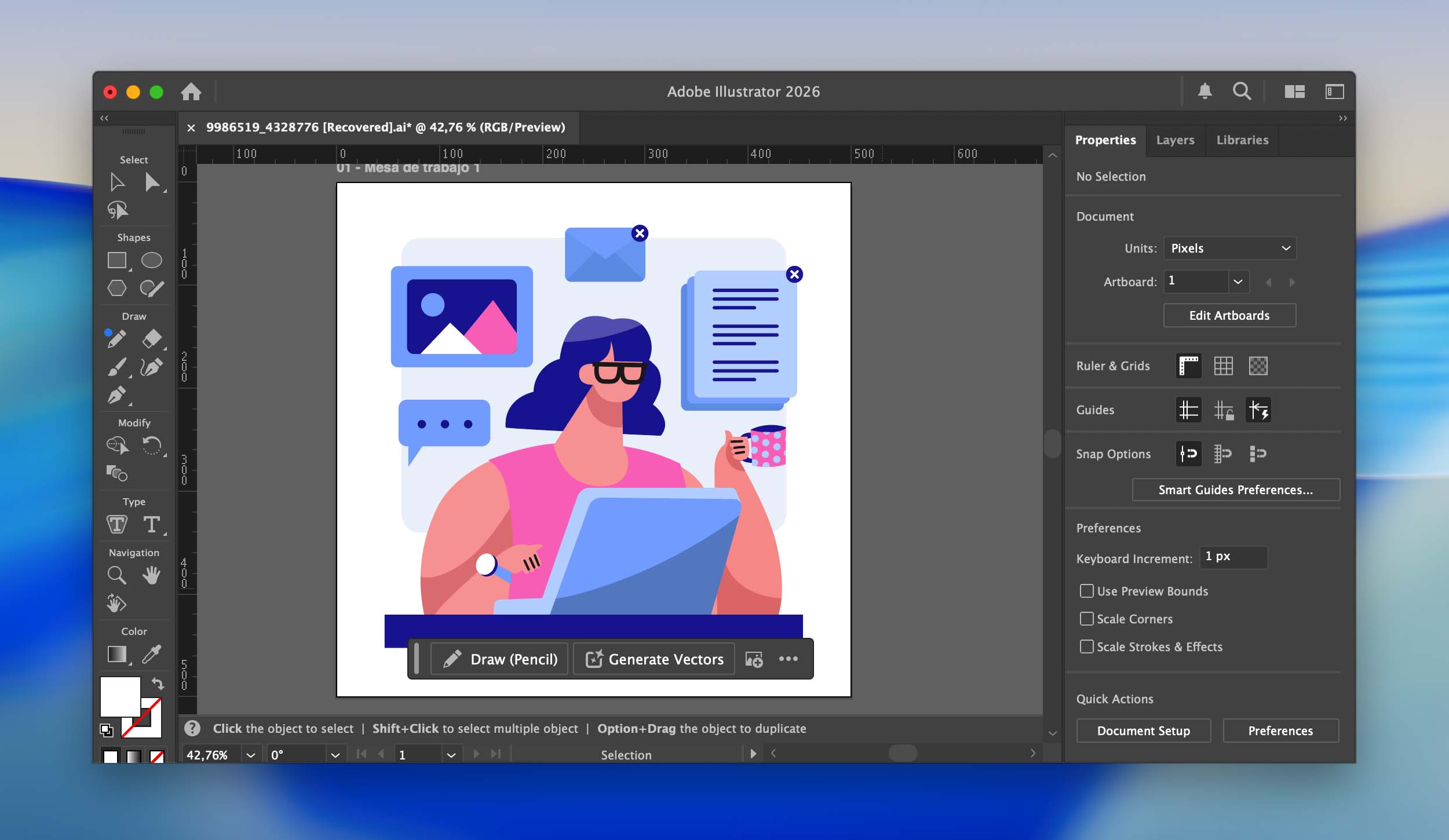
- Gehen Sie zu Datei > Speichern unter .
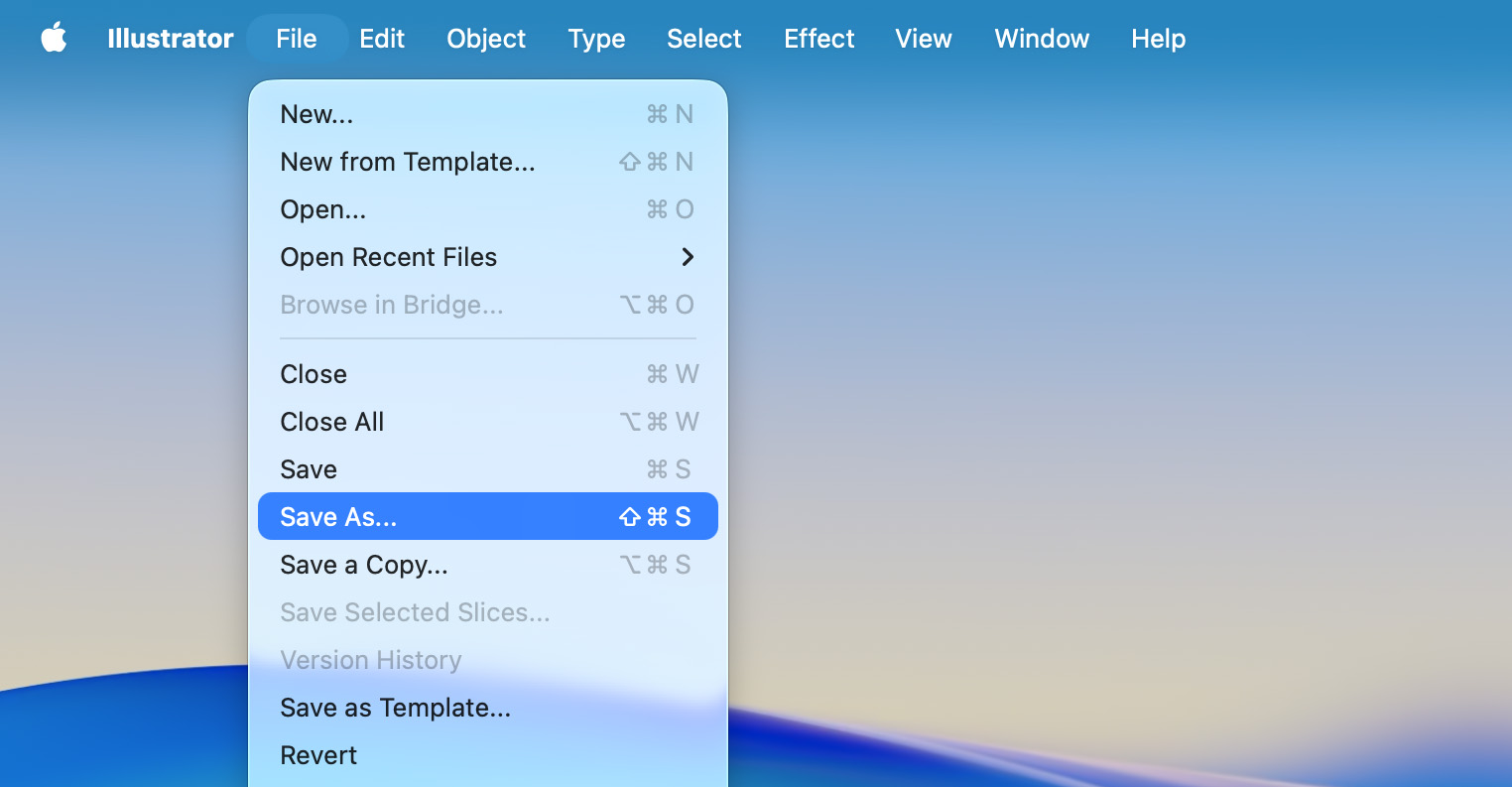
- Wählen Sie einen neuen Dateinamen und Speicherort, um das Überschreiben der beschädigten Version zu vermeiden.
- Klicken Sie auf Speichern .
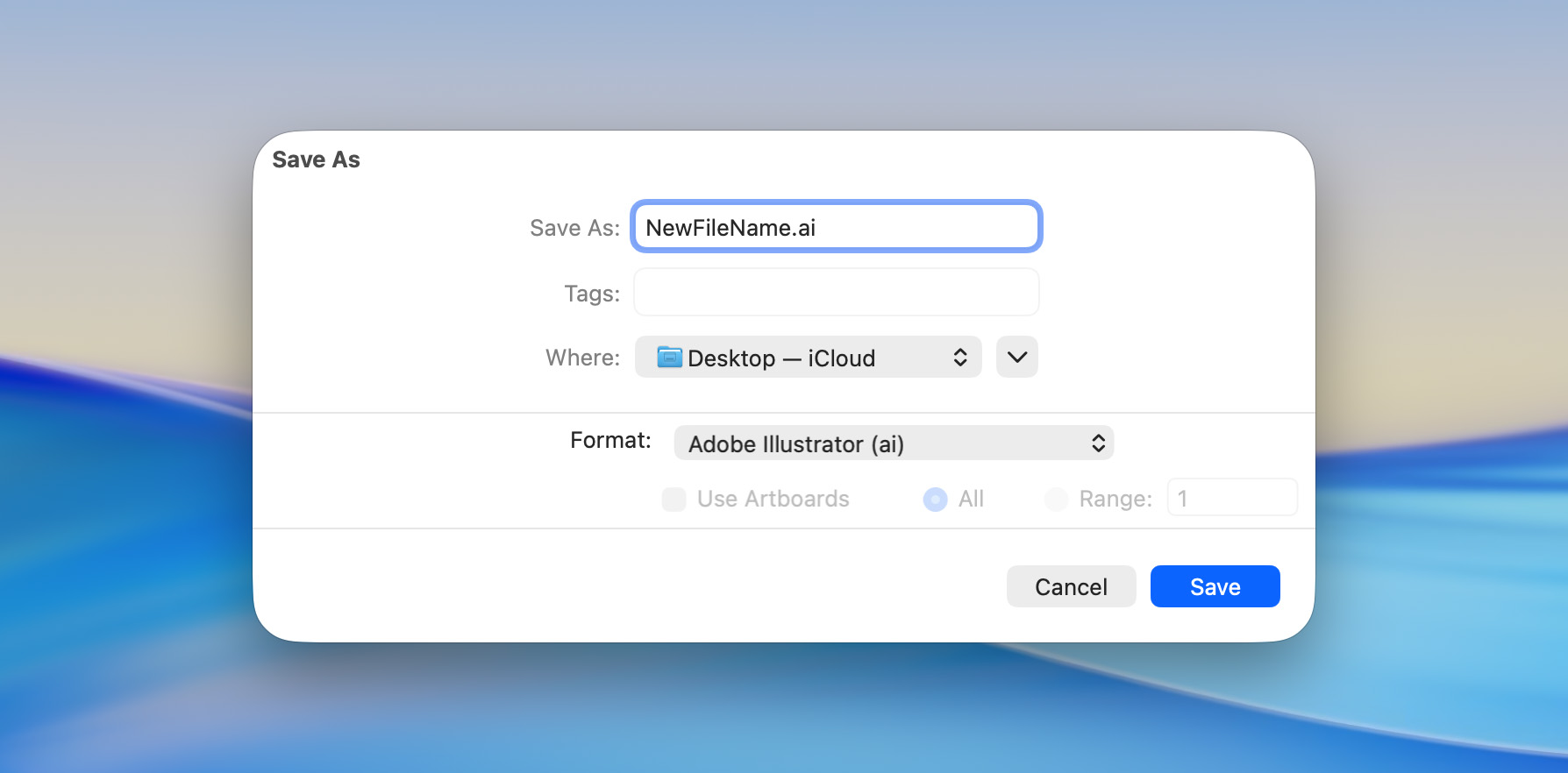
Wenn nach dem Starten von Illustrator keine Dateien angezeigt werden, fehlt wahrscheinlich der Inhalt des Sicherungsordners oder die Auto-Save-Funktion war während des Absturzes deaktiviert. Trotzdem lohnt es sich immer, die App erneut zu öffnen, bevor man auf tiefere Methoden zurückgreift.
Aktion 2: Überprüfen Sie den Papierkorb (oder Mülleimer)
Manchmal ist die Datei gar nicht verloren – sie ist lediglich im Papierkorb oder Mülleimer gelandet. Es dauert nur ein paar Sekunden, dies zu überprüfen.
- Klicken Sie auf das Papierkorb-Symbol im Dock.
- Suchen Sie nach Ihrer Illustrator-Datei anhand des Namens oder der Erweiterung (.ai).
- Klicken Sie mit der rechten Maustaste auf die Datei und wählen Sie Zurückstellen , um sie in ihren ursprünglichen Ordner wiederherzustellen.
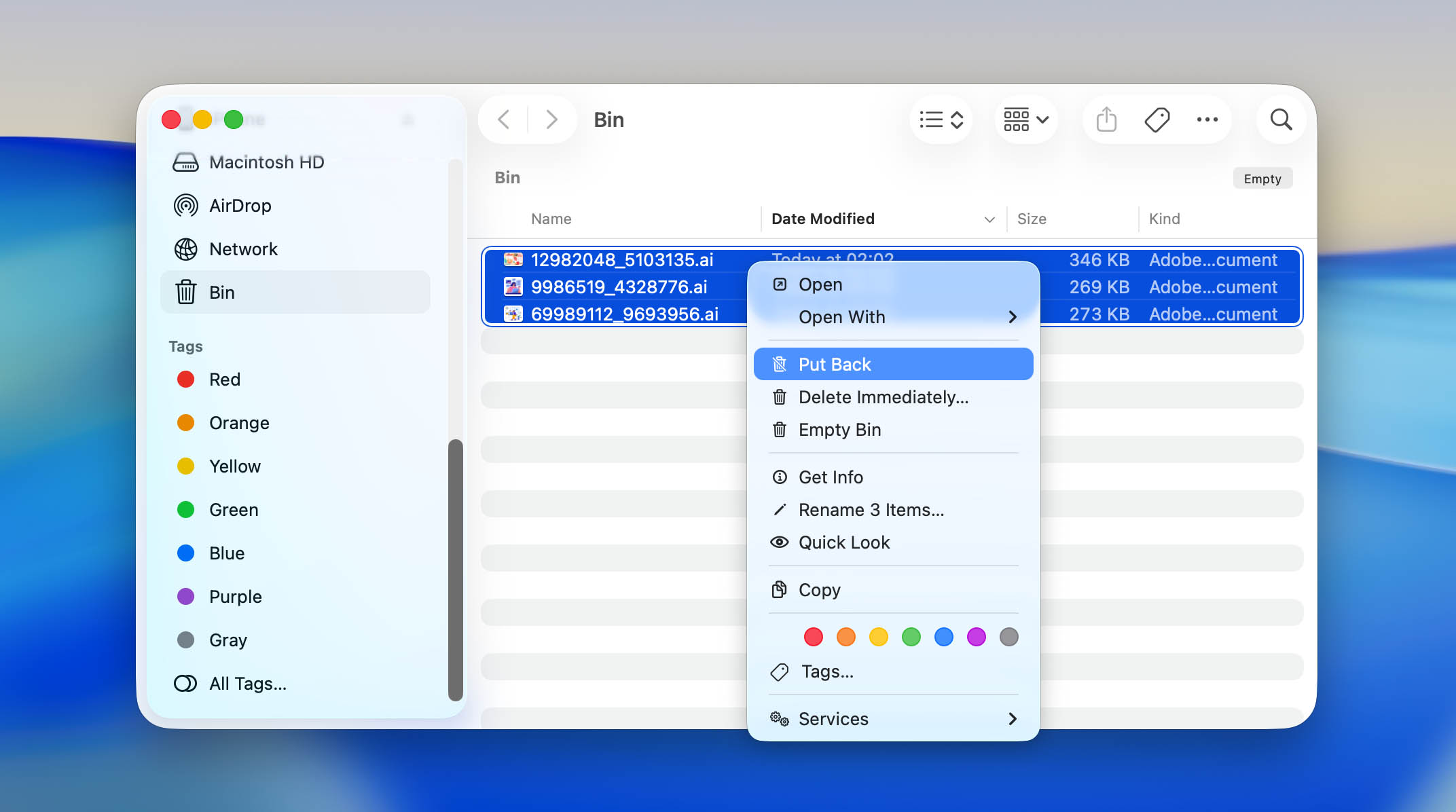
Die Datei wird direkt in ihren ursprünglichen Ordner zurückgelegt, und Sie können sie in Illustrator wieder öffnen, als wäre nichts passiert.
Wie man dauerhaft gelöschte oder verlorene Illustrator-Dateien wiederherstellt
Wenn die schnellen Aktionen Ihr Kunstwerk nicht zurückgebracht haben, besteht immer noch eine gute Chance, dass Ihre Illustrator-Dateien wiederhergestellt werden können. Selbst nach dem Löschen bleiben die eigentlichen Daten normalerweise für eine Weile auf Ihrem Laufwerk — sie sind nur vor dem System verborgen, bis neue Informationen diesen Platz überschreiben. Schnell zu handeln, gibt Ihnen die besten Chancen.
In diesem Abschnitt werden wir die zuverlässigsten Methoden zur Wiederherstellung dauerhaft gelöschter oder fehlender .ai-Projekte durchgehen. Diese Schritte funktionieren sowohl auf macOS als auch auf Windows und erfordern kein fortgeschrittenes technisches Wissen — nur ein wenig Geduld und Aufmerksamkeit fürs Detail.
Methode 1: Verwendung von Datenwiederherstellungssoftware
Datenwiederherstellungssoftware, wie Disk Drill, kann Illustrator-Projekte zurückbringen, die gelöscht, verloren oder sogar überschrieben wurden – zum Beispiel, wenn eine neue Datei mit demselben Namen die alte ersetzt. Die App scannt Ihr Laufwerk nach Spuren älterer Daten und stellt die Dateien wieder her, wenn die ursprünglichen Blöcke nicht vollständig überschrieben wurden.
Unter Windows lassen Sie mit der kostenlosen Version bis zu etwa 100 MB an Daten wiederherstellen – in der Regel genug, um ein paar Illustrator-Dateien zurückzubekommen. Auf dem Mac funktioniert die Testversion jedoch etwas anders: Sie stellt keine Dateien wieder her, ermöglicht es Ihnen jedoch, Ihr Laufwerk zu scannen und eine Vorschau aller wiederherstellbaren Dateien anzuzeigen. Auf diese Weise wissen Sie im Voraus, ob Ihre verlorenen Kunstwerke noch vorhanden sind, bevor Sie sich entscheiden, ob Sie fortfahren möchten.
Hinweis: Die Wiederherstellung auf internen SSDs kann aufgrund des TRIM-Befehls eingeschränkt sein. TRIM löscht automatisch Speicherblöcke nach dem Löschen, wodurch manchmal Daten gelöscht werden, bevor ein Wiederherstellungstool darauf zugreifen kann. Je früher Sie Disk Drill nach dem Verlust einer Datei ausführen, desto höher sind Ihre Erfolgschancen.
- Herunterladen Disk Drill herunterladen und auf einem anderen Laufwerk als demjenigen installieren, von dem Sie Daten verloren haben. Starten Sie dann das Programm.
- Disk Drill wird alle verfügbaren Laufwerke in Ihrem System auflisten; Sie müssen das Laufwerk mit den verlorenen Daten auswählen.
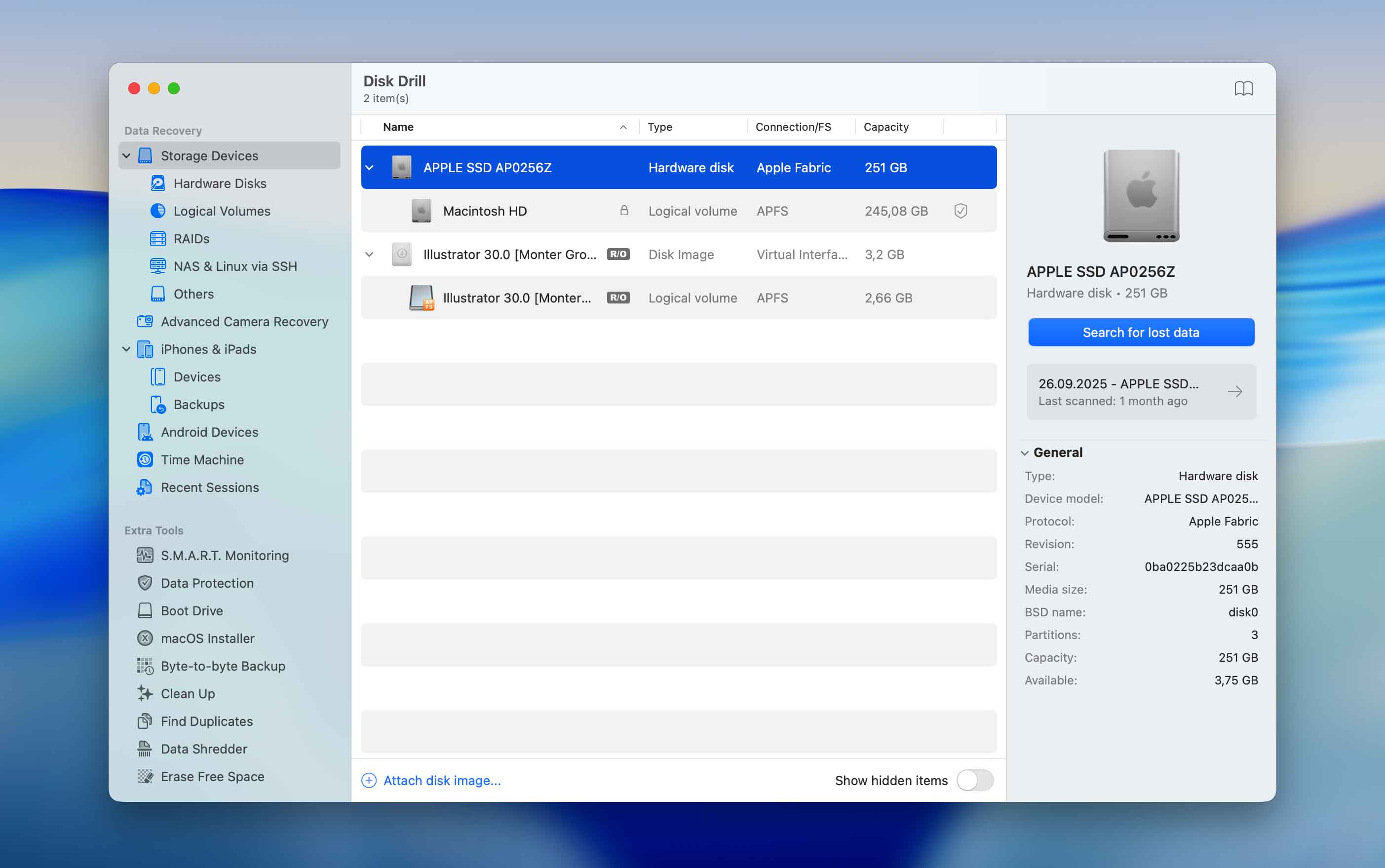
- Klicken Sie auf Nach verlorenen Daten suchen , und wählen Sie dann Universeller Scan — diese Option kombiniert alle verfügbaren Scan-Methoden und liefert die vollständigsten Ergebnisse.
- Warten Sie, bis der Scan abgeschlossen ist, dies kann einige Minuten dauern, je nach Größe Ihres Ziellaufwerks.
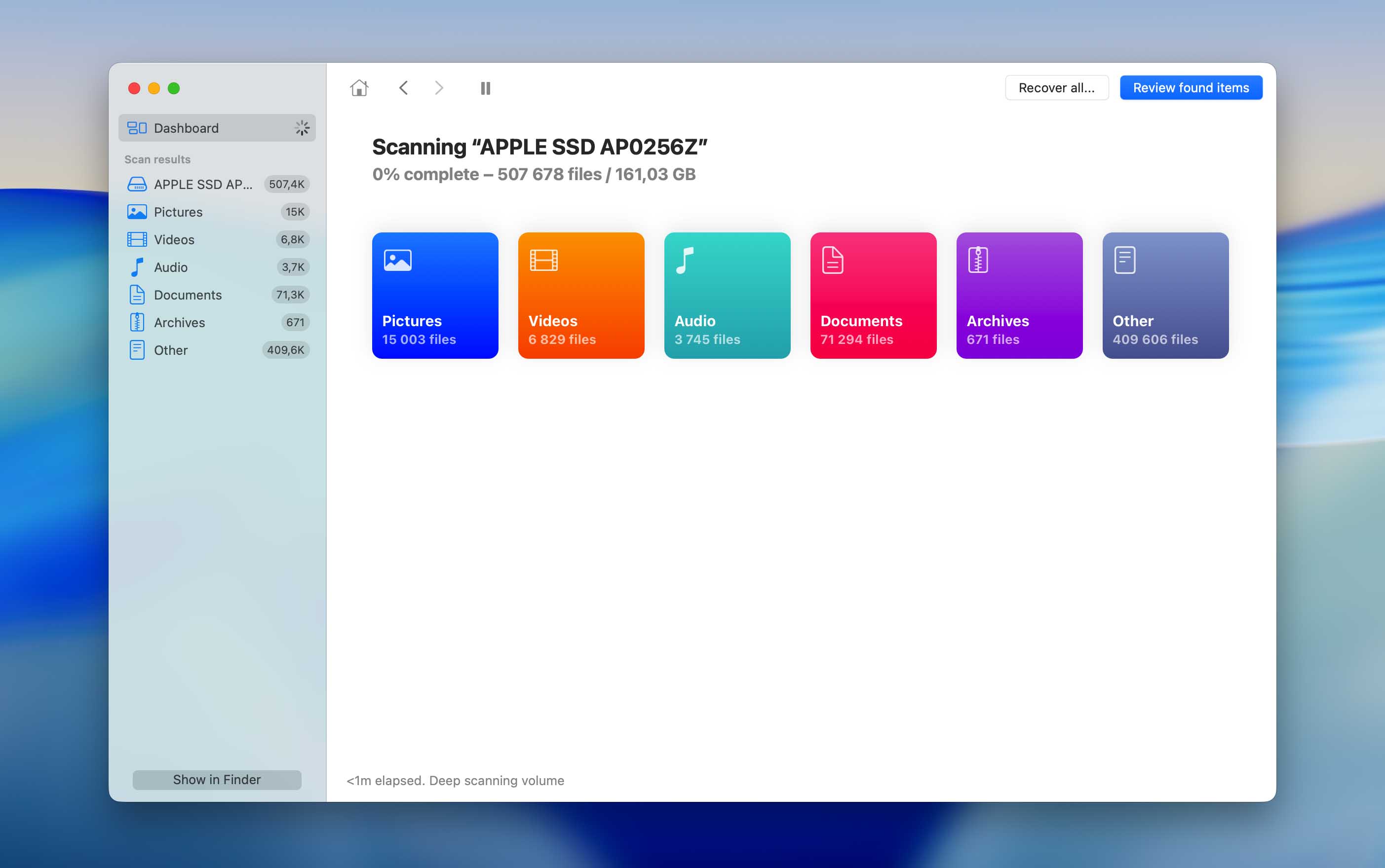
- Sobald der Scan abgeschlossen ist, präsentiert Ihnen Disk Drill eine Liste der wiederherstellbaren Dateien. Sie müssen lediglich die Dateien auswählen, die Sie wiederherstellen möchten, und den Wiederherstellungsprozess starten.
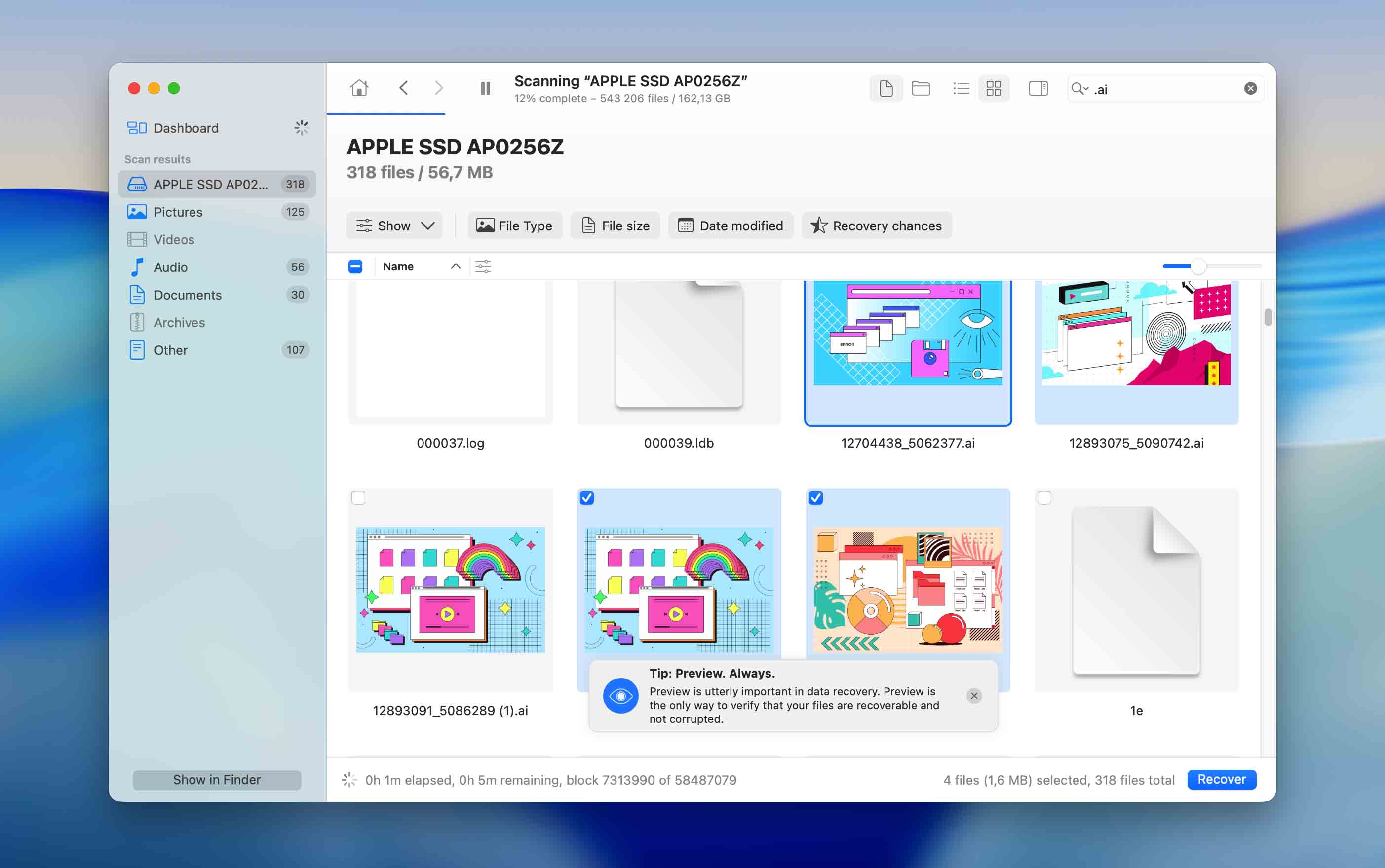
Methode 2: Eingebaute Backup-Optionen verwenden
Backups sind das leise Sicherheitsnetz, das die meisten Menschen vergessen. Falls Sie diese jemals aktiviert haben – auch nur einmal – könnte Ihre Illustrator-Datei dort noch unberührt liegen. Backups helfen bei fast jeder Art von Datenverlust: versehentliches Löschen, Festplattenfehler, sogar vollständige Neuinstallationen.
Wir haben diese Methode nicht an erster Stelle gesetzt, nur weil nicht jeder Backups aktiviert hat. Trotzdem lohnt es sich immer, nachzusehen – viele Benutzer entdecken, dass sie vor langer Zeit automatische Backups eingerichtet und nie deaktiviert haben.
Unter macOS (Time Machine)
- Verbinden Sie das Laufwerk oder den Server, der Ihre Time Machine-Backups speichert.
- Öffnen Sie den Ordner, in dem sich die fehlende .ai-Datei ursprünglich befand — zum Beispiel Ihren „Designs“- oder „Projects“-Ordner.
- Klicken Sie auf das Time Machine -Symbol in der Menüleiste und wählen Sie Durchsuchen von Time Machine-Backups .
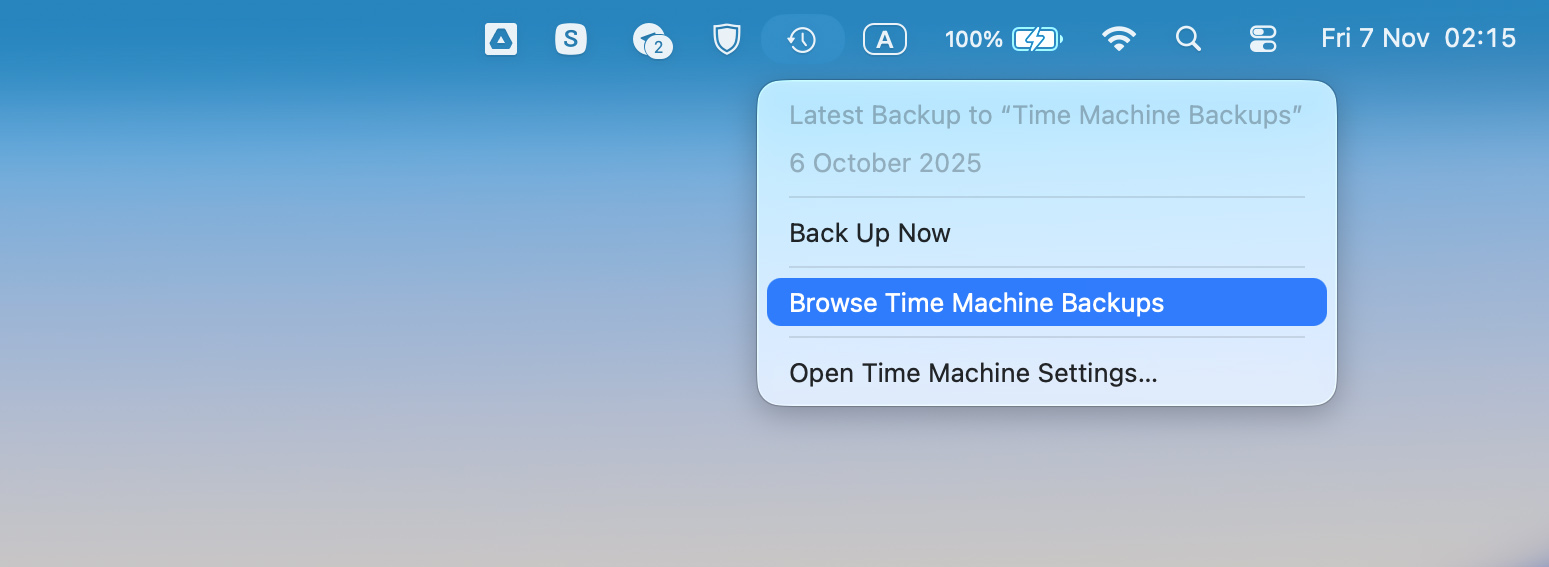
- Verwenden Sie die Zeitleiste auf der rechten Seite, um zu einem Tag vor dem Verschwinden der Datei zurückzukehren.
- Wenn Sie die Version sehen, die Ihre Illustrator-Datei enthält, wählen Sie diese aus und klicken Sie auf Wiederherstellen .

Die Datei wird genau dort wieder angezeigt, wo sie früher war. Um sicherzugehen, öffnen Sie sie in Illustrator und eine Kopie unter einem neuen Namen oder in einem anderen Ordner speichern , damit Sie die wiederhergestellte Datei später nicht überschreiben.
Unter Windows (Dateiversionsverlauf über die Systemsteuerung)
- Verbinden Sie das externe Laufwerk oder den Netzwerkspeicherort, der für die Dateiversionsgeschichte verwendet wird.
- Öffnen Sie Systemsteuerung → System und Sicherheit → Dateiversionsverlauf .
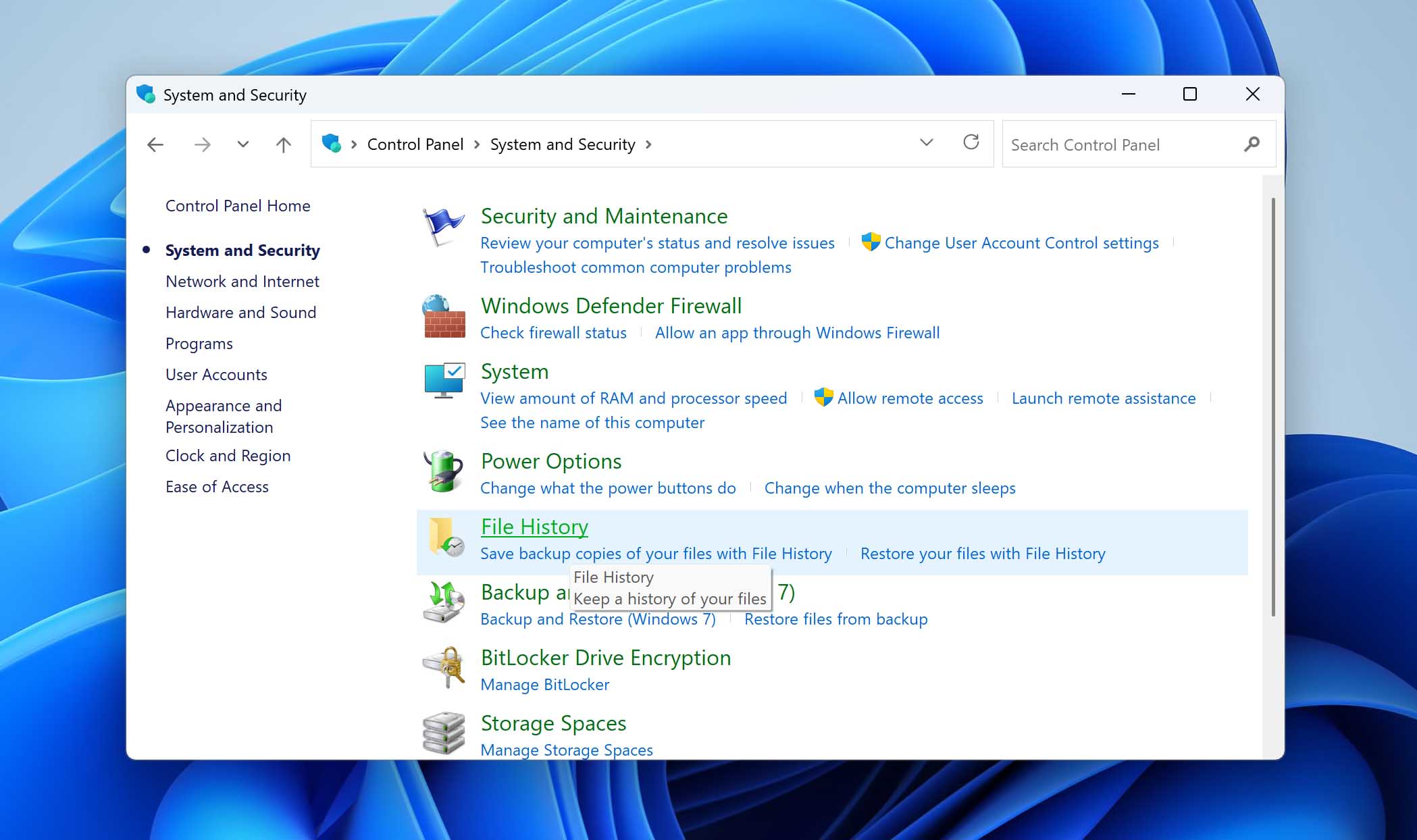
- Klicken Sie im linken Bereich auf Persönliche Dateien wiederherstellen .
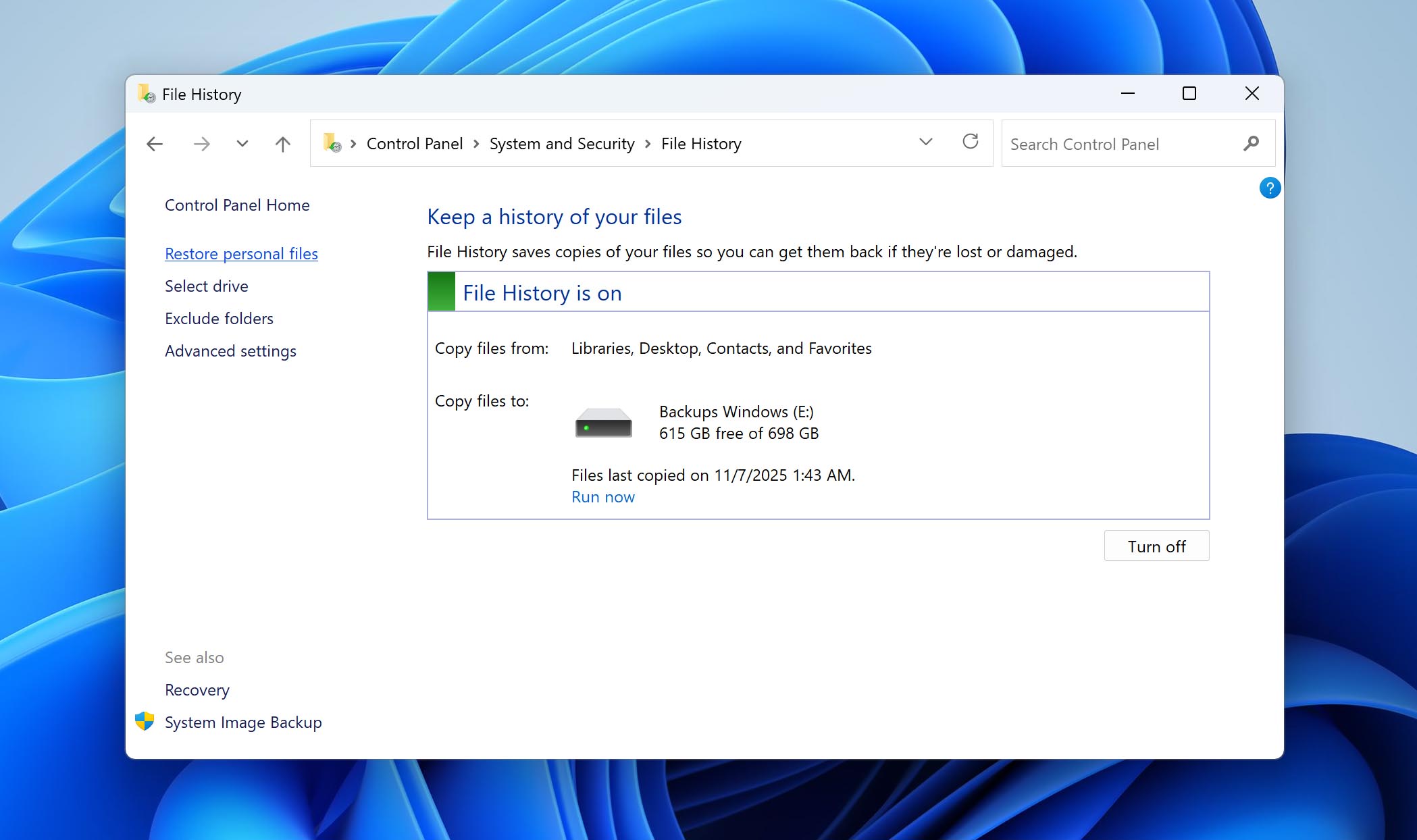
- Durchsuchen Sie den Ordner, in dem Ihre Illustrator-Datei ursprünglich gespeichert war.
- Verwenden Sie die Navigationspfeile unten, um zwischen den verfügbaren Sicherungsdaten zu wechseln.
- Wählen Sie die richtige .ai-Datei aus und klicken Sie auf die grüne Wiederherstellen -Schaltfläche, um sie an ihren ursprünglichen Speicherort zurückzubringen.
- Um sie an einem anderen Ort wiederherzustellen, klicken Sie mit der rechten Maustaste auf die Datei und wählen Wiederherstellen nach… , und wählen dann einen neuen Ordner.
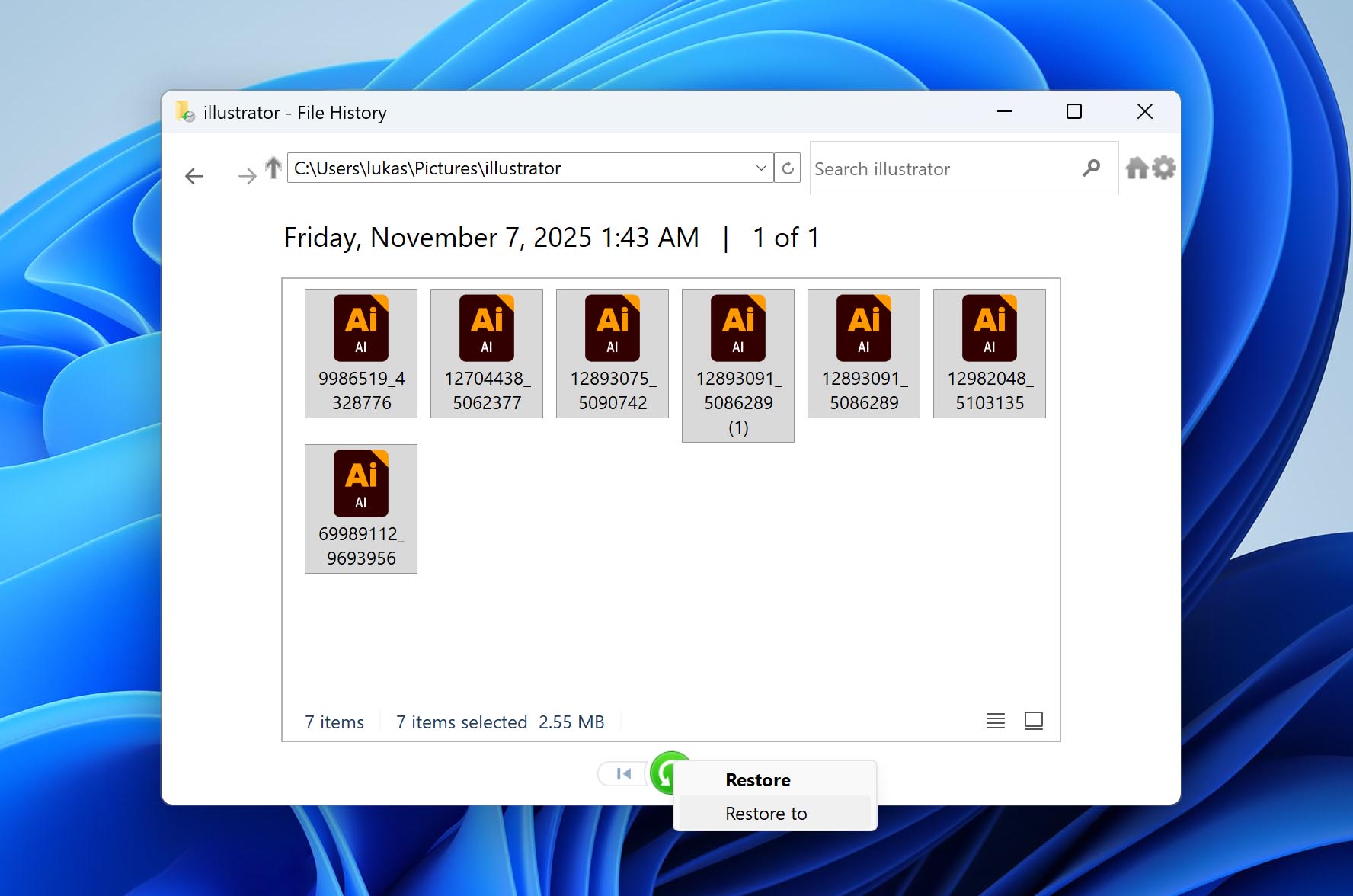
Wenn Sie in der Vergangenheit bereits Dateiversionsverlauf oder Time Machine eingerichtet haben, lohnt es sich, diese Methode schnell auszuprobieren. Sie funktioniert oft, selbst wenn alles andere fehlschlägt — und speichert stillschweigend Ihre Arbeit im Hintergrund, während Sie sich auf das Designen konzentrieren.
Methode 3: Cloud-Speicher überprüfen
Heute speichern viele Designer ihre Illustrator-Dateien ohne nachzudenken in der Cloud – OneDrive, iCloud Drive, Google Drive oder Dropbox sichern stillschweigend Kopien ihrer Arbeit, während sie bearbeiten. Wenn eine Datei verschwindet, sind diese synchronisierten Ordner die nächstlogischen Orte, um nachzusehen.
Selbst wenn die Datei auf Ihrem Computer verschwunden zu sein scheint, könnte die Cloud-Version noch existieren — manchmal im Papierkorb-Ordner oder in einer älteren Synchronisationsaufnahme.
Auf OneDrive werden Dateilöschungen synchronisiert, aber das Leeren des lokalen Papierkorbs wird nicht synchronisiert. Das bedeutet, dass eine gelöschte Illustrator-Datei noch im Online-Papierkorb von OneDrive liegen kann, bis Sie ihn manuell löschen. Es lohnt sich, OneDrive in Ihrem Browser zu öffnen und den Abschnitt „Papierkorb“ zu überprüfen — viele Leute finden ihre Dateien dort lange nachdem sie sie vom Desktop entfernt haben.
Unter macOS verhält sich iCloud ein wenig anders. Es synchronisiert sowohl das Löschen als auch das Leeren des Papierkorbs, sodass, sobald Sie ihn lokal leeren, die Datei überall verschwindet. Apple hält jedoch eine separate Seite für Datenwiederherstellung in den iCloud-Einstellungen bereit, wo kürzlich entfernte Dateien manchmal für eine begrenzte Zeit verbleiben. Illustrator-Projekte, die im iCloud Drive gespeichert sind, können dort möglicherweise noch wiederhergestellt werden, auch wenn sie im Finder fehlen.
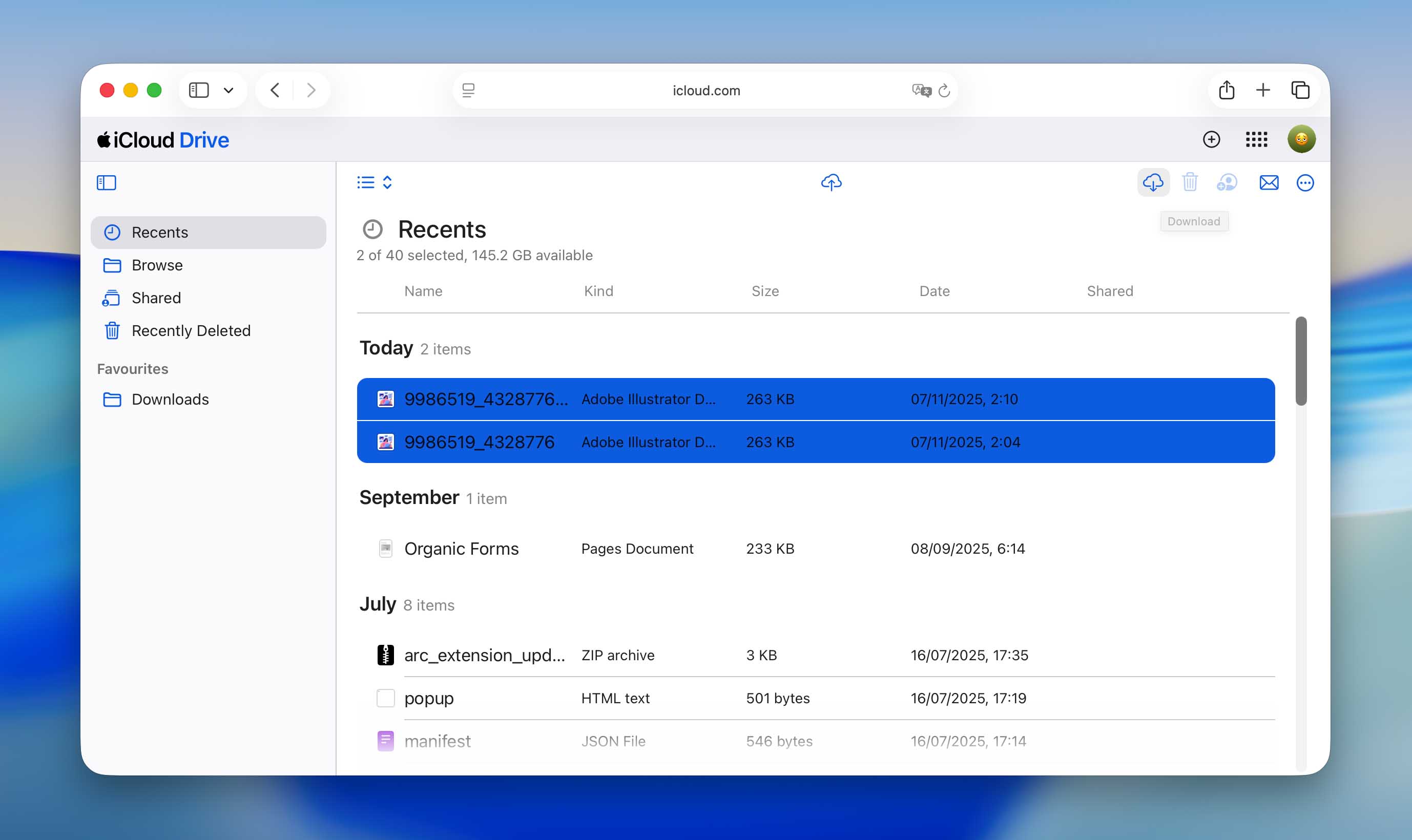
Im Allgemeinen ist es immer lohnenswert, unabhängig von der genutzten Cloud-Lösung — OneDrive, iCloud, Google Drive, Dropbox oder eine andere — direkt über die Website des Dienstes nachzusehen. Synchronisieren bedeutet nicht immer „für immer gelöscht“, und häufiger als nicht existiert die Datei noch irgendwo in der eigenen Versionshistorie oder im Papierkorb des Anbieters.
Fazit
Wenn Sie Ihre Arbeit wiederhergestellt haben, ist es eine gute Idee, Ihre Speichergewohnheiten zu überprüfen — aktivieren Sie die automatische Speicherung, speichern Sie aktive Projekte an mehr als einem Ort und sichern Sie sie regelmäßig auf einem externen Laufwerk oder einem vertrauenswürdigen Cloud-Dienst.
Wenn Sie an großen Projekten arbeiten, sollten Sie progressive Versionen derselben Datei speichern, anstatt wiederholt eine Kopie zu überschreiben. Diese einfache Vorgehensweise erleichtert es, Änderungen rückgängig zu machen oder eine stabile Version wiederherzustellen, falls später etwas schiefgeht.
Am Ende des Tages ist jeder Fall von Datenverlust etwas anders. Wenn Sie eine der oben genannten Methoden ausprobiert haben oder eine andere zuverlässige Möglichkeit gefunden haben, verlorene Illustrator-Projekte wiederherzustellen, teilen Sie Ihre Erfahrungen oder hinterlassen Sie Ihre Fragen und Vorschläge unten – Ihre Anmerkungen könnten jemand anderem mit dem gleichen Problem helfen.




