 Haben Sie Schwierigkeiten, eine wichtige Notiz auf Ihrem Mac zu finden? Es ist möglich, dass Sie entweder am falschen Ort suchen oder die Notiz tatsächlich fehlt. Letzteres kann durch verschiedene Gründe verursacht sein: Hardwarefehler, Malware, Stromausfall oder sogar versehentliches Löschen. Aber glücklicherweise gibt es, unabhängig von Ihrer Situation, einige Methoden, die helfen können, gelöschte Notizen auf Ihrem Mac wiederherzustellen.
Haben Sie Schwierigkeiten, eine wichtige Notiz auf Ihrem Mac zu finden? Es ist möglich, dass Sie entweder am falschen Ort suchen oder die Notiz tatsächlich fehlt. Letzteres kann durch verschiedene Gründe verursacht sein: Hardwarefehler, Malware, Stromausfall oder sogar versehentliches Löschen. Aber glücklicherweise gibt es, unabhängig von Ihrer Situation, einige Methoden, die helfen können, gelöschte Notizen auf Ihrem Mac wiederherzustellen.
Lesen Sie weiter, um zu erfahren, wie Sie verlorene Notizen auf Ihrem Mac finden und gelöschte wiederherstellen können.
Wo werden Notizen normalerweise auf einem Mac gespeichert?
Zu wissen, wo Notizen gespeichert werden, kann unglaublich hilfreich sein, falls Sie die Daten manuell sichern möchten oder wenn Sie Probleme haben, eine Notiz in der Notizen-App zu finden und denken, dass die Notizen möglicherweise von Ihrem Mac verschwunden sind.
Es gibt zwei Orte, an denen Sie die Datenbank mit all Ihren Notizen und den darin verwendeten Dateien finden können:
- 🖥️ Mac-Festplatte: Standardmäßig werden alle Daten aus der Notizen-App automatisch in einem separaten Ordner auf der Festplatte gespeichert.
- ☁️ iCloud-Konto: Wenn Sie Ihre Notizen mit iCloud synchronisiert haben, sollten Sie in der Lage sein, sie online über iCloud zu erreichen.
Versuchen Sie, Notizen auf einem Mac zu finden
Neben dem Öffnen Ihrer Notizen mit der Notizen-App auf Ihrem Mac können Sie diese auch direkt auf der Festplatte Ihres Computers über den Finder oder über Ihr iCloud-Konto finden.
Option 1: Finder
Es ist ziemlich einfach, den Speicherort der Notizen auf Ihrem Mac zu finden. Aber der knifflige Teil ist das Lesen, da er nicht nur den Text aus Ihren Notizen enthält, sondern auch viele andere Daten, die von der Notizen-App verwendet werden.
So finden Sie eine Datenbankdatei mit all Ihren Notizen auf Ihrem Mac:
- Öffne Finder.
- Klicke in der Menüleiste auf Gehe zu > Gehe zum Ordner.
- Kopiere folgenden Ordnerpfad und klicke auf Gehe zu:
~/Library/Containers/com.apple.Notes/Data/Library/Notes/
- Öffne die Datei NotesV7.storedata-wal (rechtsklicke darauf und wähle Öffnen mit TextEdit).

Option 2:iCloud
So greifen Sie über iCloud auf Ihre Notizen zu:
- Gehen Sie zu icloud.com und melden Sie sich bei Ihrem Konto an.

- Klicken Sie auf Notizen.
- Verwenden Sie das Suchfeld, um eine bestimmte Notiz zu finden.
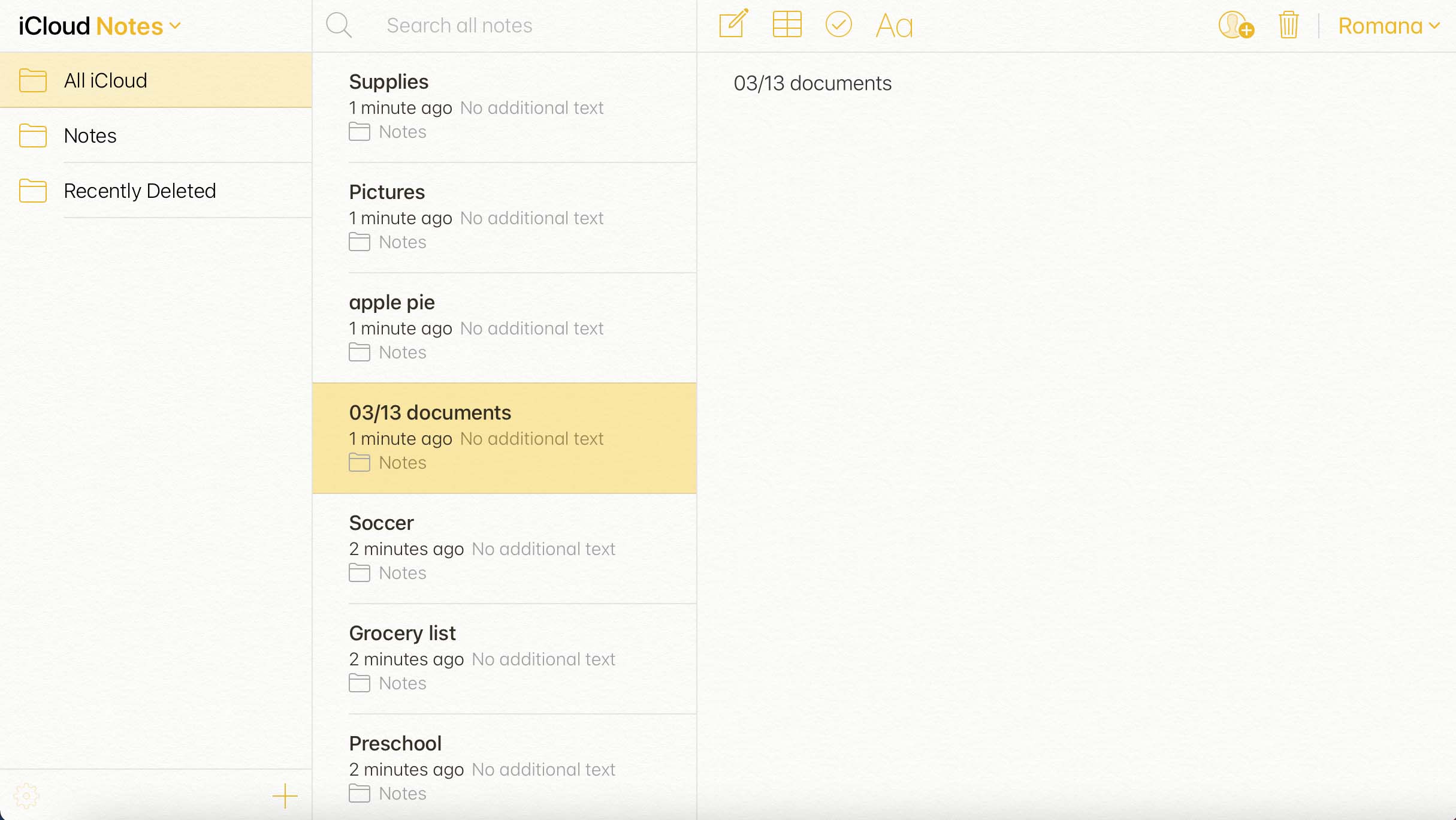
So stellen Sie gelöschte Notizen auf einem Mac wieder her
Wenn Sie sicher sind, dass Sie tatsächlich eine Notizdatei gelöscht haben und sie nun wiederherstellen möchten, sollten Ihnen diese Datenwiederherstellungsmethoden helfen. Wählen Sie einfach eine Methode, die für Sie geeignet ist, und folgen Sie den schrittweisen Anweisungen.
Methode 1:Überprüfen Sie den Ordner “Zuletzt gelöscht”
Wenn Sie eine Notiz in der Notizen-App auf Ihrem Mac löschen, wird sie sofort in den Ordner “Zuletzt gelöscht” innerhalb der App übertragen. Die gelöschten Notizen bleiben dort für 30 bis 40 Tage. Wenn Sie also feststellen, dass Sie eine Notizdatei wiederherstellen möchten und seit dem Löschen noch nicht viel Zeit vergangen ist, sollten Sie zuerst diesen Ordner überprüfen.
Hinweis: Wenn Sie den Ordner “Zuletzt gelöscht” in der Notizen-App überprüft haben und die benötigte Notiz dort nicht vorhanden war, bedeutet dies, dass die Anwendung die Datei bereits endgültig gelöscht hat. Versuchen Sie in diesem Fall, sie mit einer anderen in diesem Artikel beschriebenen Datenwiederherstellungsmethode wiederherzustellen.
So können Sie gelöschte Notizen auf einem Mac finden und wiederherstellen:
- Starten Sie die Anwendung Notizen.
- Klicken Sie im Seitenmenü auf der linken Seite auf den Tab Zuletzt gelöscht.
- Durchsuchen Sie die gelöschten Notizen und klicken Sie auf die, die Sie wiederherstellen möchten.
- Klicken Sie im Menü oben auf dem Bildschirm auf Bearbeiten und wählen Sie Papierkorb rückgängig machen (oder alternativ mit der rechten Maustaste auf die Notiz klicken, Verschieben nach wählen und den gewünschten Ordner auswählen).

Methode 2: Datenrettungssoftware verwenden
Die nächste Möglichkeit, die Sie zum Wiederherstellen einer gelöschten Notiz ausprobieren können, ist die Verwendung eines spezialisierten Datenwiederherstellungstools. Disk Drill ist ein großartiges Beispiel für solch eine Software, da sie schnell, effektiv ist und unglaublich leicht zu bedienen ist. Außerdem hat dieses Tool eine kostenlose Testversion, die es Ihnen ermöglicht, es auszuprobieren, bevor Sie eine Lizenz erwerben.
Wichtig: Stoppen Sie die Benutzung Ihres Mac, sobald Sie bemerken, dass eine Notizdatei fehlt. Dies verhindert, dass der Computer die gelöschte Notiz mit neuen Daten überschreibt und erhöht Ihre Chancen, die Datei wiederherzustellen.
Darüber hinaus ist Disk Drill ein vielseitiges Werkzeug und kann verwendet werden, um alle Arten von Dateien wiederherzustellen: Bilder, Videos, Pages-Dokumente, Excel-Tabellen, E-Mails usw. Und es kann Ihnen sogar dabei helfen, potenziellen Datenverlust zu verhindern.
So können Sie Notizen auf einem Mac mithilfe von Disk Drill wiederherstellen:
- Laden Sie Disk Drill herunter und befolgen Sie die Anweisungen auf dem Bildschirm, um es auf Ihrem Computer zu installieren.
- Starten Sie die Anwendung.
- Wählen Sie das Laufwerk aus, auf dem die gelöschte Notiz zuvor gespeichert war, und klicken Sie auf den Nach verlorenen Daten suchen-Button.

- Nachdem der Scan abgeschlossen ist, klicken Sie auf den Gefundene Objekte prüfen-Button.

- Durchsuchen Sie die Dateien und klicken Sie in der Nähe einer Datei auf das Augensymbol, um eine Vorschau zu sehen.
- Um die gesamte Datenbank mit Ihren Notizen zu finden, geben Sie NotesV7 in das Suchfeld oben rechts auf dem Bildschirm ein.
- Klicken Sie auf das Feld neben einer Datei, um sie auszuwählen. Wenn Sie bereit sind, klicken Sie auf Wiederherstellen.

- Wählen Sie einen bevorzugten Speicherort für die wiederhergestellte Datei und klicken Sie auf Weiter (es wird empfohlen, einen Ordner auf einem anderen Laufwerk auszuwählen, um versehentliches Überschreiben von Daten zu vermeiden).
Methode 3: Durchsuchen Sie die temporären Dateien
Wenn Sie sich nicht daran erinnern, eine Notiz in der Notizen-App auf Ihrem Mac gelöscht zu haben und es scheint, als ob die Datei einfach von selbst verschwunden ist, versuchen Sie, sie im Temporary Files Ordner auf Ihrem Mac zu suchen. Da der Ordner auf Macs versteckt ist, ist der beste Weg, darauf zuzugreifen, über die Terminal-App.
So öffnen Sie den Ordner für temporäre Dateien und suchen nach einer Notizdatei:
- Starten Sie die App Terminal (gehen Sie zum Launchpad und geben Sie Terminal in das Suchfeld oben auf dem Bildschirm ein).
- Geben Sie den Befehl
echo $TMPDIRein und drücken Sie Return. - Geben Sie dann den Befehl
open $TMPDIRein und drücken Sie Return.
- Suchen Sie nach dem Ordner, der die Notizdateien enthält (er sollte einen ähnlichen Namen wie com.apple.Notes haben). Öffnen Sie den Ordner und suchen Sie nach der Datei.

- Überprüfen Sie alternativ auch den Ordner TemporaryItems.
Methode 4:Von iCloud wiederherstellen
Wenn Sie iCloud verwendet haben, um Ihre Notizen über Ihre Geräte hinweg zu synchronisieren, dann sollten Sie in der Lage sein, eine gelöschte Notizendatei mit Hilfe dieser Methode wiederherzustellen.
Um zu überprüfen, ob du iCloud mit der Notizen-App verwendet hast, öffne die Systemeinstellungen auf deinem Mac, klicke auf Apple ID und melde dich bei deinem Konto an. Klicke dann in der Seitenleiste auf iCloud, und wenn neben Notizen ein Häkchen ist, bedeutet das, dass deine Notizen mit iCloud synchronisiert sind.
Hinweis: Die gelöschten Notizen werden 30 bis 40 Tage lang in Ihrem iCloud-Konto gespeichert. Danach werden sie endgültig gelöscht und können mit dieser Methode nicht mehr wiederhergestellt werden.
So können Sie Notizen von iCloud auf Ihrem Mac wiederherstellen:
- Gehen Sie zu icloud.com und melden Sie sich bei Ihrem Konto an.
- Klicken Sie auf Notizen.
- Klicken Sie im Seitenmenü links auf den Ordner Zuletzt gelöscht.
- Durchsuchen Sie die gelöschten Notizen. Wenn Sie die gesuchte gefunden haben, klicken Sie darauf und dann oben auf Wiederherstellen.
Methode 5: Von einem Time Machine-Backup wiederherstellen
Wenn Sie Time Machine verwendet haben, um die Daten auf Ihrem Computer zu sichern, dann können Sie Ihre neueste Backup-Version nutzen, um Notizen auf einem Mac wiederherzustellen. Diese Methode funktioniert jedoch nur, wenn Sie ein Time Machine-Backup erstellt haben, bevor Sie diese Datei gelöscht haben.
Wichtig: Es ist notwendig, die aktuellen Notizdateien zu sichern, bevor die älteren wiederhergestellt werden, um zu verhindern, dass sie überschrieben werden.
So kannst du Notizen über Time Machine wiederherstellen:
- Schließen Sie das Laufwerk mit Ihren Time Machine-Backups an Ihren Mac an. Wenn Sie ein internes Laufwerk für die Backups verwendet haben, überspringen Sie diesen Schritt.
- Öffnen Sie Finder und wählen Sie über die Menüleiste Gehe zu > Gehe zum Ordner.
- Kopieren Sie den folgenden Ordnerpfad und klicken Sie auf Gehe zu:
~/Library/Containers/com.apple.Notes/Data/Library/Notes/
- Klicken Sie auf das Time Machine-Symbol in der Menüleiste und wählen Sie Time Machine betreten.

- Nutzen Sie die Zeitleiste rechts, um eine Backup-Version auszuwählen.
- Wählen Sie die Dateien in diesem Ordner aus und klicken Sie dann auf die Schaltfläche Wiederherstellen.
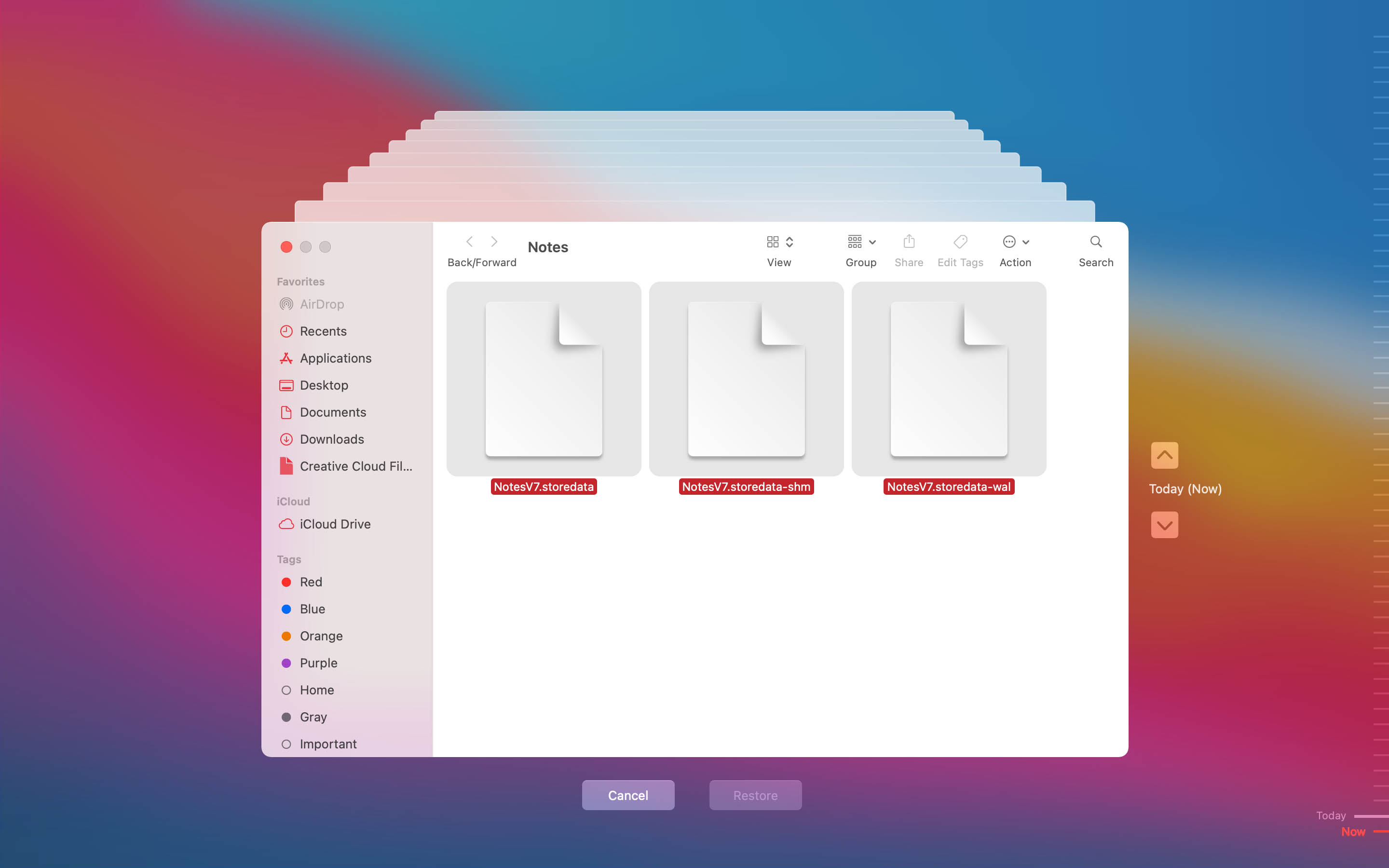
Häufig gestellte Fragen:
- Öffnen Sie die Notizen App.
- Tippen Sie auf den Pfeil oben links auf dem Bildschirm, um das Ordnermenü zu öffnen.
- Tippen Sie auf Zuletzt gelöscht.
- Tippen Sie oben rechts auf Bearbeiten.
- Wählen Sie die Notiz aus, die Sie wiederherstellen möchten. Wenn Sie bereit sind, tippen Sie auf Verschieben.
- Tippen Sie auf den Ordner, in den Sie die gewählte Notiz platzieren möchten.




