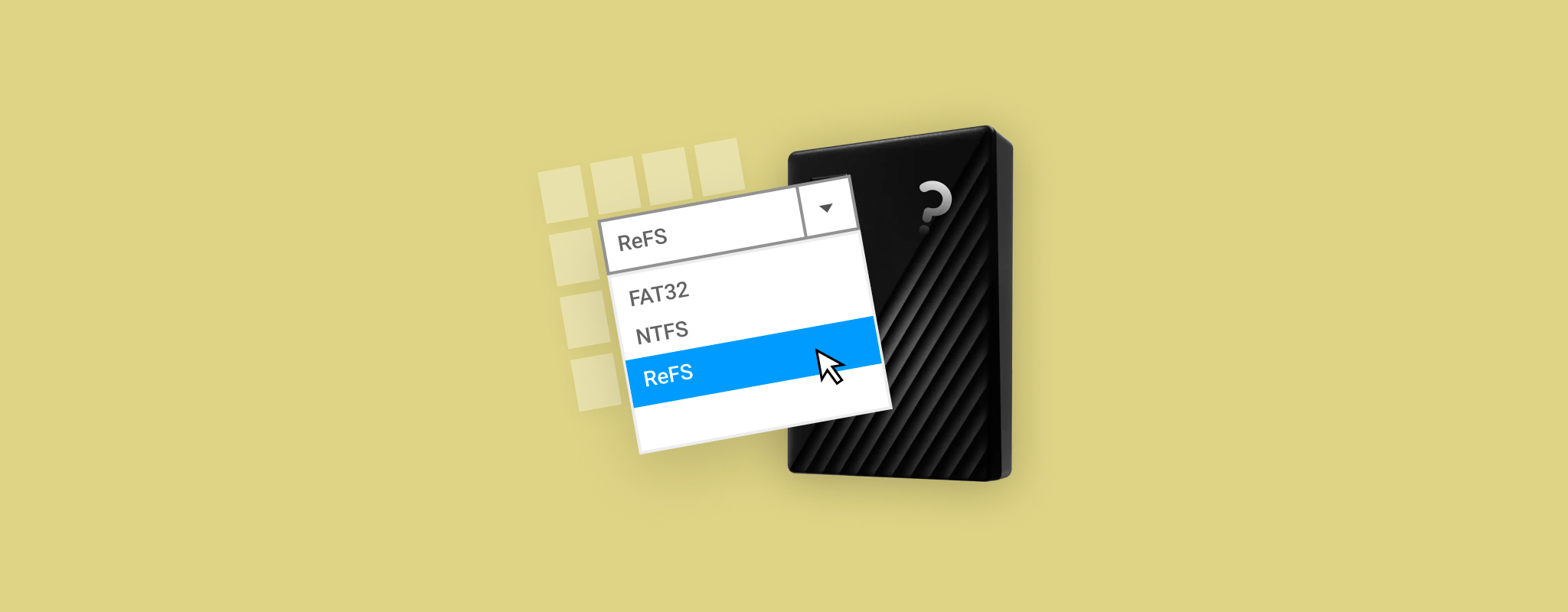 Das ReFS-Dateisystem von Microsoft wurde möglicherweise mit Blick auf die Datensicherheit entwickelt, aber das macht es nicht immun gegen eine Vielzahl verschiedener Datenverlustszenarien. Glücklicherweise bedeutet Datenverlust in einer ReFS-Partition nicht, dass sie für immer verloren sind, und es gibt ein paar erprobte Methoden, die Sie verwenden können, um die Datenwiederherstellung zu erleichtern.
Das ReFS-Dateisystem von Microsoft wurde möglicherweise mit Blick auf die Datensicherheit entwickelt, aber das macht es nicht immun gegen eine Vielzahl verschiedener Datenverlustszenarien. Glücklicherweise bedeutet Datenverlust in einer ReFS-Partition nicht, dass sie für immer verloren sind, und es gibt ein paar erprobte Methoden, die Sie verwenden können, um die Datenwiederherstellung zu erleichtern.
In diesem Leitfaden gehen wir auf die besten Möglichkeiten ein, wie man einen Fenster Computer verwenden kann, um ReFS-Partitionen wiederherzustellen, die unzugänglich geworden sind oder Datenverluste erlitten haben.
Was Sie über ReFS wissen sollten
Das Resilient File System, oder kurz ReFS, ist ein relativ neues Dateisystem, das von Microsoft entwickelt wurde und sich auf den Schutz der Dateiintegrität großer Datenmengen vor Korruption konzentriert. Es sollte ein Nachfolger des NTFS-Dateisystems sein und erschien erstmals in Fenster Server 2012.
Während die Belastbarkeit und Skalierbarkeit von ReFS die des NTFS-Dateisystems übertreffen, weist es einige erhebliche Nachteile auf, wie die Unfähigkeit, als Fenster Bootlaufwerk zu fungieren, höheren Ressourcenverbrauch und fehlende Dateisystemverschlüsselung/-komprimierung.
ReFS wird unterstützt von Fenster Server 2012 bis Fenster 10, obwohl die Fenster 10 ReFS-Volume-Erstellungsfunktion im 2017 Fall Creator-Update entfernt wurde, abgesehen von den Versionen „Eingebenpreise“ und „Pro für Workstations“. Kürzliche Aktualisierungen von Microsoft deuten darauf hin, dass Fenster 11 bald ReFS-Unterstützung erhalten wird.
Unten sind einige der häufigsten Gründe aufgeführt, die zum Verlust einer ReFS-Partition führen:
| Grund | Beschreibung |
| 🪟 Fenster Update | Ein kürzliches Fenster Update hat möglicherweise die Unterstützung für ältere Versionen von ReFS entfernt, wodurch Ihre Partition auf Ihrem Betriebssystem unzugänglich wird. |
| 💥 Beschädigung | Obwohl ReFS im Vergleich zu anderen Dateisystemen widerstandsfähiger gegen Beschädigungen ist, bleibt es anfällig gegenüber Viren/Malware-Angriffen, der Ansammlung von fehlerhaften Sektoren und Laufwerkschäden. |
| 🗃️ Unbeabsichtigtes Formatieren | Unabhängig davon, wie sicher ein Dateisystem ist, bleibt das unbeabsichtigte Formatieren Ihres Laufwerks eines der häufigsten Datenverlustszenarien, selbst bei ReFS. Um gelöschte Partitionen oder solche, die versehentlich formatiert wurden, wiederherzustellen, ist Ihre beste Chance, ein erstklassiges Datenwiederherstellungsprogramm zu verwenden. Das Gleiche gilt auch für Wiederherstellung der NTFS-Partition. |
Können Sie die ReFS-Partition wiederherstellen?
Obwohl ReFS ein ziemlich ungewöhnliches Dateisystem ist, ist es möglich, Partitionen in diesem Format wiederherzustellen. Das heißt jedoch, dass es nicht viele Dienstprogramme gibt, die ReFS-Partitionen wiederherstellen können, und das Erstellen einer neuen mit den Standardeinstellungen kann dazu führen, dass Ihre Dateien nicht wiederhergestellt werden können.
Die empfohlene Vorgehensweise besteht darin, die Partition neu zu formatieren und erneut ReFS als Dateisystem auszuwählen, obwohl Sie wichtige Dateien wiederherstellen möchten, bevor Sie dies tun, um Datenverlust zu vermeiden. Dies kann mit bestimmten Drittanbieteranwendungen oder durch die Nutzung eines der integrierten Fenster Tools von Microsoft erfolgen.
Wie man die ReFS-Partition wiederherstellt
Es gibt ein paar erprobte Methoden, um Daten von einer nicht zugänglichen ReFS-Partition wiederherzustellen. Die erste ist die Verwendung eines hochwertigen Datenwiederherstellungsprogramms, während die andere den Fenster ReFSUtil-Werkzeug nutzt.
Methode 1:Verwendung professioneller Datenwiederherstellungssoftware
Die Verwendung einer Datenwiederherstellungslösung ist eine zuverlässige Methode, um Dateien von Ihrer ReFS-Partition wiederherzustellen, obwohl Sie ein Programm benötigen, das das Dateisystem unterstützt. Disk Drill ist eine hoch empfohlene Option und bietet eine kostenlose Testversion, mit der Sie bis zu 500 MB an Dateien wiederherstellen können.
Obendrein bietet die App außergewöhnliche Wiederherstellungsraten, fortschrittliche Scangeschwindigkeiten und eine fachkundig gestaltete Benutzeroberfläche, die sowohl für Anfänger als auch für fortgeschrittene Benutzer einladend ist.
Hier ist eine kurze Schritt-für-Schritt-Anleitung zur Verwendung von Disk Drill zur Wiederherstellung von ReFS-Partitionen:
- Um loszulegen, herunterladen die neueste Version von Disk Drill und stellen Sie sicher, dass es ordnungsgemäß auf Ihrem Computer installiert ist.
Hinweis: Windows 8 und ältere Versionen erfordern eine ältere Version des Programms.
- Führen Sie Disk Drill nach der erfolgreichen Installation aus und wählen Sie dann Ihr Laufwerk mit der ReFS-Partition aus der Liste der verfügbaren Geräte/Festplatten aus. Klicken Sie danach auf die Schaltfläche „Nach verlorenen Daten suchen“.
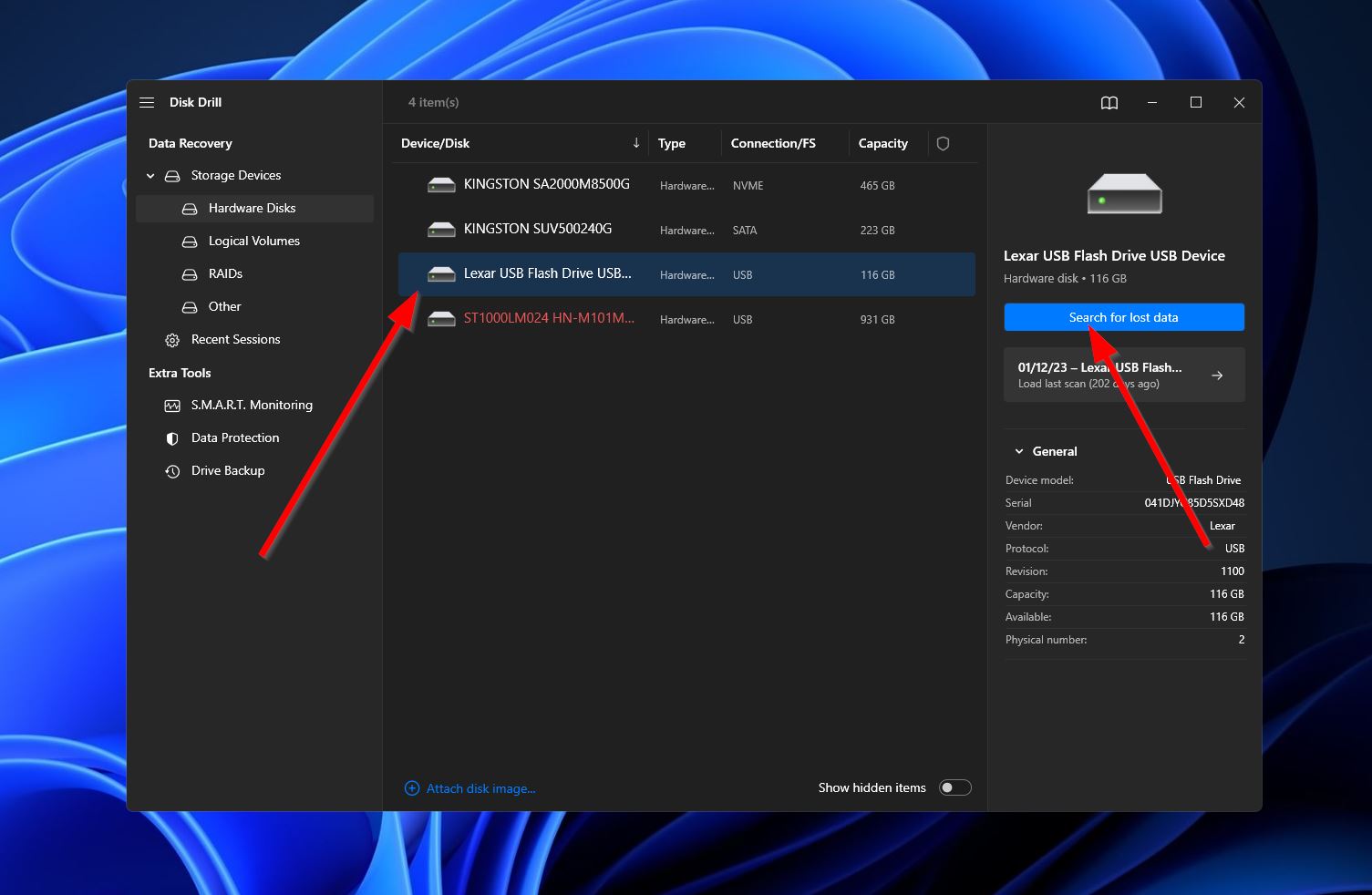
- Das Programm beginnt, Ihr Laufwerk nach allen wiederherstellbaren Dateien zu durchsuchen. Es ist erwähnenswert, dass Disk Drill in der Lage ist, alle Partitionen innerhalb eines Speichermediums zu erkennen, was Ihnen möglicherweise erlaubt, eine Partition teilweise oder vollständig wiederherzustellen. Klicken Sie auf die Schaltfläche „Gefundene Elemente überprüfen“, um fortzufahren.
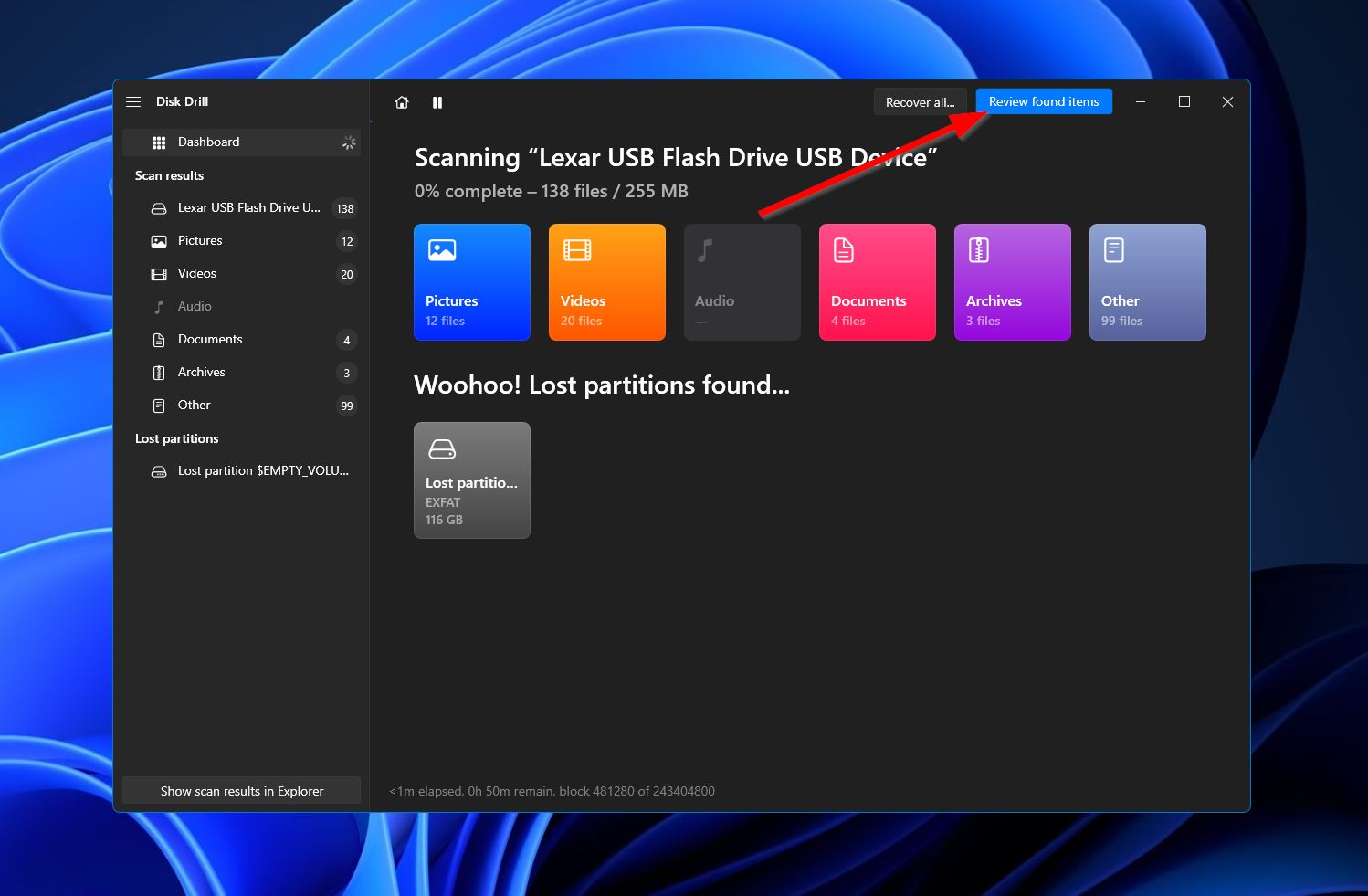
- Im Ergebnisbereich können Sie die Liste der gefundenen Dateien einschränken, indem Sie eine der Kategorien auf der linken Seite auswählen. Sie können auch die Suchleiste in der oberen rechten Ecke verwenden, die sowohl Dateinamen als auch Dateierweiterungen akzeptiert. Sobald Sie die Dateien gefunden haben, die Sie wiederherstellen möchten, müssen Sie nur die Kontrollkästchen neben den Dateinamen aktivieren und dann auf „Wiederherstellen“ klicken, um mit dem nächsten Schritt fortzufahren.
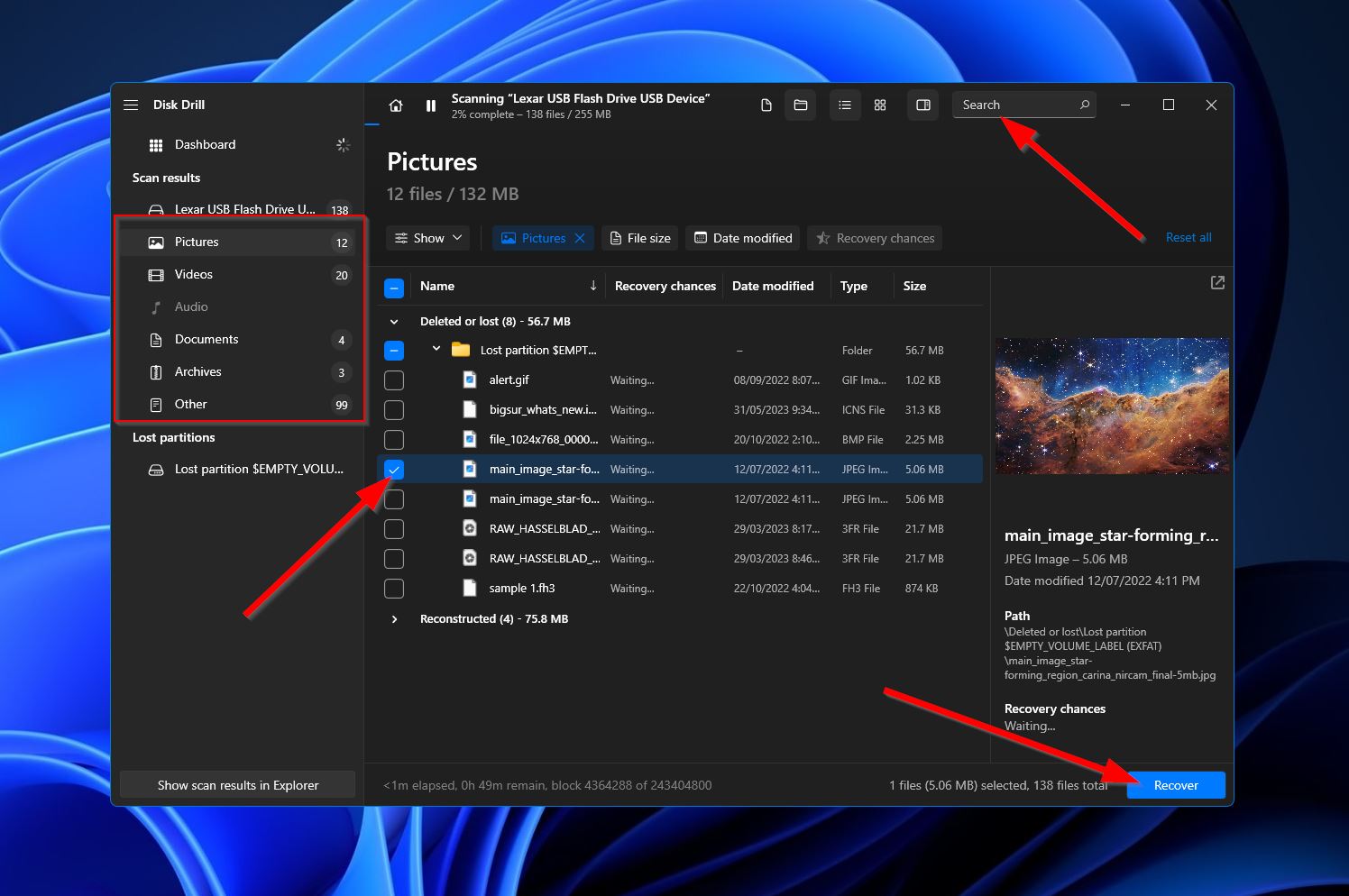
- Beim Klicken erscheint ein kleines Popup, in dem Sie den Speicherort Ihrer wiederhergestellten Dateien auswählen müssen. Dieser sollte sich auf einem anderen Speichermedium befinden als dem, auf dem sich Ihre ReFS-Partition befindet. Klicken Sie auf „Weiter“, um fortzufahren.
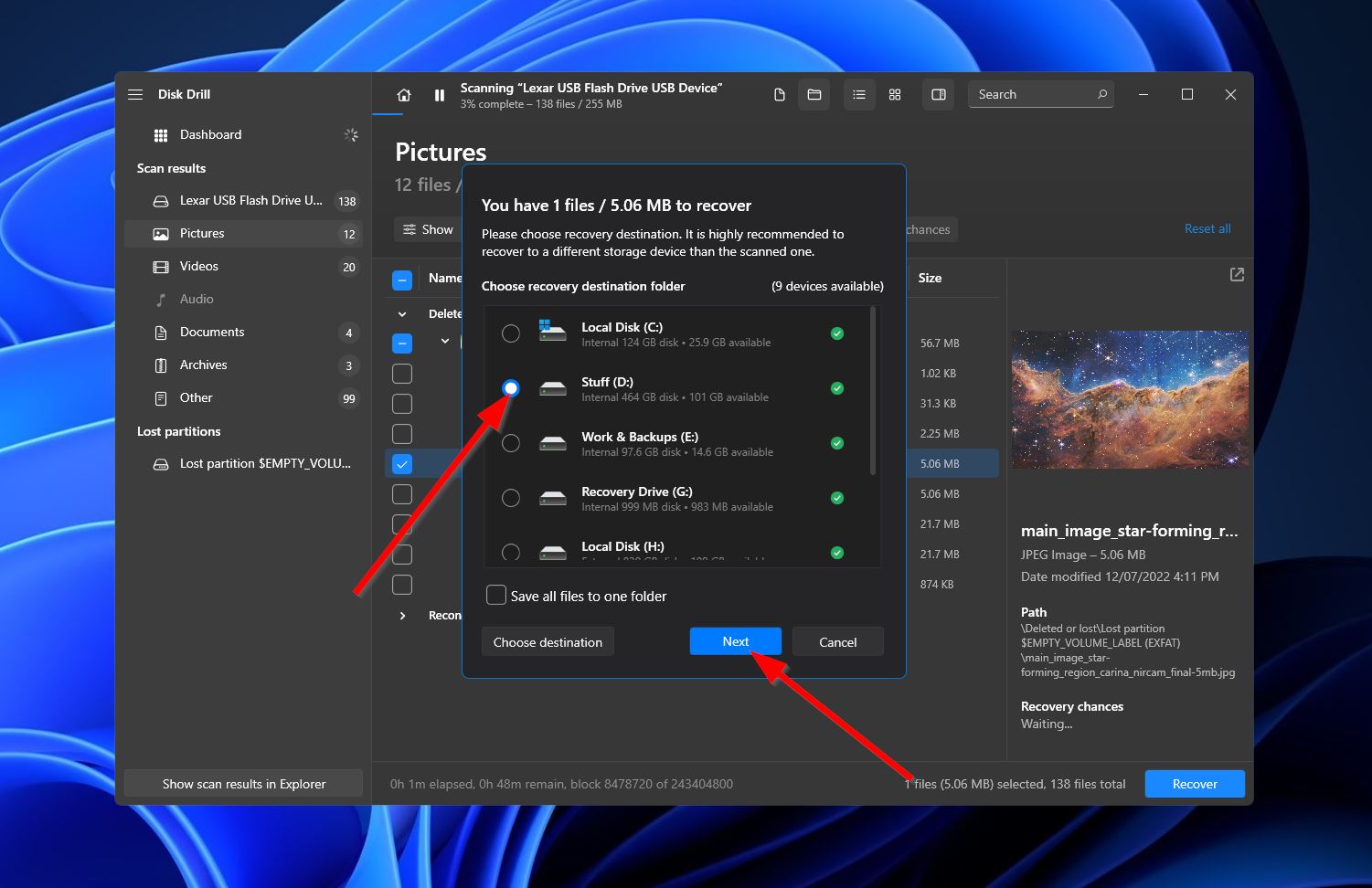
- Disk Drill wird dann versuchen, die ausgewählten Dateien wiederherzustellen. Wenn dies erfolgreich ist, erhalten Sie eine Abschlussmeldung zusammen mit einer Schaltfläche mit der Aufschrift „Wiederhergestellte Daten im Explorer anzeigen“. Durch Klicken auf die Schaltfläche wird der Ordner geöffnet, in dem die wiederhergestellten Dateien gespeichert wurden.
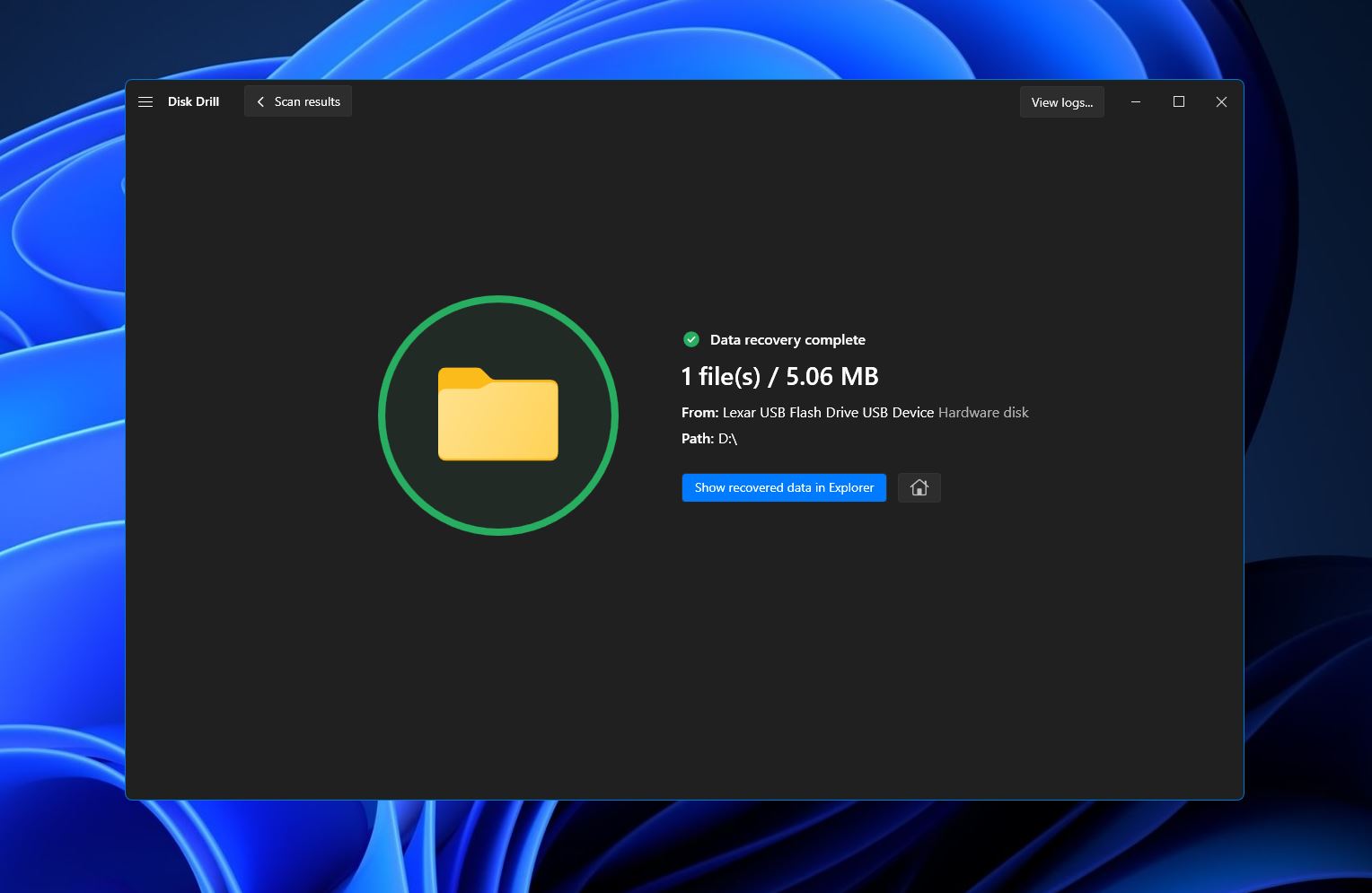
Methode 2:Verwendung des ReFSUtil-Befehlszeilentools
ReFSUtil ist ein Fenster Tool, das über die Eingabeaufforderung zugänglich ist und mit dem Sie Dateien von einem kompromittierten ReFS-Volume diagnostizieren und möglicherweise wiederherstellen können. Es ist eine solide Option für wiederherstellen RAW ReFS-Partitionen. Während ReFSUtil mehrere Modi zum Scannen und Wiederherstellen von Daten anbietet, empfehlen wir die Verwendung des Modus „vollautomatisch“, es sei denn, Sie sind ein fortgeschrittener Benutzer.
Um das Befehlszeilenwerkzeug ReFSUtil zu verwenden, befolgen Sie einfach die unten aufgeführten Schritte:
- Zuerst drücken Sie Fenster + R, um die Ausführen-Funktion aufzurufen, geben Sie dann “cmd” ein und drücken Sie Ctrl + Umschalten + Eingeben, um das Programm mit Administratorrechten auszuführen.
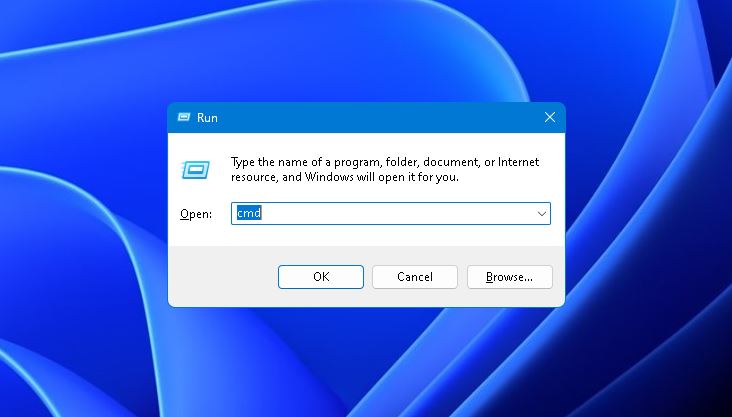
- Als nächstes müssen Sie den Befehl
refsutil salvaguardieren -FAausführen, gefolgt vom Quellvolume, dem Arbeitsverzeichnis und dem Zielverzeichnis. Wenn zum Beispiel “D:” das Volume ist, das Sie wiederherstellen möchten, “C:\Temp” Ihr Arbeitsverzeichnis und “C:\Restore” der Zielort ist, an dem Ihre wiederhergestellten Dateien gespeichert werden sollen, dann sollte Ihr Befehl so aussehen:refsutil salvage -FA D: C:\Temp C:\Restore
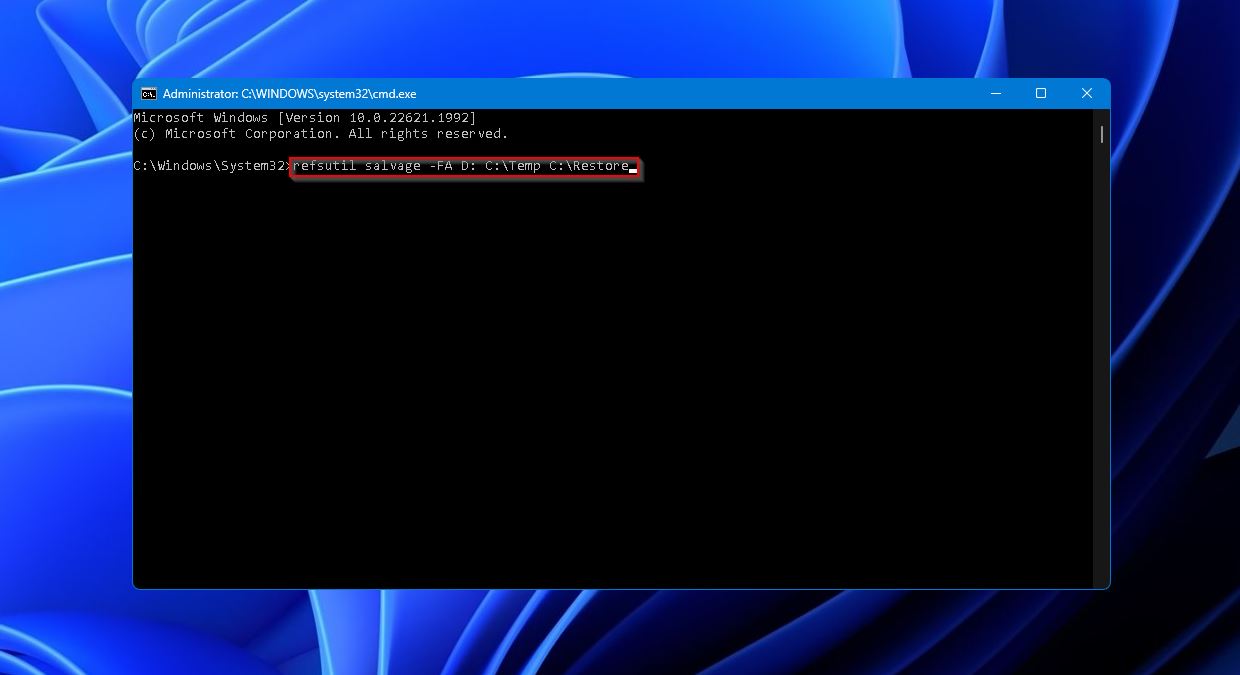
Fazit
ReFS ist ein ziemlich ehrgeiziges Dateisystem, das aufgrund seiner großen Nachteile nicht ganz so gut wie von Microsoft erwartet gestartet ist. Und obwohl es besonders widerstandsfähig gegen Korruption und Datenverlust ist, ist es dennoch nicht immun dagegen. Wenn Sie versuchen, eine verlorene oder unzugängliche ReFS-Partition wiederherzustellen, ist es am besten, ein effektives Datenwiederherstellungsprogramm wie Disk Drill zu verwenden oder das ReFSUtil-Dienstprogramm zu nutzen.




