 Wenn Sie Probleme mit Ihrer externen Seagate-Festplatte haben, wird Ihnen dieser Leitfaden helfen. Wir haben mit jeder Art von Seagate-Laufwerk gearbeitet, von den älteren Backup Plus-Modellen bis hin zu den neueren One Touch- und Expansion-Serien, und basierend auf unseren Erfahrungen sind sie genauso anfällig für Probleme wie jede andere Marke. In einigen Fällen vielleicht sogar mehr – zum Beispiel hat die 12TB Seagate ST12000NM0007 eine Ausfallrate von 9,47% gezeigt, laut den Laufwerkszuverlässigkeitsdaten von Backblaze. Das ist nicht wenig.
Wenn Sie Probleme mit Ihrer externen Seagate-Festplatte haben, wird Ihnen dieser Leitfaden helfen. Wir haben mit jeder Art von Seagate-Laufwerk gearbeitet, von den älteren Backup Plus-Modellen bis hin zu den neueren One Touch- und Expansion-Serien, und basierend auf unseren Erfahrungen sind sie genauso anfällig für Probleme wie jede andere Marke. In einigen Fällen vielleicht sogar mehr – zum Beispiel hat die 12TB Seagate ST12000NM0007 eine Ausfallrate von 9,47% gezeigt, laut den Laufwerkszuverlässigkeitsdaten von Backblaze. Das ist nicht wenig.
Egal, ob Ihr Laufwerk Daten verloren hat, unlesbar geworden ist, versehentlich formatiert wurde oder Geräusche macht – wir führen Sie durch jede Seagate-Datenrettungsoption, die es wert ist, ausprobiert zu werden.
So verbessern Sie die Erfolgschancen bei der Datenwiederherstellung von Seagate-Festplatten
Bevor Sie etwas anderes tun, gehen Sie diese kurze Checkliste durch. Sie kann einen großen Unterschied machen.
Alle Seagate-Laufwerksprobleme, die zu Datenverlust führen, fallen in zwei Kategorien: logisch oder physisch.
- Logische Probleme beinhalten versehentliche Löschung, Formatierung, Dateisystemfehler, oder das Laufwerk plötzlich als RAW angezeigt wird in der Datenträgerverwaltung. Dies sind die häufigsten – und auch die am einfachsten wiederherstellbaren, wenn Sie schnell handeln.
- Physische Probleme hingegen zeigen sich normalerweise als Klickgeräusche, Schleifgeräusche, kein Drehen oder Windows Laufwerk wird nicht erkannt. Diese Fälle erfordern oft professionelle Hilfe.
Folgendes ist zu tun (und zu vermeiden), wenn Ihre Seagate externe Festplatte problematisch wird:
✅ Zu tun:
- Trennen Sie das Laufwerk sofort, wenn es sich seltsam verhält
- Probieren Sie ein anderes USB-Kabel und einen anderen Anschluss aus (wir haben gesehen, dass Seagate-Laufwerke nur aufgrund billiger Kabel ausfallen)
- Überprüfen Sie Datenträgerverwaltung – auch wenn es im Datei-Explorer nicht angezeigt wird, könnte es dennoch aufgeführt sein (Wenn Sie Ihr Festplattenlaufwerk in der Konsole mit der richtigen Größe sehen, können Sie das Laufwerk nach Daten scannen)
- Erstellen Sie nach Möglichkeit ein byte-genaues Backup (wir erklären, wie es geht)
- Stellen Sie auf einem separaten Laufwerk wieder her, nicht auf dem gleichen, das Sie scannen
❌ Nicht:
- Installieren Sie keine Wiederherstellungssoftware auf dem Seagate-Laufwerk selbst
- Formatieren Sie das Laufwerk nicht, wenn Windows Sie dazu auffordert (abbrechen und zuerst scannen)
- Führen Sie CHKDSK noch nicht aus – dies kann die Datenwiederherstellung erschweren
- Verbinden Sie es nicht ständig wieder in der Hoffnung, dass es „einfach funktioniert“
- Berühren Sie es nicht, wenn es ungewöhnliche Geräusche wie Klicken/Schleifen macht (das bedeutet normalerweise einen physischen Schaden)
Wie man Daten von einer Seagate Externen Festplatte wiederherstellt
Besprechen wir nun die Datenwiederherstellung von Seagate. Wir werden dies in zwei Teile gliedern. Zuerst die Methode, die Sie selbst versuchen können – Wiederherstellungssoftware. Dann, was zu tun ist, wenn die Festplatte physisch beschädigt aussieht und Software allein nicht ausreicht.
Lassen Sie uns mit der DIY-Methode beginnen.
Methode 1: Verwenden Sie Seagate-Festplatten-Datenwiederherstellungstools
Aus unserer Erfahrung fallen die meisten Probleme mit externen Seagate-Laufwerken unter logische Fehler. Das bedeutet gelöschte Dateien, beschädigte Dateisysteme oder Ordner, die nach einem Absturz verschwinden. Diese Probleme beinhalten normalerweise kein tatsächliches Hardwareversagen, und Sie können sie oft ohne professionelle Hilfe beheben.
Seagate bot früher sein eigenes Datenwiederherstellungstool namens Seagate Recovery Suite an. Es wurde mit einigen Laufwerken oder durch deren ältere Softwarepakete angeboten, oft vorinstalliert auf Backup Plus- und Expansion-Modellen. Es hatte eine einfache Benutzeroberfläche, Dateivorschauen und einfache Wiederherstellungsoptionen. Aber ehrlich gesagt, war es nicht großartig. In vielen Fällen verpasste es Dateien, die von Drittanbieter-Tools problemlos gefunden wurden.
Schließlich hat Seagate aufgehört, das Tool aktiv zu bewerben oder zu aktualisieren. Jetzt verlassen sich die meisten Benutzer auf Wiederherstellungssoftware von Unternehmen wie CleverFiles, EaseUS oder CGSecurity.
Für diese Anleitung empfehlen wir die Verwendung von Disk Drill. Nach unserer Erfahrung kann es so gut wie jede Seagate-Festplattenwiederherstellung mit großartigen Ergebnissen durchführen. Die Wiederherstellungs-Engine funktioniert gut mit den Dateisystemen, die man normalerweise auf Seagate-Laufwerken sieht (NTFS, exFAT und sogar RAW). Darüber hinaus enthält es eine integrierte Byte-zu-Byte-Backup-Funktion, die, wie bereits erwähnt, oft entscheidend ist, wenn das Laufwerk beginnt zu versagen oder Lesefehler anzeigt. Es ist einfach zu bedienen, bietet aber dennoch professionelle Funktionen, wenn man sie benötigt.
Lassen Sie uns besprechen, wie man Daten von einer Seagate externen Festplatte mit Disk Drill wiederherstellt. Wir werden es Schritt für Schritt durchgehen:
- Laden Sie Disk Drill herunter von der offiziellen Website und installieren Sie es auf einem Laufwerk, das nicht das Seagate-Laufwerk ist, das Sie wiederherstellen möchten.
- Verbinden Sie Ihre Seagate-Externe-Festplatte mit dem PC mit einem guten Kabel. Wenn das Laufwerk in der Datenträgerverwaltung mit der richtigen Größe angezeigt wird, können Sie fortfahren.
- Starten Sie Disk Drill.
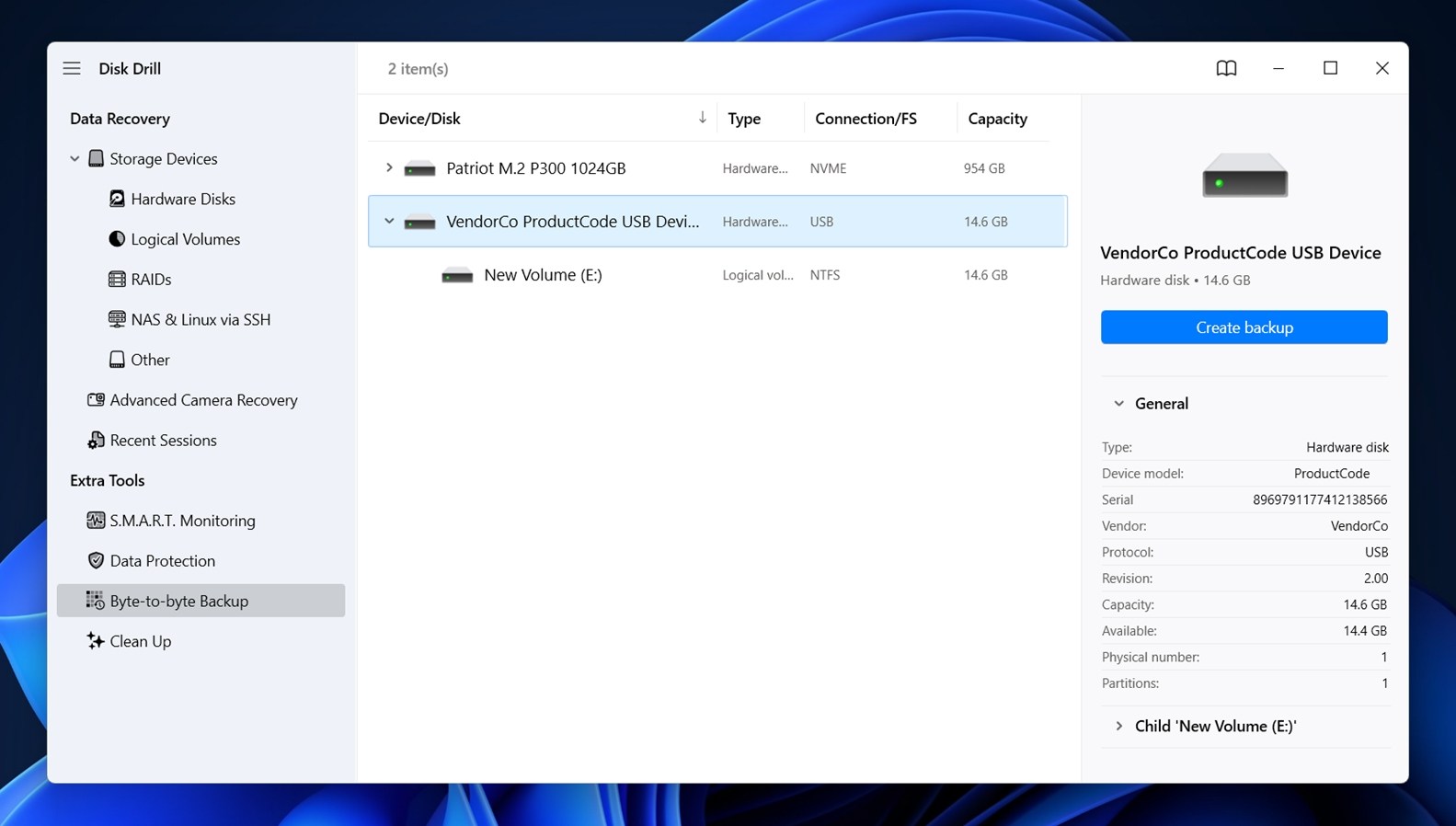
- Auf der linken Seite finden Sie ein Menü mit der Bezeichnung “Extra Tools”. Suchen Sie nach der Option “Byte-to-byte Backup” und wählen Sie sie aus.
- Eine Liste der Laufwerke sollte erscheinen. Finden Sie Ihr Seagate-Laufwerk in der Liste. Klicken Sie darauf und klicken Sie dann auf die Schaltfläche “Backup erstellen”.
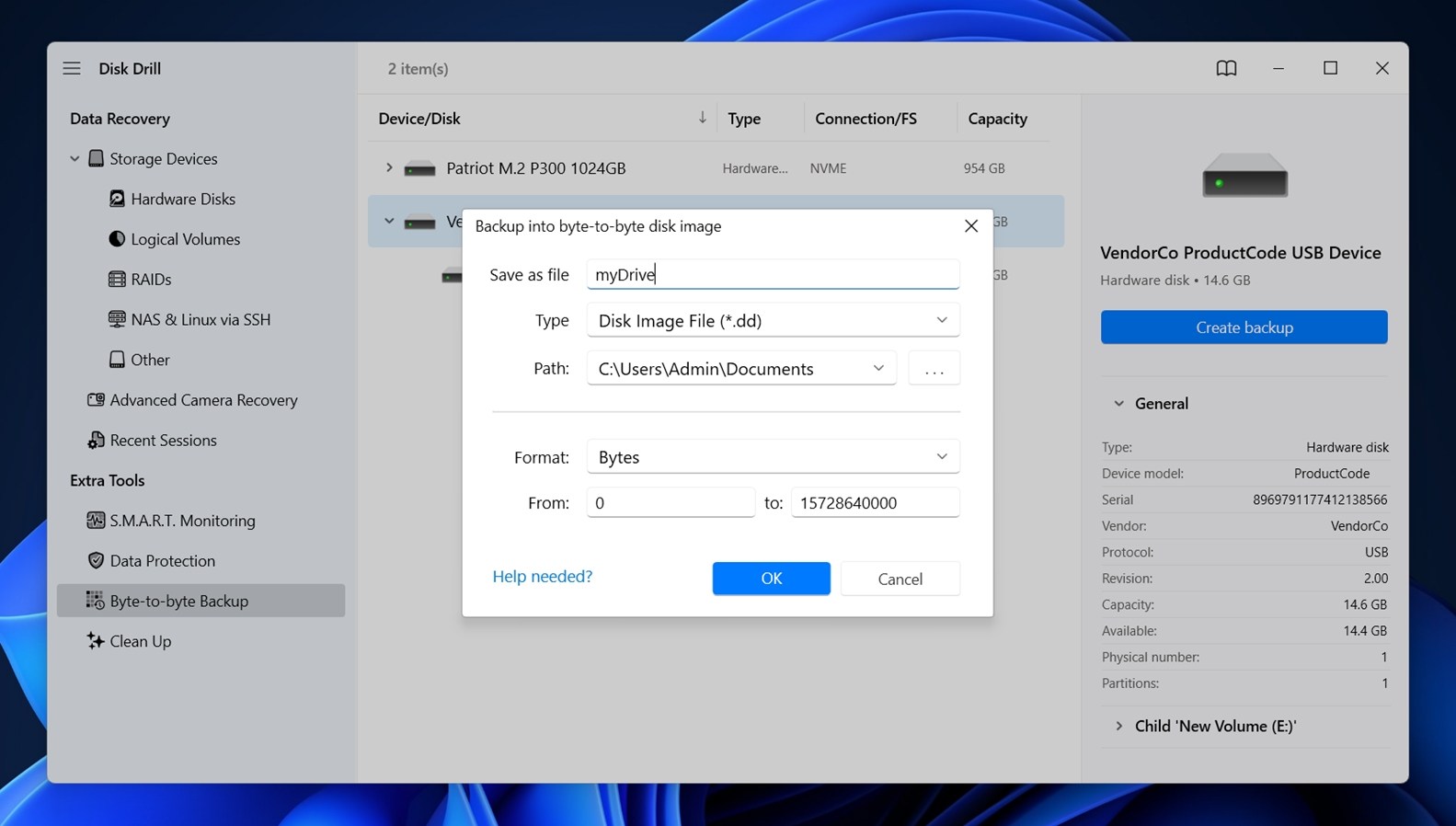
- Ein Fenster erscheint, in dem gefragt wird, wo das Image gespeichert werden soll. Wählen Sie ein anderes Laufwerk, das genügend Platz hat (gleich oder mehr als die volle Größe Ihres Seagate-Laufwerks). Klicken Sie auf OK, um zu bestätigen.
- Der Backup-Prozess beginnt. Erwarten Sie, dass es einige Stunden für ein gesundes 1TB-Laufwerk dauert. Wenn das Laufwerk schlechte Sektoren hat, könnte das Warten viel länger dauern. Sobald das Image fertig ist, gehen Sie zurück zum Hauptbildschirm in Disk Drill.
- Gehen Sie zurück zur Registerkarte “Speichergeräte”. Finden Sie die Option unten mit der Bezeichnung “Image anhängen” – klicken Sie darauf.

- Durchsuchen Sie die gerade erstellte Image-Datei und doppelklicken Sie darauf. Disk Drill wird sie nun so anzeigen, als ob es sich um ein physisches Laufwerk handelt.
- Klicken Sie auf Ihr neues Image. Wählen Sie dann “Nach verlorenen Daten suchen”.
- Wenn Sie gefragt werden, wählen Sie “Universeller Scan”.
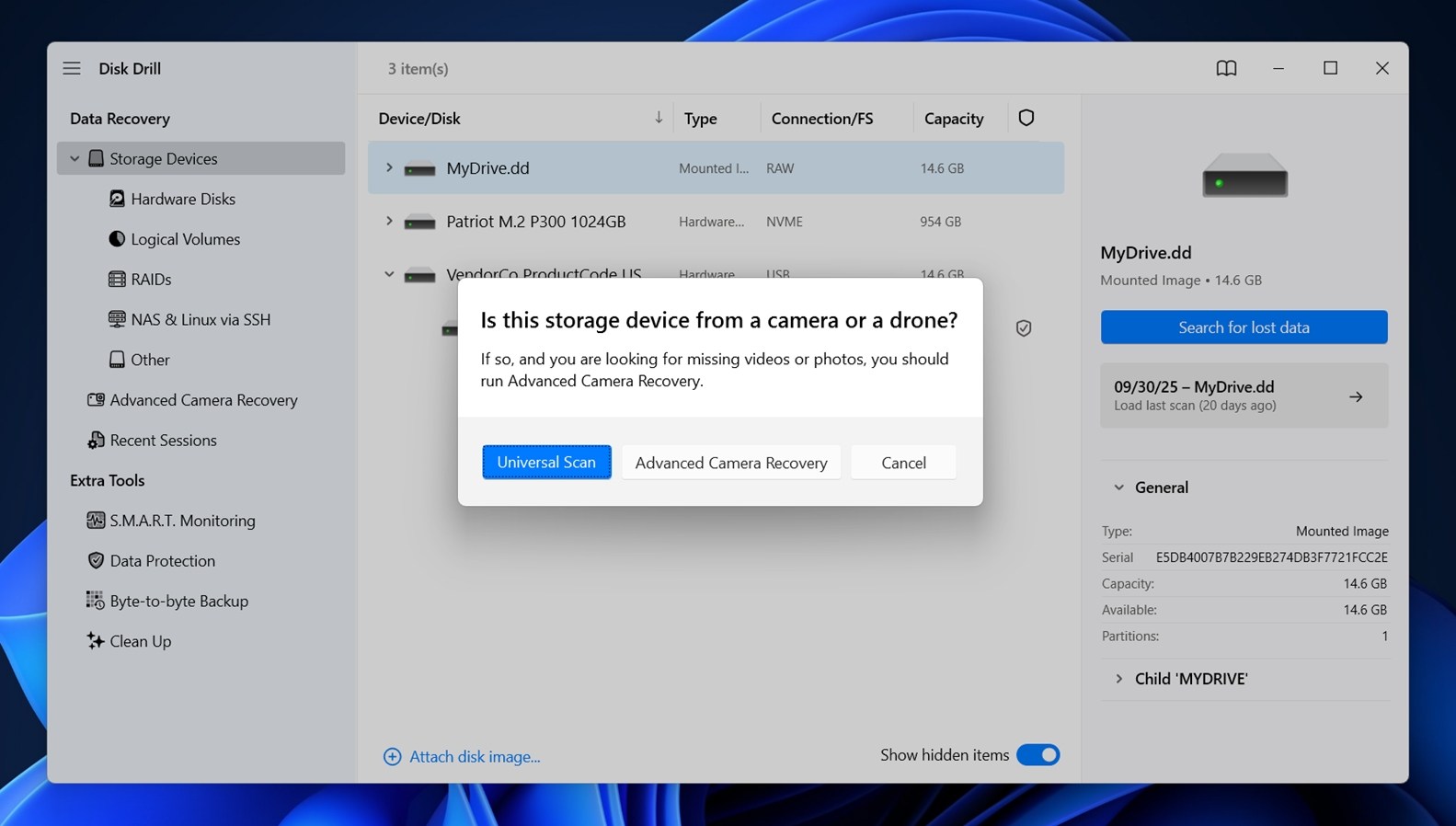 Disk Drill beginnt mit dem Scannen des Images. Sie werden Kategorien sehen, die erscheinen, während Dateien gefunden werden: Dokumente, Videos, Bilder und so weiter. Sie können auf eine Kategorie klicken, um speziell diese Dateitypen anzuzeigen, oder klicken Sie auf “Gefundene Objekte überprüfen”, um die vollständige Liste zu öffnen.
Disk Drill beginnt mit dem Scannen des Images. Sie werden Kategorien sehen, die erscheinen, während Dateien gefunden werden: Dokumente, Videos, Bilder und so weiter. Sie können auf eine Kategorie klicken, um speziell diese Dateitypen anzuzeigen, oder klicken Sie auf “Gefundene Objekte überprüfen”, um die vollständige Liste zu öffnen.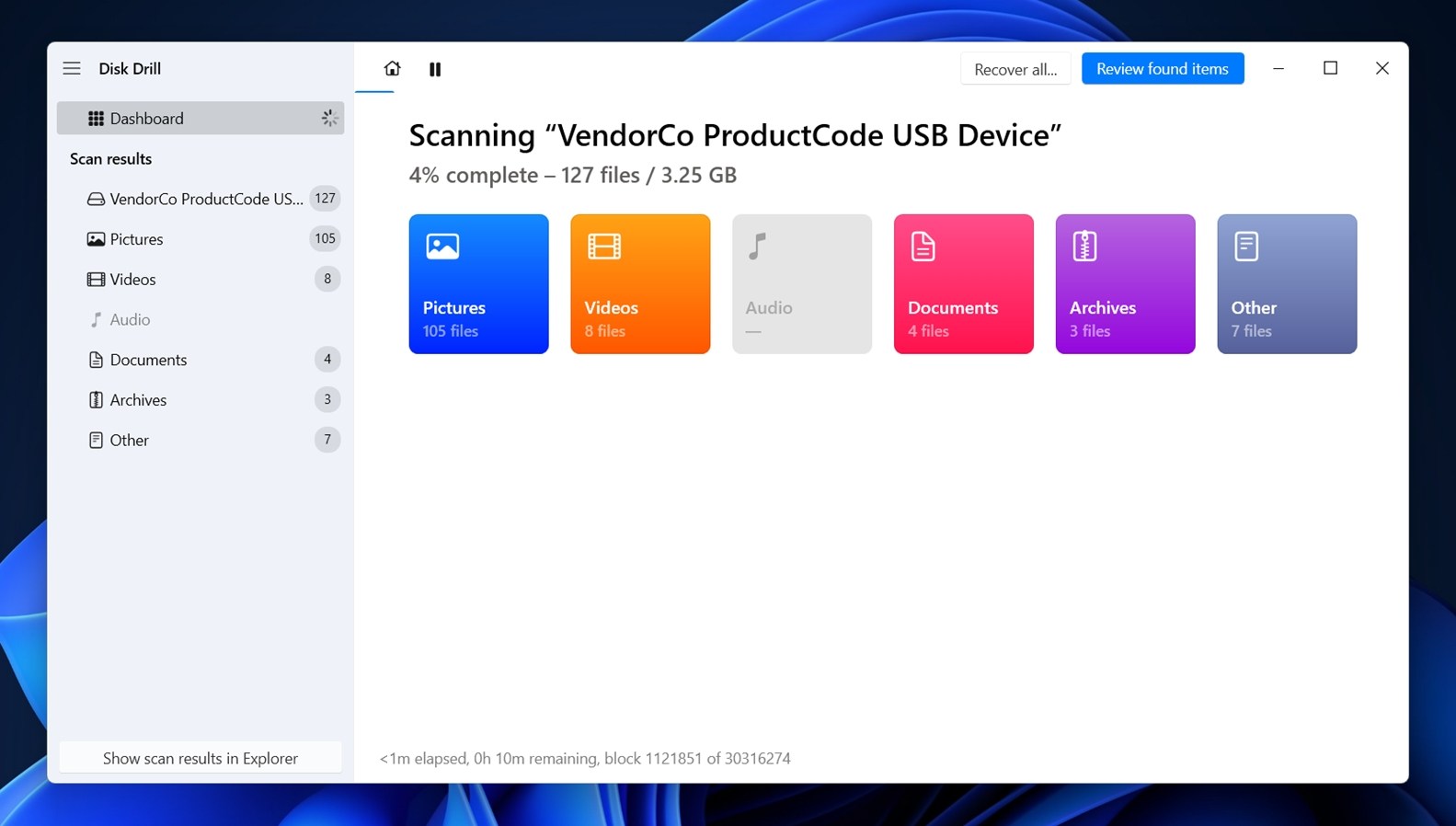
- Einmal im Überprüfungsbildschirm, bemerken Sie drei Abschnitte: Gelöscht oder Verloren (das sind Dateien, die entfernt wurden), Existierend (das sind Dateien, die immer noch auf dem Laufwerk sind und überhaupt nicht gelöscht wurden) und Rekonstruiert (das sind Dateien, die Disk Drill mit signaturbasierter Erkennung gefunden hat).

- Verwenden Sie die Kontrollkästchen, um die Dateien zu markieren, die Sie möchten. Wählen Sie eine Datei aus und eine Vorschau erscheint rechts (wenn Sie eine Vorschau sehen können, ist das ein sicheres Zeichen, dass die Datei zu 100% wiederhergestellt werden kann).
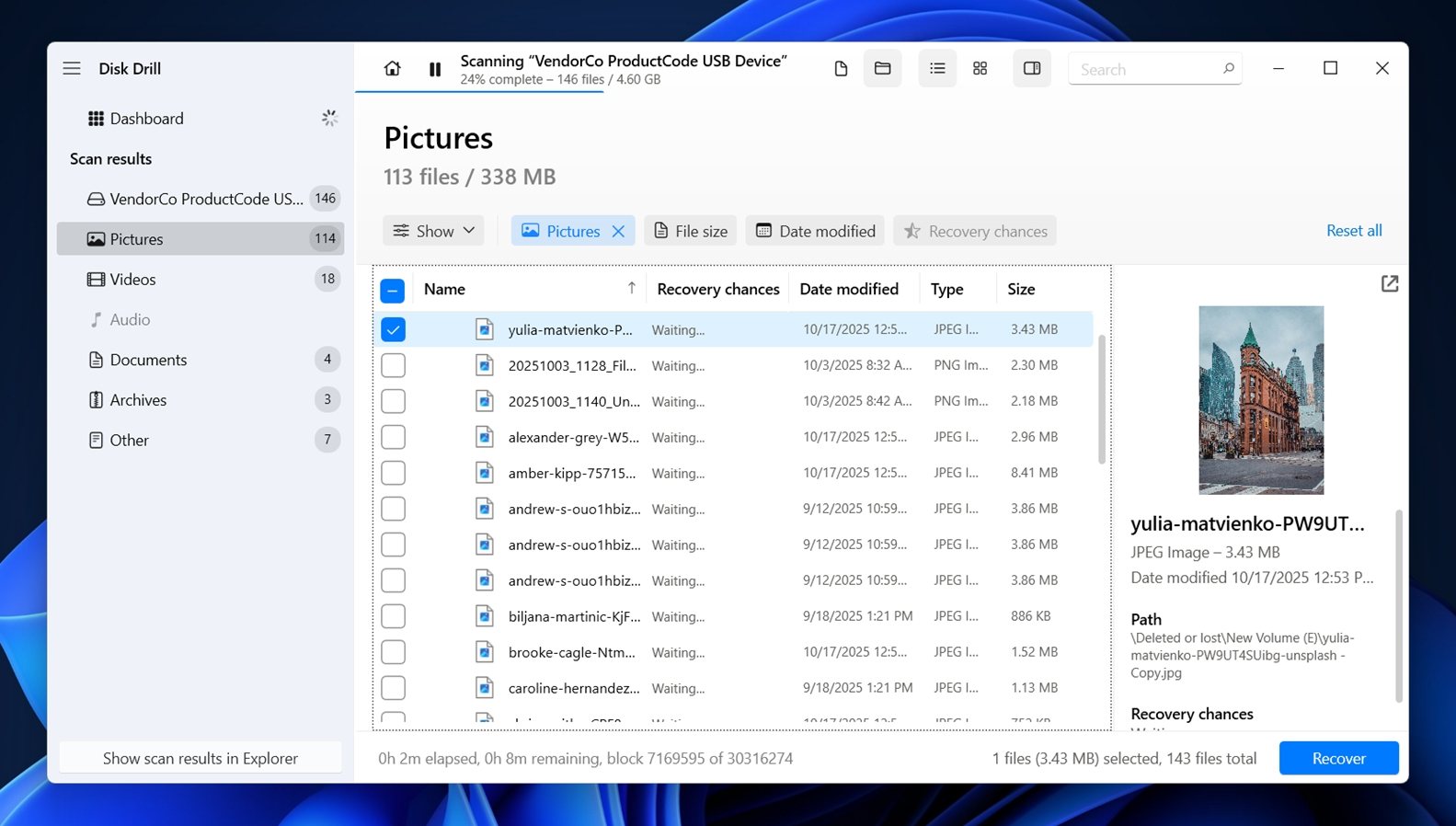
- Klicken Sie unten auf “Wiederherstellen”. Wählen Sie, wo die wiederhergestellten Dateien gespeichert werden sollen (wiederum nicht Ihr Seagate-Laufwerk).
- Klicken Sie auf “Weiter”, um die Wiederherstellung zu starten.
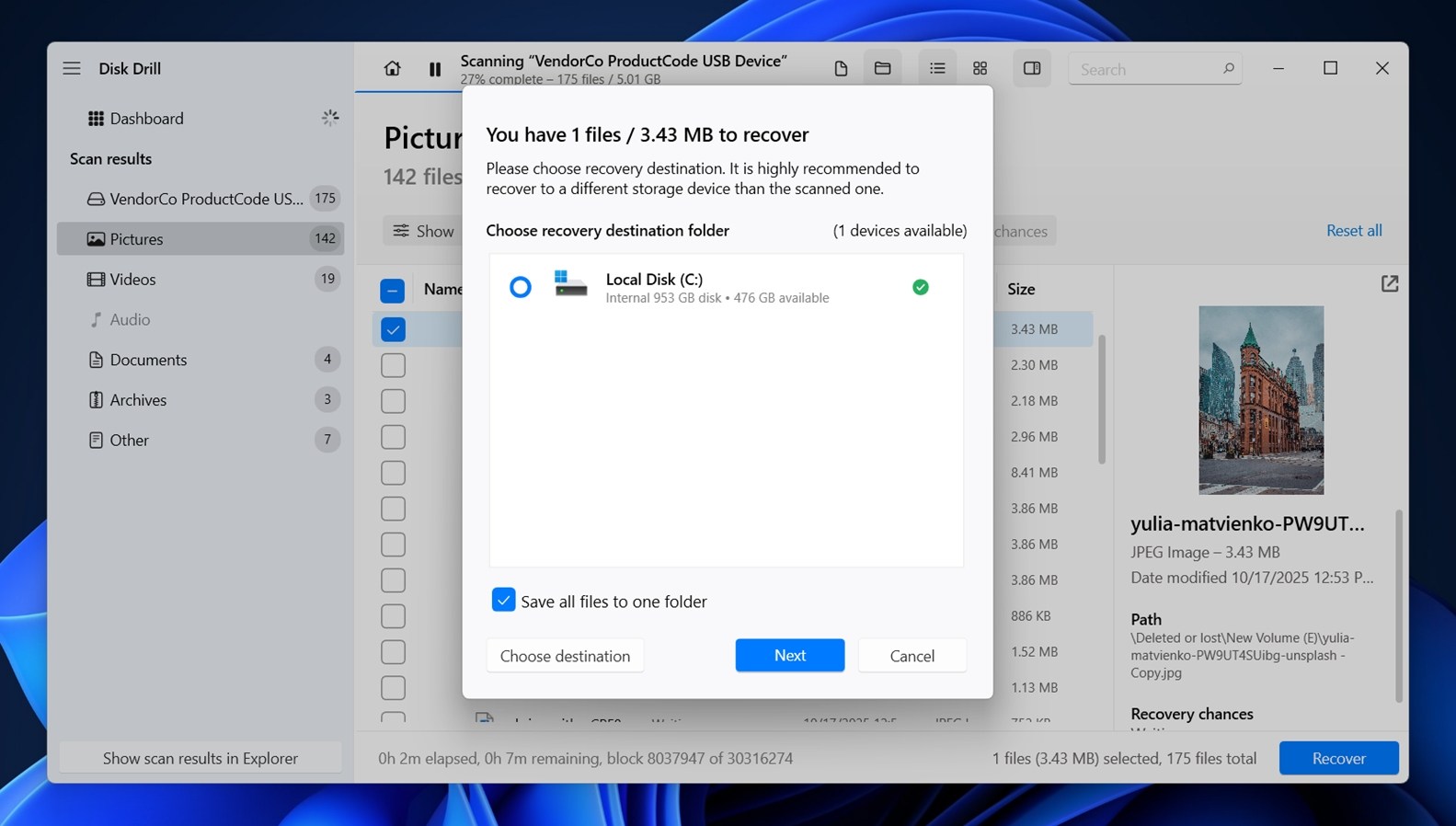
Nachdem Disk Drill die Wiederherstellung abgeschlossen hat, wird es Sie dazu auffordern, die Ergebnisse im Datei-Explorer anzusehen. Klicken Sie auf die Schaltfläche, und der Ordner mit Ihren wiederhergestellten Daten wird geöffnet. In der kostenlosen Version unter Windows können Sie mit Disk Drill bis zu 100 MB an Daten wiederherstellen. Dieses Limit dient hauptsächlich dazu, zu zeigen, ob die Software tatsächlich auf Ihre Dateien zugreifen und sie speichern kann, bevor Sie sich zum Kauf einer Lizenz entscheiden. Aber 100 MB können viel sein – manchmal genug, um ein oder zwei wichtige Fotos oder eine Handvoll Dokumente wie Word-Dateien, PDFs oder Excel-Tabellen wiederherzustellen. Für schnelle Tests oder kleinere Verluste könnte das alles sein, was Sie brauchen. Wenn Sie Ihre Dateien sehen und sie sich problemlos öffnen lassen, ist das Ihr grünes Licht.
Schneller Tipp: Während Sie in Disk Drill sind, werfen Sie einen Blick in den Abschnitt S.M.A.R.T. Monitoring unter Zusatztools. Dort werden detaillierte Gesundheitsinformationen für Ihre Seagate-Festplatte angezeigt – Dinge wie Temperatur, Betriebsstunden und neu zugewiesene Sektoren. Wenn die Festplatte in schlechtem Zustand ist, werden dort normalerweise Warnungen angezeigt. Es ist eine hilfreiche Möglichkeit zu erfahren, ob die Probleme der Festplatte schlimmer werden oder ob es sicher ist, sie weiter zu verwenden.
Methode 2: Verwenden Sie Seagate Rescue Data Recovery Services
Wenn das Problem physisch ist, zum Beispiel wenn Ihr Seagate-Laufwerk nicht in der Datenträgerverwaltung angezeigt wird, nicht dreht oder beim Einschalten Klickgeräusche macht, dann hilft Software nicht.
An diesem Punkt haben Sie es mit einem hardwarebedingten Ausfall zu tun. Stoppen Sie alles und schauen Sie nach Seagate Rettungsdienste für Datenwiederherstellung.
Rescue ist Seagates eigene In-Lab-Wiederherstellungsoption. Einige Laufwerke werden mit einem Rescue-Plan in der Verpackung (diese Information befindet sich normalerweise auf der Verpackung oder in den Garantieinformationen) geliefert.
Zum Nachschlagen hier eine kurze Liste der Seagate-Laufwerke, die Rescue-Abdeckung beinhalten oder unterstützen:
Externe Laufwerke:
- Ultra Touch
- One Touch
- Expansion
- Backup Plus
- Photo Drive
Interne Laufwerke:
- IronWolf/IronWolf Pro
- SkyHawk/SkyHawk AI
- FireCuda
Wenn Ihres das nicht tut, können Sie den Service trotzdem separat bezahlen.
So funktioniert es: Sie eine Anfrage über die Webseite von Seagate einreichen, schicken ihnen Ihr defektes Laufwerk mit ihrem vorausbezahlten Etikett, und ihr Labor versucht, Ihre Daten wiederherzustellen. Wenn sie erfolgreich sind, senden sie Ihnen Ihre Dateien zurück (normalerweise auf einem neuen externen Laufwerk). Wenn sie nichts wiederherstellen können, berechnen sie Ihnen nichts über die Kosten des Plans hinaus. Die meisten Fälle dauern ein paar Wochen.
Dies ist die Option, die gewählt werden sollte, wenn das Laufwerk physisch beschädigt ist oder von nichts erkannt wird. Keine Klicks, keine Lichter oder wiederholte Verbindungsabbrüche deuten normalerweise auf einen Ausfall des Controllers oder interne Hardwareprobleme hin.
Es ist nicht sofort, aber wenn Ihre Daten wichtig sind und das Laufwerk überhaupt nicht kooperiert, ist Rescue oft der sicherste Schritt.
So beheben Sie gängige Probleme mit Seagate-Festplatten
Nun, da Sie hoffentlich Ihre Dateien wiederhergestellt haben, sprechen wir über die Wiederherstellung einer Seagate-Festplatte im Zusammenhang mit häufigen Problemen, auf die viele Menschen stoßen. Nicht alles muss ins Labor geschickt werden. Manchmal können ein paar einfache Schritte eine Festplatte wieder zum Leben erwecken oder sie wieder verwendbar machen. Wir haben eine Handvoll Lösungen zusammengestellt, die unserer Erfahrung nach in vielen alltäglichen Fällen tatsächlich funktionieren.
Wir haben auch ein dedizierter Leitfaden, der mehr Werkzeuge und fortgeschrittene Methoden abdeckt, falls du es mit Sonderfällen zu tun hast. Es beinhaltet Wiederherstellungsoptionen mit Tools wie TestDisk (großartig für verlorene Partitionen) und AOMEI Partition Assistant, die bei Problemen mit beschädigten Partitionstabellen helfen können. Diese sind nicht immer notwendig, aber sie können in bestimmten Seagate-Externe-Festplatten-Wiederherstellungssituationen nützlich sein (oder bei allen HDDs, da die meisten Festplattenwiederherstellungsprinzipien allgemein gültig sind).
Methode 1: Seagate Diagnostic Tool ausführen
SeaTools ist Seagates Tool zum Testen der Laufwerksgesundheit und zur Reparatur. Es wird mit einer grafischen Benutzeroberfläche sowie einem leistungsstärkeren bootfähigen Programm geliefert. In beiden Fällen hilft das Tool beim Testen Ihrer Seagate-Festplatte.
Hier ist, wie Sie es ausführen können:
- SeaTools herunterladen von der offiziellen Seagate-Website herunterladen und installieren.
- Sobald Sie die App starten, erscheinen Ihre angeschlossenen Laufwerke auf dem Hauptbildschirm.
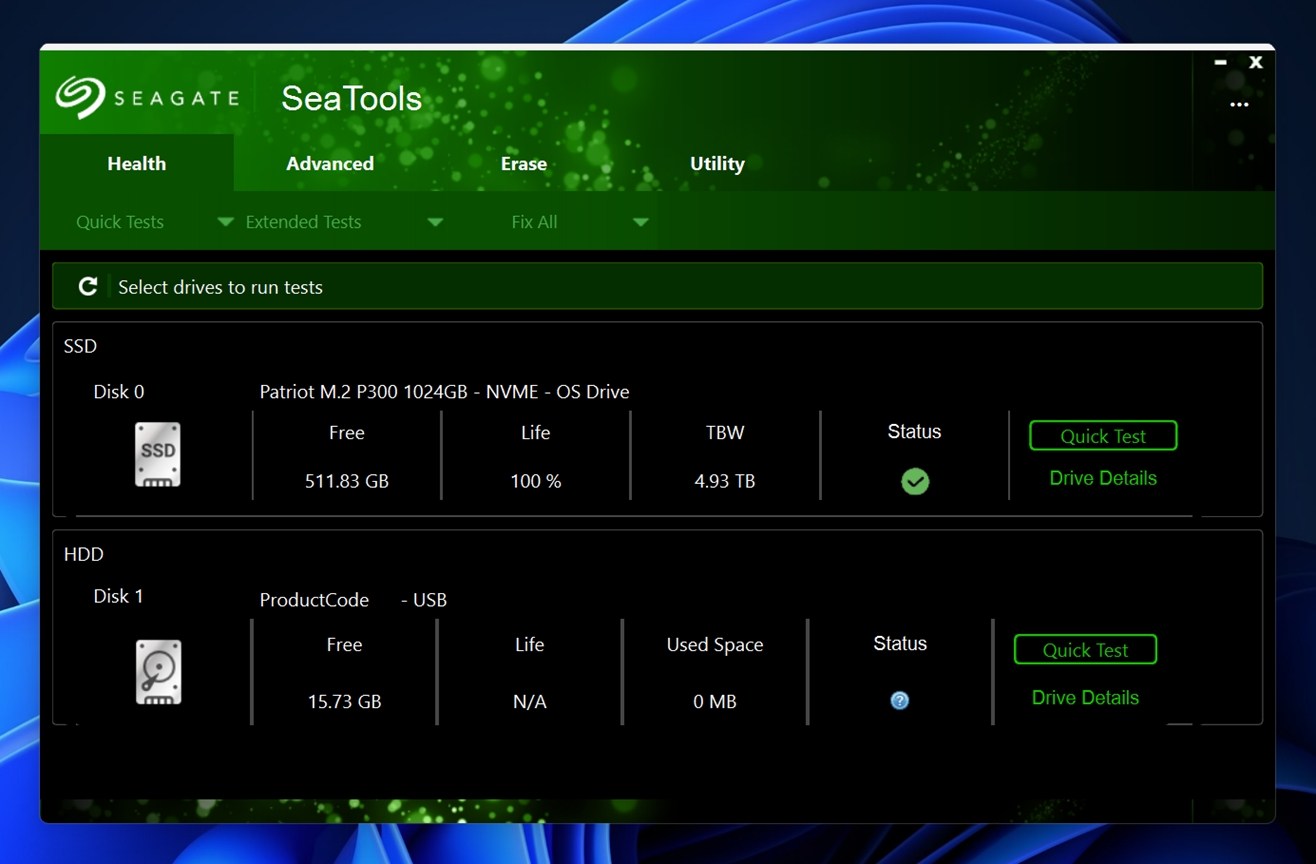
- Sie werden Beschriftungen wie „Disk 0“ oder „Disk 1“ sehen, und darunter Informationen wie den Laufwerktyp, die Kapazität, die Firmware-Version und den Status.
- Wenn das Seagate-Logo erscheint und der Status ein grünes Häkchen zeigt, bedeutet das, dass das Tool das Laufwerk erkennt und Sie bereit sind, einen Test durchzuführen.
Klicken Sie auf das Laufwerk, das Sie testen möchten. Gehen Sie dann zur oberen Menüleiste und schauen Sie unter Gesundheit > Erweiterte Tests. Dort sehen Sie die Hauptoptionen.

- Langer generischer Test. Dieser Test geht sektorweise vor und liest jeden Teil des Laufwerks, um nach Lesefehlern oder instabilen Bereichen zu suchen. Er ist nützlich, um Anzeichen von physischem Verschleiß oder fehlerhaften Medien zu erkennen. Wenn dieser Test hängen bleibt oder fehlschlägt, kann das Laufwerk defekte Sektoren haben.
- 2-Minuten-Generischer Test. Ein schneller Lesetest für den grundlegenden Gesundheitszustand. Er ist schneller, aber erkennt keine tiefgehenden Probleme. Verwenden Sie diesen Test, wenn Sie offensichtliche Probleme schnell ausschließen möchten.
Wenn der Test beendet ist und „Bestanden“ anzeigt, ist die Festplatte wahrscheinlich auf Hardware-Ebene gesund. Wenn er fehlschlägt oder mittendrin einfriert, bedeutet dies normalerweise physische Schäden oder ernsthaften Verschleiß, und Sie sollten die Festplatte sofort spiegeln oder ein Wiederherstellungslabor kontaktieren.
Von der Hauptanzeige aus können Sie auch auf Laufwerksdetails klicken, um Dinge wie den S.M.A.R.T.-Status und die Betriebsstunden zu sehen, oder auf Testergebnisse klicken, um ein Protokoll früherer Durchläufe zu überprüfen.
Dieses Tool “repariert” Laufwerke nicht wirklich oder stellt Daten wieder her, aber es sagt Ihnen, ob die Hardware vertrauenswürdig ist oder ob Ihnen die Zeit davonläuft. Es ist immer gut, das bevor Sie ein Laufwerk wiederverwenden, zu überprüfen.
Außerdem finden Sie unter der Registerkarte Dienstprogramm in SeaTools einige zusätzliche Werkzeuge, die für fortgeschrittene Benutzer oder in Ausnahmefällen nützlich sein können:
- Max LBA festlegen. Dies ermöglicht es Ihnen, die maximal zugängliche Größe des Laufwerks manuell zu ändern, indem Sie das Logische Blockadressierung (LBA)-Limit anpassen. Die meisten Benutzer werden dies nie benötigen. In seltenen Fällen kann es jedoch hilfreich sein, wenn das Laufwerk zuvor in einem Gerät verwendet wurde, das eine Größenbeschränkung festgelegt hat (wie DVRs oder NAS-Systeme), um die volle Größe mit diesem Werkzeug wiederherzustellen. Es ist auch nützlich, wenn das Laufwerk in Windows kleiner erscheint als es sollte.
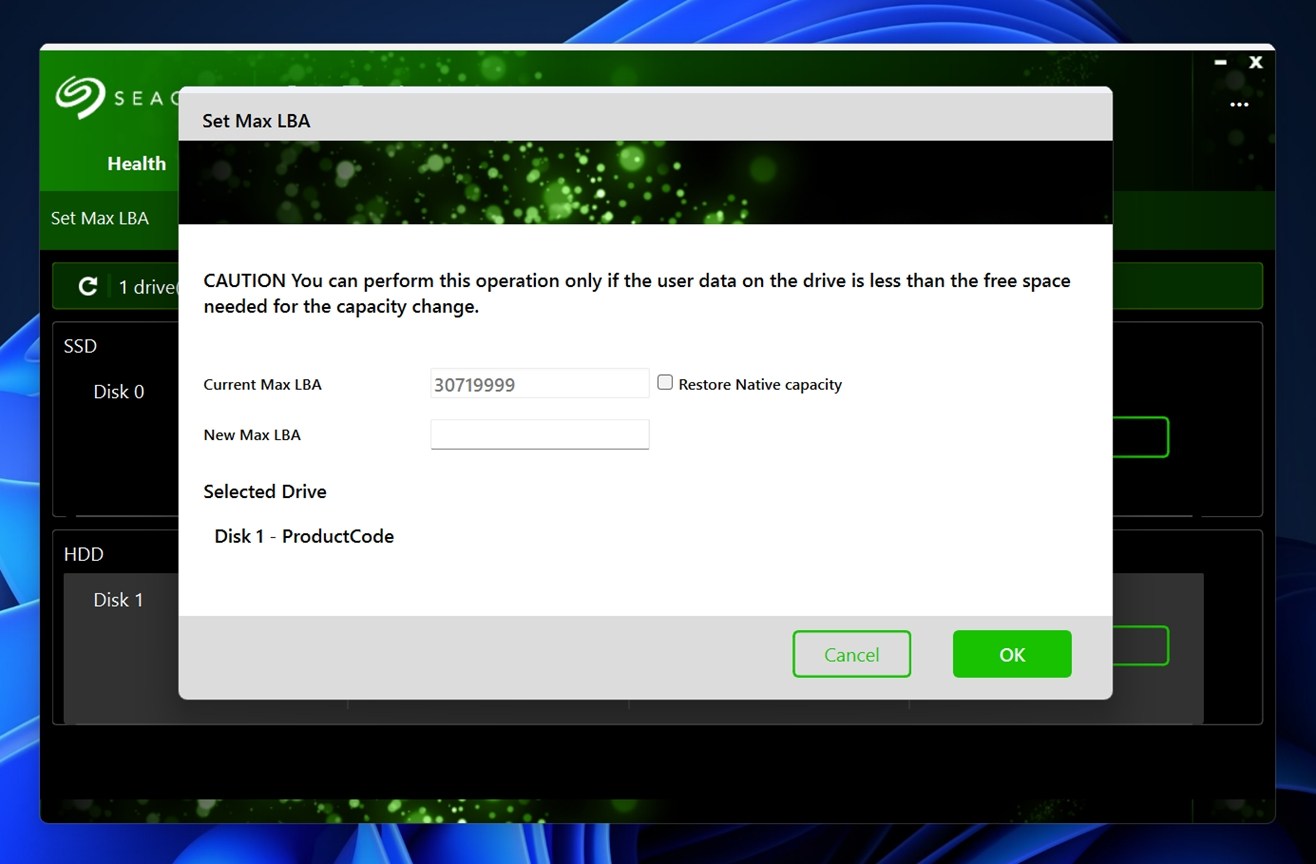
- Einstellbare Kapazität. Dies steht im Zusammenhang mit Max LBA festlegen. Es ist eine weitere Methode, um zu ändern, wie viel Speicherplatz das Betriebssystem auf dem Laufwerk zugreifen kann. Einige fortschrittliche RAID-/NAS-Konfigurationen verwenden dies, um eine spezifische nutzbare Größe zu sperren. Auch hier gilt: Am besten nicht ändern, es sei denn, Sie arbeiten an einer sehr spezifischen Konfiguration oder befolgen Anweisungen eines Support-Technikers.
- Spin Down. Diese Funktion zwingt das Laufwerk, den Betrieb zu stoppen. Nützlich für die sichere Entfernung oder zum Testen, wie das System reagiert, wenn das Laufwerk herunterfährt. Es ist hauptsächlich zur Fehlerbehebung bei Hardwareverhalten gedacht.
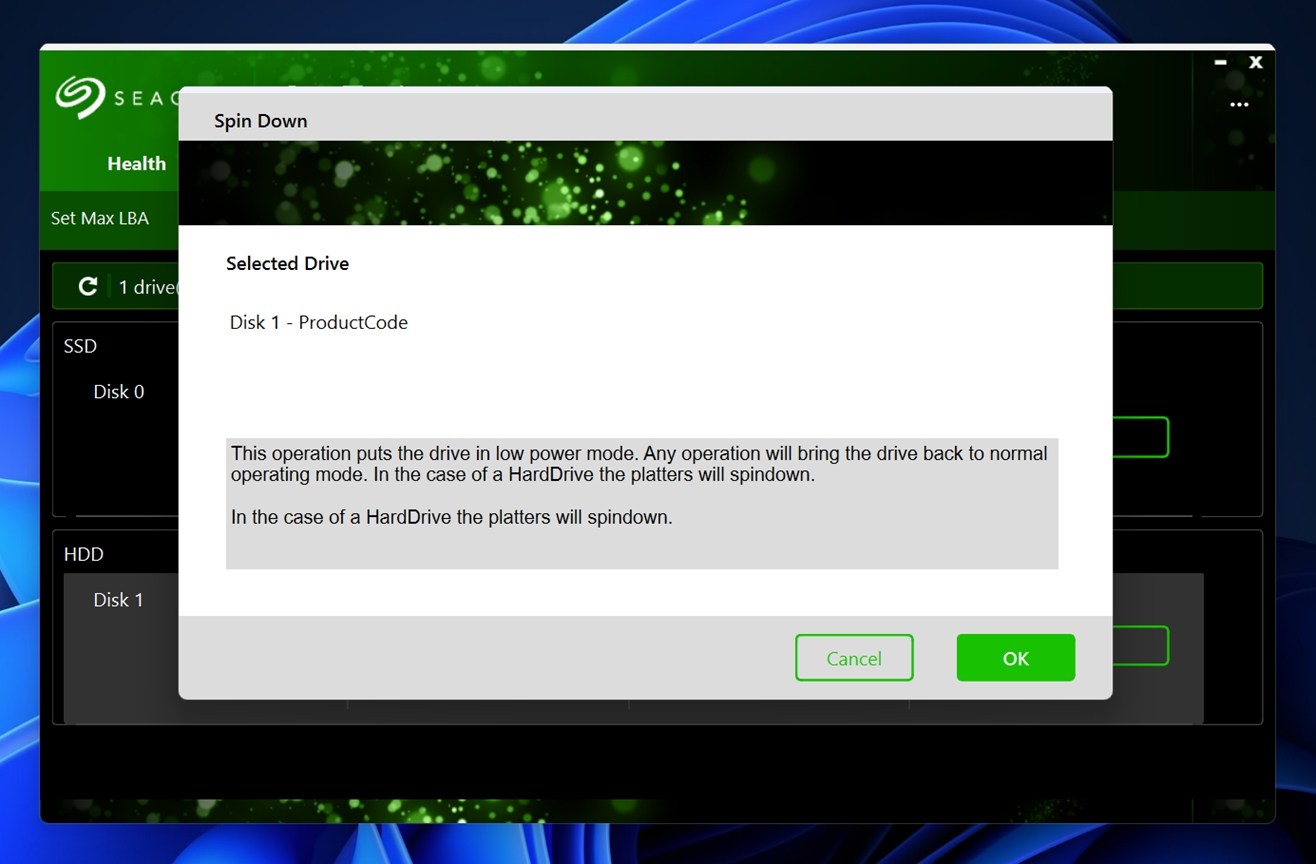
- Firmware-Update. Diese Option überprüft auf Firmware-Updates von Seagate-Servern und installiert sie direkt. Wenn Ihr Laufwerk seltsam reagiert oder einen bekannten Firmware-Fehler hat, kann dies Abhilfe schaffen. SeaTools zeigt die aktuelle Firmware-Version und ob eine neuere Version verfügbar ist.
Methode 2: CHKDSK
Wahrscheinlich haben Sie schon einmal davon gehört – CHKDSK ist in Windows integriert und kann bestimmte Laufwerksprobleme automatisch beheben, wie Dateisystemfehler oder fehlerhafte Sektoren. Wenn einer dieser Fehler dazu führt, dass Ihre Festplatte Probleme verursacht, kann Chkdsk dies beheben.
- Starten Sie, indem Sie Gewinnen + R drücken, cmd eingeben und Strg + Umschalttaste + Eingeben drücken, um eine Eingabeaufforderung mit erhöhten Rechten zu starten.
- Führen Sie den folgenden Befehl aus:
chkdsk F: /r /x
(Ersetzen Sie F: durch den entsprechenden Laufwerksbuchstaben)
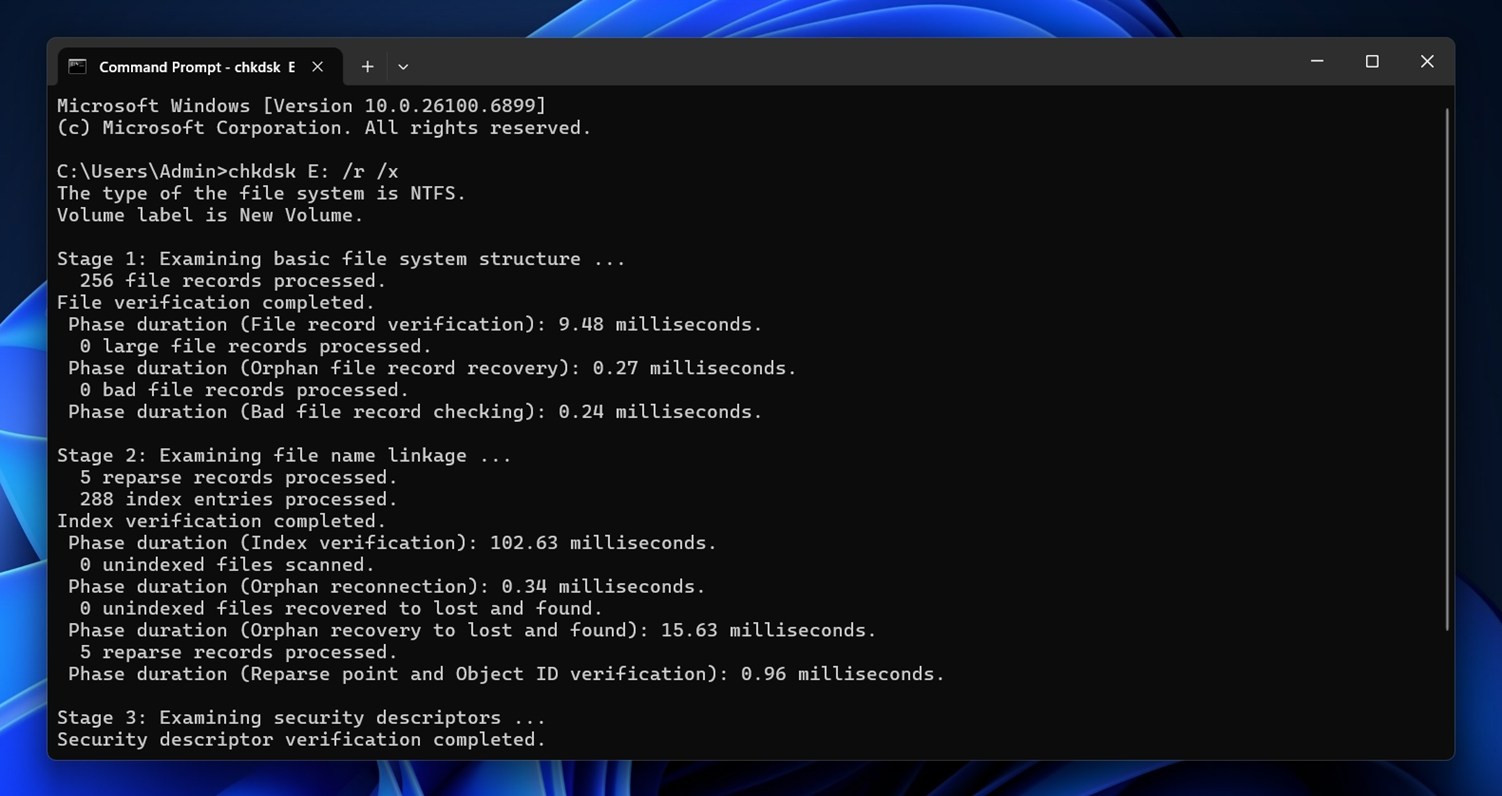
- Lassen Sie den Scan abschließen und schließen Sie dann das Fenster.
Wenn Chkdsk Fehler findet, wird es versuchen, die Fehler automatisch zu beheben. Nachdem Sie fertig sind, überprüfen Sie, ob Sie auf die Festplatte zugreifen können.
Wenn Sie tiefer in die Funktionsweise von CHKDSK eintauchen möchten, was die Schalter /f, /r und /x tatsächlich tun und wann es sinnvoll ist, sie zu verwenden, Wir haben einen vollständigen Leitfaden, der alles erklärt. Es erklärt die sicheren Anwendungsfälle und wie man die Ergebnisse nach dem Ausführen überprüft. Ein Blick lohnt sich.
Methode 3: Formatieren
Und natürlich ist die zuverlässigste Methode, fast jedes nicht-physische Problem mit einer Seagate-Festplatte zu beheben, das Formatieren.
Falls Sie Ihre Daten bereits wiederhergestellt haben, behebt ein sauberes Format normalerweise alle Probleme. Es entfernt beschädigte Partitionen, setzt das Dateisystem zurück und gibt Ihnen einen frischen Start.
Um das in technischeren Begriffen zu erklären: Formatieren bewirkt zwei Dinge.
- Zuerst löscht es die Dateisystem-Metadaten – den Teil, der verfolgt, wo Dateien gespeichert sind, welche Ordner existieren und welche Struktur das Laufwerk hat. Wenn diese Daten beschädigt sind (wie bei einem RAW-Dateisystem oder einer beschädigten MFT), kann Windows das Laufwerk nicht verstehen. Das Formatieren setzt diese Karte von Grund auf neu.
- Zweitens erstellt das Formatieren eine neue Dateizuordnungstabelle oder einen Volume-Bootrecord, abhängig von dem gewählten Dateisystem. NTFS, zum Beispiel, erstellt eine neue MFT (Master-Datei-Tabelle), die entscheidend dafür ist, wie Windows auf die Festplatte liest und schreibt. exFAT erstellt eine einfachere Struktur, die plattformübergreifend ist, aber keine Journaling-Unterstützung bietet.
Sie können die Festplatte wie folgt über die Datenträgerverwaltung-Konsole formatieren:
- Drücken Sie Gewinnen + R , geben Sie diskmgmt.msc ein und drücken Sie Eingeben , um die Datenträgerverwaltungskonsole zu starten.
- Klicken Sie mit der rechten Maustaste auf die Seagate-Festplatte und wählen Sie Format .
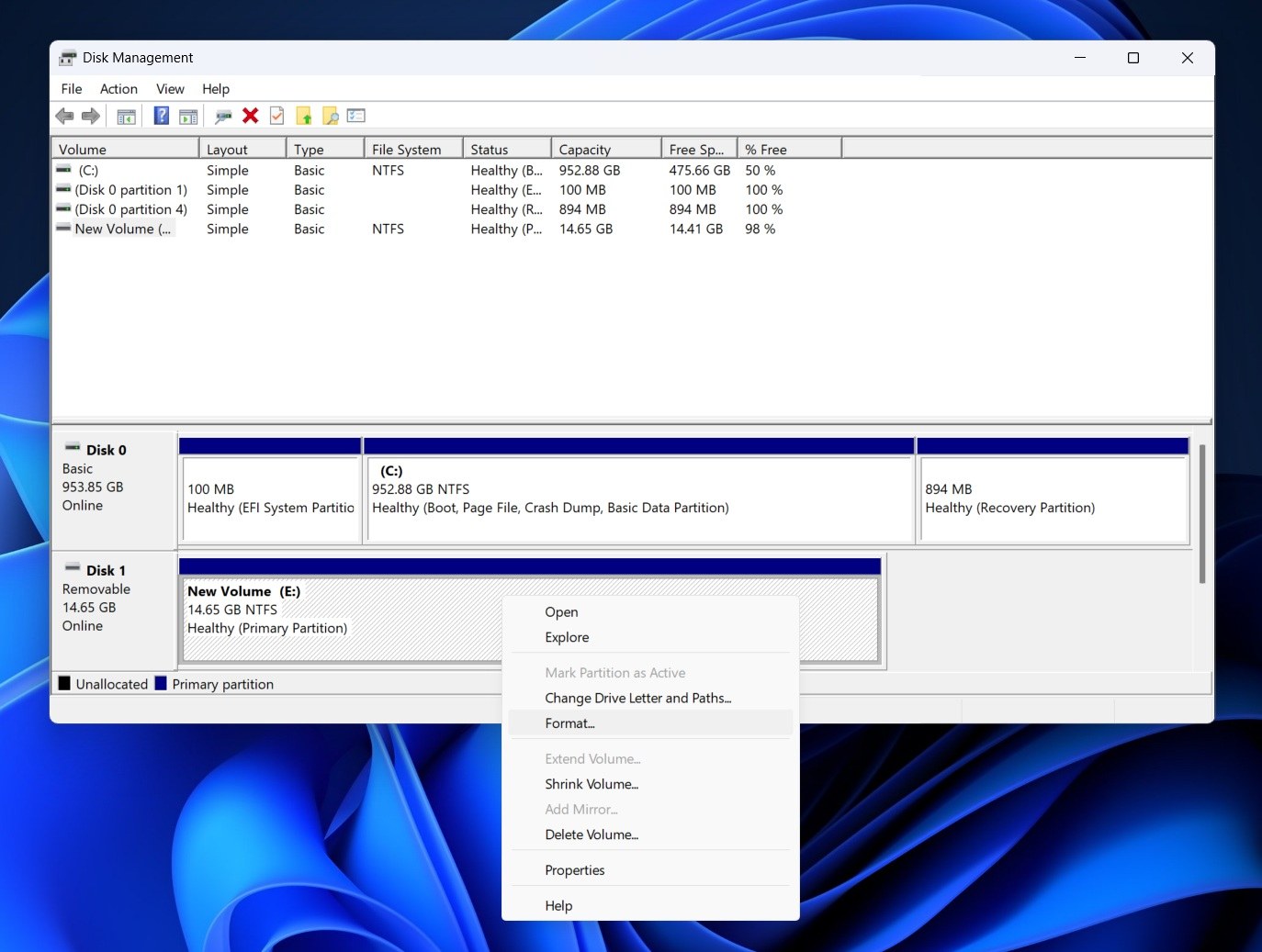
- Wählen Sie im Formatierungsfenster ein Dateisystem aus, aktivieren Sie das Kontrollkästchen neben Schnelles Format durchführen und wählen Sie OK . Lassen Sie die anderen Felder unverändert, es sei denn, Sie möchten das Volume-Label ändern.
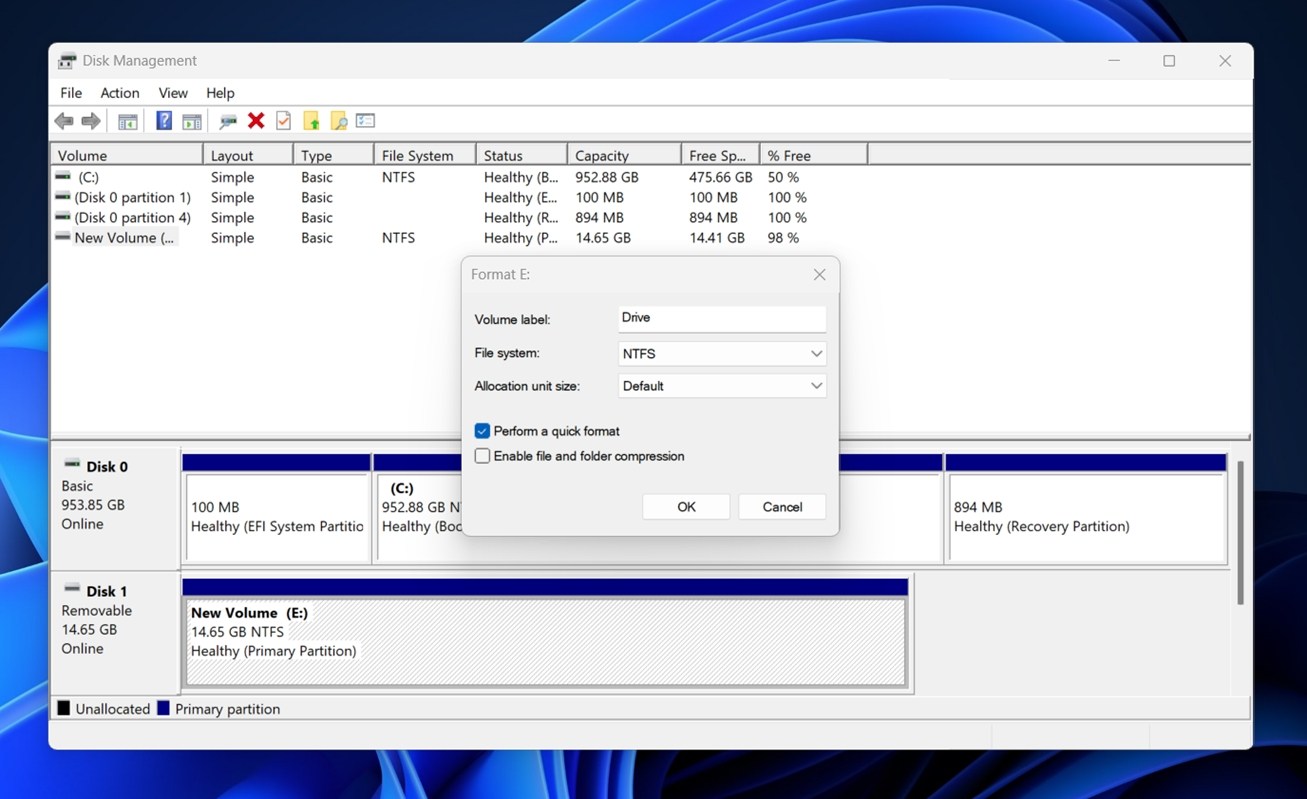
Sobald die Formatierung abgeschlossen ist, sollten Sie auf das Laufwerk zugreifen können, es sei denn, es ist physisch beschädigt.
Haben Sie noch unbeantwortete Fragen zur Seagate-Datenwiederherstellung?
Sollten Sie es bis hierher geschafft haben und immer noch etwas unklar sein (oder Ihr Seagate-Laufwerk macht etwas Seltsames, das wir nicht abgedeckt haben), hinterlassen Sie uns gerne einen Kommentar direkt unter diesem Artikel. Wir überprüfen und beantworten regelmäßig, und Ihre Frage könnte auch anderen helfen.
Außerdem sollten Sie nicht vergessen, den FAQ-Bereich durchzusehen. Wir haben häufige Fragen von echten Benutzern gesammelt und teilen manchmal schnelle Lösungen, die nicht immer im Hauptleitfaden enthalten sind. Möglicherweise finden Sie eine schnelle Antwort auf genau das, womit Sie es zu tun haben.
Häufig gestellte Fragen
Wie stehen die Chancen auf 100% Datenwiederherstellung von Seagate-Festplatten?
Niemand, nicht einmal das eigene Labor von Seagate, kann eine 100%ige Wiederherstellung garantieren. Es hängt vollständig vom Zustand des Laufwerks und den Geschehnissen nach dem Auftreten des Problems ab.
Wenn Ihr Seagate-Laufwerk ein einfaches Dateisystemproblem hatte oder versehentlich formatiert wurde (und Sie es sofort nicht mehr benutzt haben), stehen Ihre Chancen ziemlich gut. Wir haben viele Fälle gesehen, in denen Menschen alles wiederhergestellt haben – jeden Ordner, jede Datei. Aber wenn das Laufwerk weiterlief oder neue Dateien nach dem Verlust gespeichert wurden, ändert sich die Lage.
Das liegt daran, dass die Dateien, wenn Daten gelöscht werden, nicht sofort wirklich „verschwinden“ – sie werden einfach als freier Speicherplatz markiert. Neue Daten können jederzeit überschreiben geschrieben werden. Und sobald ein Sektor überschrieben wird, kann nichts (keine Software, kein Labor) diese Daten zurückbringen.
Letztendlich kommt es auf das Timing und die Nutzung des Laufwerks nach dem Problem an. Wenn Sie schnell gehandelt, sichere Wiederherstellungsschritte verwendet und das Schreiben neuer Daten auf das Laufwerk vermieden haben, haben Sie sich die besten Chancen gegeben.
Bietet Seagate kostenlose Datenwiederherstellung an?
Ja, aber mit einem Vorbehalt. Seagate bietet seine „Rescue Data Recovery Services“ im Labor nur dann kostenlos an, wenn Ihr spezielles Laufwerk mit einem gültigen Rettungsplan geliefert wurde.
Hier ist, was Sie wissen sollten:
- Einige Seagate-Laufwerke (insbesondere gewisse externe Modelle) beinhalten beim Kauf einen Rettungsplan.
- Falls Ihr Laufwerk keinen Rettungsplan beinhaltet, müssen Sie entweder dafür bezahlen, um ihn hinzuzufügen, oder für den In-Labor-Service zahlen.
- Kostenlos bedeutet nicht unbegrenzt. Selbst mit einem Rettungsplan ist der “kostenlose” Service in der Regel ein einmaliger Versuch, der Versand des Laufwerks an Seagate kann erforderlich sein, und es gilt nur für Datenwiederherstellungen, die den Richtlinien und Bedingungen entsprechen.
- Falls Ihr Laufwerk physische Schäden aufweist, Sie die Planfrist verpassen oder der Schaden nicht von dem Plan abgedeckt ist, müssen Sie möglicherweise zahlen, oder Seagate könnte das Laufwerk im Rahmen des kostenlosen Plans als nicht wiederherstellbar einstufen.
Wenn ich nicht für eine kostenlose Wiederherstellung qualifiziere, wie hoch sind die Kosten für die Datenwiederherstellung bei Seagate?
Die Kosten für die Laborwiederherstellung von Seagate variieren, und Seagate selbst veröffentlicht keine Pauschalpreise für alle Fälle. Die Kosten für die Datenwiederherstellung von Seagate hängen vollständig von der Situation ab – was schiefgelaufen ist, wie viel Arbeit erforderlich ist und welche Art von Laufwerk Sie einsenden.
Erwarten Sie, dass die Preise im Bereich von mehreren hundert Dollar beginnen und von dort ansteigen. Nach unserer Erfahrung kann die Wiederherstellung bei logischen Problemen zwischen $300 und $600 kosten, abhängig von der Größe und dem Zustand des Laufwerks. Wenn das Problem physisch ist, können die Kosten auf $1.000 oder mehr steigen (insbesondere, wenn Arbeiten im Reinraum erforderlich sind).
Außerdem müssen Sie nicht unbedingt das Labor von Seagate nutzen. Es gibt auch andere seriöse Wiederherstellungsdienste, die manchmal schneller oder flexibler sind. Festplatten folgen den gleichen grundlegenden Wiederherstellungsprinzipien, unabhängig von der Marke. Sobald die Garantie abgelaufen ist, sind Sie also nicht an das Ökosystem von Seagate gebunden.
Wie unterscheidet sich die Datenwiederherstellung von Seagate-Externen-Festplatten von internen?
Wenn es um die Datenwiederherstellung bei externen Festplatten von Seagate geht, ist der Kernprozess größtenteils derselbe wie bei internen Festplatten. Aber es gibt einige Unterschiede, die beachtet werden sollten:
- Externe Laufwerke von Seagate beinhalten eine USB-zu-SATA-Brücke, die im Gehäuse integriert ist. Wenn das Laufwerk nicht erkannt wird, ist oftmals nicht die eigentliche Festplatte defekt – sondern die USB-Controller-Platine. In vielen Fällen ist die interne SATA-Festplatte noch in Ordnung, aber das Gehäuse erschwert den Zugriff.
- Bei externen Modellen wie Backup Plus, Expansion und One Touch können schlechte Kabel, schwache USB-Anschlüsse oder defekte Netzadapter das Laufwerk als „tot“ erscheinen lassen. Interne Laufwerke haben dieses Problem nicht, da sie direkt an das Mainboard und die Stromversorgung des Systems angeschlossen werden.
- Einige externe Laufwerke von Seagate verwenden eine integrierte Hardwareverschlüsselung. Wenn der USB-Controller ausfällt, kann selbst das Anschließen der nackten Festplatte an einen SATA-Port nicht weiterhelfen. Man benötigt immer noch genau diese Controller-Platine, um die Daten zu entschlüsseln. Interne Festplatten sind selten mit dieser Art von Verschlüsselung ausgestattet, es sei denn, sie basiert auf Software.
Das gesagt, bringen interne Laufwerke ihre eigenen Komplikationen mit sich, besonders wenn es sich um ein Systemlaufwerk handelt (dasjenige, das Windows ausführt). Wenn das Betriebssystem beschädigt ist oder das System nicht startet, können Sie möglicherweise nicht einmal die Wiederherstellungssoftware ausführen, ohne in eine andere Umgebung zu starten. In diesen Fällen müssen Sie oft das Laufwerk entfernen, es an einen funktionierenden PC anschließen oder eine bootfähige Wiederherstellungsdiskette oder eine externe Betriebssystemeinrichtung verwenden.




