 Το Adobe Illustrator προτιμάται λόγω της ευκολίας χρήσης του κατά τη δημιουργία επαγγελματικών γραφικών, σχεδίων και λογοτύπων. Το ένα συνηθισμένο παράπονο είναι ότι οι χρήστες συχνά πρέπει να ανακτήσουν αρχεία Illustrator όταν η εφαρμογή ή το σύστημα του υπολογιστή καταρρέουν. Υπάρχουν επίσης στιγμές που ο χρήστης έκλεισε κατά λάθος το Adobe Illustrator χωρίς να αποθηκεύσει τα αρχεία.
Το Adobe Illustrator προτιμάται λόγω της ευκολίας χρήσης του κατά τη δημιουργία επαγγελματικών γραφικών, σχεδίων και λογοτύπων. Το ένα συνηθισμένο παράπονο είναι ότι οι χρήστες συχνά πρέπει να ανακτήσουν αρχεία Illustrator όταν η εφαρμογή ή το σύστημα του υπολογιστή καταρρέουν. Υπάρχουν επίσης στιγμές που ο χρήστης έκλεισε κατά λάθος το Adobe Illustrator χωρίς να αποθηκεύσει τα αρχεία.
Πριν πανικοβληθείτε και υποθέσετε ότι τα αρχεία σας έχουν χαθεί ανεπιστρεπτί, αξίζει να μάθετε μερικούς από τους απλούστερους τρόπους για να ανακτήσετε μη αποθηκευμένα αρχεία Illustrator.
Λόγοι Απώλειας Αρχείων Illustrator
Τα αρχεία του Adobe Illustrator είναι εξίσου ευάλωτα στη διαφθορά ή την απώλεια δεδομένων όπως και οποιοδήποτε άλλο μορφότυπο αρχείου. Η κατανόηση των λόγων για τους οποίους χάνονται είναι κρίσιμη ώστε να γνωρίζετε πώς να τα επαναφέρετε αποτελεσματικά και να αποτρέψετε μελλοντικά περιστατικά απώλειας αρχείων.
Ακολουθούν μερικοί κοινοί λόγοι για την απώλεια αρχείων του Illustrator:
| Λόγος | Περιγραφή |
| ✋ Σφάλμα Ανθρώπου | Δεν είναι ασυνήθιστο να διαγράψετε κατά λάθος κάποια από τα αρχεία σας. Οτιδήποτε από την μορφοποίηση του δίσκου σας, την τυχαία διαγραφή, την υπεργραφή μέχρι και τη διαγραφή αρχείων που διαπιστώνετε ότι χρειάζεστε αργότερα μπορεί να προκαλέσει απώλεια δεδομένων. |
| 💻 Καταρρεύσεις λογισμικού | Πολλοί σχεδιαστές έχουν αντιμετωπίσει την ξαφνική κατάρρευση ή αποτυχία του Adobe Illustrator. Αυτό διακόπτει τη διαδικασία αποθήκευσης και μπορεί να προκαλέσει διαφθορά δεδομένων ή απώλεια δεδομένων. |
| ⚡ Διακοπή Ρεύματος/Νεκρή Μπαταρία | Οποιαδήποτε διακοπή ρεύματος, όπως διακοπή ρεύματος, τερματισμός λόγω χαμηλής μπαταρίας για φορητούς υπολογιστές ή οποιαδήποτε απότομη διακοπή, θα διακόψει τη διαδικασία αποθήκευσης. Αυτό μπορεί, με τη σειρά του, να προκαλέσει διαφθορά δεδομένων ή απώλεια αρχείων. |
| 💽 Προβλήματα με τον δίσκο | Οποιοδήποτε πρόβλημα με τον σκληρό δίσκο θέτει σε κίνδυνο τα αρχεία Illustrator σας. Κακοί τομείς, σφάλματα δίσκου, φυσική βλάβη ή άλλες δυσλειτουργίες υλικού μπορούν να καταστήσουν τα αρχεία σας απρόσιτα ή κατεστραμμένα. |
| ⚠️ Σφάλματα λογισμικού | Η απώλεια δεδομένων μπορεί να συμβεί εάν κακόβουλο λογισμικό μολύνει την αποθήκευση όπου βρίσκονται τα αρχεία Illustrator σας. Άλλα σφάλματα λογισμικού, όπως σφάλματα συστήματος αρχείων και σφάλματα λειτουργικού συστήματος, μεταξύ άλλων, προκαλούν επίσης απώλεια αρχείων. |
| 💾 Ανεπαρκής χώρος αποθήκευσης | Εάν το λογισμικό σας λειτουργεί σε δίσκο με χαμηλό χώρο αποθήκευσης, θα αποτρέψει το Illustrator από την ολοκλήρωση των αυτόματων αποθηκεύσεων ή των αποθηκεύσεων. Αυτό, στη συνέχεια, προκαλεί διαφθορά δεδομένων. |
Πώς να Ανακτήσετε Διαγραμμένα/Μη Αποθηκευμένα Αρχεία Illustrator
Ανεξαρτήτως του λόγου για την απώλεια των αρχείων σας στο Illustrator, γνωρίζετε ότι αυτά είναι ακόμα στον δίσκο σας και απλά είναι αόρατα για το σύστημά σας. Το σύστημά σας μπορεί απλά να έχει χαρακτηρίσει αυτά τα αρχεία ως ελεύθερο χώρο, ή μπορεί να είναι απλά μη προσβάσιμα λόγω σφαλμάτων.
Ωστόσο, οι πιθανότητες ανάκτησης των αρχείων σας μπορεί να ποικίλλουν εάν η μονάδα εξακολουθεί να χρησιμοποιείται ενεργά μετά την απώλεια δεδομένων. Για να αποφύγετε αυτό, συνιστάται να σταματήσετε τη χρήση της μονάδας που χρησιμοποιεί το Illustrator αφού χάσετε τα αρχεία σας.
Μόλις μπορέσετε να κάνετε ασφαλή ανάκτηση δεδομένων, δοκιμάστε αυτά τα βήματα για να ανακτήσετε τα αρχεία του Adobe Illustrator:
Μέθοδος 1: Ελέγξτε τον Κάδο Ανακύκλωσης
Εάν έχετε διαγράψει κατά λάθος τα αρχεία Illustrator σας, το πρώτο πράγμα που πρέπει να κάνετε είναι να ελέγξετε τον Κάδο Ανακύκλωσης ή τον φάκελο Απορριμμάτων. Εάν δεν χάσατε τα αρχεία σας λόγω τυχαίας διαγραφής, μπορείτε να προχωρήσετε στην επόμενη μέθοδο.
Σε Windows:
Για να ανακτήσετε αρχεία από τον Κάδο Ανακύκλωσης, αποκτήστε πρόσβαση στον φάκελο Κάδος Ανακύκλωσης και κάντε τα εξής:
- Αναζητήστε τα διαγραμμένα αρχεία που θέλετε να ανακτήσετε. Μπορείτε να μετακινηθείτε μέσω των αρχείων ή να χρησιμοποιήσετε τη γραμμή αναζήτησης στη δεξιά γωνία του παραθύρου σας.
- Επιλέξτε τα διαγραμμένα αρχεία σας και κάντε δεξί κλικ σε οποιοδήποτε από τα επισημασμένα αρχεία.
- Επιλέξτε την επιλογή Επαναφορά . Αυτό θα τοποθετήσει τα αρχεία σας πίσω στην τοποθεσία τους πριν από τη διαγραφή.

Σε Mac:
Ανακτήστε τον φάκελο Σκουπιδιών ή Κάδου απορριμμάτων σε Mac OS κάνοντας τα εξής:
- Στη Γραμμή Εφαρμογών, βρείτε το εικονίδιο Κάδου Απορριμμάτων για να ανοίξετε τον φάκελο Κάδου Απορριμμάτων.
- Επιλέξτε ποια αρχεία θέλετε να επαναφέρετε. Στη συνέχεια, κάντε δεξί κλικ ή κλικ με τον έλεγχο στο/α αντικείμενο/α.
- Επιλέξτε την επιλογή Επιστροφή από το αναπτυσσόμενο μενού.

Μέθοδος 2: Χρησιμοποιήστε Λογισμικό Ανάκτησης Δεδομένων
Όπως αναφέρθηκε νωρίτερα, οι πιθανότητες ανάκτησης δεδομένων εξαρτώνται από το πόσο γρήγορα θα δράσετε. Η χρήση λογισμικού ανάκτησης δεδομένων θα σας δώσει καλύτερα αποτελέσματα όσο πιο γρήγορα σαρώσετε τη συσκευή αποθήκευσης. Με αυτόν τον τρόπο, το λειτουργικό σας σύστημα δεν θα έχει χρόνο να αντικαταστήσει τα δεδομένα σας.
Disk Drill είναι ένα εύχρηστο εργαλείο ανάκτησης δεδομένων διαθέσιμο τόσο για Windows όσο και για MacOS, με τα βήματα ανάκτησης δεδομένων να είναι παρόμοια και για τα δύο συστήματα. Ωστόσο, η έκδοση των Windows έχει ένα όριο δωρεάν ανάκτησης αρχείων αξίας 500MB.
Για να ανακτήσετε αρχεία Adobe Illustrator χρησιμοποιώντας το Disk Drill, εγκαταστήστε την εφαρμογή σε διαφορετική μονάδα και κάντε τα εξής:
- Λήψη Κατεβάστε το Disk Drill και εγκαταστήστε το στον υπολογιστή σας. Στη συνέχεια, εκκινήστε το.

- Το Disk Drill θα απαριθμήσει όλους τους διαθέσιμους δίσκους στο σύστημά σας· θα χρειαστεί να επιλέξετε αυτόν με τα χαμένα δεδομένα.
- Κάντε κλικ στο κουμπί Αναζήτηση χαμένων δεδομένων . Βρίσκεται στη δεξιά στήλη κάτω από το όνομα της συσκευής αποθήκευσης όπου τα διαγραμμένα ή χαμένα αρχεία Adobe Illustrator βρίσκονταν προηγουμένως.

- Περιμένετε να ολοκληρωθεί η σάρωση, μπορεί να χρειαστούν λίγα λεπτά, εξαρτάται από το μέγεθος του δίσκου στόχου σας.
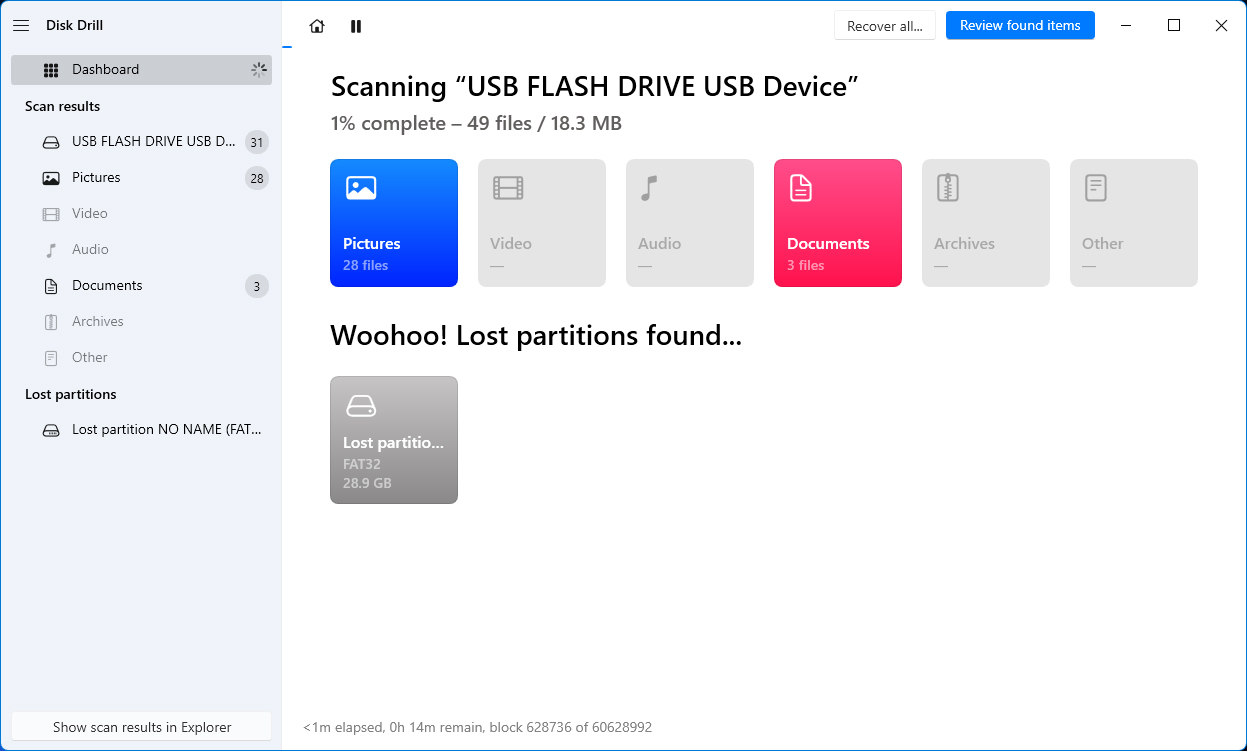
- Μόλις ολοκληρωθεί η σάρωση, το Disk Drill θα σας παρουσιάσει μια λίστα με ανακτήσιμα αρχεία. Το μόνο που χρειάζεται να κάνετε είναι να επιλέξετε ποια αρχεία θέλετε να ανακτήσετε και να ξεκινήσετε τη διαδικασία ανάκτησης.
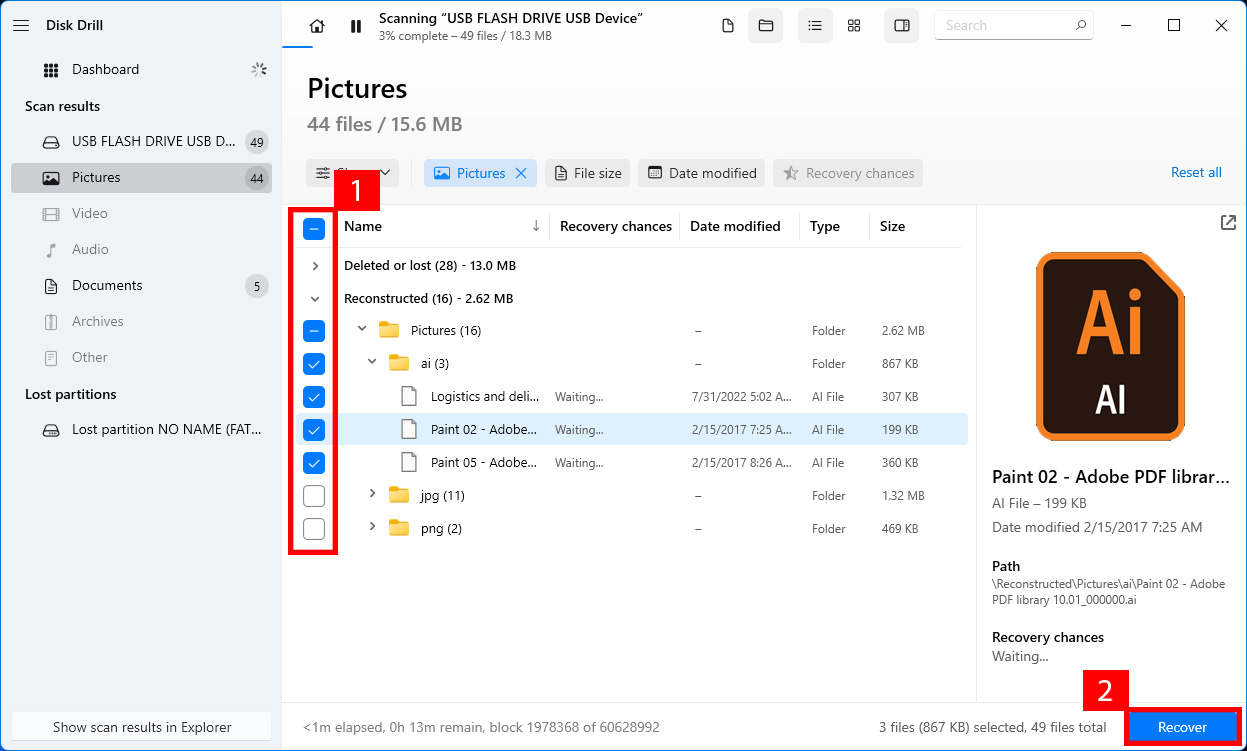
Μέθοδος 3: Επαναφορά Αρχείων από την Αυτόματη Αποθήκευση του Adobe Illustrator
Εάν η επιλογή αυτόματης αποθήκευσης ήταν ενεργοποιημένη στο Illustrator, θα μπορείτε να βρείτε μια αυτόματα αποθηκευμένη έκδοση του αρχείου σας όταν επανεκκινήσετε το λογισμικό. Μπορείτε επίσης να βρείτε αρχεία αυτόματης αποθήκευσης στον φάκελο όπου δημιουργήσατε τα αρχικά σας αρχεία.
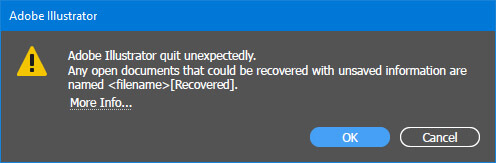
Ωστόσο, σημειώστε ότι θα ανακτήσει μόνο την πιο πρόσφατη αυτόματη αποθηκευμένη έκδοση της εργασίας σας. Μπορεί επίσης να προκαλέσει την επιβράδυνση ή πιθανώς την κατάρρευση του προγράμματός σας. Επιπλέον, πρέπει να θυμάστε ότι η δυνατότητα προφανώς δεν θα ανακτήσει παλαιότερες εκδόσεις αρχείων πριν ενεργοποιήσετε την αυτόματη αποθήκευση του Adobe Illustrator.
Για να ενεργοποιήσετε αυτήν τη δυνατότητα και να ξεκινήσετε την αυτόματη αποθήκευση των αρχείων σας, κάντε τα εξής:
- Πηγαίνετε στο Προτιμήσεις , στη συνέχεια στο Διαχείριση Αρχείων & Πρόχειρο .
- Ανοίξτε το Ανάκτηση Δεδομένων/Ανάκτηση από Σύγκρουση .
- Επιλέξτε το πλαίσιο “Αυτόματη Αποθήκευση Δεδομένων Ανάκτησης Κάθε”
- Επιλέξτε τον αριθμό των λεπτών που θέλετε να γίνεται αυτόματη αποθήκευση της εργασίας σας.
- Μπορείτε επίσης να επιλέξετε την τοποθεσία αυτόματης αποθήκευσης του Illustrator όπου θέλετε να αποθηκεύονται τα αρχεία αντιγράφων ασφαλείας σας.
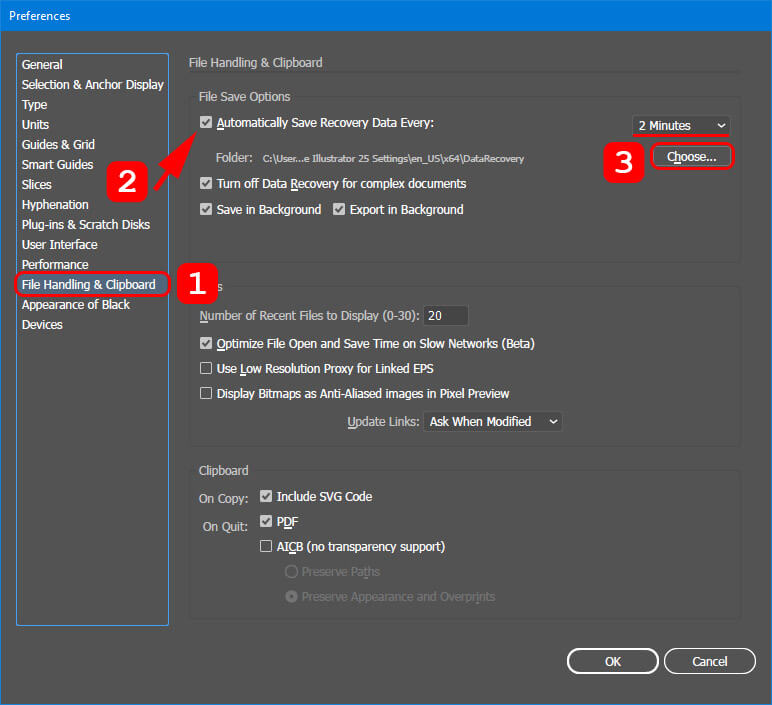
Είναι σημαντικό να επιλέξετε έναν χρόνο αυτόματης αποθήκευσης που να ταιριάζει με τη δουλειά σας. Αν επιλέξετε σύντομα διαστήματα, μπορείτε να ανακτήσετε περισσότερα δεδομένα, αλλά μπορεί επίσης να έχετε πιο συχνές διακοπές, και το αντίστροφο. Επίσης, είναι μερικές φορές καλή ιδέα να αποεπιλέξετε την επιλογή “Απενεργοποίηση Ανάκτησης Δεδομένων για περίπλοκα έγγραφα” στις επιλογές. Παρόλο που αυτό έχει τα δικά του μειονεκτήματα, είναι επιπλέον ασφάλιση που αυξάνει τις πιθανότητες να ανακτήσετε τα αρχεία σας σε περίπτωση απρόβλεπτων γεγονότων.
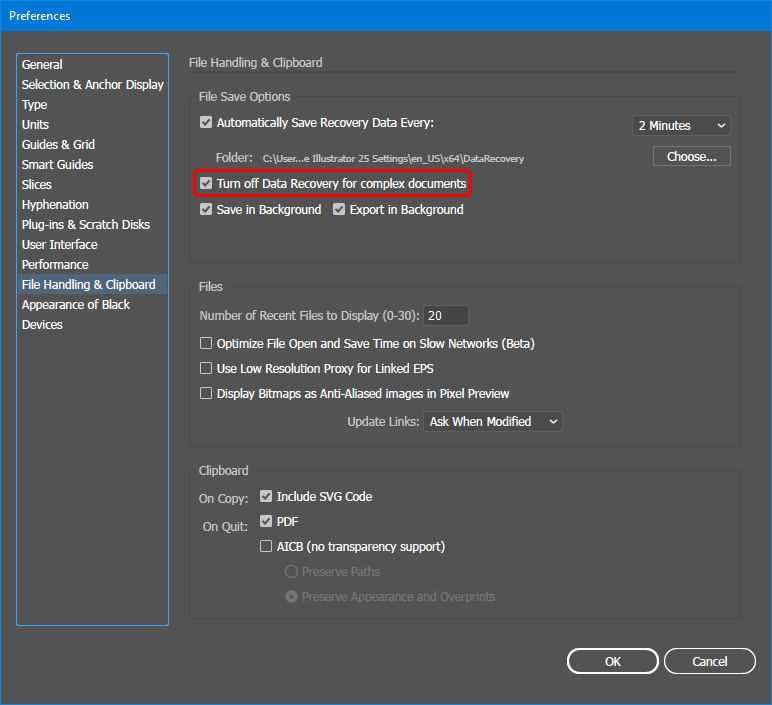
Σημείωση: Η απενεργοποίηση αυτής της επιλογής μπορεί να επιβραδύνει το Adobe Illustrator αλλά να σας προσφέρει επιπλέον ευκαιρίες ανάκτησης.
Μέθοδος 4: Επαναφορά αρχείων χειροκίνητα από το αντίγραφο ασφαλείας του Illustrator
Σε περίπτωση που δεν μπορείτε να βρείτε τα αυτόματα αποθηκευμένα αρχεία σας ή προτιμάτε μια χειροκίνητη προσέγγιση για το ζήτημα, μπορείτε να προσπαθήσετε να βρείτε χειροκίνητα αντίγραφα ασφαλείας των αρχείων σας. Από προεπιλογή, μπορείτε να τα βρείτε στην τοποθεσία αυτόματης αποθήκευσης του Illustrator.
Η τοποθεσία του αρχείου αποκατάστασης του Adobe Illustrator είναι η εξής:
Για Windows: C:\Users\ <όνομα χρήστη> \AppData\Roaming\Adobe\Adobe Illustrator <αριθμός έκδοσης> Settings\en_US*\x64\Adobe Illustrator Prefs\DataRecovery;
Για Mac: Σκληρός δίσκος Macintosh/Users/ <όνομα χρήστη> /Library/Preferences/Adobe Illustrator <αριθμός έκδοσης> Settings/en_US*/Adobe Illustrator Prefs/ DataRecovery;
Όπου οι λέξεις με έντονους χαρακτήρες είναι το όνομα χρήστη σας και η έκδοση του λογισμικού, αντίστοιχα.
Μέθοδος 5: Χρησιμοποιήστε τις Ενσωματωμένες Επιλογές Αντιγράφων Ασφαλείας
Τόσο τα λειτουργικά συστήματα Windows όσο και τα Mac έχουν αρκετά αξιόπιστα εργαλεία που σας επιτρέπουν να ανακτήσετε ακόμη και τα διαγραμμένα αρχεία. Ωστόσο, θα μπορείτε να τα χρησιμοποιήσετε μόνο αν η δυνατότητα είχε ενεργοποιηθεί πριν από την απώλεια δεδομένων.
Χρησιμοποιήστε τη λειτουργία δημιουργίας αντιγράφων ασφαλείας και ανάκτησης αρχείων στον υπολογιστή σας με τον εξής τρόπο:
Ιστορικό Αρχείων των Windows
Χρησιμοποιήστε το Ιστορικό Αρχείων για να ξεκινήσετε το αντίγραφο ασφαλείας της μονάδας σας σε εξωτερική συσκευή αποθήκευσης ή σε απομακρυσμένη τοποθεσία δικτύου.
Για να δημιουργήσετε αντίγραφα ασφαλείας των αρχείων σας, μεταβείτε στις Ρυθμίσεις από το Μενού Έναρξης > Μετάβαση σε Ενημέρωση & Ασφάλεια > Αντίγραφα ασφαλείας > Προσθήκη μονάδας δίσκου . Στη συνέχεια, επιλέξτε τη συσκευή αποθήκευσης στην οποία θέλετε να αποθηκεύσετε τα αντίγραφα ασφαλείας σας.
Για υπολογιστές με Windows 11, επαναφέρετε τα αρχεία σας από ένα υπάρχον αντίγραφο ασφαλείας με το Ιστορικό Αρχείων:
- Συνδέστε την εξωτερική συσκευή αποθήκευσης με το αντίγραφο ασφαλείας σας.
- Μεταβείτε στον Πίνακα Ελέγχου και ανοίξτε το Ιστορικό Αρχείων.
- Επιλέξτε Αποθηκεύστε αντίγραφα ασφαλείας των αρχείων σας με το Ιστορικό Αρχείων . Στη συνέχεια, ακολουθήστε τις οδηγίες για να επαναφέρετε με επιτυχία τα αρχεία σας.

Mac Time Machine
Η Χρονομηχανή είναι ένα ενσωματωμένο πρόγραμμα για δημιουργία αντιγράφων ασφαλείας και επαναφορά αρχείων στο Mac σας. Για να ξεκινήσετε τη δημιουργία αντιγράφων ασφαλείας, συνδέστε τη συσκευή αποθήκευσης που θα χρησιμοποιήσετε για τα αντίγραφα ασφαλείας και κάντε τα εξής:
Ανοίξτε τις Ρυθμίσεις του Time Machine > Επιλέξτε τη συσκευή αποθήκευσης > Επιλέξτε αν θα κάνετε αντίγραφα ασφαλείας των αρχείων αυτόματα ή χειροκίνητα (επιλέξτε Δημιουργία Αντιγράφου Ασφαλείας Τώρα). Μπορείτε να αλλάξετε τη συχνότητα των αυτόματων αντιγράφων ασφαλείας ή να ελέγξετε την κατάσταση του αντιγράφου ασφαλείας των αρχείων.
Για να επαναφέρετε τα αντίγραφα ασφαλείας του Time Machine στο Mac σας, συνδέστε την εξωτερική συσκευή αποθήκευσης και κάντε τα εξής:
- Στον Mac σας, ανοίξτε το παράθυρο όπου βρισκόταν τελευταία το διαγραμμένο αρχείο σας. Αν θέλετε να ανακτήσετε ένα αρχείο που βρίσκεται στην επιφάνεια εργασίας σας, δεν χρειάζεται να ανοίξετε παράθυρο.
- Χρησιμοποιήστε το Launchpad για να ανοίξετε το Time Machine.
- Αναζητήστε τα τοπικά αντίγραφα ασφαλείας στη συσκευή αποθήκευσης σας
- Επιλέξτε τα αρχεία που θέλετε να επαναφέρετε. Στη συνέχεια, κάντε κλικ στο Επαναφορά . Από προεπιλογή, τα ανακτημένα αρχεία θα επιστρέψουν στην τοποθεσία ανάκτησης αρχείων Adobe.

Συμβουλή: Πώς να Κάνετε το Ανακτημένο Αρχείο Αναγνώσιμο στο Illustrator
Μερικές φορές, τα ανακτηθέντα αρχεία θα έχουν επέκταση αρχείου .tmp αντί για .ai. Μερικά ανακτηθέντα αρχεία μπορεί επίσης να είναι κατεστραμμένα σε τέτοιο βαθμό που θα είναι δυσανάγνωστα στο Adobe Illustrator. Σε αυτήν την περίπτωση, δοκιμάστε αυτά τα εύκολα βήματα για να αποκτήσετε πρόσβαση στα αρχεία σας:
- Ανοίξτε το μη αναγνώσιμο αρχείο χρησιμοποιώντας το Acrobat Reader.
- Αποθηκεύστε το αρχείο ως PDF.
- Ανοίξτε το PDF στο Illustrator. Στη συνέχεια, αποθηκεύστε το αρχείο με την επέκταση *.ai. Το έργο σας θα πρέπει τώρα να είναι πάλι αναγνώσιμο και επεξεργάσιμο.
Εάν αυτή η μέθοδος δεν λειτουργεί, μπορείτε επίσης να δοκιμάσετε απλώς να αλλάξετε την κατάληξη του αρχείου από tmp σε ai. Στη συνέχεια, δοκιμάστε να ανοίξετε τη δουλειά σας στο Illustrator για να δείτε αν επιλύεται το πρόβλημα.
Συμπέρασμα
Η απώλεια των αρχείων σας στο Illustrator μπορεί να σας απογοητεύσει. Αλλά με τις διάφορες μεθόδους που αναφέρονται σε αυτό το άρθρο, τόσο πρώτου όσο και τρίτου μέρους, μπορείτε να εξοικονομήσετε χρόνο και άγχος.
Θυμηθείτε να ενεργοποιήσετε τις λειτουργίες αυτόματης αποθήκευσης και δημιουργίας αντιγράφων ασφαλείας στο Illustrator για να διασφαλίσετε ότι μπορείτε να βασιστείτε σε αυτές σε περίπτωση απώλειας δεδομένων. Μπορείτε επίσης να χρησιμοποιήσετε τα ενσωματωμένα προγράμματα δημιουργίας αντιγράφων ασφαλείας και επαναφοράς αρχείων σε Windows και Mac.
Για πιο περίπλοκη απώλεια ή καταστροφή δεδομένων, συνιστάται η χρήση λογισμικού ανάκτησης δεδομένων όπως το Disk Drill για να σαρώσετε τον δίσκο σας για χαμένα αρχεία Illustrator τόσο σε Mac όσο και σε Windows.




