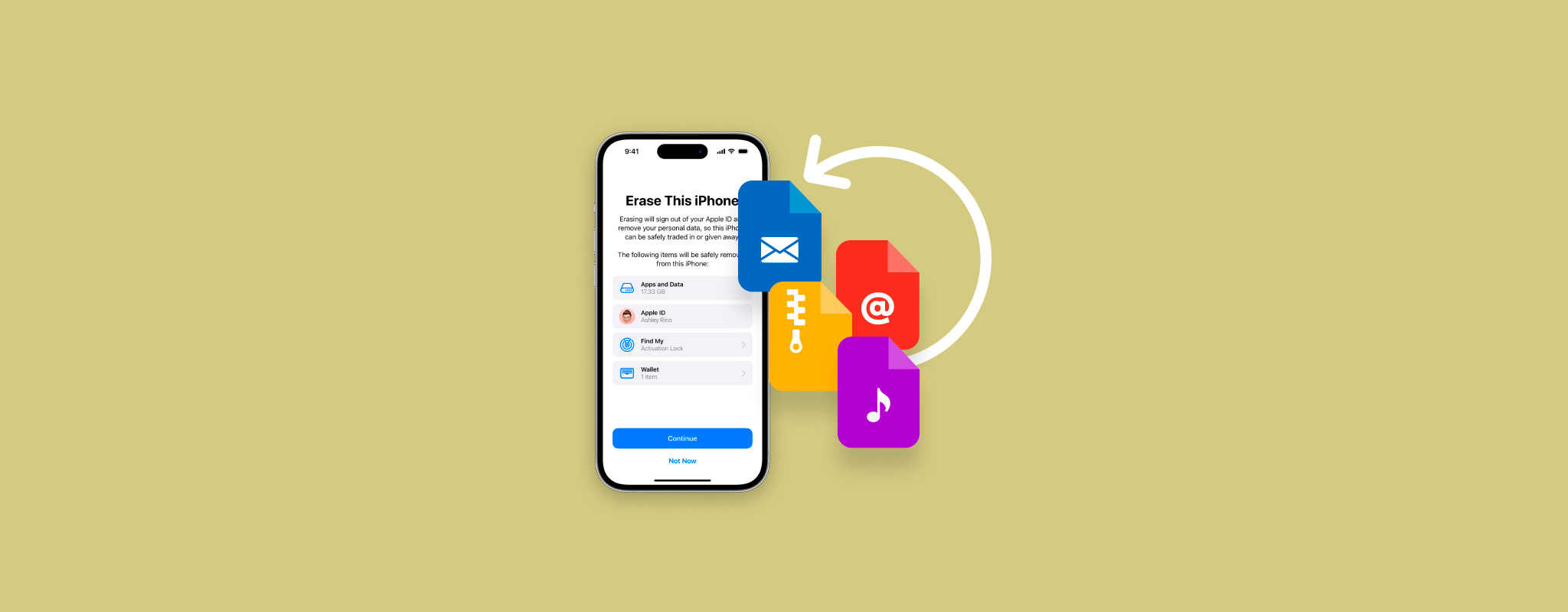 Εάν πραγματοποιήσατε επαναφορά στα εργοστασιακά δεδομένα στο iPhone σας, θα διαπιστώσετε ότι αυτό καθαρίζει το τηλέφωνο από όλα τα παλιά σας δεδομένα. Αυτό είναι καλό για την απομάκρυνση του ψηφιακού αχρήστου και τη βελτίωση της απόδοσης της συσκευής σας, αλλά είναι κακά νέα αν ξεχάσατε να σώσετε σημαντικά αρχεία.
Εάν πραγματοποιήσατε επαναφορά στα εργοστασιακά δεδομένα στο iPhone σας, θα διαπιστώσετε ότι αυτό καθαρίζει το τηλέφωνο από όλα τα παλιά σας δεδομένα. Αυτό είναι καλό για την απομάκρυνση του ψηφιακού αχρήστου και τη βελτίωση της απόδοσης της συσκευής σας, αλλά είναι κακά νέα αν ξεχάσατε να σώσετε σημαντικά αρχεία.
Μπορείτε να ανακτήσετε δεδομένα μετά από επαναφορά στις εργοστασιακές ρυθμίσεις; Ναι! Ευτυχώς, ακόμη έχετε ένα (περιορισμένο) παράθυρο ευκαιρίας για να επαναφέρετε τα αρχεία σας εφόσον ενεργήσετε γρήγορα.
Σε αυτό το άρθρο, θα σας δείξουμε πώς να ανακτήσετε δεδομένα μετά από επαναφορά στις εργοστασιακές ρυθμίσεις στο iPhone σας. Θα συζητήσουμε σύντομα τι καθιστά την ανάκτηση δυνατή, στη συνέχεια θα παρουσιάσουμε διαφορετικές λύσεις ανάλογα με το πώς έχει ρυθμιστεί το iPhone σας. Συνεχίστε την ανάγνωση!
Μπορείτε να Ανακτήσετε Δεδομένα iPhone Μετά από Επαναφορά Συσκευής στις Εργοστασιακές Ρυθμίσεις;
Ναι, τεχνικά μπορείτε να «αναιρέσετε» μια επαναφορά στα εργοστασιακά δεδομένα. Με άλλα λόγια, μπορείτε να αντιστρέψετε τις επιδράσεις μιας επαναφοράς στα εργοστασιακά δεδομένα επαναφέροντας τα δεδομένα που διέγραψε.
Υπάρχουν 2 πιθανά μονοπάτια δράσης:
- Ανάκτηση δεδομένων iPhone μέσω αντιγράφου ασφαλείας
- Ανάκτηση δεδομένων iPhone χωρίς αντίγραφο ασφαλείας
Ενώ ένα αντίγραφο ασφαλείας εγγυάται την πλήρη ανάκτηση δεδομένων, παρόλα αυτά υπάρχει ακόμα η ευκαιρία να ανακτήσετε τα αρχεία σας χωρίς αντίγραφο ασφαλείας. Ακόμη και αφού διαγράψετε δεδομένα, οι βάσεις δεδομένων του iPhone σας μπορεί να έχουν ακόμη αρκετές πληροφορίες ώστε να επιτρέψουν σε ειδικά εργαλεία να ανασυνθέσουν τα αρχεία σας.
Θα παρουσιάσουμε και τις δύο προσεγγίσεις στις ενότητες οδηγιών που ακολουθούν.
Μπορείτε επίσης να ανακτήσετε αρχεία που έχετε λάβει από τις επαφές σας (όπως φωτογραφίες, βίντεο και ηχητικά αρχεία) αναζητώντας στις εφαρμογές ανταλλαγής μηνυμάτων σας και κατεβάζοντάς τα. Ευτυχώς, οι περισσότερες εφαρμογές συγκεντρώνουν τα απεσταλμένα και τα ληφθέντα πολυμέσα στα μενού συνομιλιών τους. Μπορείτε επίσης να ανακτήσετε φωτογραφίες από iPhone μετά από επαναφορά στις εργοστασιακές ρυθμίσεις κατεβάζοντάς τες από το iCloud (εάν είναι ενεργοποιημένο).
Πώς να Ανακτήσετε Δεδομένα iPhone Μετά το Εργοστασιακό Επαναφορά Χωρίς Αντίγραφο Ασφαλείας
Ο μόνος τρόπος για να ανακτήσετε δεδομένα μετά από επαναφορά στις εργοστασιακές ρυθμίσεις χωρίς αντίγραφο ασφαλείας είναι με τη χρήση λογισμικού ανάκτησης δεδομένων. Όπως προαναφέραμε, τα διαγραμμένα αρχεία διατηρούν ακόμα κάποια δεδομένα στη συσκευή σας – το λογισμικό ανάκτησης δεδομένων μπορεί να χρησιμοποιήσει αυτές τις πληροφορίες για να επαναφέρει τα αρχεία σας.
Για αυτό το άρθρο, θα χρησιμοποιήσουμε το Disk Drill. Είναι ισχυρό αλλά και εύκολο στη χρήση από αρχάριους και είναι πλήρως βελτιστοποιημένο για iPhones, υποστηρίζοντας σχεδόν όλους τους ντόπιους τύπους αρχείων. Χρησιμοποιεί επίσης μια μοναδική προσέγγιση για να ξεπεράσει τα μέτρα ασφαλείας του iOS που σας δίνει την καλύτερη ευκαιρία να ανακτήσετε όσο το δυνατόν περισσότερα δεδομένα τεχνικά είναι δυνατό.
Οι πιθανότητες ανάκτησης δεν είναι ποτέ 100% – το iOS διαθέτει πολλά χαρακτηριστικά ασφάλειας που αποτρέπουν τις εφαρμογές τρίτων από την πρόσβαση στην εσωτερική μνήμη του iPhone σας. Ωστόσο, το Disk Drill μπορεί να ξεπεράσει αυτό το ζήτημα σε κάποιο βαθμό.
Για να ανακτήσετε δεδομένα από το iPhone σας μετά από επαναφορά στις εργοστασιακές ρυθμίσεις χρησιμοποιώντας το Disk Drill:
- Λήψη και εγκατάσταση του Disk Drill. Στη συνέχεια, συνδέστε το iPhone σας στον Mac σας χρησιμοποιώντας το κατάλληλο καλώδιο.
- Εκκινήστε το Disk Drill. Κάτω από το μέρος iPhones & iPads στην πλαϊνή στήλη, κάντε κλικ στο Συσκευές. Στη συνέχεια, επιλέξτε το iPhone σας και κάντε κλικ στο Αναζήτηση χαμένων δεδομένων (μπορεί το Disk Drill να σας ζητήσει να εισάγετε τον κωδικό του iPhone σας).
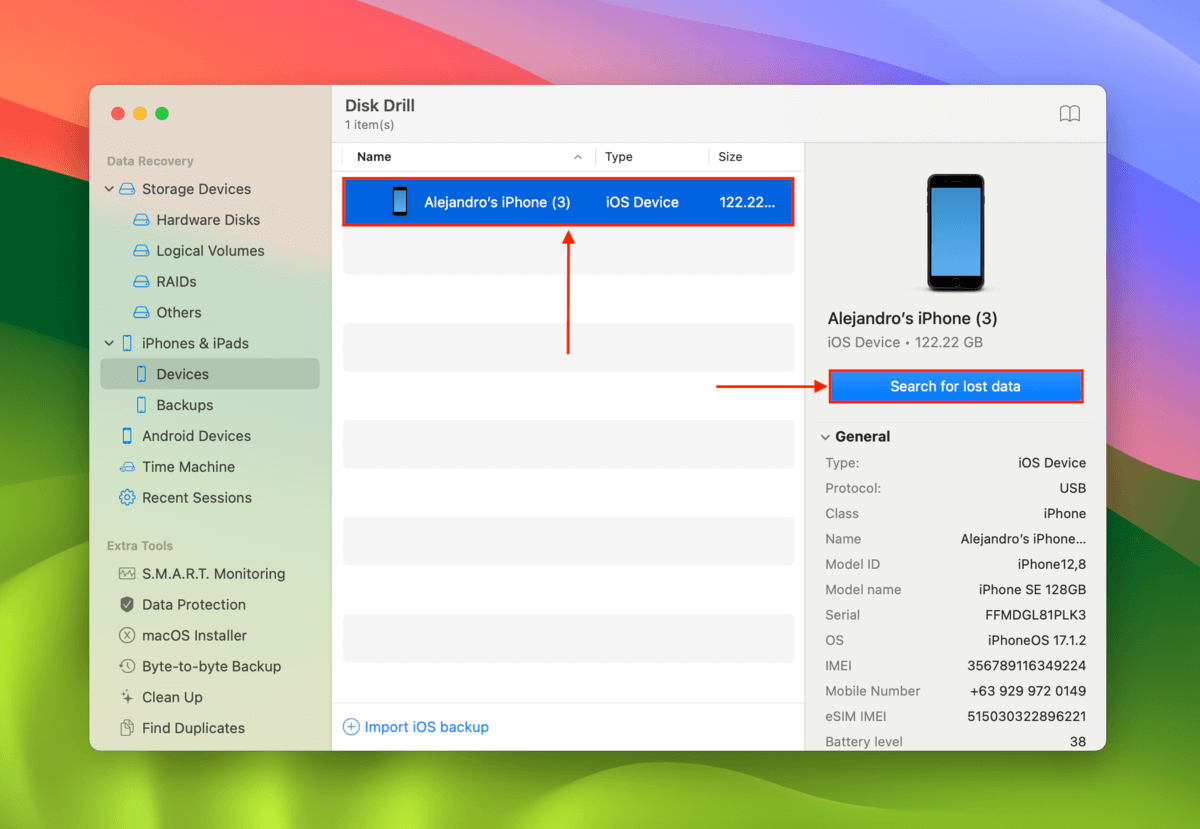
- Μόλις ολοκληρωθεί η σάρωση, μπορείτε να προεπισκοπήσετε και να επιλέξετε ατομικά αρχεία χρησιμοποιώντας τους συνδέσμους κατηγοριών στην πλαϊνή στήλη. Ή μπορείτε να παραμείνετε στην ενότητα Όλα τα αρχεία για να επιλέξετε μαζικά αρχεία ανά τύπο. Όταν είστε έτοιμοι, τσεκάρετε τα κουτάκια δίπλα στα αντικείμενα που θέλετε να ανακτήσετε και κάντε κλικ στο Ανάκτησηση.
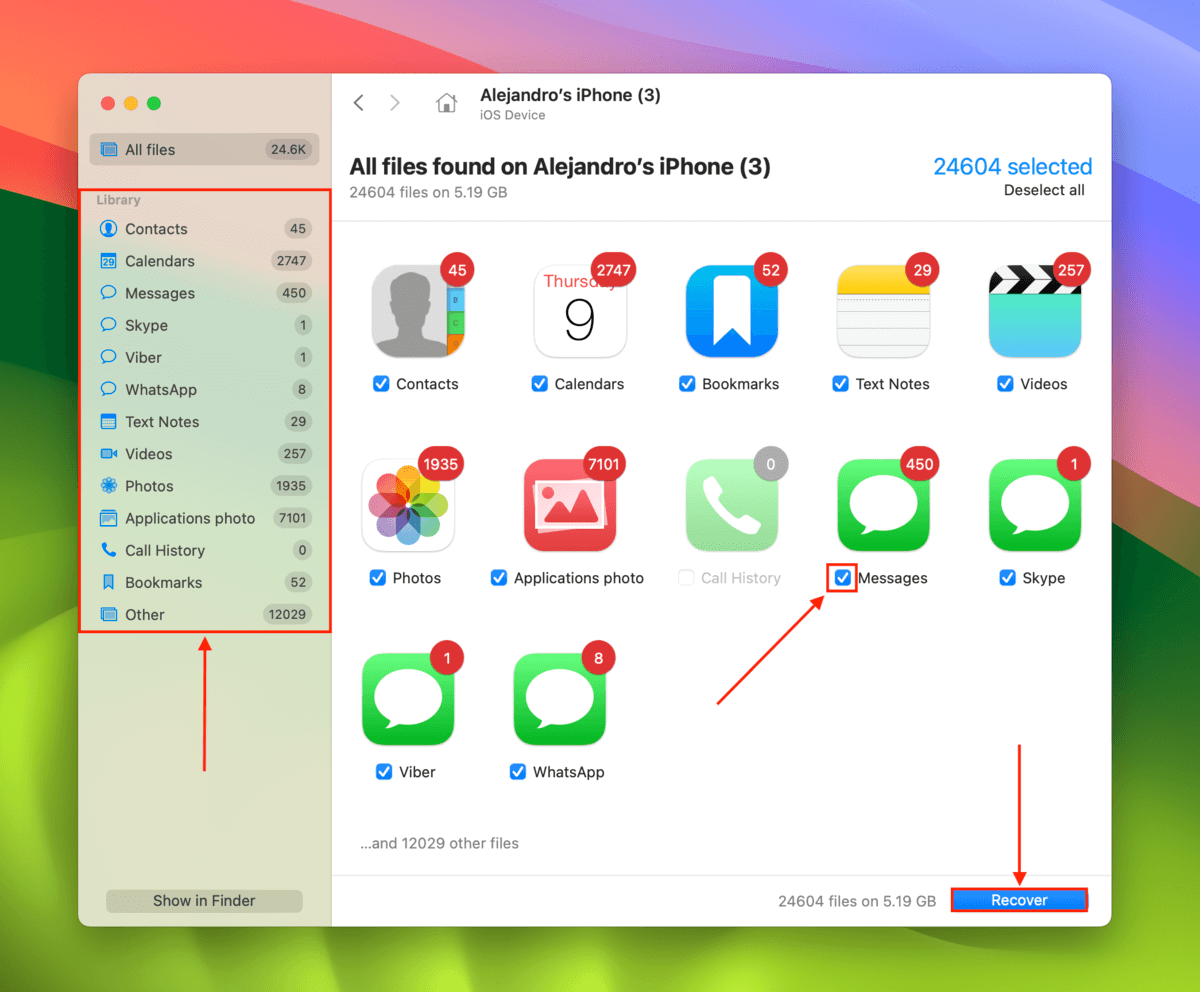
- Επιλέξτε μια τοποθεσία στον Mac σας όπου το Disk Drill θα αποθηκεύσει τα ανακτημένα αρχεία του iPhone σας. Στη συνέχεια, κάντε κλικ στο Επόμενο για να ξεκινήσει η διαδικασία ανάκτησης.
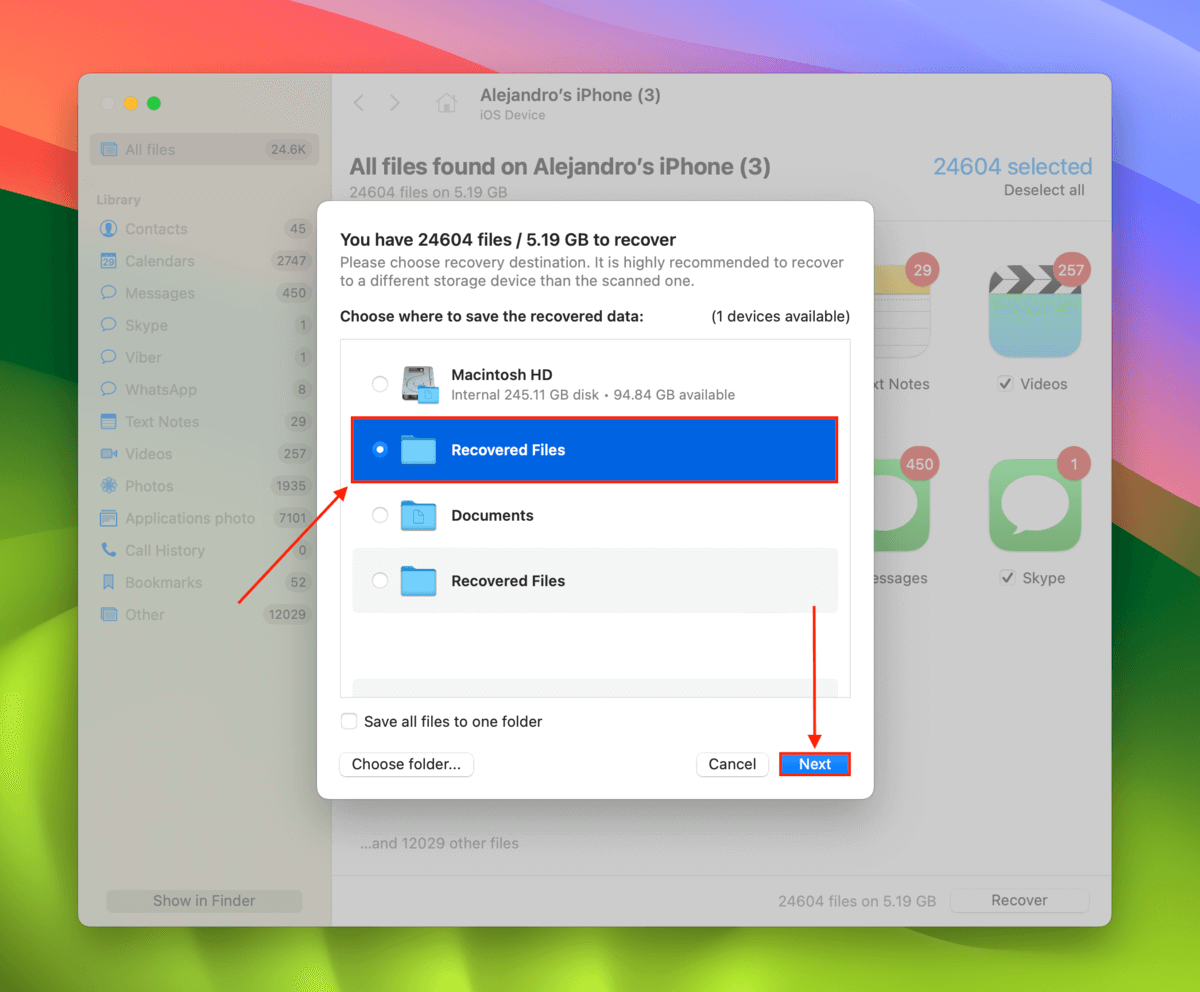
Το Disk Drill Basic για Mac δεν προσφέρει δωρεάν ανάκτηση δεδομένων. Όμως, μπορείτε να σκανάρετε και να προεπισκοπήσετε τα δεδομένα του iPhone σας (καθώς και δεδομένα από άλλες συσκευές) όσο θέλετε χωρίς να πληρώσετε. Αυτό είναι πολύ χρήσιμο για να αξιολογήσετε τη δυνατότητα ανάκτησης των δεδομένων σας.
Πώς να Ανακτήσετε Δεδομένα iPhone Μετά από Εργοστασιακή Επαναφορά από Αντίγραφο Ασφαλείας
Υπάρχουν 2 είδη αντιγράφων ασφαλείας που μπορείτε να δημιουργήσετε για ένα iPhone: ένα τοπικό αντίγραφο ασφαλείας σε Mac και ένα αντίγραφο ασφαλείας iCloud. Καθένα έχει τη δική του διαδικασία αντιγράφου ασφαλείας με ελαφρώς διαφορετικές συνθήκες και αποτελέσματα. Θα περάσουμε αναλυτικά από και τις δύο μεθόδους στις παρακάτω ενότητες.
Μέθοδος 1: Επαναφορά από Τοπικό Backup Mac
Αυτή η μέθοδος είναι για χρήστες που δημιούργησαν αντίγραφο ασφαλείας iPhone χρησιμοποιώντας έναν Mac μέσω iTunes ή Finder. Εφόσον το αρχείο του αντιγράφου ασφαλείας δεν έχει διαγραφεί από το Mac σας, μπορείτε να περιμένετε ανάκτηση των δεδομένων σας σε ποσοστό 100%.
Ωστόσο, σημειώστε ότι αυτή η μέθοδος θα επαναφέρει το iPhone σας στην κατάσταση που ήταν όταν δημιουργήθηκε το backup. Αυτό σημαίνει ότι θα επαναφέρετε τα αρχεία που θέλετε… Μαζί με αυτά που θέλατε να απαλλαγείτε.
Μπορείτε επίσης να χρησιμοποιήσετε το Disk Drill (το οποίο παρουσιάσαμε στην τελευταία ενότητα) για να σαρώσετε το αντίγραφο ασφαλείας σας αντί να σαρώσετε το iPhone σας. Αυτή η μέθοδος θα αποθηκεύσει τα αρχεία στο Mac σας αντί να τα επαναφέρει στη συσκευή σας, επιτρέποντάς σας να ανακτήσετε τα δεδομένα σας χωρίς να γυρίσετε πίσω το iPhone σας.
Για να επαναφέρετε το iPhone σας μετά από επαναφορά στις εργοστασιακές ρυθμίσεις ανακτώντας ένα τοπικό αντίγραφο ασφαλείας συσκευής:
- Συνδέστε το iPhone σας με το Mac χρησιμοποιώντας το κατάλληλο καλώδιο.
- Ανοίξτε το iTunes και κάντε κλικ στο εικονίδιο του iPhone σας στο επάνω μέρος του παραθύρου (ή κάντε κλικ στη συσκευή σας στην πλευρική γραμμή του Finder).
- Κάντε κλικ Επαναφορά Αντιγράφου Ασφαλείας και εισάγετε τον κωδικό σας όταν σας ζητηθεί, για να ξεκινήσει η διαδικασία ανάκτησης.
Μέθοδος 2: Επαναφορά από Αντίγραφο Ασφαλείας Σύννεφο
Αυτή η μέθοδος είναι για χρήστες που δημιούργησαν ένα αντίγραφο ασφαλείας στο iCloud. Τα αντίγραφα ασφαλείας iCloud αποθηκεύουν όλα τα αρχεία και τις ρυθμίσεις του iPhone που δεν έχουν ήδη συγχρονιστεί (μέσω χαρακτηριστικών όπως το iCloud Photos). Είναι πιο εύκολο να ανακτήσετε τα δεδομένα σας μετά από επαναφορά εργοστασιακών ρυθμίσεων με αυτήν τη μέθοδο επειδή τα αντίγραφα ασφαλείας iCloud είναι εύκολα στην αποκατάσταση. Τα αρχεία αντίγραφα ασφαλείας συνήθως διατηρούνται στο iCloud και δεν απαιτούν Mac για την ανάκτηση.
Ωστόσο, θα χρειαστεί να διενεργήσετε μια επαναφορά (και πάλι) στο iPhone σας – οπότε φροντίστε να αντιγράψετε σε ασφάλεια όποια αρχεία χρειάζεστε που είναι αυτή τη στιγμή στη συσκευή σας.
Για να ανακτήσετε δεδομένα iPhone μετά από επαναφορά στις εργοστασιακές ρυθμίσεις κάνοντας επαναφορά από ένα αντίγραφο ασφαλείας iCloud:
- Ανοίξτε την εφαρμογή Ρυθμίσεις και πατήστε Γενικά.
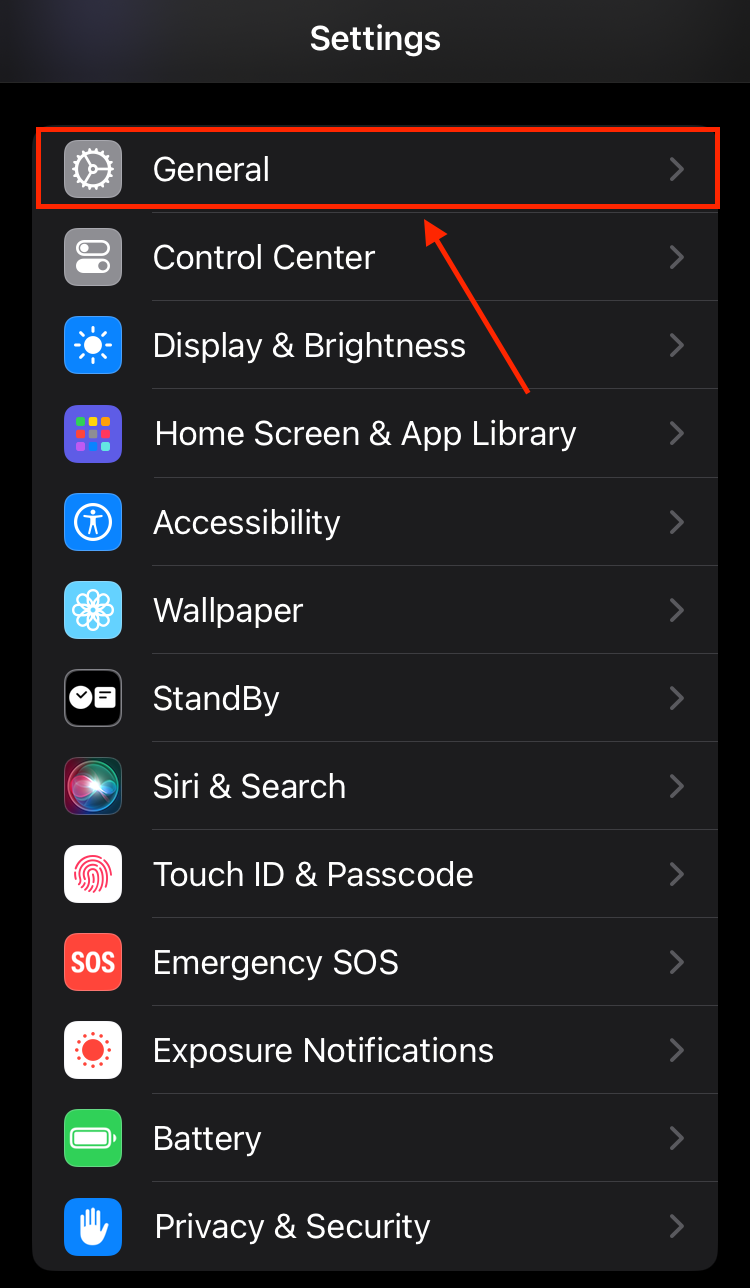
- Κυλίστε προς τα κάτω μέχρι το τέλος και κάντε κλικ Μεταφορά ή Επαναφορά iPhone.
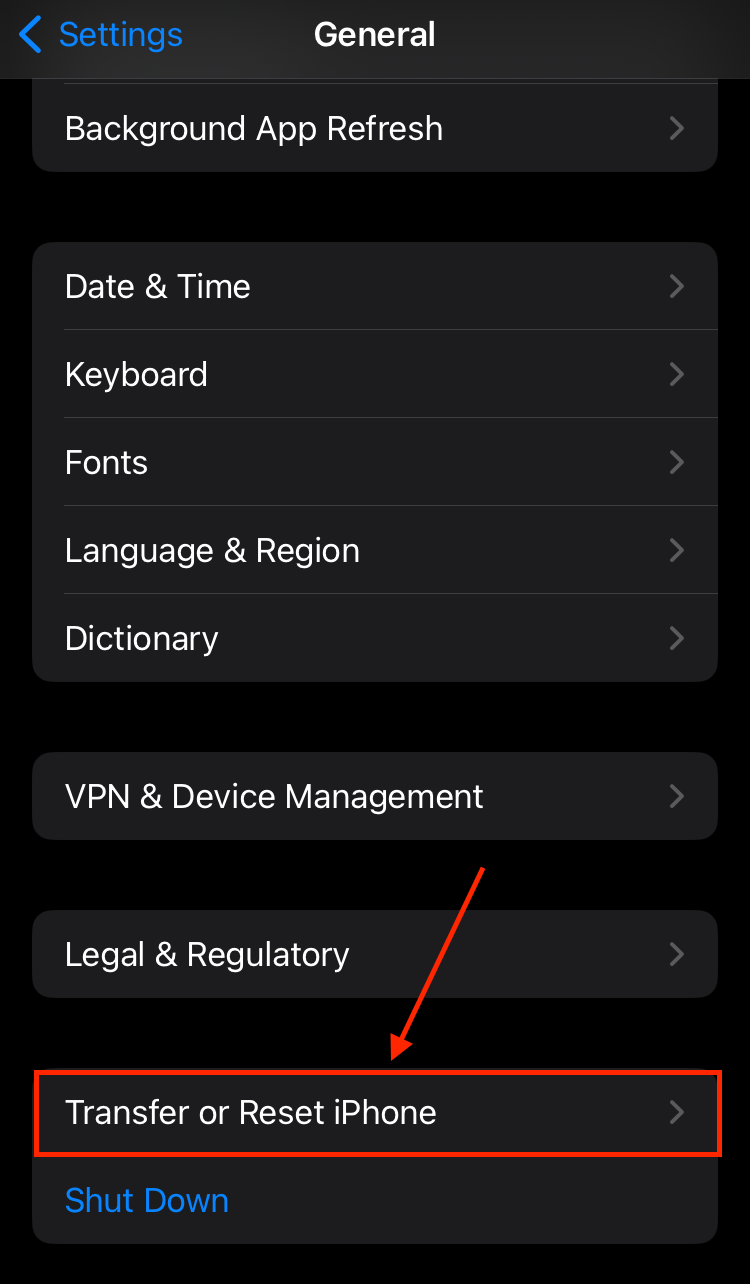
- Πατήστε Διαγραφή Όλων των Περιεχομένων και Ρυθμίσεων.
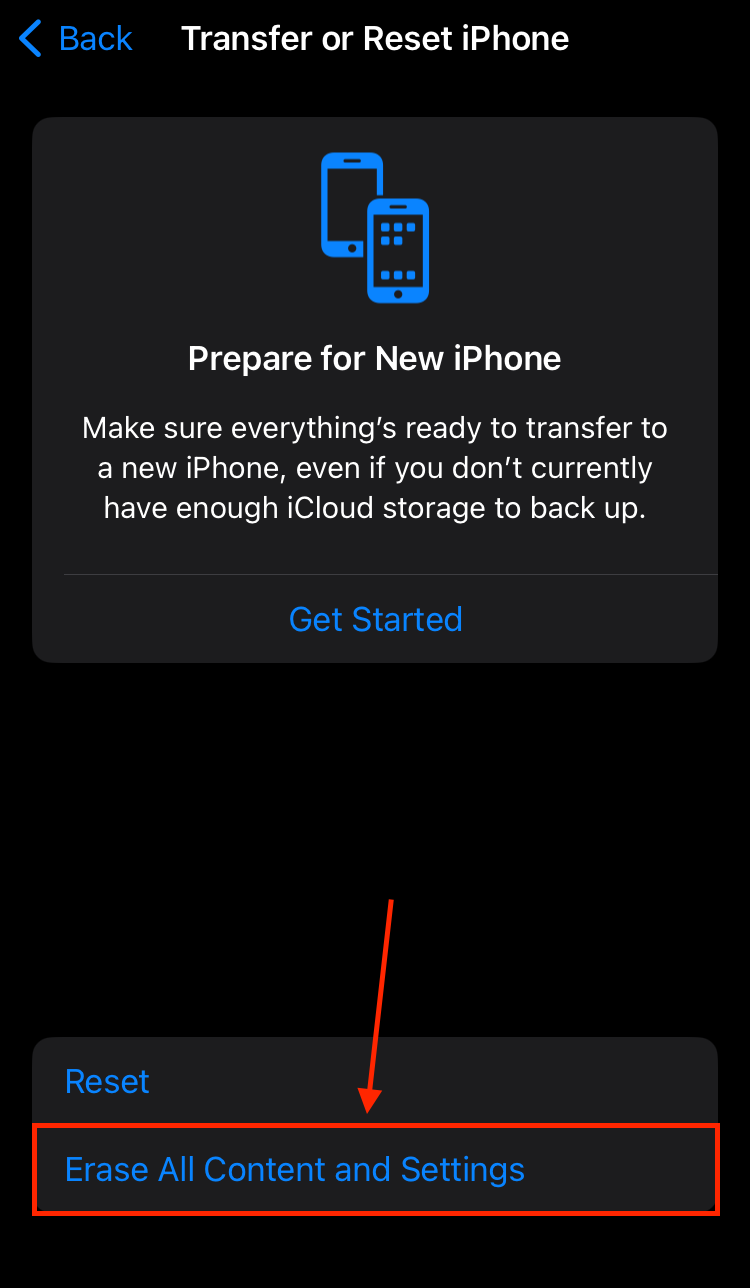
- Πατήστε Συνέχεια για να προχωρήσετε στην επαναφορά.
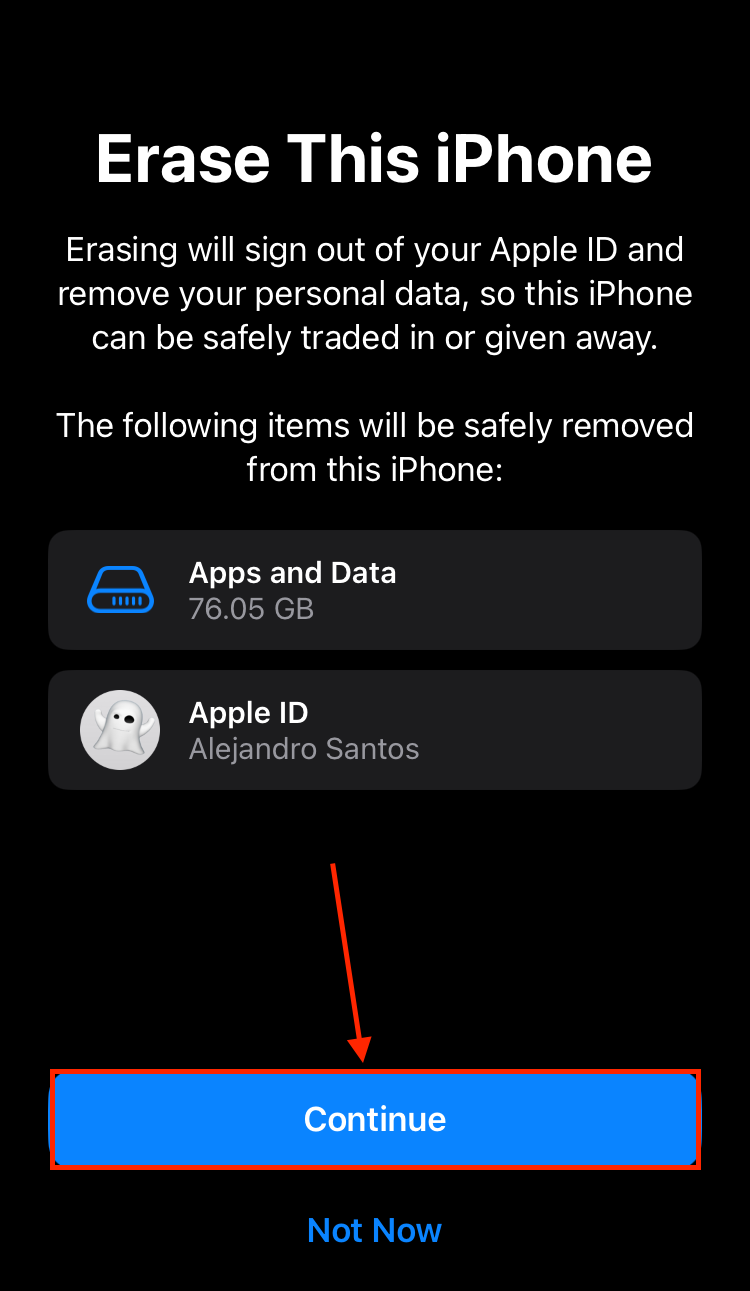
- Επιτρέψτε στο iPhone σας να συνεχίσει τη διαδικασία επαναφοράς μέχρι να φτάσετε στο μενού Μεταφορά Εφαρμογών & Δεδομένων. Πατήστε Από Αντίγραφο iCloud.
- Συνδεθείτε με το Apple ID σας και επιλέξτε το αντίγραφο που θέλετε να αποκαταστήσετε (φροντίστε να ελέγξετε προσεκτικά τις ημερομηνίες) και συνεχίστε ακολουθώντας τις οδηγίες στο διαδίκτυο.
Μόλις το iPhone σου ολοκληρώσει τη διαδικασία ρύθμισής του, θα πρέπει να βρεις όλα τα παλιά σου δεδομένα εκεί όπου ήταν αρχικά αποθηκευμένα πριν διαγραφούν.
Γιατί το iPhone μου αυτοεκαθάρισε;
Αν και δεν είναι συχνό, υπάρχουν περιπτώσεις όπου τα iPhones εκτελούν αυτόματα επαναφορά στις εργοστασιακές ρυθμίσεις χωρίς την παρέμβαση του χρήστη. Οι κοινοί λόγοι που συμβαίνει αυτό είναι:
- 🔋 Προβλήματα μπαταρίας – Μια ελαττωματική ή φθαρμένη μπαταρία (ή σχετικά, οποιαδήποτε προβλήματα τροφοδοσίας) μπορεί να προκαλέσει υπερθέρμανση και απρόσμενα κλεισίματα του συστήματος. Αυτά μπορεί να οδηγήσουν έμμεσα σε διαφθορά δεδομένων του συστήματος που θα μπορούσε να πυροδοτήσει ένα επαναφορά.
- 📱 Αποτυχία υλικού – Ελαττωματικά εξαρτήματα (όπως το μονάδα αποθήκευσης ή το μητρική πλακέτα) στο iPhone σας μπορεί να προκαλέσουν απρόσμενη συμπεριφορά. Μπορεί να προκαλέσει απευθείας μια ακούσια επαναφορά ή να οδηγήσει σε σφάλματα που οδηγούν σε επαναφορά.
- 👤 Παρέμβαση τρίτων – Κάποιος άλλος μπορεί να έχει εκκαθαρίσει το τηλέφωνό σας χωρίς τη γνώση σας. Για παράδειγμα, το εργαλείο Find My μπορεί να επαναφέρει ένα συσκευή απομακρυσμένα αρκεί για κάποιος να γνωρίζει το Apple ID και τον κωδικό σας.
Δεν υπάρχει πολλά που μπορείτε να κάνετε για να αποτρέψετε ένα iPhone από το να αυτοκαθαρίζεται (επειδή συνήθως το βασικό πρόβλημα είναι πολύ σοβαρό).
Για προβλήματα μπαταρίας και βλάβες υλικού, θα πρέπει να εξυπηρετηθεί το iPhone σας από έναν τεχνικό πιστοποιημένο από την Apple. Σε περίπτωση ενεργειών από τρίτους, αλλάξτε το Apple ID σας και βεβαιωθείτε ότι το iPhone σας είναι συνδεδεμένο.
Συμπέρασμα
Η επαναφορά εργοστασιακών ρυθμίσεων είναι ένας εξαιρετικός τρόπος αναβαθμισμένης βελτιστοποίησης του iPhone σας – αλλά μπορεί να διαγράψει σημαντικά αρχεία αν δεν είστε προσεκτικοί. Και ενώ υπάρχουν εργαλεία που μπορείτε να χρησιμοποιήσετε για να επαναφέρετε τα διαγραμμένα δεδομένα, τα υπερβολικά αυστηρά μέτρα ασφαλείας του iOS μπορούν να προλάβουν μια πλήρη ανάκτηση.
Έτσι, σας συνιστούμε ανεπιφύλακτα να χρησιμοποιείτε το Mac σας ή το iCloud για να δημιουργείτε τακτικά αντίγραφα ασφαλείας του iPhone σας. Με αυτόν τον τρόπο, θα έχετε πάντα τη δυνατότητα να ανακτήσετε το 100% των δεδομένων σας ακόμα κι αν κάνετε κατά λάθος επαναφορά των ρυθμίσεων του iPhone σας (και μπορείτε να πραγματοποιείτε ελεύθερα εργοστασιακές επαναφορές όποτε χρειάζεται να κάνετε μια γρήγορη καθαριότητα).




