
Η μορφοποίηση ενός σκληρού δίσκου σας παρέχει ένα καθαρό πλάνο. Μπορεί να είναι μέρος της τακτικής συντήρησης του σκληρού σας δίσκου, ένας τρόπος για να καθαρίσετε αρχεία που δεν χρησιμοποιούνται πια, και σε ορισμένες περιπτώσεις – μια προσπάθεια αντιμετώπισης λογικής ζημίας. Ωστόσο, πολλοί χρήστες βρίσκονται σε μια κατάσταση όπου μορφοποίησαν κατά λάθος το λάθος διαμέρισμα ή δίσκο, ή συνειδητοποιούν αργότερα ότι χρειάζονται κάποια από τα αρχεία που χάθηκαν κατά τη διαδικασία της μορφοποίησης.
Ευτυχώς, είναι δυνατό να ανακτήσετε δεδομένα ακόμα και μετά τη μορφοποίηση του σκληρού σας δίσκου. Στις παρακάτω ενότητες, θα εξετάσουμε τις καταστάσεις στις οποίες είναι δυνατή η ανάκτηση δεδομένων από έναν μορφοποιημένο σκληρό δίσκο και πώς να το κάνετε.
Μπορώ να ανακτήσω δεδομένα από έναν μορφοποιημένο δίσκο;
Πριν εξετάσουμε τους παράγοντες που επηρεάζουν την ανάκτηση δεδομένων από μια μορφοποιημένη μονάδα δίσκου, είναι ζωτικής σημασίας να κατανοήσουμε τι συμβαίνει κατά τη διάρκεια της μορφοποίησης.
Συμβουλή επαγγελματία: Οι πιθανότητες ανάκτησης δεδομένων εξαρτώνται επίσης από τον τύπο της συσκευής αποθήκευσης. Οι HDD είναι συγκριτικά πιο εύκολο να ανακτηθούν δεδομένα από αυτούς, επειδή τα διαγραμμένα αρχεία παραμένουν τεχνικά σε αυτούς μέχρι να τα αντικαταστήσουν νέα αρχεία. Ωστόσο, όταν διαγράφετε αρχεία από έναν SSD, το λειτουργικό σύστημα στέλνει μια εντολή TRIM που «καθαρίζει» τα μπλοκ δεδομένων που αποθήκευαν τα διαγραμμένα αρχεία. Η ανάκτηση δεδομένων από ένα μπλοκ δεδομένων που έχει καθαριστεί από την εντολή TRIM είναι εξαιρετικά δύσκολη, αν όχι αδύνατη. Γι’ αυτό είναι ακόμη πιο σημαντικό να προσπαθήσετε να ανακτήσετε δεδομένα όσο το δυνατόν συντομότερα από έναν SSD, πριν εκτελεστεί η εντολή TRIM.
Η μορφοποίηση χωρίζεται σε δύο τύπους—χαμηλού επιπέδου μορφοποίηση και υψηλού επιπέδου μορφοποίηση. Ως τελικός χρήστης, μπορείτε να εκτελέσετε μόνο μορφοποίηση υψηλού επιπέδου, καθώς η μορφοποίηση χαμηλού επιπέδου είναι ήδη πραγματοποιημένη από το εργοστάσιο. Κατά τη μορφοποίηση υψηλού επιπέδου, όλα τα αρχεία διαγράφονται από τον δίσκο και ένα σύστημα αρχείων δημιουργείται στη μονάδα, διευκολύνοντας την αποθήκευση και διαχείριση αρχείων στον δίσκο.
Η μορφοποίηση υψηλού επιπέδου μπορεί να υποδιαιρεθεί περαιτέρω σε γρήγορη μορφοποίηση και πλήρη μορφοποίηση:
- Ένα γρήγορη μορφοποίηση, είναι λοιπόν, γρήγορο. Δεν αναζητά κακούς τομείς στον δίσκο και απλά διαγράφει την εγγραφή των αρχείων στον δίσκο. Δηλαδή, τα αρχεία τεχνικά παραμένουν ακόμα στον δίσκο, απλώς το λειτουργικό σύστημα δεν γνωρίζει πια την ύπαρξή τους. Συνεπώς, ο χώρος που καταλαμβάνουν μπορεί να χρησιμοποιηθεί από νέα αρχεία που θα αντικαταστήσουν τα παλιότερα αρχεία.
- Από την άλλη πλευρά, ένα πλήρης μορφοποίηση είναι πιο εκτενές και παίρνει πολύ περισσότερο χρόνο για να ολοκληρωθεί. Σε αυτό, όλα τα μπλοκ δεδομένων στο δίσκο αντικαθίστανται με μηδενικά και το λειτουργικό σύστημα αναζητά επίσης κακούς τομείς στη διαδικασία.

Το εύρος και οι πιθανότητες ανάκτησης δεδομένων θα εξαρτηθούν από δύο κύριους παράγοντες—τον τύπο της μορφοποίησης που πραγματοποιήθηκε και κατά πόσο εγγράφηκαν νέα δεδομένα στη μονάδα δίσκου μετά τη μορφοποίηση.
Είναι δυνατό να ανακτήσετε όλα τα δεδομένα σας μετά από μια γρήγορη μορφοποίηση, αλλά αδύνατον να ανακτήσετε οποιοδήποτε από αυτά μετά από μια πλήρη μορφοποίηση.
Πώς να Ανακτήσετε μια Μορφοποιημένη Μονάδα Δίσκου σε Windows ή Mac
Έχετε τρεις βασικούς τρόπους για να ανακτήσετε δεδομένα από έναν μορφοποιημένο σκληρό δίσκο — να τον σαρώσετε χρησιμοποιώντας ένα εργαλείο ανάκτησης δεδομένων, να επαναφέρετε τα δεδομένα σας από ένα αντίγραφο ασφαλείας ή να επικοινωνήσετε με μια επαγγελματική υπηρεσία ανάκτησης δεδομένων.
Εάν ο δίσκος σας δεν εμφανίζει σημάδια φυσικής ζημιάς, ένα πρόγραμμα ανάκτησης δεδομένων μπορεί συνήθως να ανακτήσει τα περισσότερα, αν όχι όλα, από τα δεδομένα σας. Ωστόσο, επικοινωνήστε με μια επαγγελματική υπηρεσία ανάκτησης δεδομένων σε περίπτωση που παρατηρήσετε φυσική ζημιά ή η συσκευή σας Windows ή Mac αρνείται να ανιχνεύσει τον δίσκο στη Διαχείριση Δίσκων ή στο Βοηθητικό Πρόγραμμα Δίσκων αντιστοίχως.
Φυσικά, τίποτα δεν ξεπερνά το να έχεις ένα προηγούμενο αντίγραφο ασφαλείας που μπορείς να επαναφέρεις.
Προσθέσαμε μια λίστα με πλεονεκτήματα/μειονεκτήματα για κάθε μέθοδο ώστε να μπορείτε να λάβετε μια πιο ενημερωμένη απόφαση.
Μέθοδος 1: Χρήση Επαγγελματικού Λογισμικού Ανάκτησης Δεδομένων
Για τα περισσότερα σενάρια απώλειας δεδομένων, συμπεριλαμβανομένου όταν επιθυμείτε να ανακτήσετε δεδομένα από έναν διαμορφωμένο δίσκο, οι εφαρμογές ανάκτησης δεδομένων τρίτου μέρους είναι η πιο εύκολη, φθηνή και βολική επιλογή. Αλλά, το διαδίκτυο είναι γεμάτο με προγράμματα ανάκτησης δεδομένων, όλα ισχυριζόμενα ότι είναι τα καλύτερα. Μπορείτε να βρείτε ποια αξίζουν πραγματικά τον χρόνο και τα χρήματά σας (και γιατί) στη curated λίστα μας των καλύτερων εφαρμογών ανάκτησης δεδομένων.
Για αυτό το άρθρο, αποφασίσαμε να επιλέξουμε το Disk Drill και το PhotoRec — δύο εξαιρετικά προγράμματα ανάκτησης δεδομένων, το καθένα με τα δικά του πλεονεκτήματα και μειονεκτήματα. Και τα δύο εργαλεία είναι διαθέσιμα για macOS και Windows.
Ακολουθεί η διαδικασία ανάκτησης ενός μορφοποιημένου δίσκου χρησιμοποιώντας αυτά τα εργαλεία:
Επιλογή Α: Disk Drill
Η απώλεια δεδομένων απροσδόκητα είναι μια εξαιρετικά αγχωτική κατάσταση για τους περισσότερους χρήστες, και το τελευταίο πράγμα που χρειάζεστε είναι το επιπλέον βάρος να καταλάβετε πώς να χρησιμοποιήσετε μια εφαρμογή ανάκτησης δεδομένων.
Disk Drill, με το απίστευτα απλό UI, τα ενσωματωμένα μαθήματα και την αναλυτική τεκμηρίωση του, εξαλείφει εντελώς αυτό το πρόβλημα. Δεν είναι μόνο φανταχτερό—το πρόγραμμα διαθέτει τις δυνατότητες και την λειτουργικότητα που συμπληρώνουν την ευκολία χρήσης του. Λειτουργεί σχεδόν με όλα τα είδη δίσκων και συστήματα αρχείων, οπότε δεν χρειάζεται να ανησυχείτε για τον έλεγχο συμβατότητας. Υποστηρίζει ακόμη και RAW δίσκους. Επιπλέον, έρχεται φορτωμένο με επιπλέον δυνατότητες προστασίας δεδομένων, ανάλυσης δίσκων και αντιγράφων ασφαλείας για να σας βοηθήσει να αποφύγετε απώλεια δεδομένων στο μέλλον. Γι’ αυτό το Disk Drill είναι η πρώτη μας επιλογή για ανάκτηση δεδομένων από διαμορφωμένο σκληρό δίσκο.
Τα βήματα για την ανάκτηση δεδομένων παραμένουν τα ίδια στις εκδόσεις των Windows και macOS του Disk Drill:
- Κατεβάστε το Disk Drill, και εγκαταστήστε το. Κάντε το αυτό σε μια μονάδα δίσκου που είναι δεν ήταν μορφοποιημένη. Η εγκατάσταση θα είναι βασισμένη σε wizard στα Windows και βασισμένη σε σύρσιμο και απόθεση στο macOS.
- Ανοίξτε το Disk Drill, επιλέξτε τη μονάδα δίσκου που είχε μορφοποιηθεί και κάντε κλικ στο Αναζήτηση για χαμένα δεδομένα . Η ανίχνευση ανάκτησης δεδομένων θα ξεκινήσει – μπορεί να διακοπεί και να συνεχιστεί οποιαδήποτε στιγμή.
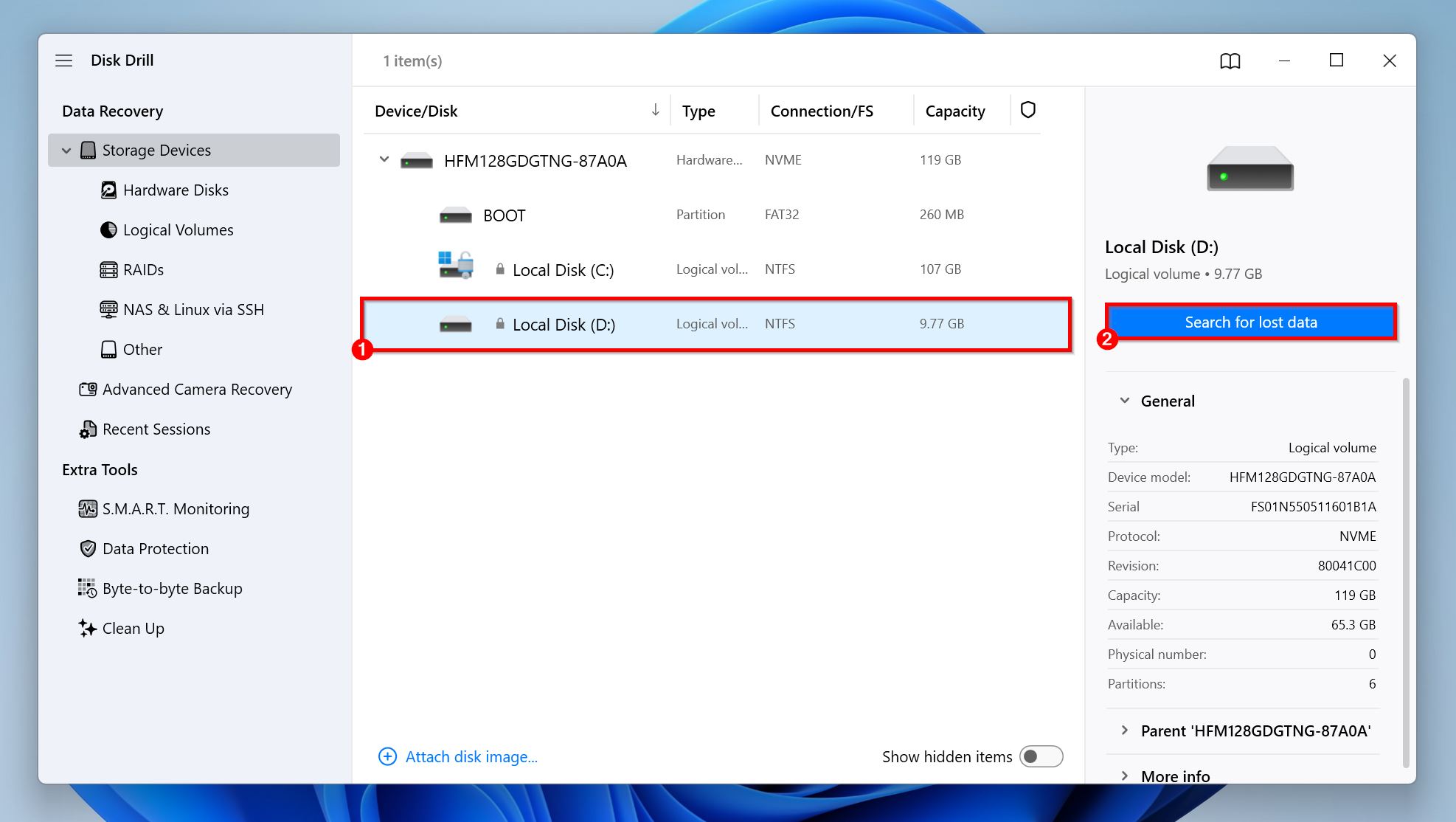
- Κάντε κλικ στο Ανασκόπηση στοιχείων που βρέθηκαν για να δείτε όλα τα ανακτήσιμα αρχεία που το Disk Drill έχει εντοπίσει. Εναλλακτικά, μπορείτε να δείτε μόνο τους τύπους αρχείων που επιθυμείτε να ανακτήσετε κάνοντας κλικ στα σχετικά πλακίδια: Εικόνες, Βίντεο, Ήχος, Έγγραφα, Αρχεία, και Άλλα. Σε περίπτωση που επιθυμείτε να ανακτήσετε όλα τα αρχεία, απλά κάντε κλικ στο κουμπί Ανάκτηση Όλων σε αυτή την οθόνη.
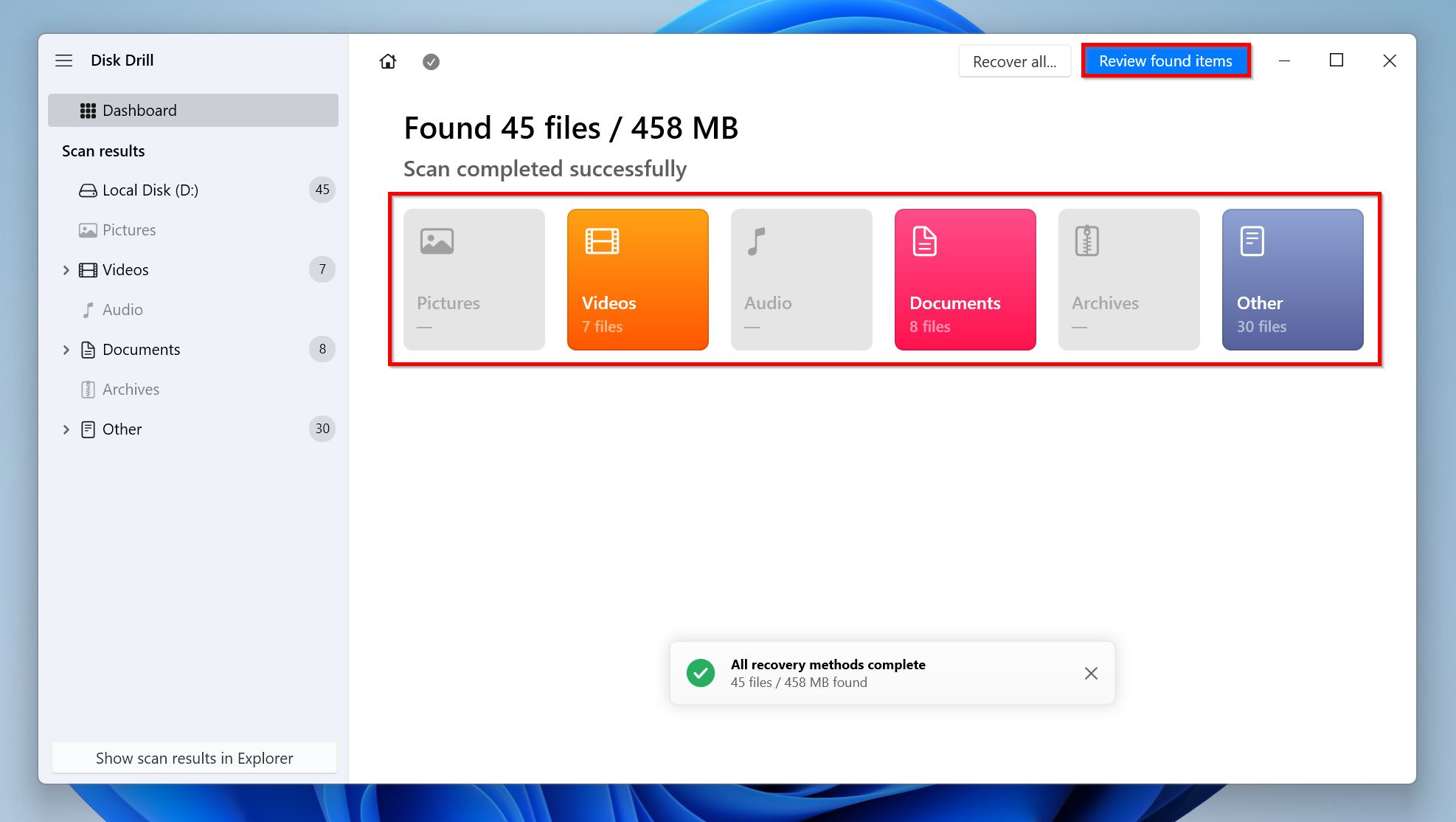
- Επεκτείνετε τις ενότητες Διαγράφηκε ή χάθηκε , και Ανακατασκευασμένο για να δείτε διαγραμμένα αρχεία που μπορούν να ανακτηθούν. Τα αρχεία κάτω από Αναδομημένα των οποίων η δομή των φακέλων δεν μπόρεσε να ανακτηθεί, αλλά τα ίδια τα αρχεία είναι διαθέσιμα. Κάθε αρχείο θα έχει τις πιθανότητες ανάκτησής του καταγεγραμμένες δίπλα του.
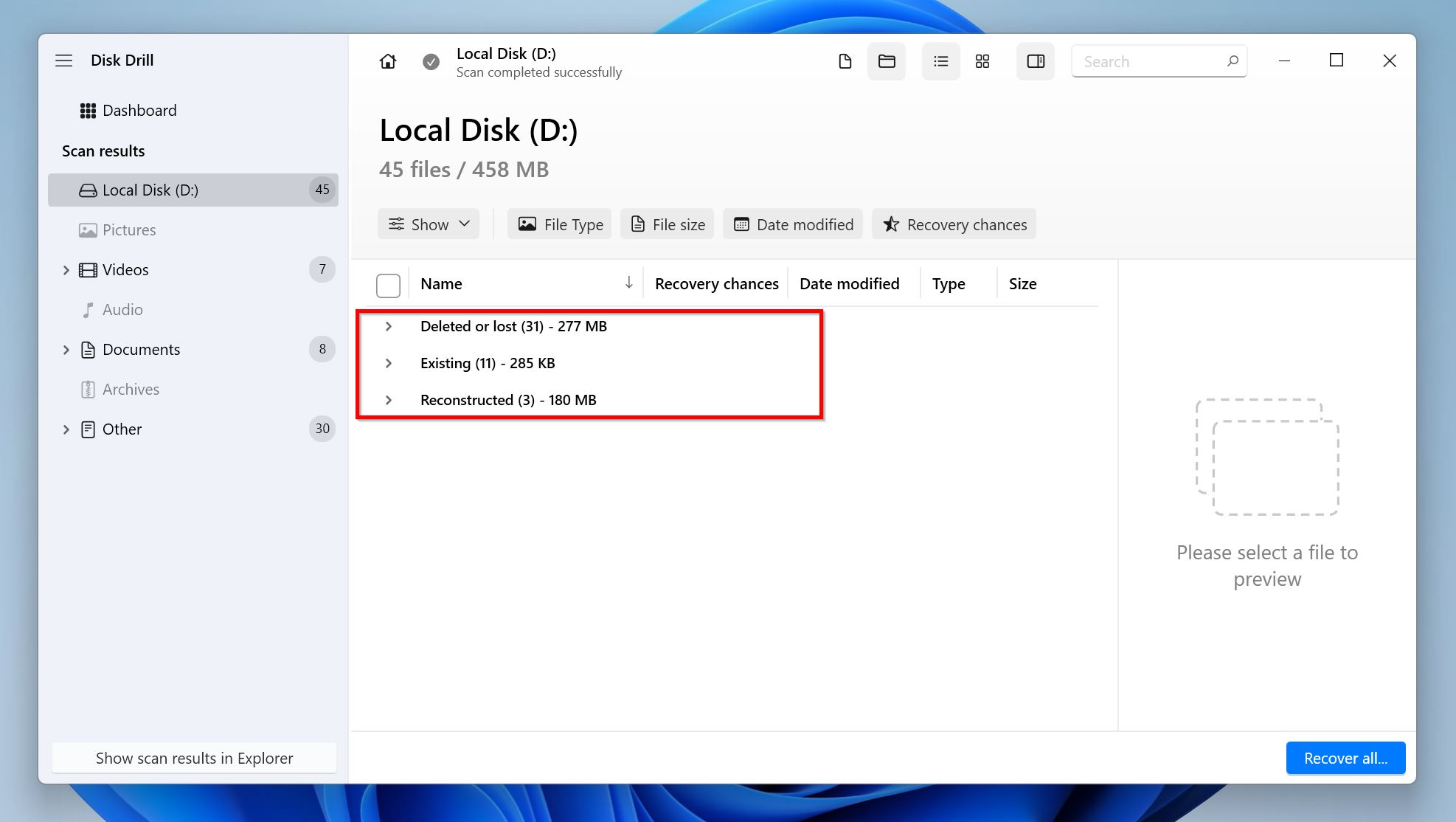
- Κάντε κλικ στο πλαίσιο ελέγχου δίπλα στα αρχεία που επιθυμείτε να ανακτήσετε. Μπορείτε να φιλτράρετε μεταξύ Προβολής Δομής Φακέλων και Προβολής Μικρογραφιών για να εντοπίσετε πιο εύκολα τα απαιτούμενα αρχεία, ή μπορείτε απλά να κάνετε αναζήτηση για τα αρχεία χρησιμοποιώντας τη μπάρα αναζήτησης που είναι ενσωματωμένη. Επιπλέον, το Disk Drill εμφανίζει αυτόματα μια προεπισκόπηση του επιλεγμένου αρχείου, αλλά μπορείτε χειροκίνητα να προεπισκοπήσετε οποιοδήποτε αρχείο κάνοντας κλικ στο εικονίδιο με το μάτι δίπλα από το όνομα του αρχείου. Κάντε κλικ στο Ανάκτηση αφού επιβεβαιώσετε την επιλογή σας.
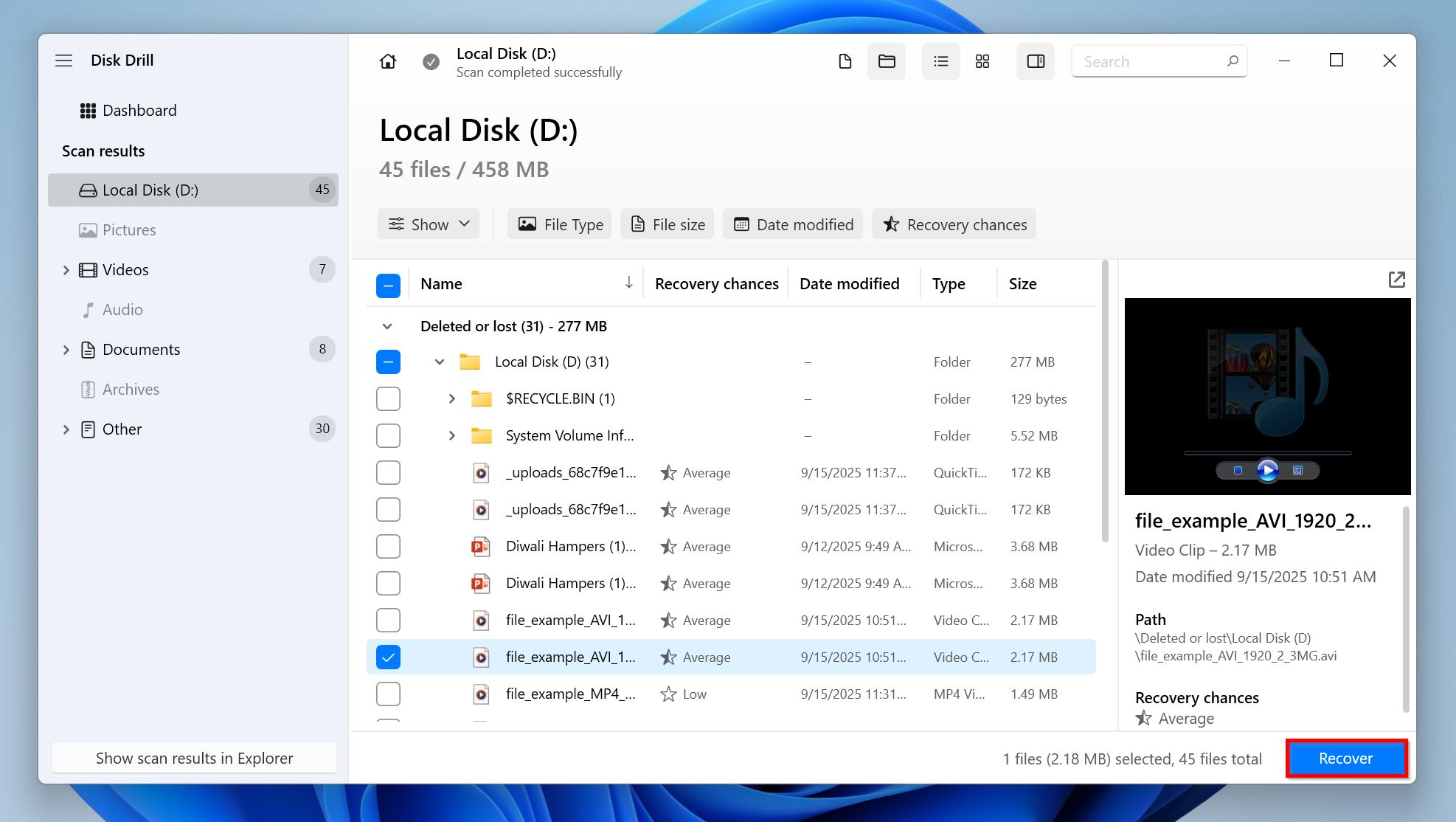
- Επιλέξτε έναν προορισμό ανάκτησης για τα αρχεία. Βεβαιωθείτε ότι δεν τα ανακτάτε στη μονάδα δίσκου που σαρώσατε. Κάντε κλικ στο Επόμενο .
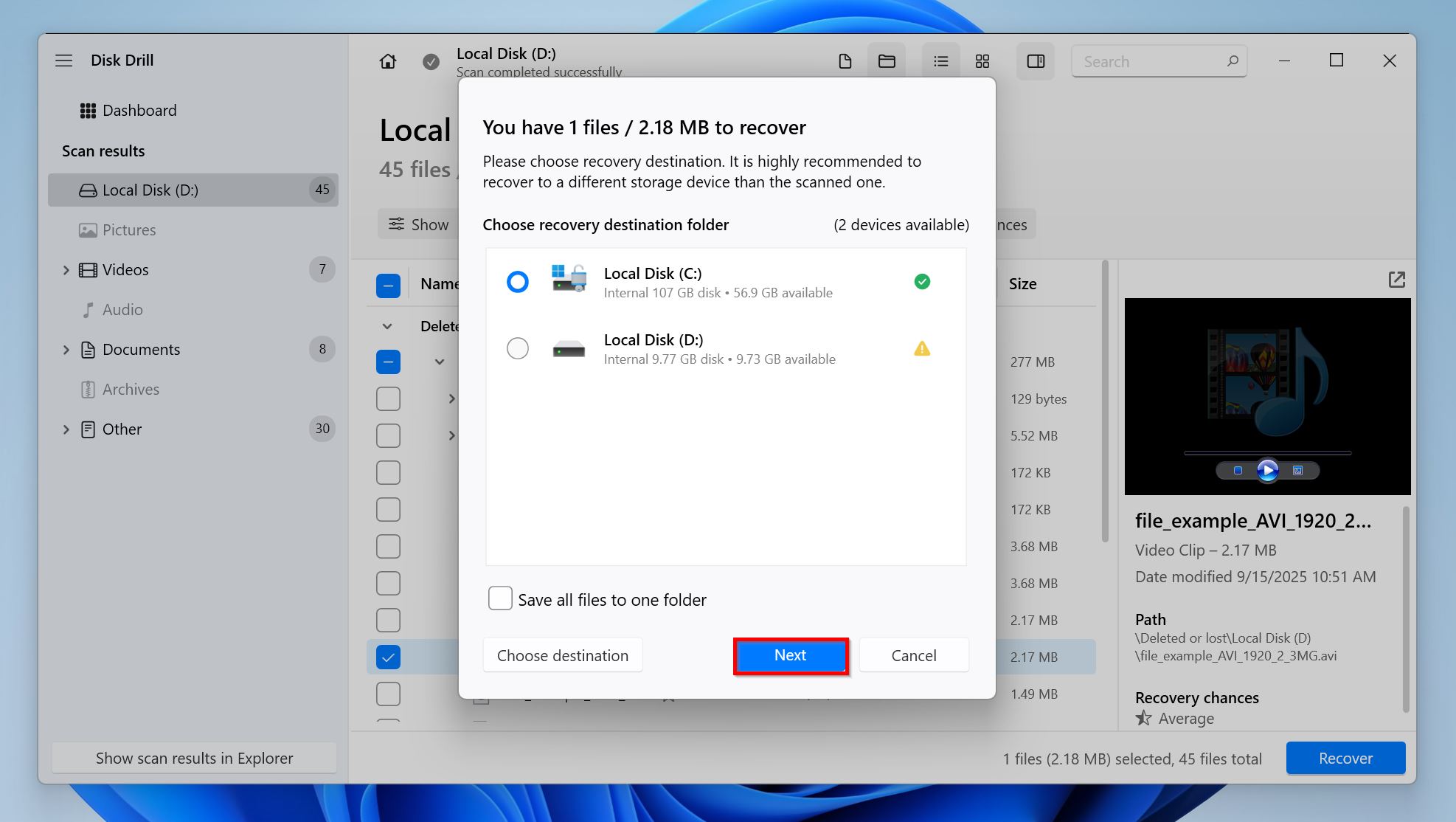
- Το Disk Drill θα ανακτήσει τα επιλεγμένα αρχεία.
Pros
- Εύκολο στη χρήση.
- Υποστηρίζει σχεδόν 400 τύπους αρχείων.
- Γρήγορες ταχύτητες σάρωσης.
- Πολλά επιπλέον χαρακτηριστικά χωρίς επιπλέον κόστος.
- Δωρεάν δοκιμή για χρήστες Windows.
- Η έκδοση για Mac δεν διαθέτει δωρεάν δοκιμαστική περίοδο.
- Δεν υπάρχει υποστήριξη μέσω τηλεφώνου.
Επιλογή 2: PhotoRec
Το PhotoRec είναι μια καλή επιλογή αν ψάχνετε για μια δωρεάν, ανοιχτού κώδικα εφαρμογή ανάκτησης δεδομένων. Ενώ δεν συγκρίνεται με ιδιόκτητες εφαρμογές ανάκτησης δεδομένων, καταφέρνει να κάνει τη δουλειά στις περισσότερες περιπτώσεις. Υποστηρίζει ένα ευρύ φάσμα συστημάτων αρχείων, όπως FAT32, exFAT, ext2/3/4, και HFS+, και άλλα. Η έκδοση GUI (διαθέσιμη μόνο για Windows) είναι αρκετά απλή για τους περισσότερους χρήστες, αλλά οι χρήστες macOS θα δυσκολευτούν με τη χρονοβόρα διαδικασία εγκατάστασης, εκτέλεσης και χρήσης του προγράμματος σε μια εντελώς βασισμένη στη γραμμή εντολών διεπαφή. Αν είστε πρόθυμοι να παραβλέψετε την προεπισκόπηση αρχείων, την ανάκτηση ονομάτων αρχείων (το PhotoRec υποστηρίζει μόνο σάρωση υπογραφής), και την ευκολία χρήσης, το PhotoRec είναι μια ικανή εναλλακτική λύση στα πληρωμένα προγράμματα ανάκτησης δεδομένων για όσους θέλουν να ανακτήσουν αρχεία από έναν διαμορφωμένο δίσκο.
Τα βήματα ανάκτησης δεδομένων διαφέρουν μεταξύ Windows και macOS.
Στα Windows
- Κατεβάστε TestDisk & PhotoRec (είναι συγκεντρωμένα μαζί). Προτείνουμε να κατεβάσετε την τελευταία σταθερή έκδοση, που είναι η 7.2 κατά την συγγραφή αυτού του άρθρου. Εξαγάγετε το κατεβασμένο αρχείο.
- Εκτελέστε qphotorec.exe από το εξαγόμενο αρχείο.
- Χρησιμοποιώντας το αναδυόμενο μενού, επιλέξτε τον δίσκο που φορμαρίστηκε και απαιτεί ανάκτηση δεδομένων.
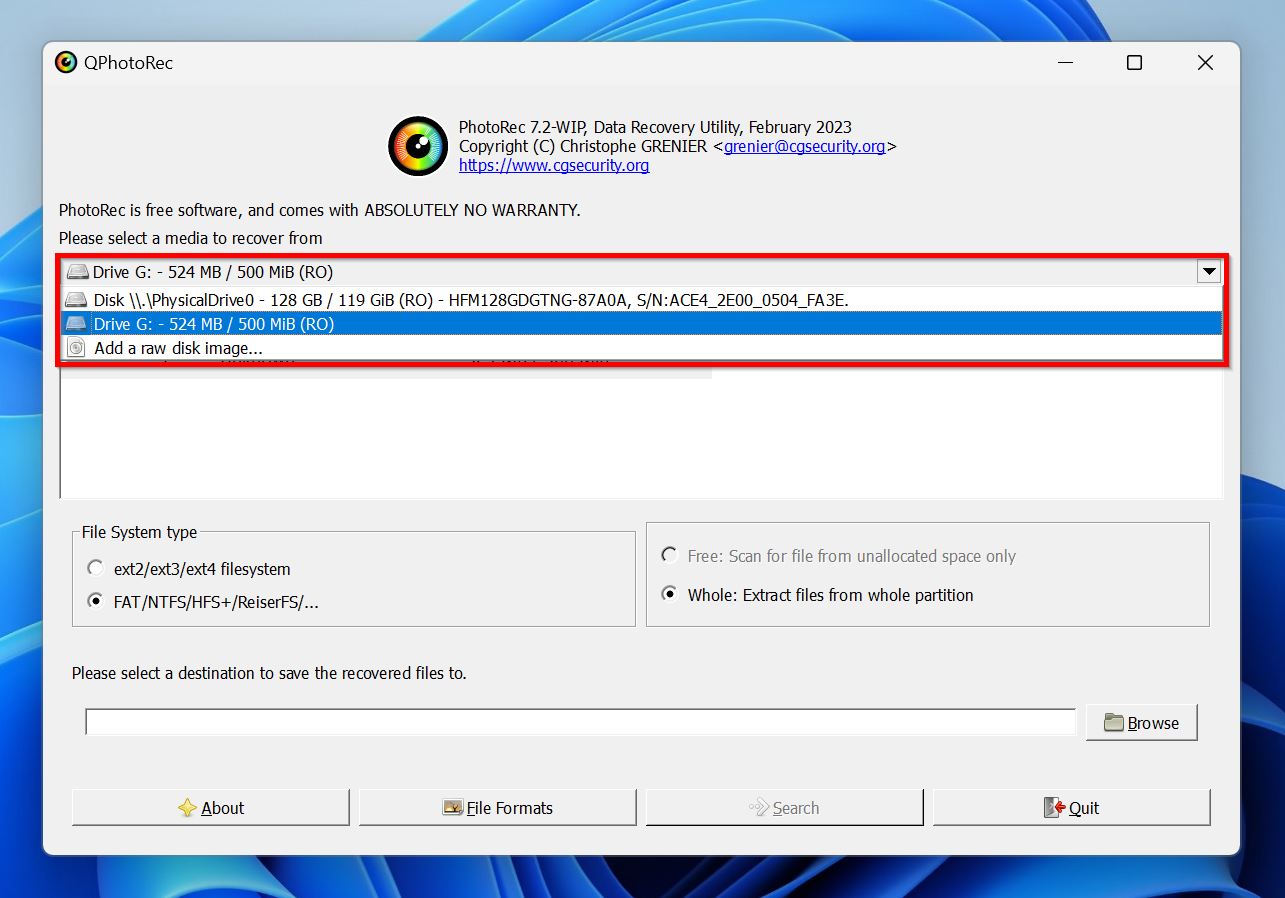
- Επιλέξτε το σύνολο των συστημάτων αρχείων από τα οποία θέλετε να ανακτήσετε δεδομένα. Μπορείτε επίσης να κάνετε κλικ στο Μορφές Αρχείων και να επιλέξετε τους τύπους αρχείων που θέλετε να ανακτήσετε. Αν δεν είστε σίγουροι, αφήστε τα όλα επιλεγμένα.
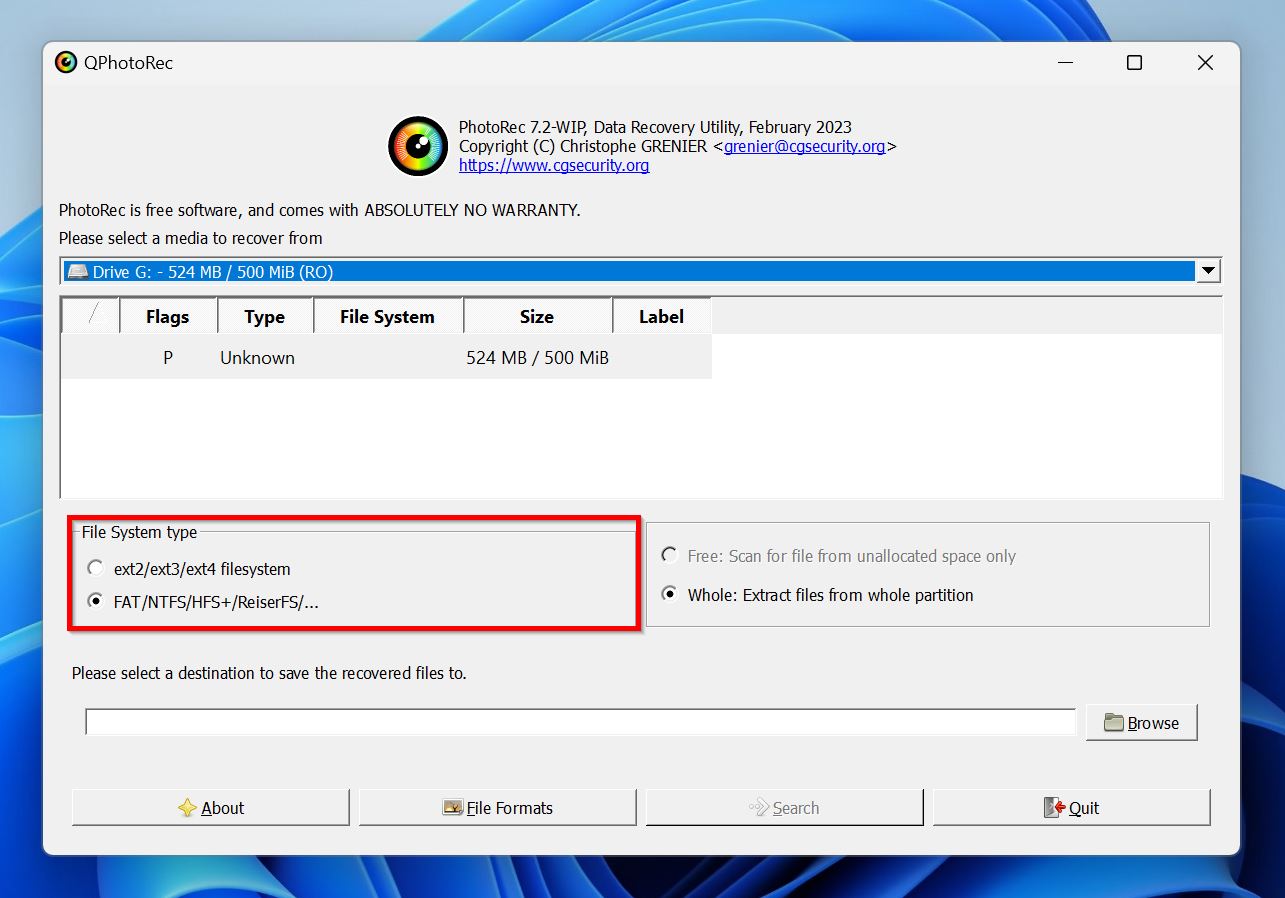
- Κάντε κλικ στο Περιήγηση και επιλέξτε τον προορισμό ανάκτησης για τα αρχεία. Επιλέξτε κάποιον δίσκο διαφορετικό από αυτόν από τον οποίο ανακτάτε δεδομένα.
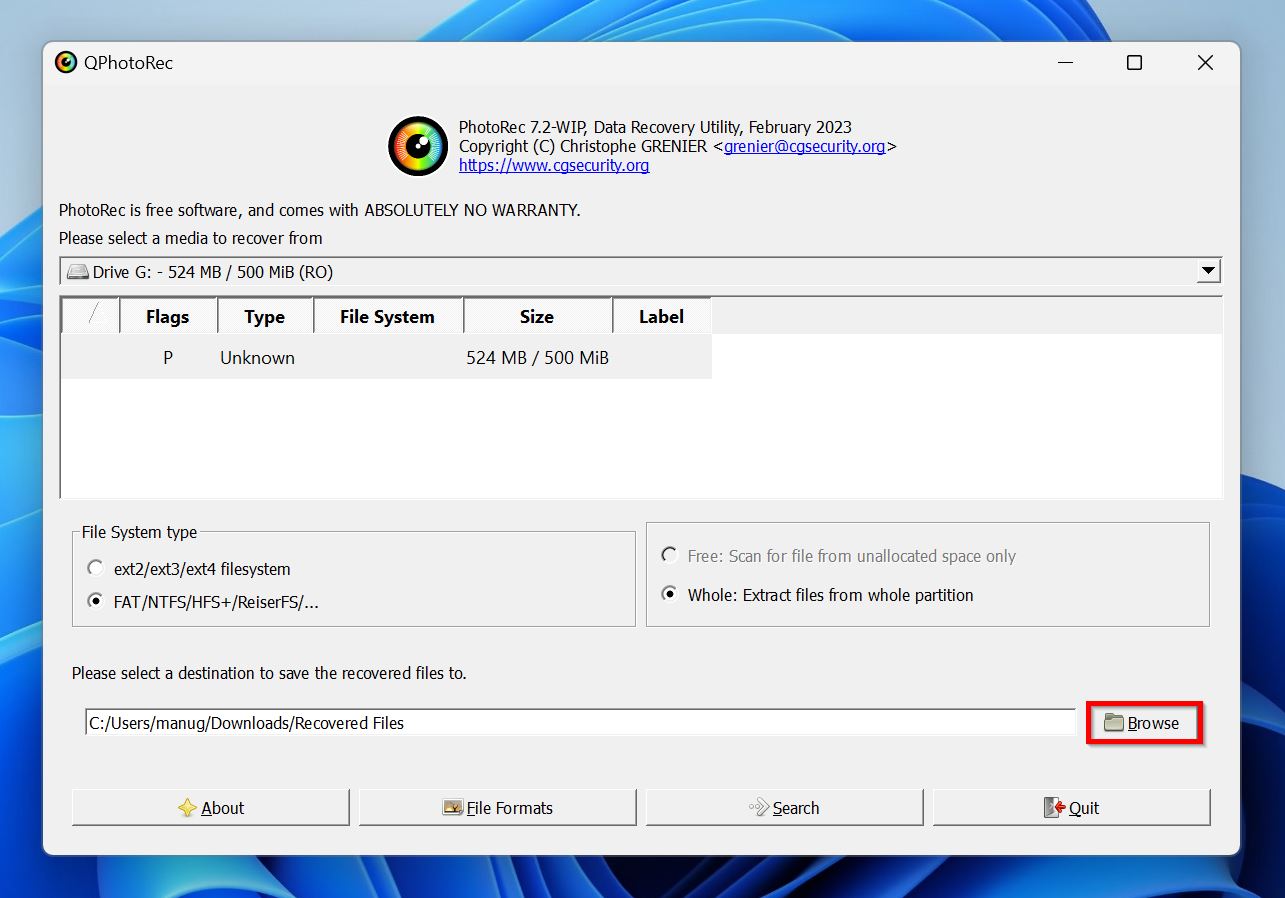
- Κάντε κλικ στο Αναζήτηση .

- Το PhotoRec θα βρει ανακτήσιμα αρχεία και θα τα αποθηκεύσει στον επιλεγμένο κατάλογο.
Σε macOS
- Ανοίξτε τον περιηγητή σας και ανοίξτε την ιστοσελίδα Homebrew.
- Αντιγράψτε την εντολή κάνοντας κλικ στο εικονίδιο του πρόχειρου δίπλα της.
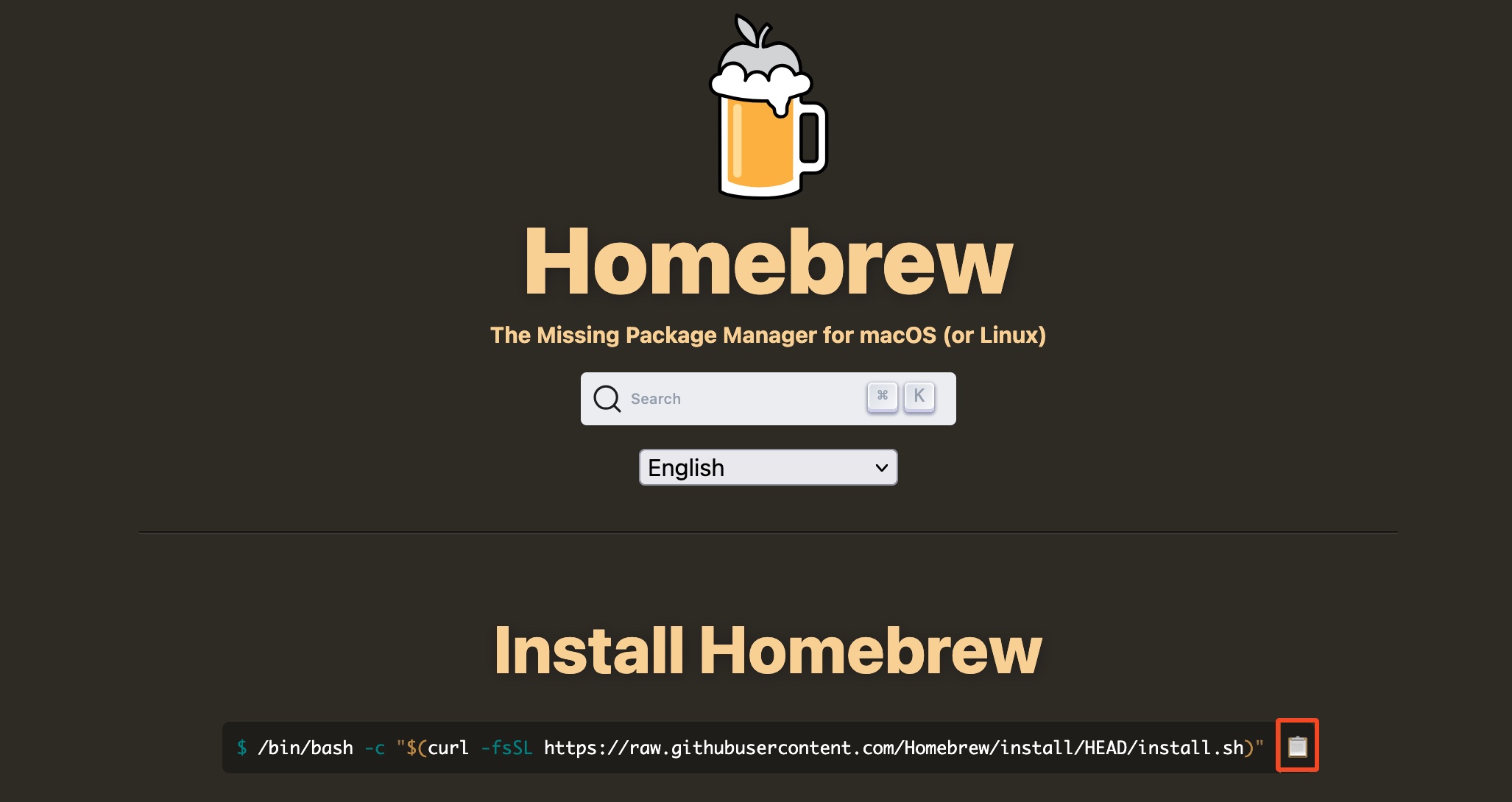
- Αναζητήστε “terminal” στο Spotlight (Command + Space) και κάντε κλικ Τερματικό .
- Επικολλήστε τον κώδικα που μόλις αντιγράψατε και πατήστε Enter. To Mac θα κατεβάσει και θα εγκαταστήσει το Homebrew, έναν διαχειριστή πακέτων και εγκαταστάσεων για macOS.
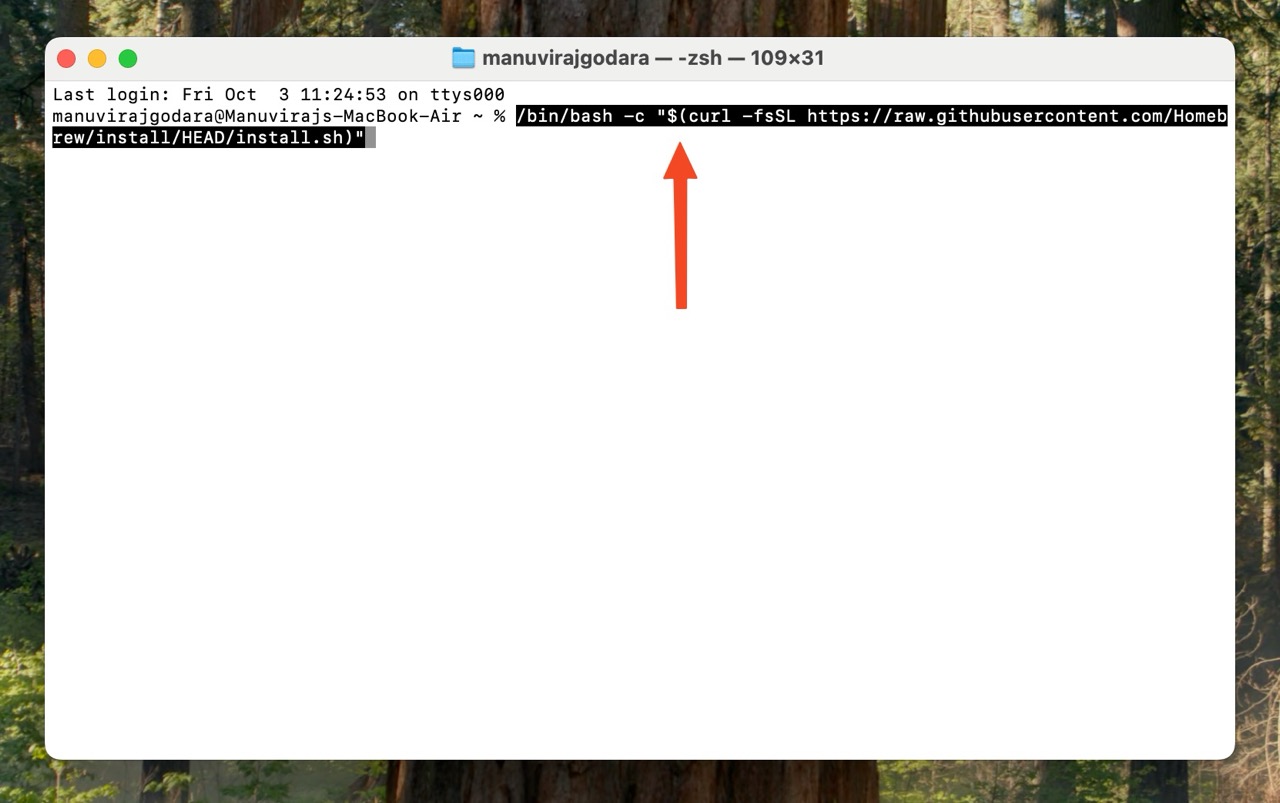
- Πληκτρολογήστε brew install testdisk και πατήστε Enter. Αυτό θα κατεβάσει και θα εγκαταστήσει το TestDisk & PhotoRec.
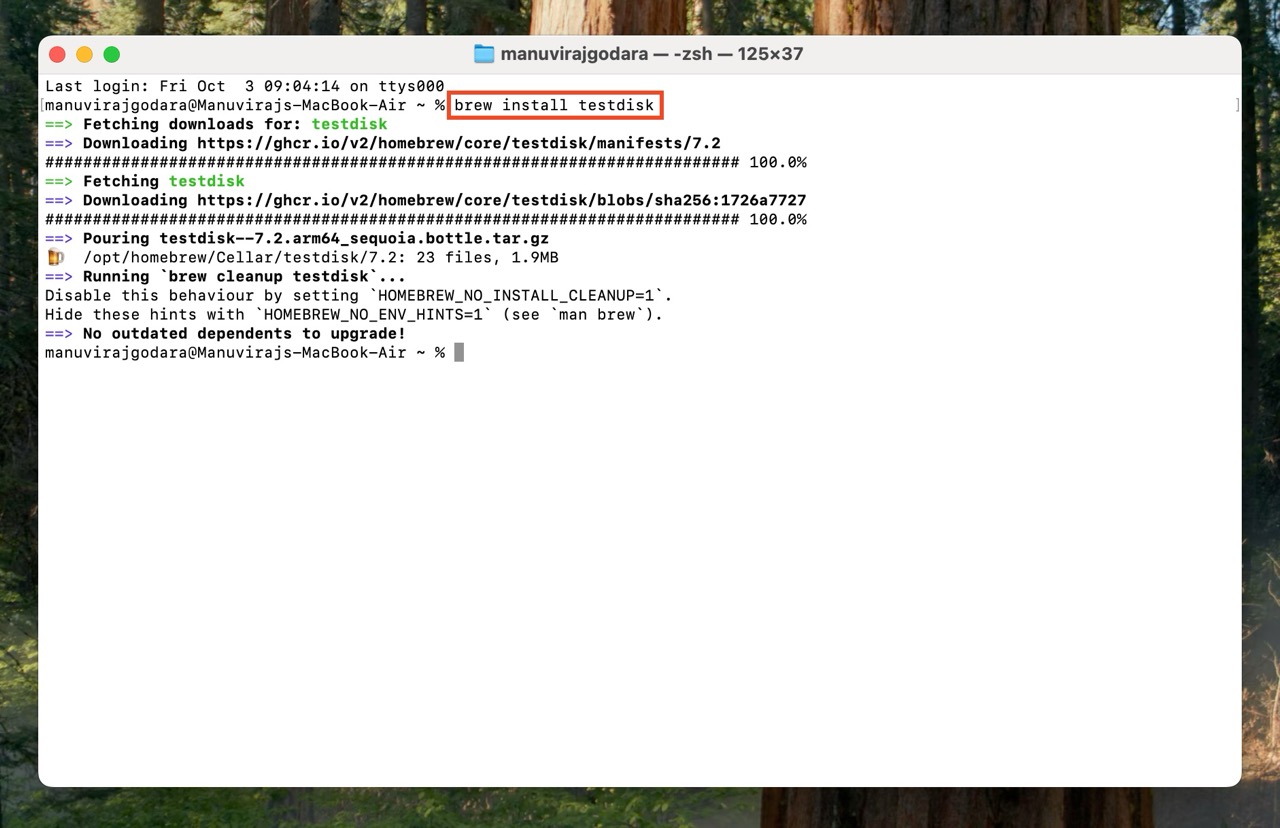
- Κλείστε το Terminal και ανοίξτε το ξανά. Πληκτρολογήστε sudo photorec , πατήστε Enter, και μετά πληκτρολογήστε τον κωδικό λογαριασμού σας στο Mac. Δεν θα μπορείτε να δείτε τους χαρακτήρες καθώς τους πληκτρολογείτε. Αν το Terminal εκκινήσει σωστά το PhotoRec, παραλείψτε το Βήμα 7 & Βήμα 8 παρακάτω.

- (ΠΡΟΑΙΡΕΤΙΚΟ) Αν το Terminal εμφανίσει σφάλμα ότι το αρχείο δεν βρέθηκε, πληκτρολογήστε brew info testdisk και πατήστε Enter. Σημειώστε τη διαδρομή του φακέλου που εμφανίζεται.
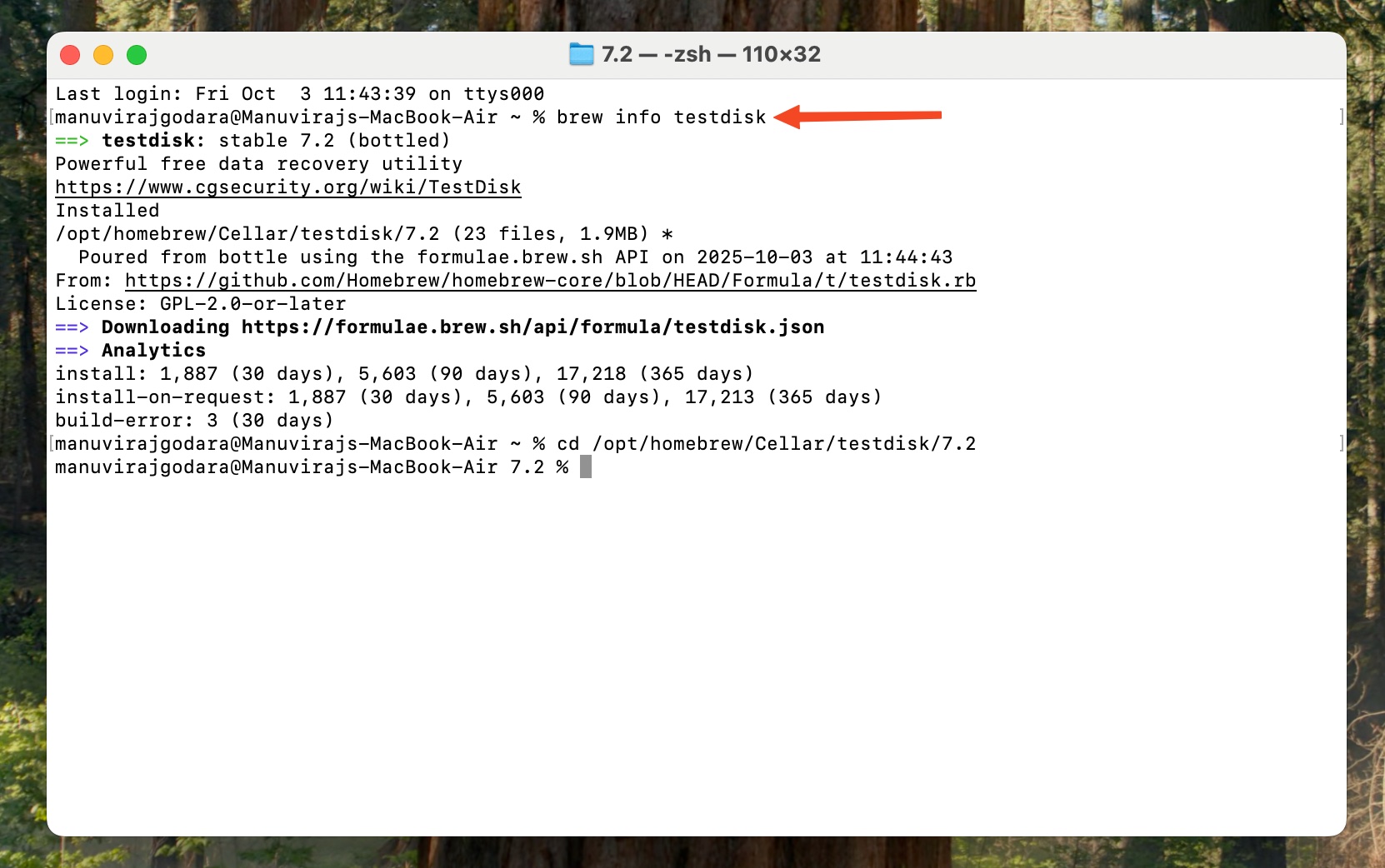
- (ΠΡΟΑΙΡΕΤΙΚΟ) Πληκτρολογήστε cd <f διαδρομή αρχείου που αντιγράψατε /bin> και πατήστε Enter. Δοκιμάστε ξανά το Βήμα 6.
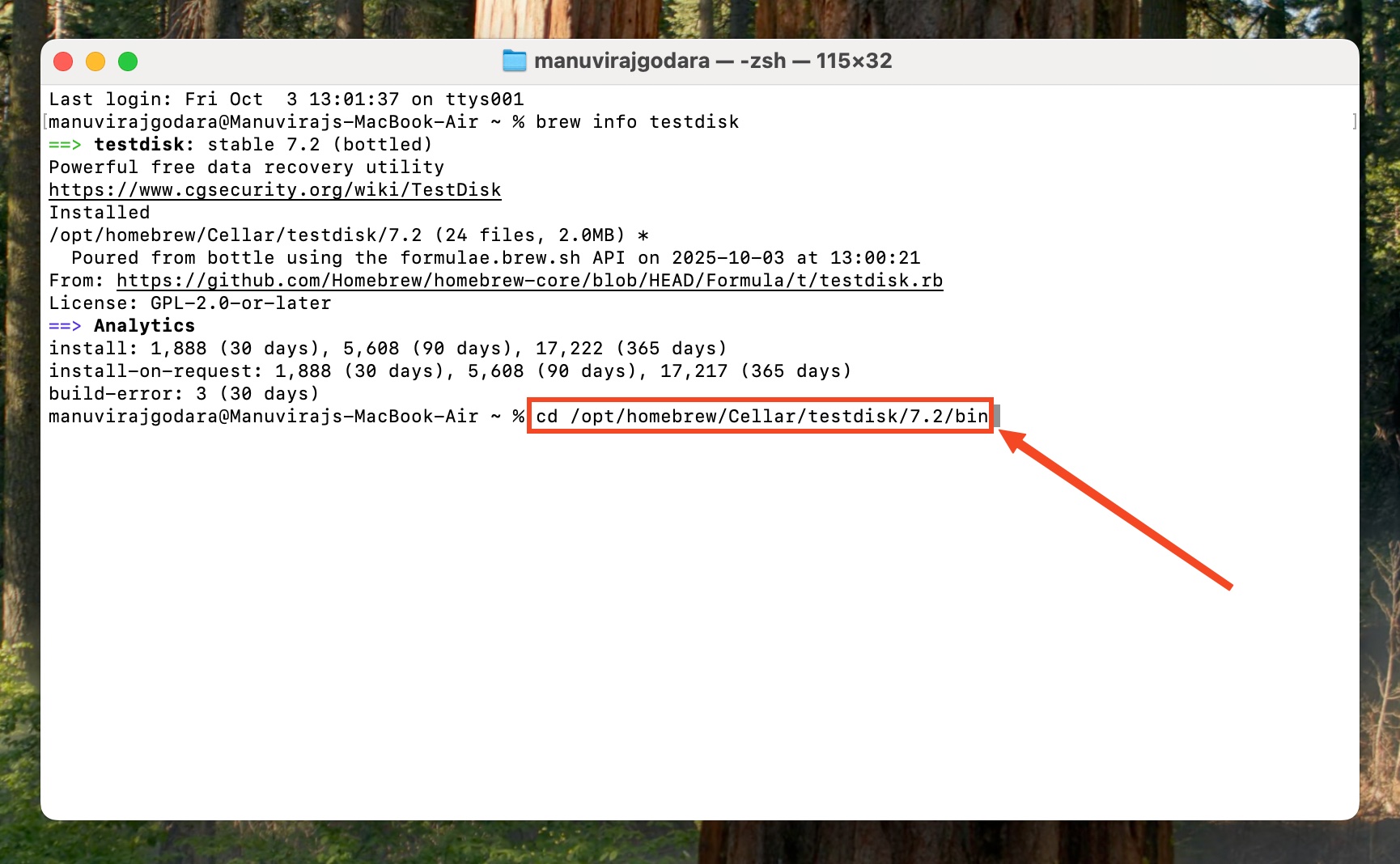
- Επιλέξτε τη μονάδα που επιθυμείτε να σαρώσετε και πατήστε Enter. Βεβαιωθείτε ότι το κουμπί Συνέχεια είναι επισημασμένο.
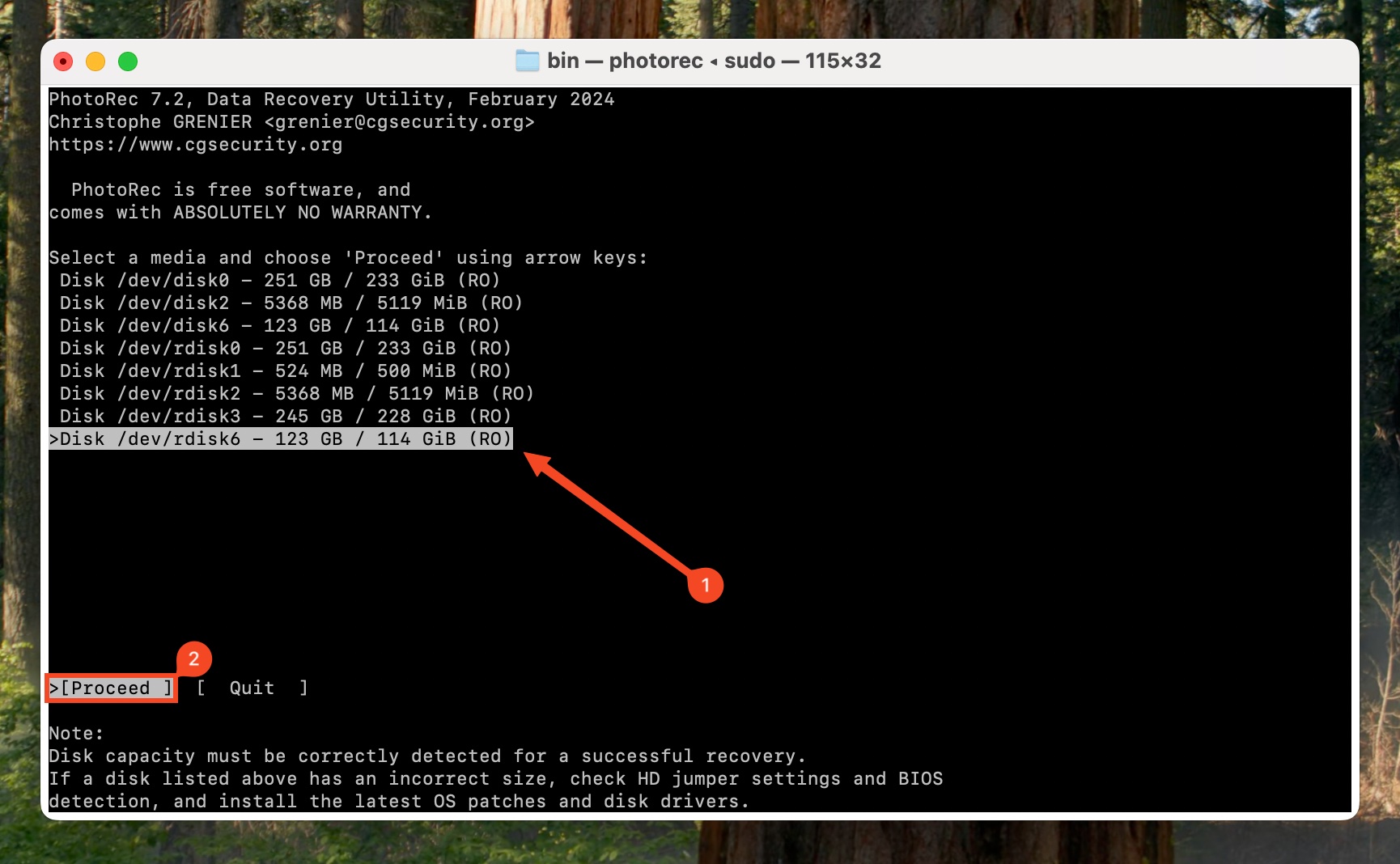
- Επιλέξτε το διαμέρισμα δίσκου που θέλετε να σαρώσετε από την επιλεγμένη μονάδα και πατήστε Enter.

- Επιλέξτε το σύστημα αρχείων της μονάδας. Εκτός αν είστε σίγουροι ότι είναι ext2/3/4, επιλέξτε Άλλο και πατήστε Enter.
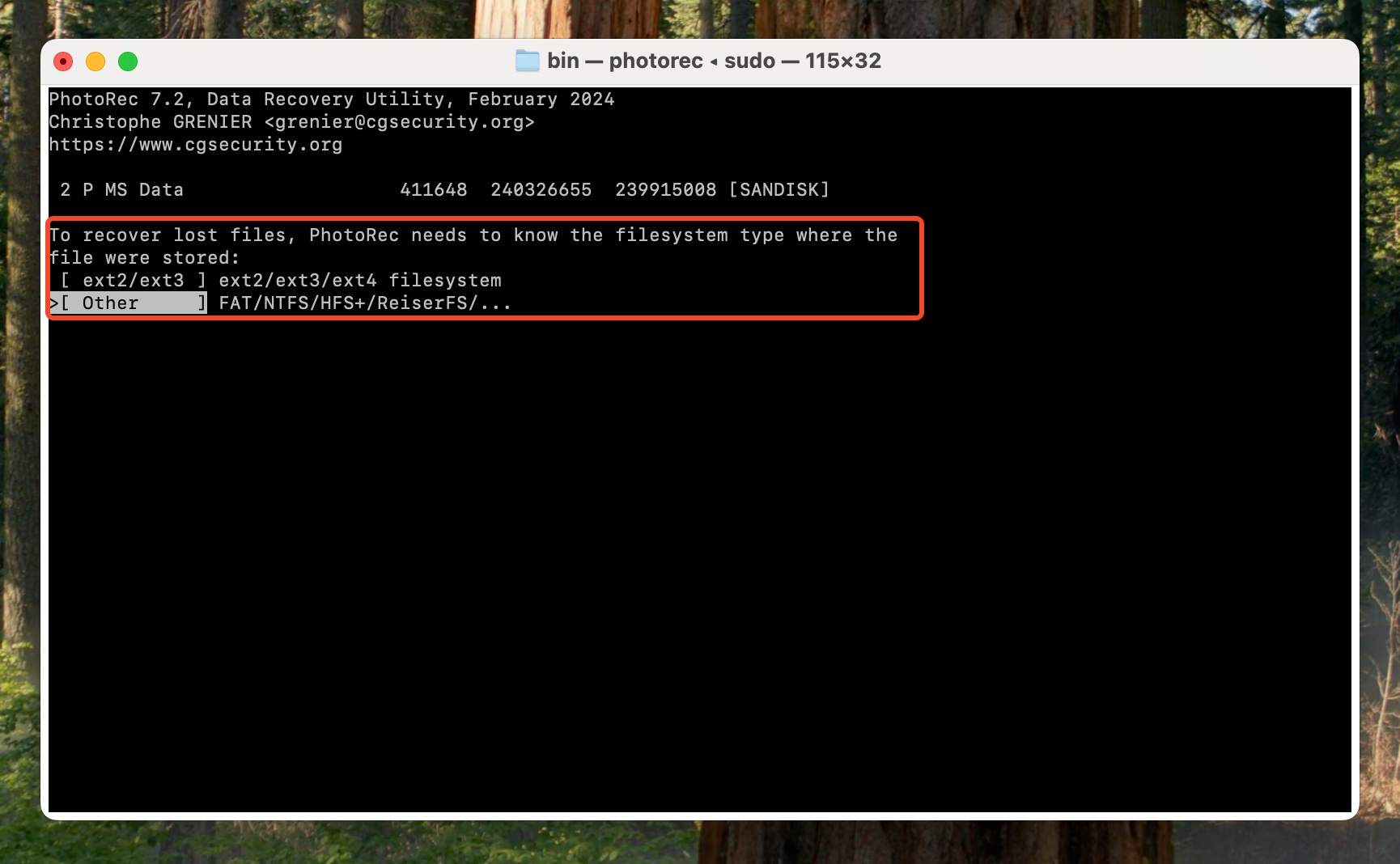
- Επιλέξτε αν θέλετε να σαρώσετε μόνο τον μη κατανεμημένο χώρο ή ολόκληρο το δίσκο. Προτείνουμε να επιλέξετε Ολόκληρο και να πατήσετε Enter.
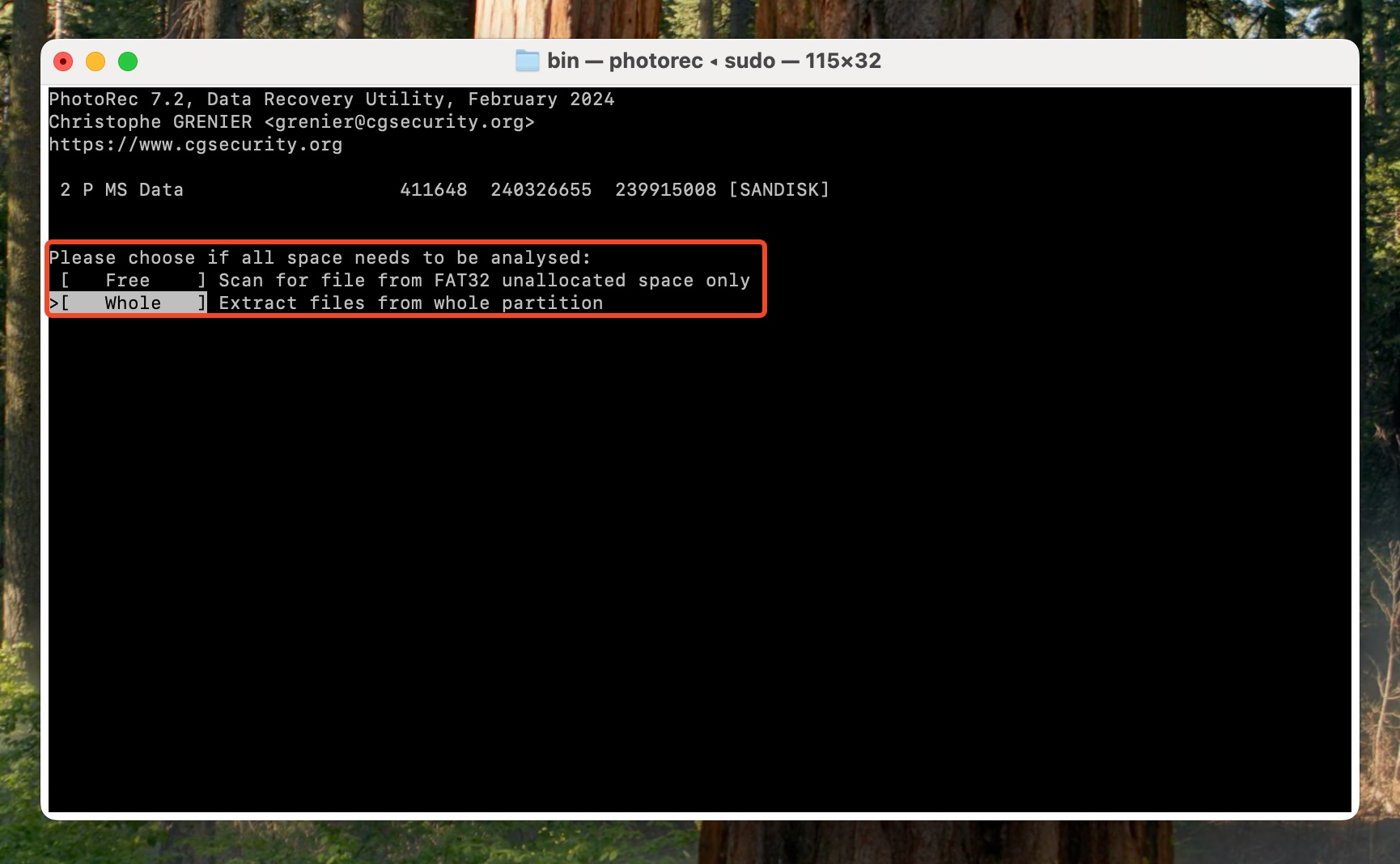
- Επιλέξτε τον προορισμό ανάκτησης. Πλοηγηθείτε χρησιμοποιώντας τα βελάκια, η 2η επιλογή από την κορυφή θα ανοίξει τον γονικό κατάλογο του τρέχοντος προορισμού. Συνεχίστε να το κάνετε αυτό μέχρι να φτάσετε στο φάκελο του δίσκου σας. Στη συνέχεια, μπορείτε να πλοηγηθείτε στον φάκελο της επιλογής σας επισημαίνοντάς τον και πατώντας Enter. Πιέστε C στο πληκτρολόγιό σας για να επιλέξετε τον κατάλογο. Το PhotoRec θα ξεκινήσει τη σάρωση της επιλεγμένης μονάδας.

- Μόλις ολοκληρωθεί η ανάκτηση, επιλέξτε Κλείσιμο .
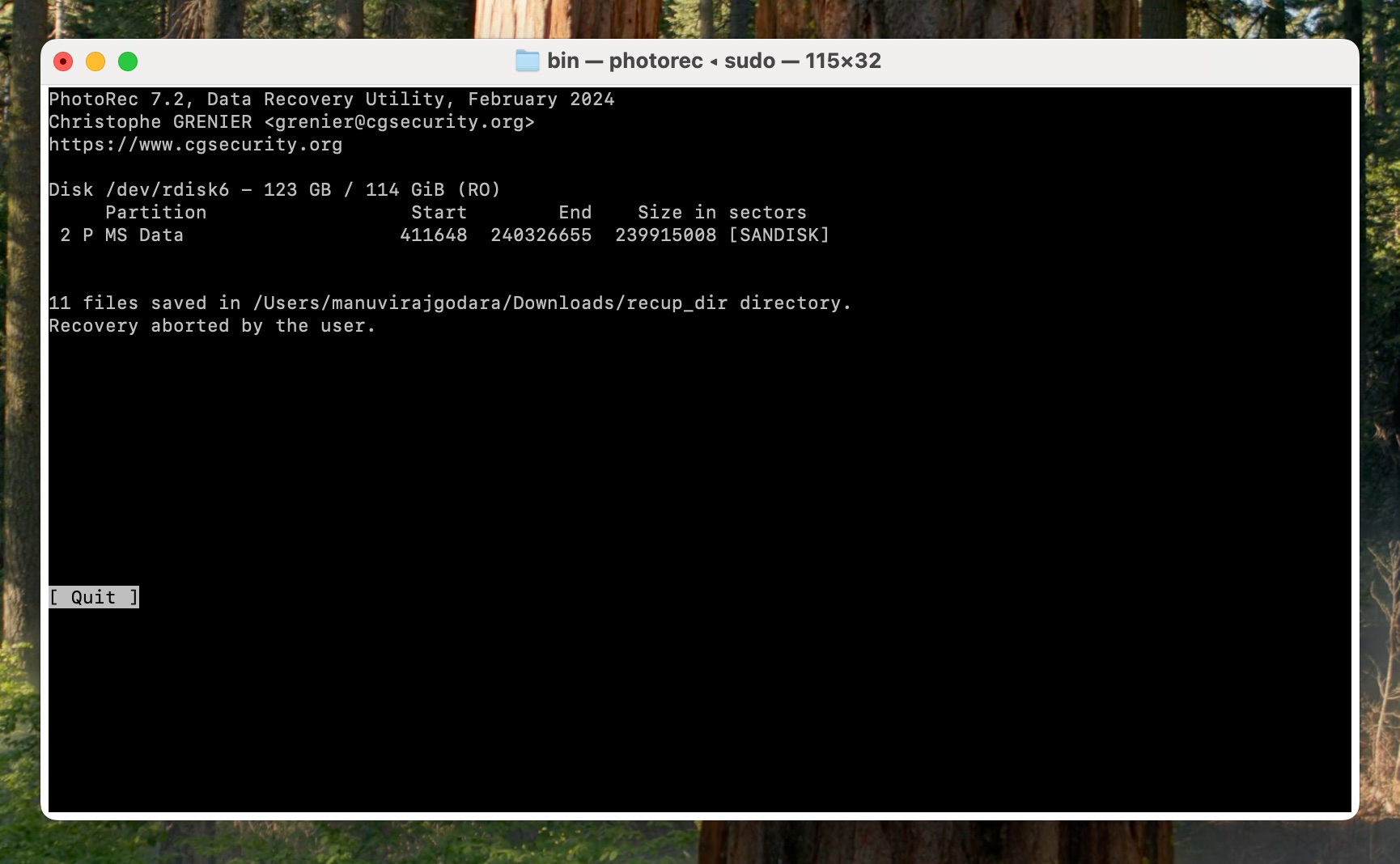
Σημείωση: Το PhotoRec για macOS διαθέτει πολλές άλλες επιλογές για την ακριβή ρύθμιση της ανάκτησης δεδομένων. Περιηγηθείτε στις επίσημη τεκμηρίωση για να μάθετε ποιες είναι.
Pros
- Εντελώς δωρεάν και ανοιχτού κώδικα.
- Σας επιτρέπει να επιλέξετε τους τύπους αρχείων που επιθυμείτε να ανακτήσετε πριν από τη σάρωση.
- Διαθέσιμη λεπτομερής τεκμηρίωση.
- Ελαφρύ και φορητό.
- Χρονοβόρο στη χρήση σε macOS.
- Δεν ανακτά ονόματα αρχείων, και τα αρχεία είναι ανοργάνωτα.
- Αργές ταχύτητες σαρώσεων.
- Καμία προεπισκόπηση αρχείων.
Μέθοδος 2: Επαναφορά Δεδομένων από Αντίγραφο Ασφαλείας
Ένας αξιόπιστος τρόπος για να ανακτήσετε αρχεία από έναν διαμορφωμένο σκληρό δίσκο (HDD) είναι να επαναφέρετε ένα αντίγραφο ασφαλείας που δημιουργήθηκε πριν από τη διαμόρφωση του δίσκου. Σύμφωνα με έρευνα δημιουργίας αντιγράφων ασφαλείας δεδομένων από τον σύμβουλο Handy Recovery, περίπου το 78% των χρηστών δημιουργούν αντίγραφα ασφαλείας των δεδομένων τους, αλλά μόνο το 33% το κάνουν τακτικά. Ένα τακτικό πρόγραμμα δημιουργίας αντιγράφων ασφαλείας είναι ο καλύτερος τρόπος για να αποφύγετε την απώλεια των αρχείων σας σε περίπτωση αναπάντεχης απώλειας δεδομένων.
Τόσο το macOS όσο και τα Windows παρέχουν δωρεάν εργαλεία δημιουργίας αντιγράφων ασφαλείας και επαναφοράς που πρέπει να χρησιμοποιείτε τακτικά για να προστατεύετε τα πολύτιμα δεδομένα σας. Δείτε πώς μπορείτε να ανακτήσετε αρχεία μετά από τη μορφοποίηση ενός σκληρού δίσκου με τη βοήθεια ενός αντιγράφου ασφαλείας.
Ωστόσο, και τα δύο εργαλεία είναι βολικά μόνο για χρήση κατά την δημιουργία αντιγράφων ασφαλείας και αποκατάστασης δεδομένων από εσωτερικούς σκληρούς δίσκους—είναι αρκετά δυσκίνητο να χρησιμοποιείτε αυτά τα εργαλεία για δημιουργία αντιγράφων ασφαλείας και αποκατάσταση δεδομένων από εξωτερικούς σκληρούς δίσκους.
Δείτε πώς να αποκαταστήσετε τα δεδομένα σας χρησιμοποιώντας ενσωματωμένα εργαλεία δημιουργίας αντιγράφων ασφαλείας και αποκατάστασης σε Windows, και Mac:
Επιλογή των Windows: Ιστορικό αρχείων
Η ενσωματωμένη λειτουργία δημιουργίας αντιγράφων ασφαλείας των Windows, το Ιστορικό Αρχείων, μπορεί να σας σώσει τη ζωή αν την έχετε ρυθμίσει πριν συμβεί η απώλεια δεδομένων. Από προεπιλογή, δημιουργεί αντίγραφα ασφαλείας των φακέλων Επιφάνεια Εργασίας, Έγγραφα, Εικόνες, και Βίντεο, καθώς και των Επαφών και των Αγαπημένων. Μπορεί να είστε σε θέση να επαναφέρετε άλλους φακέλους και αρχεία, εφόσον τα έχετε επιλέξει χειροκίνητα κατά την ρύθμιση του Ιστορικού Αρχείων.
Ακολουθεί ο τρόπος για να επαναφέρετε δεδομένα από έναν διαμορφωμένο σκληρό δίσκο χρησιμοποιώντας το Ιστορικό Αρχείων:
- Συνδέστε τη μονάδα δίσκου που χρησιμοποιήσατε για τη ρύθμιση του Ιστορικού Αρχείων.
- Πληκτρολογήστε “ιστορικό αρχείων” στην Αναζήτηση των Windows (Πλήκτρο Windows + S) και κάντε κλικ στην Επαναφέρετε τα αρχεία σας με Ιστορικό Αρχείων επιλογή.
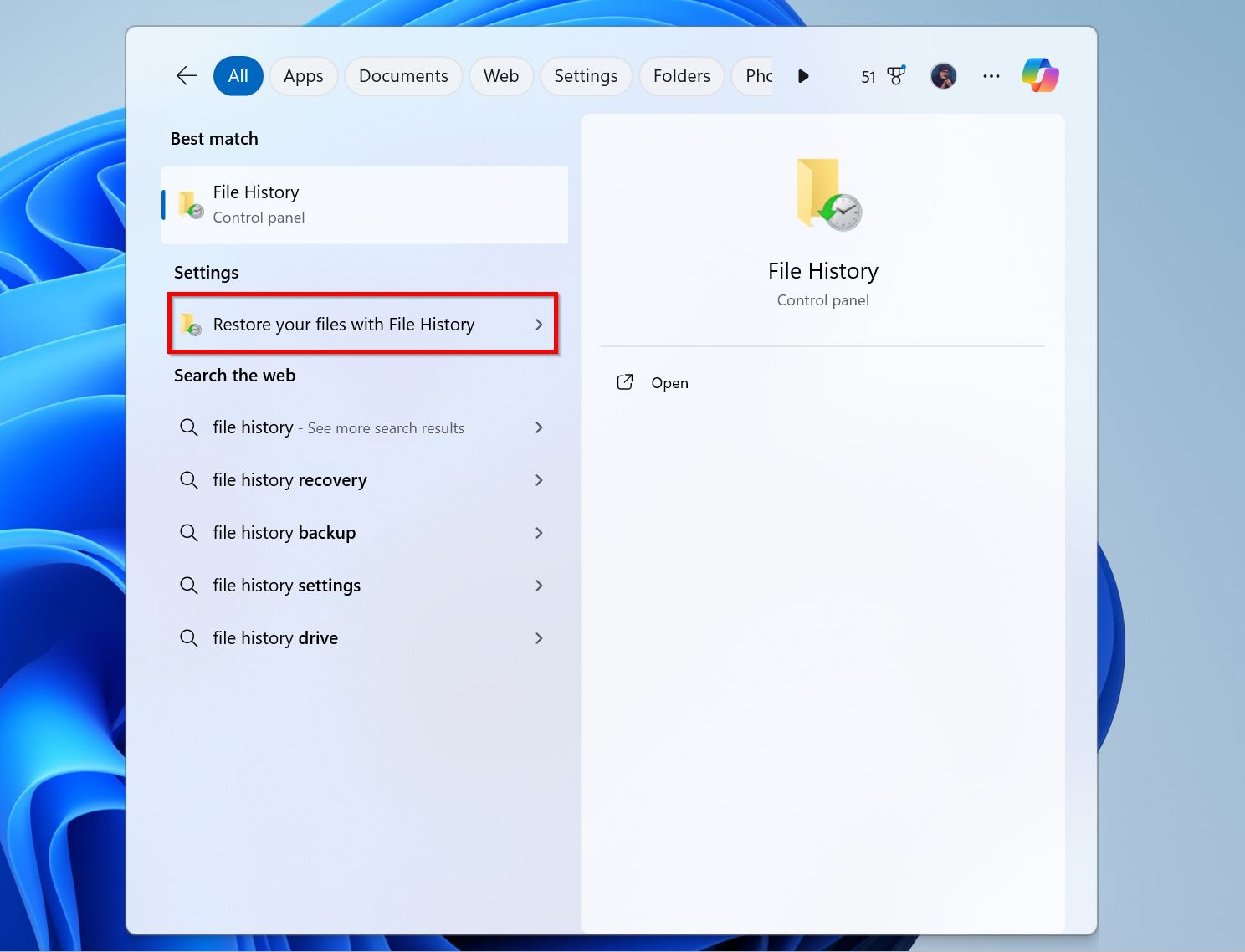
- Μετακινηθείτε ανάμεσα στα αντίγραφα χρησιμοποιώντας τα κουμπιά πλοήγησης στο κάτω μέρος μέχρι να βρείτε αυτό που περιέχει τα απαιτούμενα αρχεία.
- Επιλέξτε τους φακέλους που θέλετε να ανακτήσετε και κάντε κλικ στο πράσινο κουμπί επαναφοράς στο κάτω μέρος.

Τα Windows έχουν μια άλλη δυνατότητα δημιουργίας αντιγράφων ασφαλείας & επαναφοράς που ονομάζεται Δημιουργία αντιγράφων ασφαλείας και επαναφορά (Windows 7) την οποία μπορείτε να χρησιμοποιήσετε σε εκδόσεις των Windows που δεν έχουν το Ιστορικό Αρχείων. Μπορεί επίσης να έχετε δημιουργήσει αντίγραφο ασφαλείας των προηγούμενων δεδομένων σας από έναν παλαιότερο υπολογιστή χρησιμοποιώντας αυτή τη δυνατότητα. Σε κάθε περίπτωση, για να επαναφέρετε ένα αντίγραφο ασφαλείας χρησιμοποιώντας αυτή τη δυνατότητα, αναζητήστε “πίνακας ελέγχου” στην αναζήτηση των Windows και κάντε κλικ στο Πίνακας Ελέγχου . Στη συνέχεια, μεταβείτε στο Backup and Restore > Επαναφορά των αρχείων μου και ακολουθήστε το οδηγό.
Pros
- Δημιουργεί αντίγραφα ασφαλείας σημαντικών φακέλων από προεπιλογή.
- Σας επιτρέπει να επαναφέρετε προηγούμενες εκδόσεις των αρχείων σας.
- Σταδιακά αντίγραφα ασφαλείας που εξοικονομούν χώρο στο δίσκο.
- Εύχρηστο.
- Δεν καλύπτει εγκατεστημένες εφαρμογές ή ολόκληρους δίσκους/διαμερίσματα.
- Λειτουργεί μόνο εάν είχε ρυθμιστεί πριν από την απώλεια δεδομένων.
Επιλογή Mac: Time Machine
Οι χρήστες Mac μπορούν να χρησιμοποιήσουν την ενσωματωμένη εφαρμογή backup και αποκατάστασης Time Machine για να προστατεύσουν τα δεδομένα τους με αντίγραφα ασφαλείας. Εκτελέστε τα παρακάτω βήματα εάν χρειάζεται να χρησιμοποιήσετε το μέσο αποθήκευσης αντιγράφων ασφαλείας για να επαναφέρετε αρχεία από τροποποιημένο δίσκο.
- Συνδέστε το μέσο αποθήκευσης που περιέχει τα αντίγραφα ασφαλείας του Time Machine στο Mac σας.
- Ανοίξτε ένα παράθυρο του Finder στον φάκελο όπου τα αρχεία που χρειάζεστε ήταν αποθηκευμένα τελευταία.
- Ανοίξτε το Time Machine κάνοντας κλικ στο εικονίδιο του ρολογιού στη γραμμή μενού.
- Χρησιμοποιήστε την πλοήγηση στην οθόνη του Time Machine για να βρείτε τα αρχεία που θέλετε να ανακτήσετε.

- Πατήστε το Μπάρα Διαστήματος για να κάνετε προεπισκόπηση του αρχείου.
- Επιλέξτε τα αρχεία που θέλετε να ανακτήσετε.
- Κάντε κλικ στο Επαναφορά για να ανακτήσετε το αντικείμενο.
Pros
- Δημιουργεί πλήρη και αυξητικά αντίγραφα ασφαλείας που επιτρέπουν την αποκατάσταση ολόκληρου του συστήματός σας, συμπεριλαμβανομένων των προφίλ χρηστών, των ρυθμίσεων και των μεμονωμένων αρχείων.
- Απλή και κατανοητή διεπαφή χρήστη.
- Αποθηκεύει πολλαπλές εκδόσεις των αρχείων σας.
- Δεν θα λειτουργήσει εάν δεν είχε ρυθμιστεί πριν από την απώλεια δεδομένων.
- Δεν μπορεί να αποκαταστήσει δεδομένα εάν ο τοπικός δίσκος ασφαλείας έχει διαμορφωθεί.
Μέθοδος 3: Χρησιμοποιήστε μια Επαγγελματική Υπηρεσία Ανάκτησης Δεδομένων
Οι επαγγελματικές υπηρεσίες ανάκτησης δεδομένων μπορεί να είναι αρκετά ακριβές. Ωστόσο, προσφέρουν τις υψηλότερες πιθανότητες ανάκτησης δεδομένων, αποκλείοντας ένα προγενέστερα δημιουργημένο αντίγραφο ασφαλείας. Επιπλέον, είναι καλύτερο να απευθυνθείτε αμέσως σε μια υπηρεσία ανάκτησης δεδομένων εάν παρατηρήσετε φυσική ζημιά στον μορφοποιημένο σκληρό δίσκο σας, ή εάν τα δεδομένα είναι εξαιρετικά πολύτιμα για να ρισκάρετε.
Σημείωση: Ακόμη και μια επαγγελματική υπηρεσία ανάκτησης δεδομένων δεν θα μπορέσει να ανακτήσει τα δεδομένα σας μετά από μια πλήρη μορφοποίηση, διότι αντικαθιστά όλους τους τομείς της μονάδας με 1 και 0. Τίποτα δεν μπορεί να επαναφέρει τα αντικατεστημένα δεδομένα, εκτός από μια μηχανή του χρόνου (αστείο).
Οι περισσότερες υπηρεσίες ανάκτησης δεδομένων έχουν πολιτική “Όχι Δεδομένα, Όχι Χρέωση”, όπου δεν πληρώνετε τίποτα εάν δεν ανακτηθούν δεδομένα. Ωστόσο, μπορεί να χρειαστεί να καλύψετε τα έξοδα αποστολής ή παράδοσης της μονάδας δίσκου σας. Σε περίπτωση που τα δεδομένα είναι ανακτήσιμα, μπορείτε να περιμένετε να πληρώσετε από $100 έως χιλιάδες δολάρια ανάλογα με το σενάριο απώλειας δεδομένων σας και το πόσο σύντομα θέλετε να ανακτήσετε τα δεδομένα σας. Ο τυπικός χρόνος αναμονής για αυτές τις υπηρεσίες κυμαίνεται από λίγες εργάσιμες ημέρες έως μερικές εβδομάδες. Ορισμένες εταιρείες προσφέρουν επίσης χρόνο αναμονής 24-48 ωρών εάν επιλέξετε την επιλογή έκτακτης ανάκτησης.
Ιδού τι να περιμένετε όταν χρησιμοποιείτε μια επαγγελματική υπηρεσία ανάκτησης δεδομένων:
- Επικοινωνήστε με την εταιρεία ανάκτησης δεδομένων. Οι περισσότερες έχουν γραμμή έκτακτης ανάγκης 24/7.
- Εξηγήστε το σενάριο απώλειας δεδομένων σας και τι το προκάλεσε.
- Στείλτε τον δίσκο σας στην εταιρεία ή παραδώστε τον αυτοπροσώπως.
- Η υπηρεσία ανάκτησης δεδομένων θα επιθεωρήσει τον δίσκο και θα σας παρέχει μια προσφορά. Η ίδια η επιθεώρηση είναι συνήθως δωρεάν.
- Μπορείτε στη συνέχεια να επιλέξετε αν θα προχωρήσετε με την ανάκτηση των δεδομένων ή όχι.
Pros
- Απαράμιλλη ηρεμία γιατί ο δίσκος σας χειρίζεται από ειδικούς.
- Τα προηγμένα εργαλεία ανάκτησης δεδομένων και οι ειδικοί εξασφαλίζουν ότι οι πιθανότητες ανάκτησης δεδομένων μεγιστοποιούνται.
- Μπορεί να ανακτήσει δεδομένα και από φυσικά κατεστραμμένους δίσκους.
- Σημαντικά πιο ακριβό από τις εφαρμογές ανάκτησης δεδομένων.
- Δεν μπορεί να αναιρέσει μια πλήρη μορφοποίηση.
- Η αποστολή ή η παράδοση του δίσκου μπορεί να είναι ταλαιπωρία.
- Η εύρεση μιας καλής υπηρεσίας ανάκτησης δεδομένων σε μια μικρή πόλη μπορεί να είναι δύσκολη.
Για να Συνοψίσουμε
Η ανάκτηση δεδομένων από μια μορφοποιημένη μονάδα δίσκου είναι δυνατή εφόσον έχετε πραγματοποιήσει μια γρήγορη μορφοποίηση. Δεν υπάρχει έλλειψη επιλογών είτε. Μπορείτε να επιλέξετε τη διαδρομή DIY χρησιμοποιώντας ένα επαγγελματική εφαρμογή ανάκτησης δεδομένων, ή επαναφέροντας ένα αντίγραφο ασφαλείας. Εάν τα δεδομένα σας είναι κρίσιμα και δεν θέλετε να πάρετε κανένα ρίσκο, ένα επαγγελματική υπηρεσία ανάκτησης δεδομένων είναι η καλύτερη επιλογή για εσάς.
Εάν εξακολουθείτε να δυσκολεύεστε να ανακτήσετε τα δεδομένα σας μετά την ανάγνωση αυτού του άρθρου, διαβάστε τις Συχνές Ερωτήσεις παρακάτω και μη διστάσετε να αφήσετε ένα σχόλιο.
Συχνές Ερωτήσεις:
- Κάντε διπλό κλικ στο εικονίδιο του Κάδου Ανακύκλωσης στην επιφάνεια εργασίας.
- Επιλέξτε τα αρχεία που θέλετε να ανακτήσετε.
- Κάντε δεξί κλικ επάνω τους και επιλέξτε Ανάκτηση .
- Κάντε κλικ στο εικονίδιο των Απορριμμάτων στη γραμμή Dock.
- Επιλέξτε τα αρχεία που θέλετε να αποκαταστήσετε.
- Κάντε δεξί κλικ και επιλέξτε Επαναφορά .




