 Almacenar videos en tu PC nunca es una buena idea. Pueden pasar cientos de cosas con tu PC, lo que puede resultar en la eliminación de esos archivos de video. Sin embargo, si apenas te das cuenta de esto después de haber perdido videos por eliminación accidental u otra razón, vamos a explicarte el proceso de recuperación de videos eliminados.
Almacenar videos en tu PC nunca es una buena idea. Pueden pasar cientos de cosas con tu PC, lo que puede resultar en la eliminación de esos archivos de video. Sin embargo, si apenas te das cuenta de esto después de haber perdido videos por eliminación accidental u otra razón, vamos a explicarte el proceso de recuperación de videos eliminados.
Causas Comunes de Pérdida de Video
Es muy probable que al menos algunos de los videos que has tomado y almacenado en tu computadora sean importantes para ti de alguna manera. Pueden capturar un momento que nunca se puede repetir, como los primeros pasos de tu hijo o la boda de un hermano. Aunque es imposible asignar un valor monetario a estos videos, su significado personal y emocional puede ser considerable. Ciertamente no querrás perderlos.
Lamentablemente, existen muchas razones por las que podrías necesitar utilizar software de recuperación de datos para restaurar vídeos perdidos o eliminados. Algunas de ellas son:
| Razón | Descripción |
| 🧍 Error humano | La mayoría de los eventos de pérdida de datos incluyen un elemento de error humano que contribuyó al problema. Esto puede ser tan simple como vaciar la Papelera de reciclaje después de eliminar accidentalmente algunos archivos o formatear la tarjeta SD equivocada. Mientras los humanos estén involucrados, siempre existe el potencial de cometer un error. |
| 🖥 Fallo de hardware | Un problema de hardware con el disco o el dispositivo que lo contenía puede llevar a la pérdida de videos. |
| 💥 Condiciones extremas | Exponer su computadora o dispositivo móvil a condiciones muy calientes, frías o húmedas puede resultar en un disco dañado y posible pérdida de datos. |
Probablemente puedas pensar en una serie de escenarios adicionales que resultarán en la desaparición de tus videos. El denominador común en todas estas situaciones es que te quedas tratando de recuperar los archivos de manera oportuna.
Cómo recuperar videos eliminados permanentemente
Puedes intentar múltiples métodos para recuperar videos eliminados permanentemente en una computadora con Windows. Hemos enumerado los más efectivos a continuación.
Deberías dejar de usar el disco o dispositivo que contenía los videos eliminados tan pronto como te des cuenta de que han desaparecido. Esto minimizará la posibilidad de sobrescribir los archivos que deseas recuperar.
Método 1: Prueba un Software de Recuperación de Vídeos
Disk Drill Recuperación de Datos recupera eficientemente archivos de video borrados, así como muchos otros tipos de datos perdidos. Puedes recuperar hasta 500MB gratis con la versión para Windows.
Siga el siguiente procedimiento para restaurar videos eliminados con esta eficaz herramienta de software.
- Descarga e instala Disk Drill en tu computadora o en un dispositivo de almacenamiento externo. Selecciona un dispositivo que no contuviera el video eliminado para evitar sobrescribirlo inadvertidamente al instalar el programa de recuperación. Necesitarás proporcionar las credenciales de administrador cuando te lo solicite la instalación.
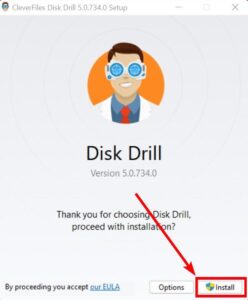
- Inicia Disk Drill y selecciona la unidad que contenía los archivos de video perdidos de la lista presentada en la ventana principal de la aplicación. Haz clic en el botón Buscar datos perdidos para empezar el escaneo de videos eliminados.
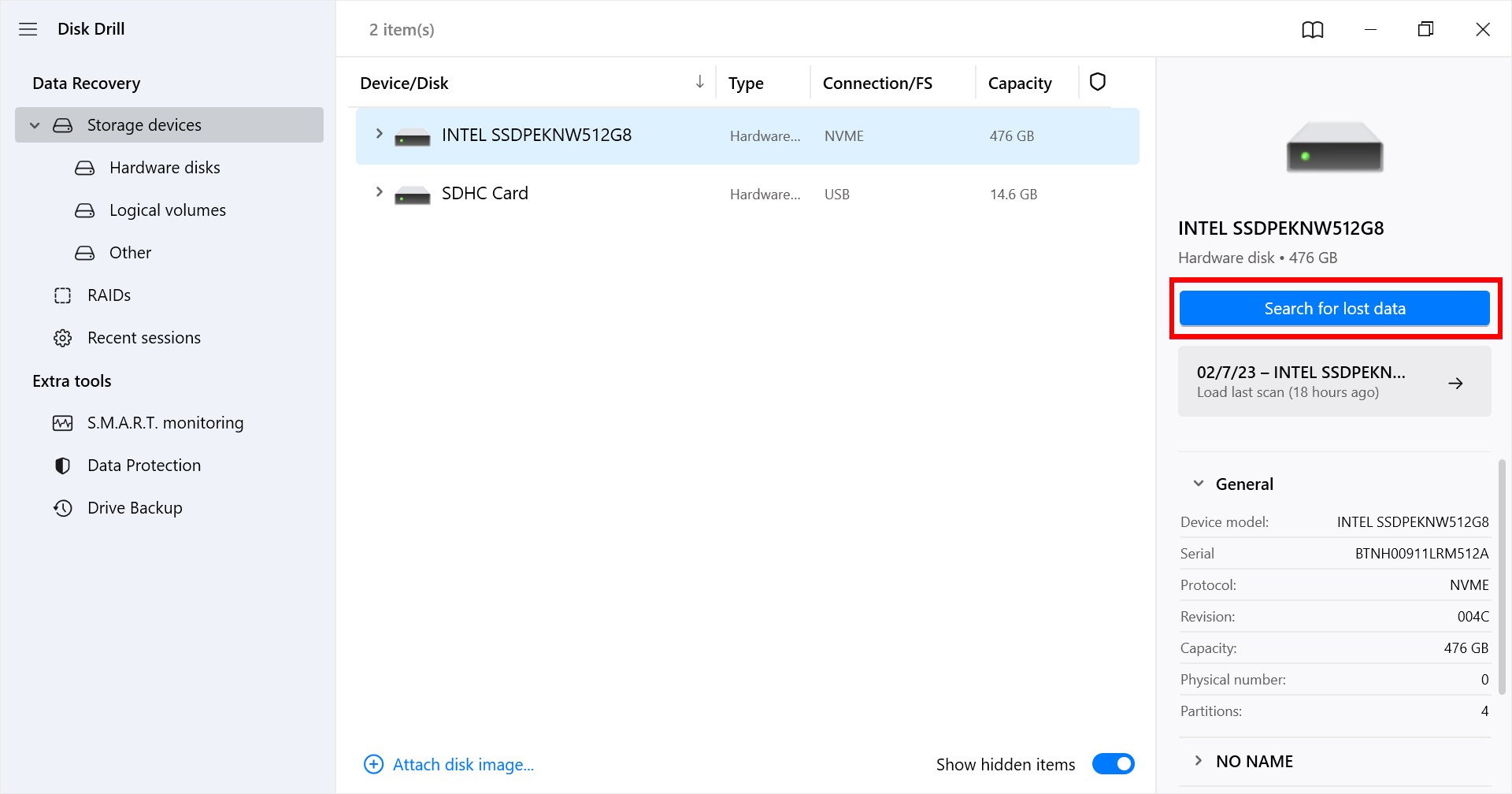
- Previsualiza los archivos recuperables. Los nombres de los archivos de video recuperables se listarán en la carpeta de Video a medida que avance el escaneo. Puedes pausar el escaneo o abrir la carpeta en cualquier momento para ver lo que ya se ha encontrado. Haciendo clic en el archivo puedes previsualizar su contenido y seleccionas archivos para recuperación marcando la casilla junto a ellos.
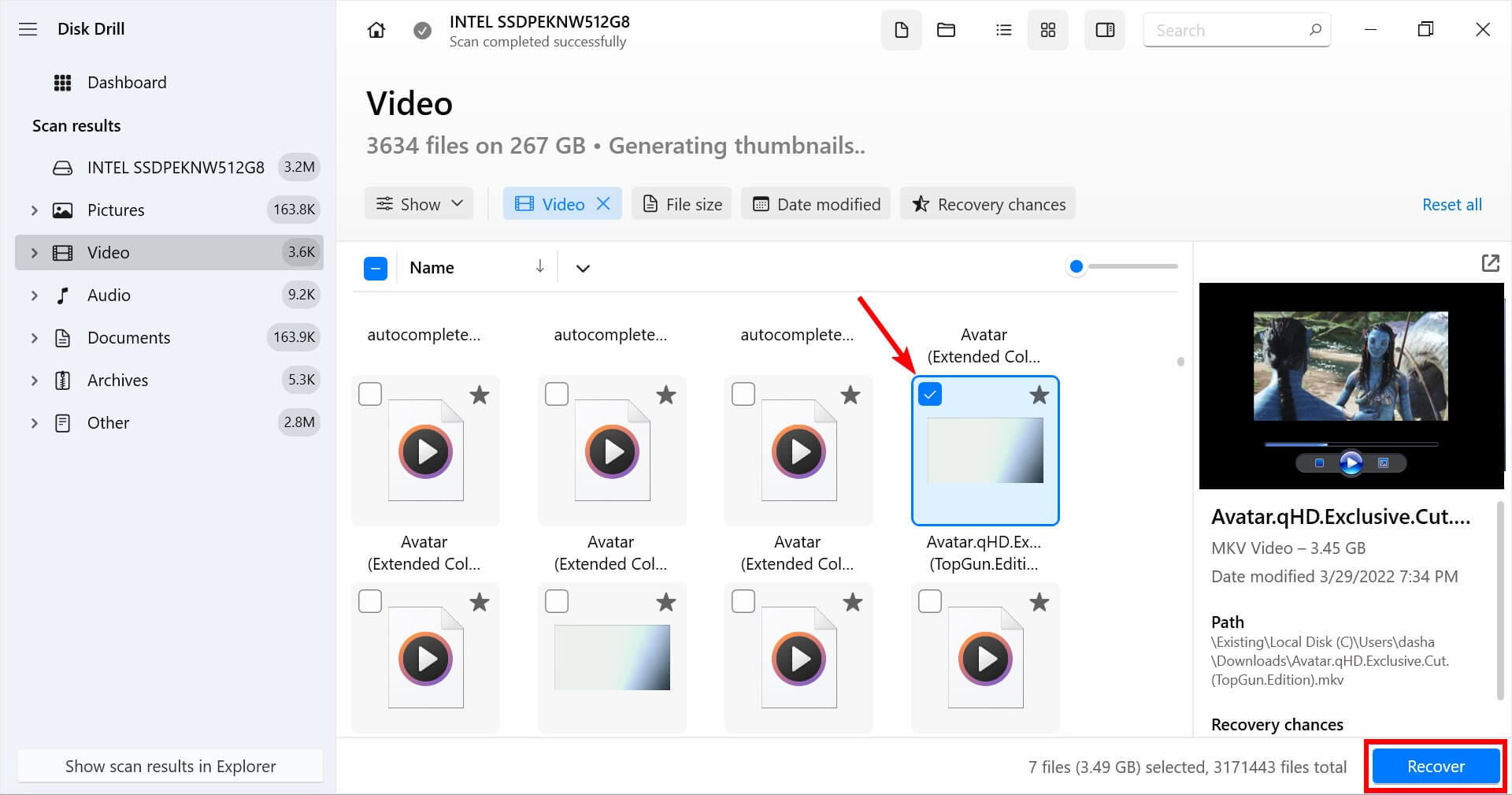
- Haz clic en el botón Recuperar después de hacer tus selecciones para realizar la recuperación. Necesitarás proporcionar una ubicación de almacenamiento segura para los archivos recuperados que no esté en el mismo dispositivo que sufrió la pérdida original de datos. Usar este dispositivo riesga sobrescribir o corromper los archivos que quieres recuperar.
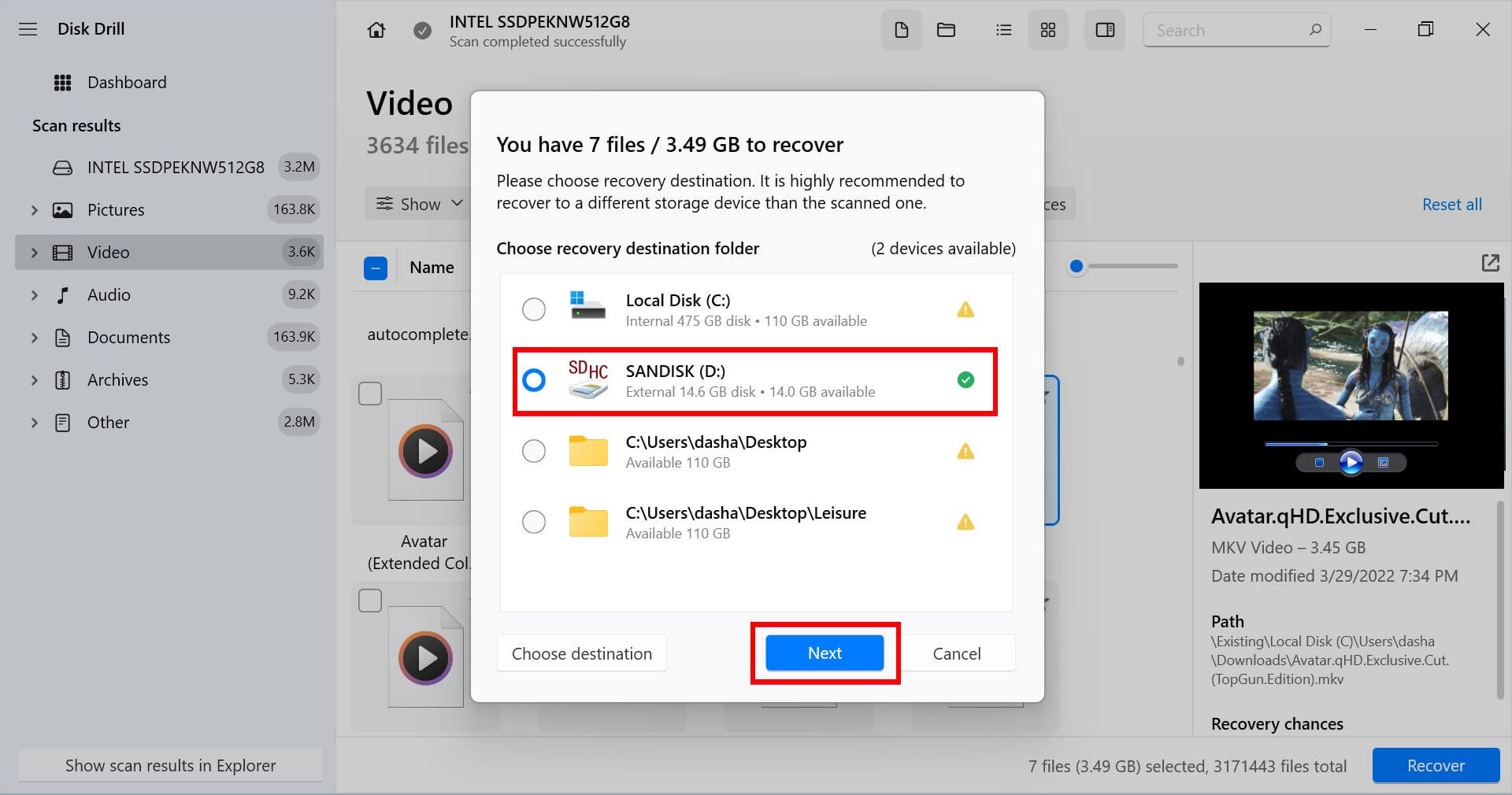
Método 2: Restaurar desde el Historial de Archivos de Respaldo
Windows tiene una función llamada Historial de Archivos que realiza copias de seguridad automáticas de las versiones de un archivo. Sin embargo, para que este método funcione, la opción de copia de seguridad de Historial de Archivos ya debe estar configurada en tu PC. Suponiendo que lo está, aquí está el proceso de recuperación de videos eliminados utilizando Historial de Archivos:
- Busca Historial de archivos en el Menú de inicio y selecciona la Mejor coincidencia.
- Haz clic en Restaurar archivos personales de las opciones a la izquierda.
- Verás una lista de carpetas que se están respaldando. Navega a la ubicación del archivo desde la que deseas recuperar el archivo de video.

- Selecciona el archivo de video (o la carpeta completa) que deseas recuperar y haz clic en el botón verde de recuperación en la parte inferior.

Los archivos de vídeo se recuperarán en su ubicación original. Recuerda que el archivo de vídeo recuperado puede no ser la versión más reciente, por lo que si realizaste alguna edición recientemente, es posible que se pierdan.
Método 3: Usar la Recuperación de Archivos de Windows
Windows File Recovery es una herramienta creada por Microsoft para la recuperación de archivos en Windows. Sin embargo, la utilidad es de línea de comandos y no tiene una interfaz gráfica, por lo que necesitarás estar cómodo utilizando el Símbolo del sistema.
Además, la utilidad solo está disponible en la actualización de mayo de Windows 10 o versiones más recientes y en Windows 11.
Para usar Recuperación de archivos de Windows:
- Instala el Windows File Recovery desde la Microsoft Store.
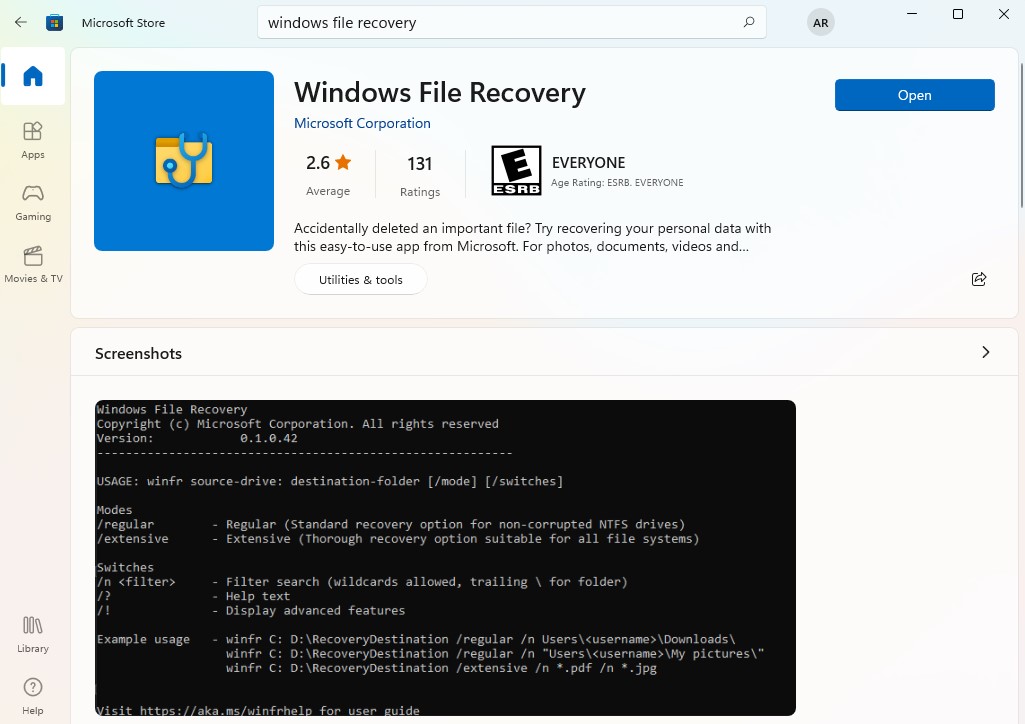
- Una vez instalado, busca windows file recovery en el Menú Inicio y selecciona la Mejor coincidencia. Si ves un aviso de UAC, haz clic en Sí.
Nota: Windows File Recovery permite escanear archivos en dos modos: Regular y Extensivo. Si deseas recuperar videos eliminados recientemente, utiliza el modo Regular (que solo funciona para unidades NTFS). Si ha pasado tiempo desde que perdiste el archivo de video, o si deseas escanear una unidad FAT32, ReFS o exFAT, utiliza el modo Extensivo. En nuestro ejemplo, utilizaremos el modo Regular.
- Ejecuta el siguiente comando asumiendo que E: es la unidad de origen y D: es la unidad de destino:
winfr E: D: /regular
Si conoces la extensión del archivo de video, también puedes filtrar los resultados de la recuperación añadiendo un interruptor al comando de esta manera:
winfr E: D: /regular /n *.mp4
Cuando se te pida permiso, presiona Y.
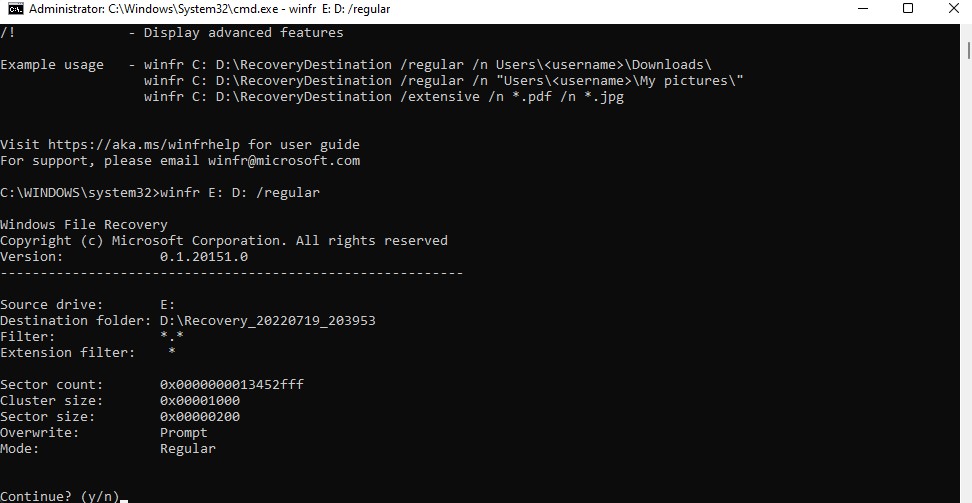
- Una vez completado el proceso, revisa la unidad de destino y verás una carpeta denominada “Recovery-[date]-[time]” que contiene los archivos recuperados.

Método 4: Restaurar archivos de video desde una copia de seguridad
Si realizas copias de seguridad de tus archivos periódicamente, podrías ser capaz de recuperar videos eliminados simplemente copiándolos y pegándolos de nuevo en tu computadora.
Por ejemplo, si has realizado una copia de seguridad de tus archivos en un disco duro externo, simplemente conéctalo y copia los archivos de vídeo de nuevo en tu PC.
Alternativamente, si respaldas tus datos en un servicio de almacenamiento en la nube como Google Drive, puedes descargar los archivos en tu PC haciendo clic derecho sobre el archivo y seleccionando Descargar.
Nota: Si usa OneDrive, debe saber que OneDrive no respalda sus datos. Simplemente sincroniza sus datos en la nube para que estén disponibles en varios dispositivos. Si elimina un video de su PC, también se eliminará de su cuenta de OneDrive y no se podrá recuperar.
Cómo encontrar videos eliminados en una PC con Windows
Intenta buscar el video utilizando los siguientes métodos:
Método 1: Buscar usando el Menú de Inicio
En algunos casos, los archivos de video podrían estar simplemente en una ubicación diferente y no eliminados por completo de tu computadora. Puedes buscar en todo el espacio de almacenamiento utilizando las funciones de búsqueda en Windows.
La primera opción de búsqueda se encuentra en el Menú de Inicio. Haz clic en el Menú de Inicio e ingresa el nombre del archivo de vídeo en la barra de búsqueda. Selecciona Más > Videos para filtrar los resultados de modo que solo veas los archivos de vídeo.

Método 2: Buscar utilizando el Explorador de Archivos
Otra forma de buscar archivos de video cuando en realidad no se han eliminado es desde el Explorador de archivos. Inicia el Explorador de archivos presionando Win + E, selecciona Equipo en la barra lateral izquierda e introduce el nombre del archivo de video en la barra de búsqueda en la parte superior.

Método 3: Buscar en la Papelera de Reciclaje
Si no eliminaste permanentemente el archivo al vaciar la Papelera de Reciclaje o usando el atajo Shift + Del al eliminar el archivo, podrías ver los videos eliminados en la Papelera de Reciclaje. Solo ve a la Papelera de Reciclaje, y si encuentras los archivos de video, haz clic derecho sobre ellos y selecciona Restaurar.

Protección contra la pérdida de vídeos en tu ordenador
Si consideras que tus videos son importantes, querrás tomar medidas para protegerlos. Como se describió anteriormente, hay muchas maneras en las que puedes perder accidentalmente tus videos.
Aquí tienes algunos consejos para ayudar a protegerte contra su pérdida permanente.
- Haz múltiples copias – Tiene sentido tener más de una copia de los videos que son excepcionalmente importantes para ti. No guardes todos tus recuerdos valiosos en una sola tarjeta SD o disco duro. Comparado con el costo emocional de perder los videos, el precio de un almacenamiento adicional es insignificante.
- Haz copias de seguridad de tus videos – Puede que no pienses en hacer copias de seguridad de videos que están en tarjetas SD o que se encuentran en un dispositivo móvil. Piénsalo otra vez. Aprovecha el almacenamiento en la nube o los dispositivos de almacenamiento externo y haz copias de seguridad. Considéralo como un seguro para esos videos importantes.
- Protege tus dispositivos – Mantén los dispositivos que contienen tus videos y otros datos importantes lejos de condiciones que puedan causar daños y pérdida de datos. Aléjate del agua y las altas temperaturas. Evita dejar computadoras y dispositivos en coches aparcados o bajo la luz directa del sol.




