 Adobe Illustrator es apreciado por su facilidad de uso al crear gráficos, dibujos y logotipos profesionales. La queja más común es que los usuarios frecuentemente tienen que recuperar archivos de Illustrator cuando la aplicación o el sistema informático se bloquea. También hay momentos en los que el usuario cerró accidentalmente Adobe Illustrator sin guardar los archivos.
Adobe Illustrator es apreciado por su facilidad de uso al crear gráficos, dibujos y logotipos profesionales. La queja más común es que los usuarios frecuentemente tienen que recuperar archivos de Illustrator cuando la aplicación o el sistema informático se bloquea. También hay momentos en los que el usuario cerró accidentalmente Adobe Illustrator sin guardar los archivos.
Antes de entrar en pánico y asumir que tus archivos se han ido al cementerio de archivos perdidos irrecuperables, vale la pena aprender algunas de las formas más simples de recuperar archivos no guardados de Illustrator.
Razones detrás de la pérdida de archivos de Illustrator
Los archivos de Adobe Illustrator son tan susceptibles a la corrupción o pérdida de datos como cualquier otro formato de archivo. Comprender por qué se pierden es crucial para saber cómo recuperarlos de manera efectiva y prevenir futuros incidentes de pérdida de archivos.
A continuación, se presentan algunas razones comunes detrás de la pérdida de archivos de Illustrator:
| Razón | Descripción |
| ✋ Error humano | No es raro eliminar algunos de tus archivos por error. Cualquier cosa, desde formatear tu unidad, eliminación accidental y sobrescritura hasta eliminar archivos que luego te das cuenta que necesitas, puede causar pérdida de datos. |
| 💻 Fallos del software | Muchos diseñadores han experimentado que Adobe Illustrator falla o se cierra repentinamente. Esto interrumpe el proceso de guardado y podría causar corrupción de datos o pérdida de datos. |
| ⚡ Corte de energía/Batería agotada | Cualquier interrupción de energía, como un corte de energía, una apagada por batería baja en laptops u otros apagados abruptos, interrumpiría el proceso de guardado. Esto, a su vez, podría causar corrupción de datos o pérdida de archivos. |
| 💽 Problemas con la unidad | Cualquier problema con el disco duro pone en riesgo tus archivos de Illustrator. Sectores defectuosos, errores de disco, daños físicos u otras fallas de hardware pueden hacer que tus archivos sean inaccesibles o se corrompan. |
| ⚠️ Errores del software | La pérdida de datos puede ocurrir si software malicioso infecta el almacenamiento donde se encuentran tus archivos de Illustrator. Otros errores de software, como errores del sistema de archivos y errores del sistema operativo, entre otros, también causan pérdida de archivos. |
| 💾 Espacio de almacenamiento insuficiente | Si tu software se está ejecutando en una unidad con poco espacio de almacenamiento, evitará que Illustrator complete autoguardados o guardados. Esto, entonces, causa corrupción de datos. |
Cómo recuperar archivos de Illustrator eliminados/no guardados
No importa la razón por la que hayas perdido tus archivos de Illustrator, debes saber que aún están en tu disco y simplemente son invisibles para tu sistema. Es posible que tu sistema haya marcado estos archivos como espacio libre, o simplemente sean inaccesibles debido a errores.
Sin embargo, las posibilidades de recuperar sus archivos pueden variar si la unidad sigue en uso activo después de la pérdida de datos. Para evitar esto, se recomienda dejar de usar la unidad que utiliza Illustrator después de perder sus archivos.
Una vez que puedas realizar una recuperación de datos segura, prueba estos pasos para recuperar archivos de Adobe Illustrator:
Método 1: Revisar la Papelera de Reciclaje
Si accidentalmente has eliminado tus archivos de Illustrator, lo primero que debes hacer es revisar tu Papelera de reciclaje o carpeta de Basura. Si no perdiste tus archivos debido a una eliminación accidental, puedes proceder al siguiente método.
En Windows:
Para recuperar archivos de la Papelera de reciclaje, accede a la carpeta de la Papelera de reciclaje y haz lo siguiente:
- Busca los archivos eliminados que deseas recuperar. Puedes desplazarte a través de los archivos o usar la barra de búsqueda en la esquina superior derecha de tu ventana.
- Selecciona tus archivos eliminados y haz clic derecho en cualquiera de los archivos seleccionados.
- Elige la opción Restaurar . Esto colocará tus archivos de vuelta en su ubicación antes de la eliminación.

En Mac:
Recupera tu carpeta Papelera o Basura en Mac OS haciendo lo siguiente:
- En el Dock, busca el ícono de la Papelera para abrir tu carpeta de Papelera.
- Elige qué archivos deseas restaurar. Luego, haz clic derecho o control-clic en el/los elemento(s).
- Selecciona la opción Volver a colocar del menú desplegable.

Método 2: Usar Software de Recuperación de Datos
Como se mencionó anteriormente, las posibilidades de recuperar datos dependen de lo rápido que actúes. Utilizar un software de recuperación de datos te dará mejores resultados cuanto antes escanees tu dispositivo de almacenamiento. De esta manera, tu sistema operativo no tendría tiempo para sobrescribir tus datos.
Disk Drill es una útil herramienta de recuperación de datos disponible tanto para Windows como para MacOS, con pasos de restauración de datos similares para ambos sistemas. Sin embargo, la versión para Windows tiene un límite gratuito de recuperación de archivos de 500MB.
Para recuperar archivos de Adobe Illustrator usando Disk Drill, instala la aplicación en una unidad diferente y haz lo siguiente:
- Descargar Disk Drill e instálalo en tu computadora. Luego, lánzalo.

- Disk Drill enumerará todas las unidades disponibles en tu sistema; necesitarás seleccionar la que contiene los datos perdidos.
- Haz clic en el botón Buscar datos perdidos . Puede encontrarse en la columna derecha bajo el nombre del dispositivo de almacenamiento donde los archivos de Adobe Illustrator eliminados o perdidos estaban previamente ubicados.

- Espera a que se complete el escaneo, puede tardar unos minutos; depende del tamaño de tu unidad objetivo.
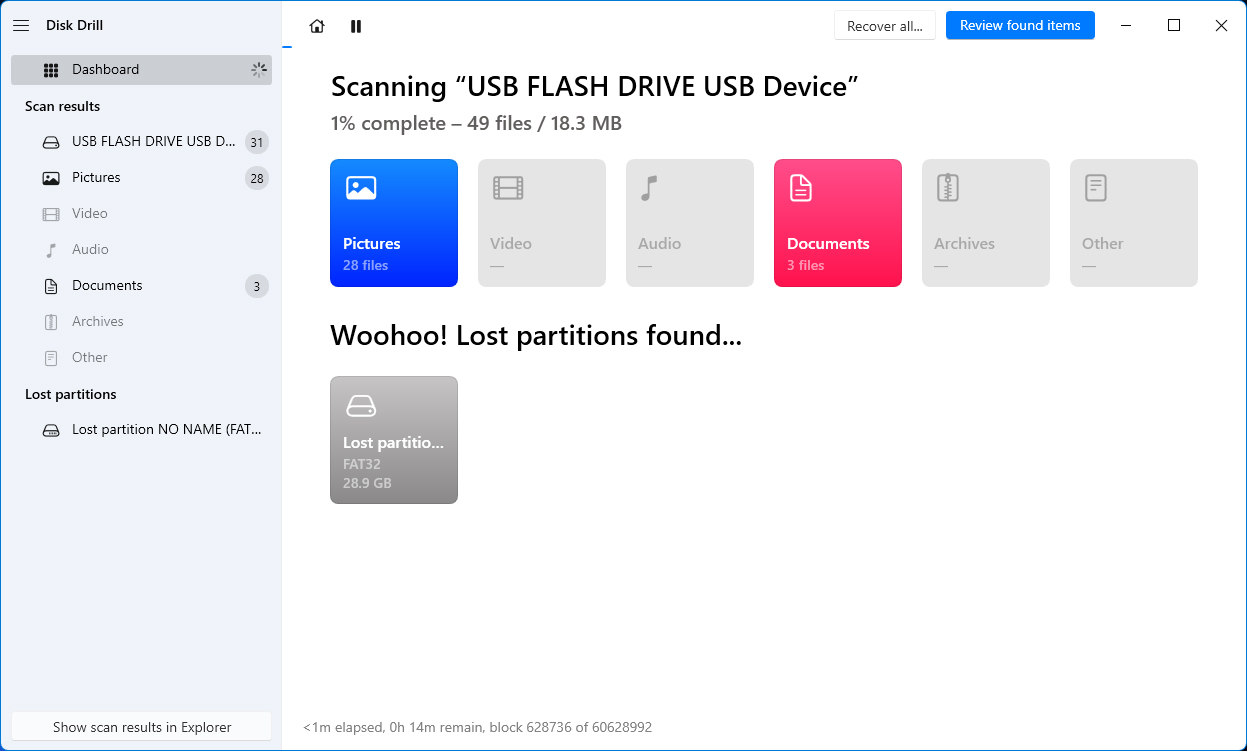
- Una vez que el escaneo esté completo, Disk Drill te presentará una lista de archivos recuperables. Todo lo que necesitas hacer es seleccionar los archivos que quieres recuperar y comenzar el proceso de recuperación.
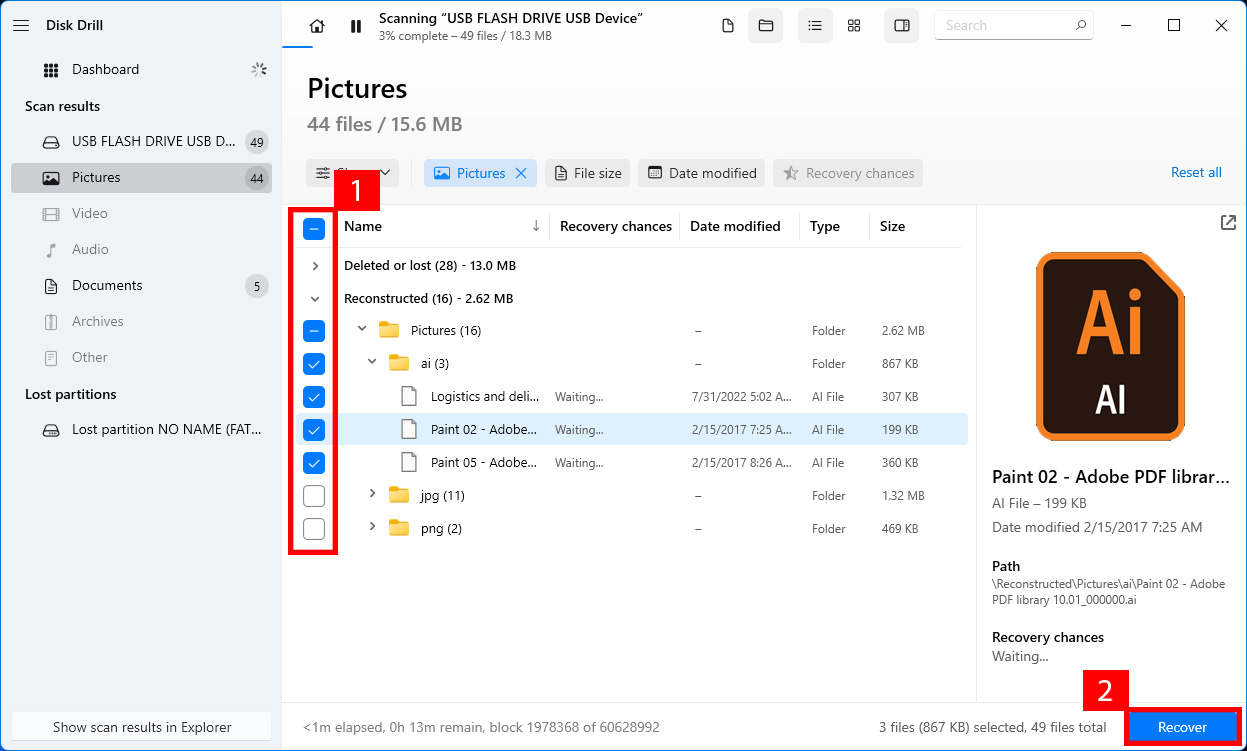
Método 3: Restaurar archivos desde el guardado automático de Adobe Illustrator
Si la opción de autoguardado estaba habilitada en Illustrator, podrás encontrar una versión autoguardada de tu archivo cuando reinicies el software. También puedes encontrar archivos autoguardados en la carpeta donde creaste tus archivos originales.
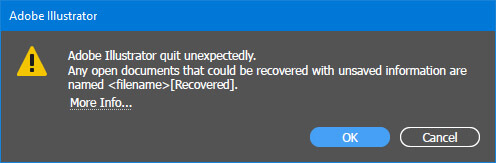
Sin embargo, tenga en cuenta que solo recuperará la versión más reciente guardada automáticamente de su trabajo. También podría causar que su programa funcione más lentamente o posiblemente se bloquee. Además, debe recordar que la función aparentemente no recuperaría versiones de archivos anteriores a la activación del guardado automático en Adobe Illustrator.
Para activar esta función y comenzar a guardar automáticamente tus archivos, sigue los siguientes pasos:
- Ir a Preferencias , luego a Manejo de Archivos & Portapapeles .
- Abrir Recuperación de Datos/Recuperación tras Fallos .
- Marque la casilla “Guardar automáticamente los datos de recuperación cada”
- Elija el número de minutos que desea para guardar su trabajo automáticamente.
- También puede seleccionar la ubicación de autoguardado de Illustrator donde desea que se almacenen sus archivos de respaldo.
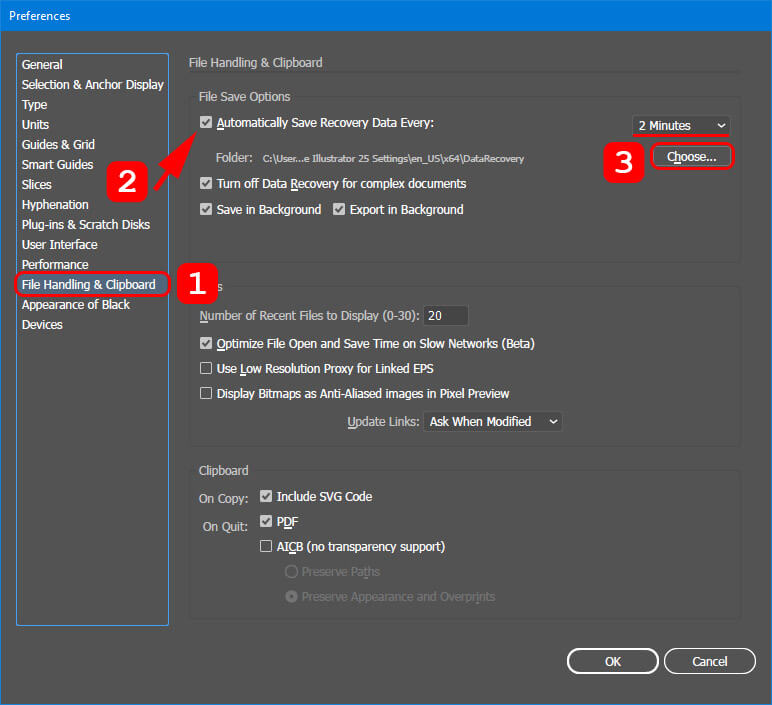
Es importante elegir un tiempo de guardado automático que se adapte a tu trabajo. Si eliges intervalos cortos, puedes recuperar más datos, pero también puedes tener interrupciones más frecuentes, y viceversa. A veces también es una buena idea desmarcar la opción “Desactivar recuperación de datos para documentos complejos” en las opciones. Aunque esto tiene sus propios inconvenientes, es un seguro adicional que aumenta tus posibilidades de recuperar tus archivos en caso de eventos impredecibles.
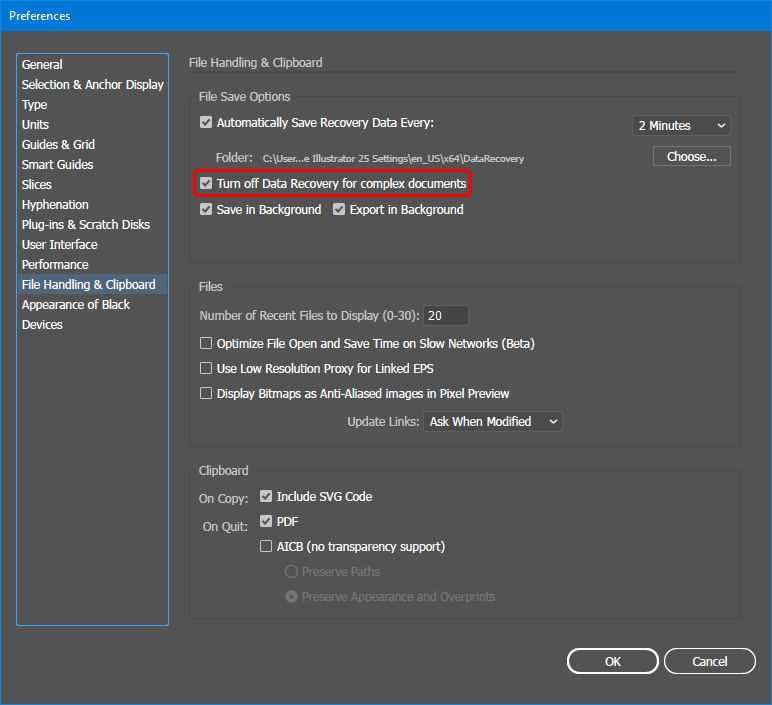
Nota: Desmarcar esta opción puede ralentizar Adobe Illustrator, pero le dará oportunidades adicionales de recuperación.
Método 4: Restaurar manualmente archivos desde la copia de seguridad de Illustrator
En caso de que no puedas encontrar tus archivos guardados automáticamente, o prefieres un enfoque manual para el problema, puedes intentar manualmente encontrar copias de seguridad de tus archivos. Por defecto, podrías encontrarlos en la ubicación de guardado automático de Illustrator.
La ubicación del archivo de recuperación de Adobe Illustrator es la siguiente:
Para Windows: C:\Usuarios\ <nombredeusuario> \AppData\Roaming\Adobe\Adobe Illustrator <número de versión> Ajustes\en_US*\x64\Adobe Illustrator Prefs\RecuperaciónDeDatos;
Para Mac: Disco duro Macintosh/Usuarios/ <nombredeusuario> /Biblioteca/Preferencias/Configuración de Adobe Illustrator <número de versión> /en_US*/Preferencias de Adobe Illustrator/Recuperación de Datos;
Donde las palabras en negrita son tu nombre de usuario y la versión del software, respectivamente.
Método 5: Usar las Opciones de Respaldo Incorporadas
Tanto los sistemas operativos Windows como Mac tienen herramientas bastante confiables que te permiten recuperar incluso archivos sobrescritos. Sin embargo, solo podrás usarlas si la función estaba habilitada antes de la pérdida de datos.
Utilice la función de respaldo y recuperación de archivos en su computadora realizando lo siguiente:
Historial de archivos de Windows
Use el Historial de archivos para iniciar la copia de seguridad de su unidad en un dispositivo de almacenamiento externo o una ubicación de red remota.
Para hacer una copia de seguridad de tus archivos, accede a Configuración desde el Menú de Inicio > Ir a Actualización y Seguridad > Copia de seguridad > Agregar una unidad . Luego, elige el dispositivo de almacenamiento donde deseas guardar tus copias de seguridad.
Para computadoras con Windows 11, restaura tus archivos desde una copia de seguridad existente con Historial de archivos:
- Conecte su dispositivo de almacenamiento externo con su copia de seguridad.
- Vaya al Panel de control y abra Historial de archivos.
- Seleccione Guarda copias de seguridad de tus archivos con Historial de archivos . Luego, siga las instrucciones para restaurar sus archivos con éxito.

Máquina del tiempo de Mac
Time Machine es un programa integrado para copias de seguridad y restauraciones de archivos en tu Mac. Para iniciar la copia de seguridad, conecta el dispositivo de almacenamiento que usarás para la copia de seguridad y haz lo siguiente:
Abrir Configuración de Time Machine > Selecciona tu dispositivo de almacenamiento > Elige si deseas hacer una copia de seguridad de los archivos de forma automática o manual (elige Hacer Copia de Seguridad Ahora). Puedes cambiar la frecuencia de las copias de seguridad automáticas o comprobar el estado de la copia de seguridad de los archivos.
Para restaurar copias de seguridad de Time Machine en tu Mac, conecta tu dispositivo de almacenamiento externo y haz lo siguiente:
- En tu Mac, abre la ventana donde estaba ubicada tu archivo eliminado por última vez. Si quieres recuperar un archivo ubicado en tu escritorio, no tienes que abrir una ventana.
- Usa el Launchpad para abrir Time Machine.
- Busca las copias de seguridad locales en tu dispositivo de almacenamiento.
- Selecciona los archivos que quieres restaurar. Luego, haz clic en Restaurar . Por defecto, los archivos recuperados volverán a su ubicación de archivos de recuperación de Adobe.

Consejo: Cómo hacer legible un archivo recuperado en Illustrator
A veces, los archivos recuperados tendrán una extensión de archivo .tmp en lugar de .ai. Algunos archivos recuperados también pueden estar corruptos hasta el punto de ser ilegibles en Adobe Illustrator. En este caso, pruebe estos sencillos pasos para acceder a sus archivos:
- Abra el archivo ilegible usando Acrobat Reader.
- Guarde el archivo como un PDF.
- Abra el PDF en Illustrator. Luego, guarde el archivo usando la extensión *.ai. Su proyecto debería ser ahora legible y editable nuevamente.
Si este método no funciona, también puedes intentar simplemente cambiar la extensión del archivo de tmp a ai. Luego, intenta abrir tu trabajo en Illustrator para ver si se soluciona el problema.
Conclusión
Perder tus archivos de Illustrator puede ser frustrante. Pero con los diversos métodos mencionados en este artículo, tanto de primera mano como de terceros, puedes ahorrar tiempo y dolores de cabeza.
Recuerda habilitar las funciones de autoguardado y copia de seguridad de Illustrator para asegurarte de poder contar con ellas en caso de pérdida de datos. También puedes utilizar los programas integrados de copia de seguridad y restauración de archivos en Windows y Mac.
Para una pérdida o corrupción de datos más complicada, se recomienda usar un software de recuperación de datos como Disk Drill para escanear su unidad en busca de archivos de Illustrator perdidos tanto en Mac como en Windows.




